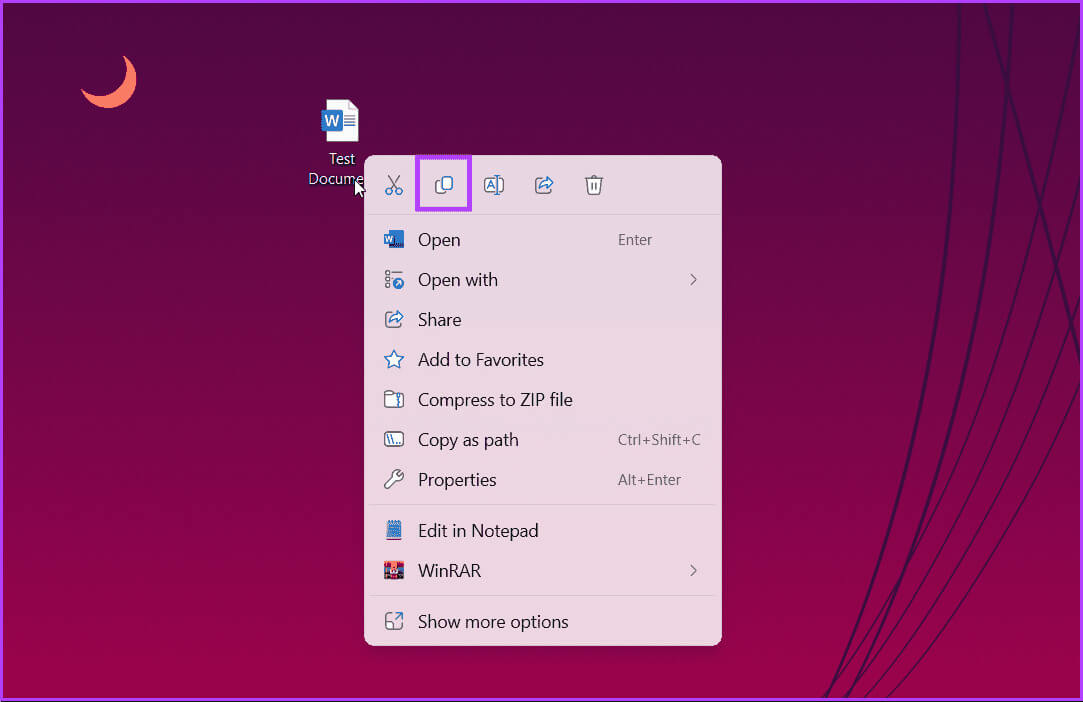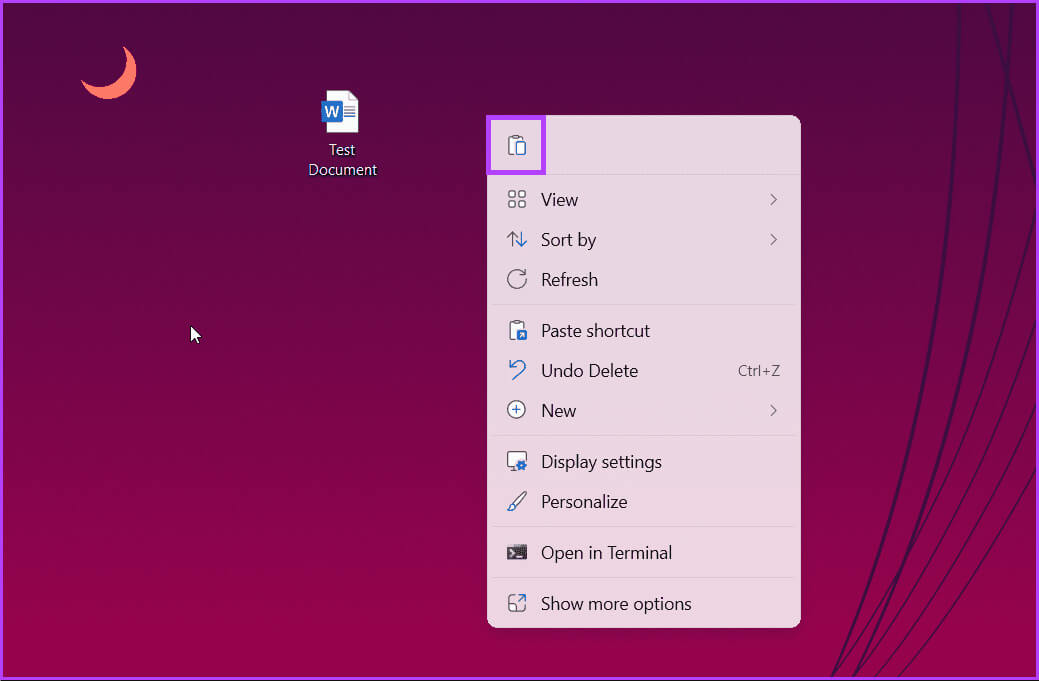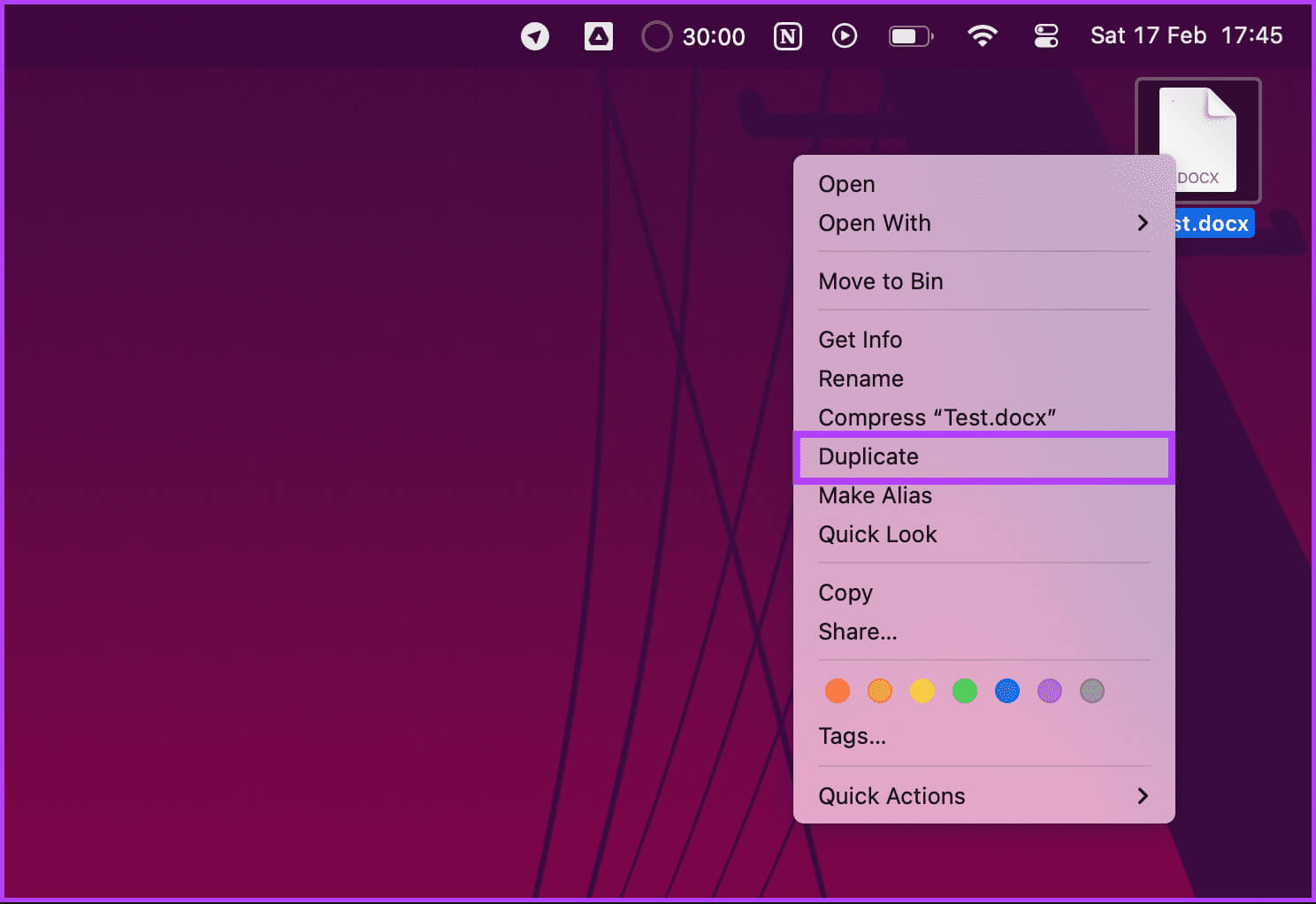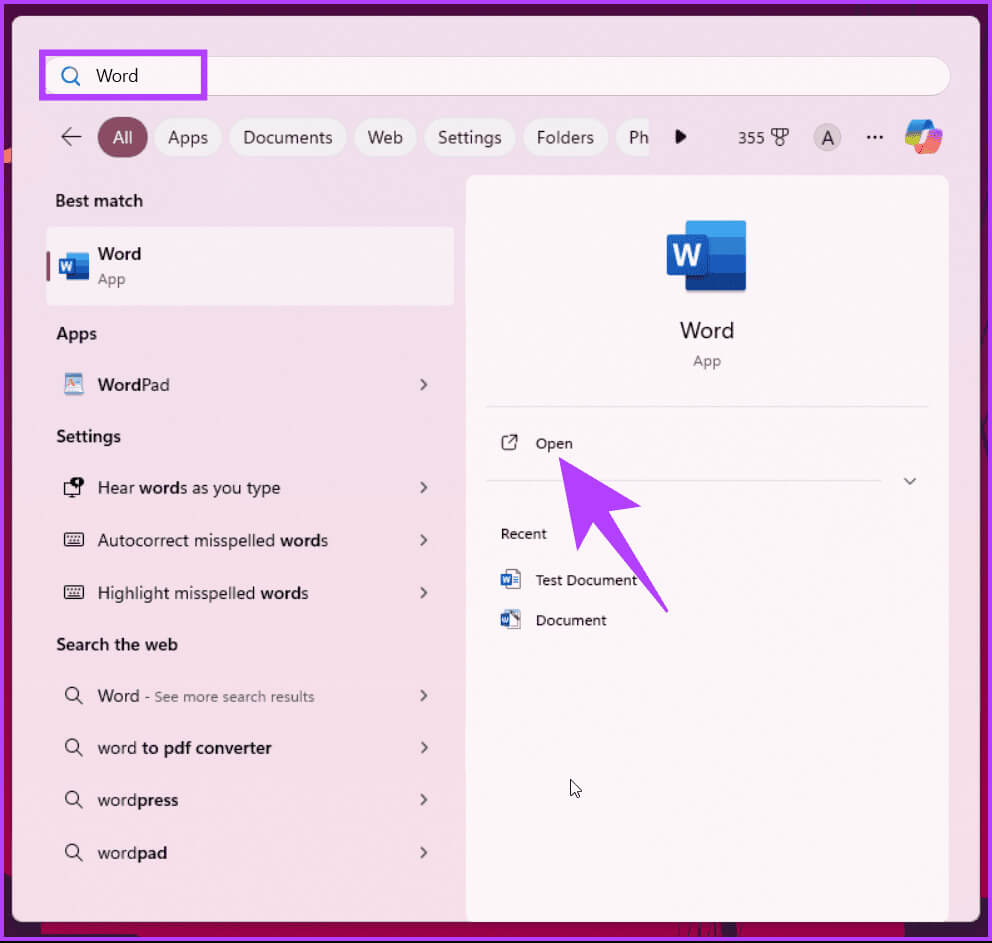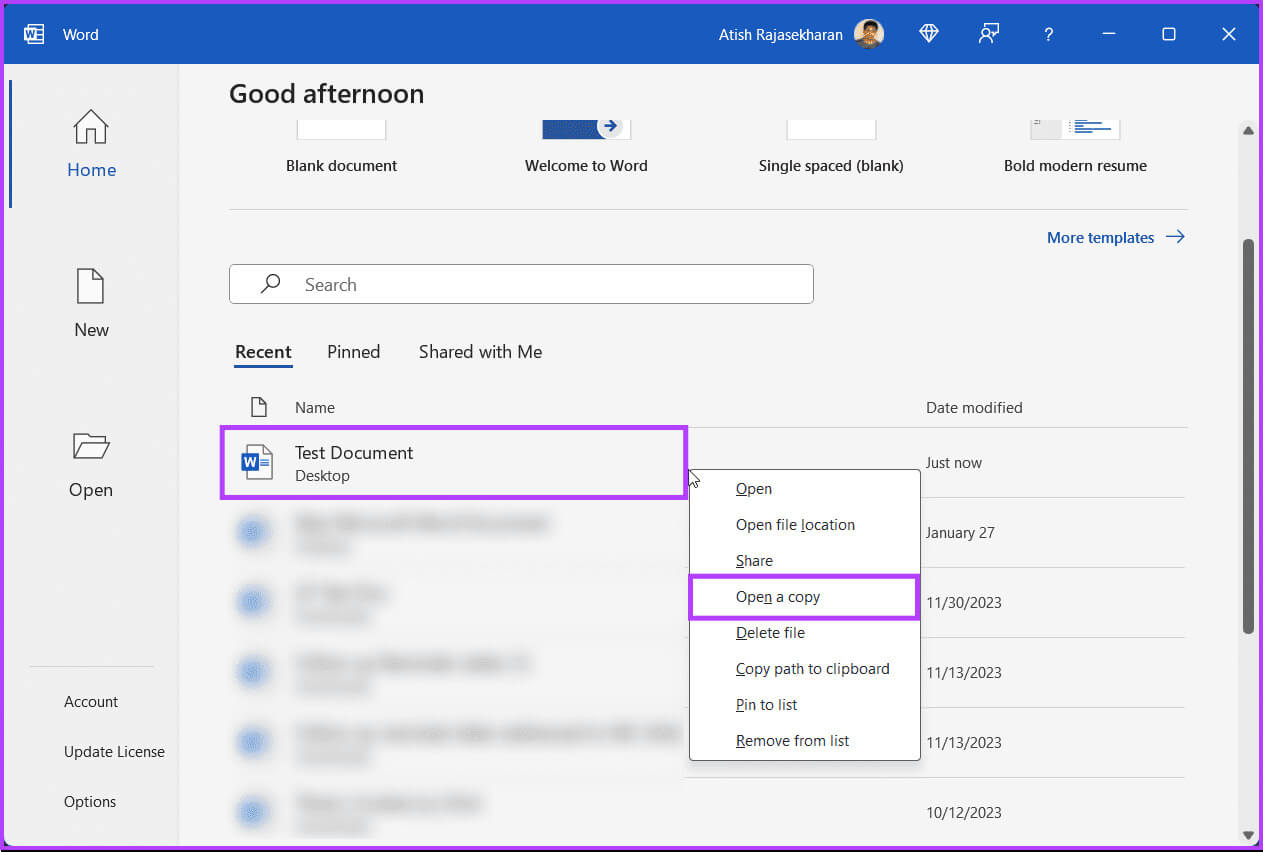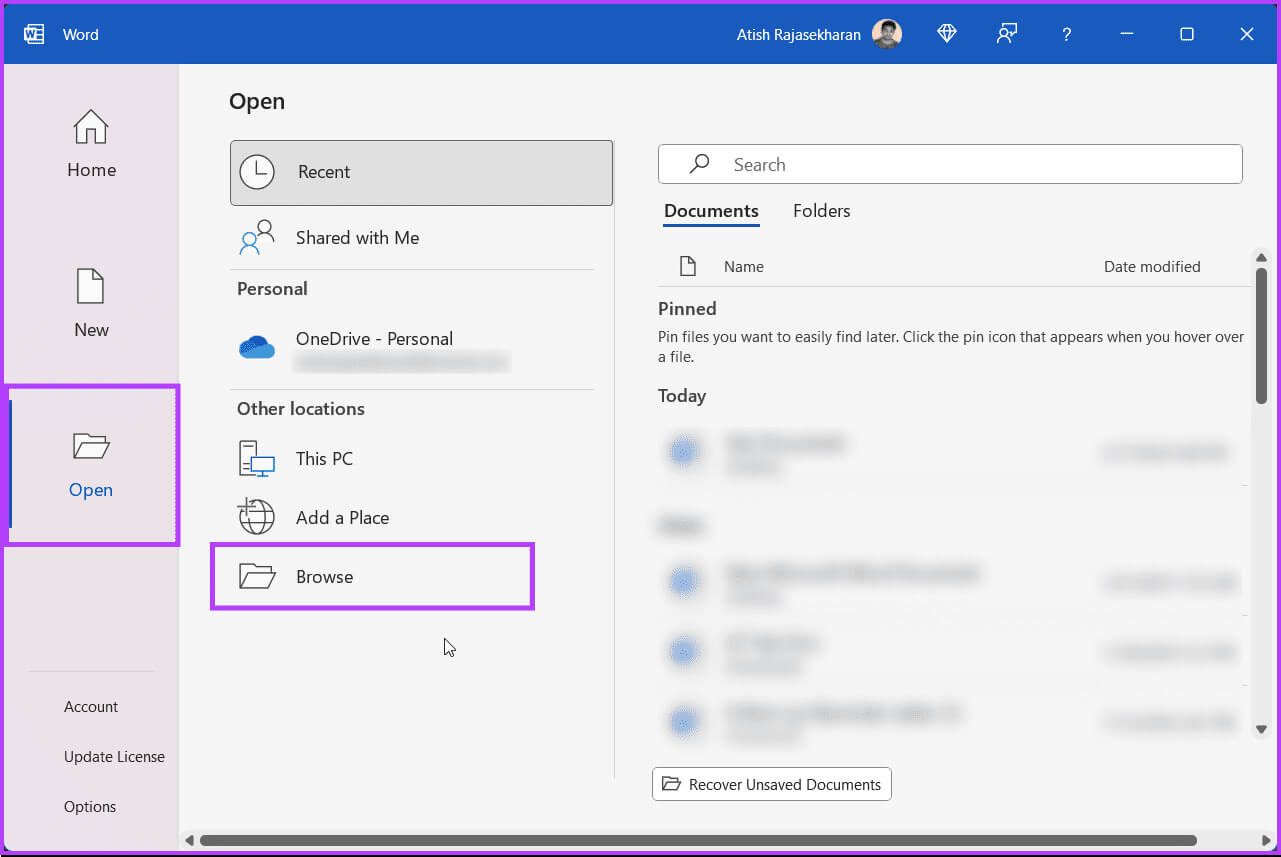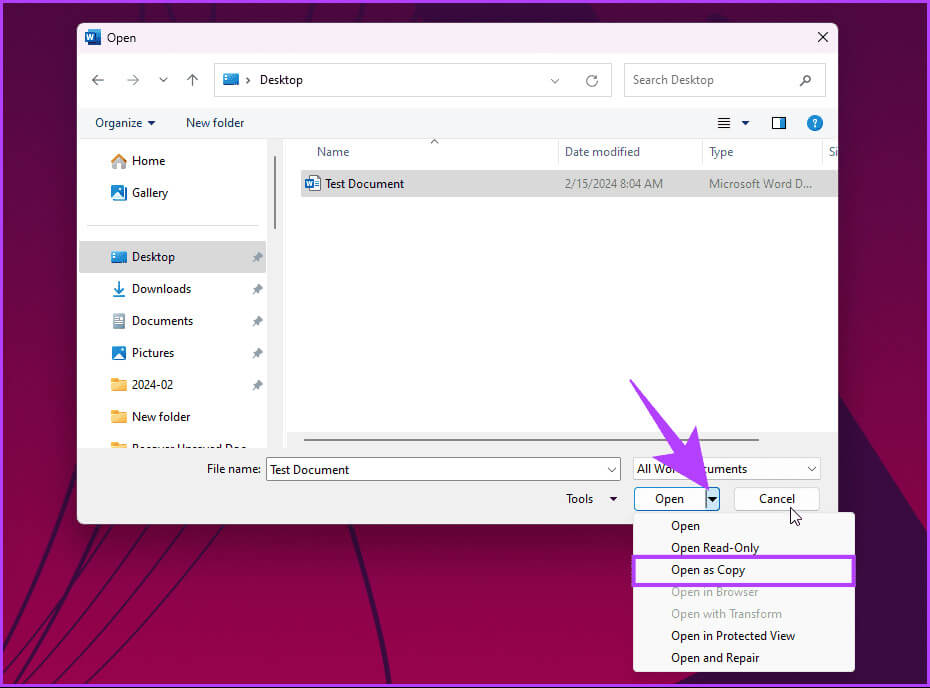6 طرق لنسخ مستند Word على أي جهاز
قد يبدو نسخ مستند Word مهمة بسيطة، ولكنه يحمل أهمية في سيناريوهات مختلفة. سواء كنت تعمل على تبسيط سير عملك أو الحماية من التغييرات غير المقصودة، فإن معرفة كيفية نسخ مستند Word يمكن أن يوفر لك الوقت والجهد. فيما يلي 6 طرق لنسخ مستند Word على أي جهاز.
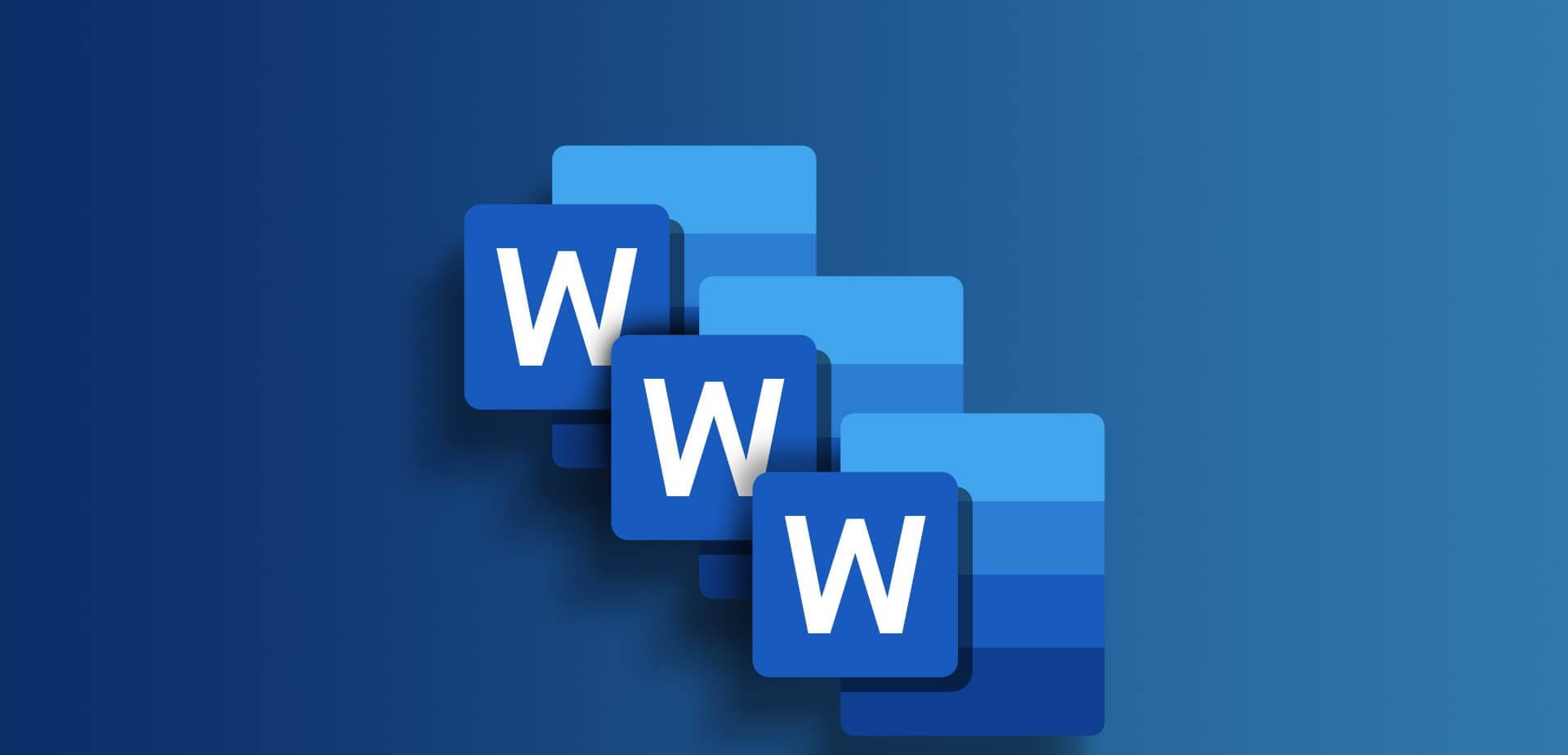
أحد الأسباب الأساسية لتكرار مستند Word هو الحماية من التغييرات غير المرغوب فيها في الملفات المهمة. علاوة على ذلك، فإنه يسهل أيضًا إنشاء القالب والتحكم في الإصدار، مما يضمن بقاء المستند الأصلي الخاص بك سليمًا مع السماح بالتجريب والتعديلات. وبهذا الفهم فلنبدأ بالمقال.
1. استخدام النسخ واللصق
عند نسخ مستند Word على أي جهاز، فإن إحدى الطرق الأكثر وضوحًا والأكثر استخدامًا هي طريقة النسخ واللصق البسيطة والقوية. يتضمن ذلك نسخ المحتوى بالكامل أو أجزاء معينة من المستند ولصقها في ملف جديد أو موجود. لنبدأ بالخطوات.
على Windows
الخطوة 1: انتقل إلى المستند الذي تريد نسخه وانقر عليه بزر الماوس الأيمن.
الخطوة 2: من القائمة المنسدلة، حدد نسخ.
ملاحظة: بدلاً من ذلك، اضغط على Ctrl + C على لوحة المفاتيح لنسخ الملف إلى حافظة Windows.
خطوة 3: أخيرًا، انقر بزر الماوس الأيمن وحدد لصق.
ملحوظة: يمكنك أيضًا الضغط على Ctrl + V للصق الملف من الحافظة.
تظهر نسخة ملف مكررة على الفور داخل نفس الدليل مع نسخة ملحقة بنهاية اسم الملف الأصلي. يمكنك إعادة تسمية الملف المنسوخ أو نقله إلى مكان آخر.
على Mac
الخطوة 1: انتقل إلى المستند الذي تريد عمل نسخة منه.
الخطوة 2: اضغط على مفتاح التحكم بلوحة المفاتيح. ثم انقر على الملف وحدد نسخة مكررة.
هذا كل شيء. كما هو الحال مع Windows، سيظهر ملف جديد في نفس الدليل مع نسخة ملحقة في نهاية اسم الملف الأصلي.
نصيحة: أفضل الطرق لمسح كافة تنسيقات النص في Microsoft Word
2. افتح نسخة مكررة من ملف Word (نظام التشغيل Windows فقط)
الخطوة 1: اضغط على مفتاح Windows على لوحة المفاتيح. ثم اكتب Word، ثم انقر فوق فتح.
الخطوة 2: بمجرد الإطلاق، ضمن قائمة “الحديثة”، انقر بزر الماوس الأيمن على المستند وحدد “فتح نسخة”.
ملاحظة: إذا لم تتمكن من العثور على المستند في القائمة الأخيرة، فافتح نسخة باستخدام ميزة فتح في Word؛ تابع الخطوات التالية.
الخطوة 4: قم بتشغيل Microsoft Word وانقر فوق علامة التبويب “ملف” من الشريط العلوي.
الخطوة 5: انقر فوق فتح واختر تصفح.
خطوة 6: انتقل إلى الدليل الذي قمت بحفظ الملف الأصلي فيه وحدده.
الخطوة 7: أخيرًا، انقر على أيقونة الشيفرون (السهم) بجوار الزر فتح وحدد “فتح كنسخة” من القائمة المنسدلة.
ها أنت ذا. لقد نجحت في فتح النسخة المكررة من مستند Word على جهاز Windows الخاص بك. إذا كنت تريد معرفة طريقة أخرى لحفظ نسخة من مستند Word، فتابع القراءة.
3. استخدم وظيفة الحفظ كوظيفة لإنشاء نسخة مكررة
هذه طريقة أخرى لإنشاء نسخ متطابقة من مستند Word الخاص بك. تتيح لك هذه الطريقة اختيار اسم ملف مختلف وموقع مميز، مع الاحتفاظ بالأصل مع توفير نسخة مكررة.
على Windows
الخطوة 1: أولاً، انقر نقرًا مزدوجًا على مستند Word الذي تريد عمل نسخة منه. بمجرد تشغيله، انقر فوق القائمة “ملف” من الشريط العلوي.
انقر على الملف
الخطوة 2: انقر فوق حفظ باسم في الجزء الأيمن.
انقر على حفظ باسم
خطوة 3: أخيرًا، قم بتسمية الملف، وحدد الوجهة، ثم انقر فوق الزر “حفظ” في النافذة المنبثقة.
ها أنت ذا. يتم حفظ نسخة من الملف مع تغييراتك في الوجهة المحددة.
على Mac
الخطوة 1: أولاً، انقر نقرًا مزدوجًا على مستند Word الذي تريد عمل نسخة منه. الآن، انقر فوق ملف، ومن القائمة المنسدلة، انقر فوق حفظ باسم.
ملاحظة: بدلاً من ذلك، اضغط على Control + Command + S للحفظ باسم.
انقر على ملف
الخطوة 2: أخيرًا، قم بتسمية الملف، وحدد الوجهة، ثم انقر فوق حفظ.
إعطاء الملف اسما
هذا كل ما في الأمر. لقد نجحت في استخدام ميزة “حفظ باسم” لإنشاء نسخة من مستند Word على جهاز Mac الخاص بك. إذا لم يكن الملف متوفرًا لديك محليًا ولكن لديك على OneDrive، فتابع القراءة.
ملاحظة: أفضل الطرق لتسطير النص في Microsoft Word
4. نسخ ملف Word في ONEDRIVE
يقوم OneDrive بتخزين مستندات Word وإدارتها بسهولة وأمان. اتبع الخطوات التالية.
الخطوة 1: قم بتشغيل OneDrive من متصفحك المفضل على جهاز الكمبيوتر الذي يعمل بنظام Windows أو Mac.
الخطوة 2: انتقل إلى مستند Word الذي تريد نسخه على OneDrive وانقر عليه بزر الماوس الأيمن.
خطوة 3: من القائمة المنسدلة، حدد نسخ إلى.
حدد نسخ إلى
الخطوة 4: الآن، اختر المجلد الوجهة في OneDrive حيث تريد تخزين نسخة الملف المكررة. بمجرد التحديد، انقر فوق نسخ هنا.
انقر فوق نسخ هنا
ها أنت ذا. لقد نجحت في حفظ نسخة من مستند Word على OneDrive. إذا كنت تريد أن تفعل الشيء نفسه على Word Online، فتابع القراءة.
5. إنشاء مستندات مكررة في Word عبر الإنترنت
إذا كنت تعمل على ملف على Word Online، فقم بتكرار المستند الخاص بك مباشرة داخل المساحة، مما يوفر عليك الوقت والمتاعب في تنزيل الملفات وإعادة تحميلها. اتبع الخطوات المذكورة أدناه.
الخطوة 1: قم بتشغيل Word Online من متصفحك المفضل على جهاز الكمبيوتر الذي يعمل بنظام Windows أو Mac.
الخطوة 2: انتقل إلى علامة التبويب ملف.
انتقل إلى علامة التبويب ملف
خطوة 3: الآن، اختر حفظ باسم من الجزء الأيمن. ثم اختر بين حفظ باسم لحفظ نسخة عبر الإنترنت أو “تنزيل نسخة” لتنزيل نسخة مكررة على جهاز الكمبيوتر الخاص بك في الجزء الأيسر.
اختر بين حفظ باسم لحفظ نسخة عبر الإنترنت
هذا كل شيء. سيتم تكراره على الفور، اعتمادًا على خيارك وحجم الملف.
ملاحظة: أفضل الطرق لمنع Microsoft Word من حذف النصوص تلقائيًا
6. المستندات المكررة في Word باستخدام الهاتف المحمول
الخطوات هي نفسها لكل من Android وiOS. ومع ذلك، للتوضيح، نحن نستخدم Android. إذا كنت تستخدم نظام iOS، تابع معنا.
الخطوة 1: أولاً، قم بتشغيل تطبيق Word على جهاز Android أو iOS الخاص بك. انتقل الآن إلى المستند الذي تريد نسخه أو حفظ نسخة منه.
قم بتشغيل تطبيق Word
الخطوة 2: أخيرًا، اضغط على أيقونة ثلاثية النقاط في الجزء العلوي الأيمن، ومن القائمة المنسدلة، حدد “حفظ نسخة” أو “حفظ باسم”.
حدد “حفظ نسخة” أو “حفظ باسم”.
وبهذا، سيتم نسخ مستند Word إلى OneDrive أو التخزين المحلي لهاتفك المحمول، اعتمادًا على الخيار المحدد.
الأسئلة الشائعة حول نسخ مستند Word
س1. هل سيتم الاحتفاظ بالتنسيق في المستند المكرر؟
نعم، سيتم الاحتفاظ بتنسيق المستند الأصلي في الملف المكرر. إنها في الأساس نسخة من النسخة الأصلية، بما في ذلك جميع النصوص والصور والتنسيقات.
س2. هل يتضمن تكرار المستند تغييرات وتعليقات متعقبة؟
الجواب: نعم، إذا كان المستند الأصلي يحتوي على تغييرات وتعليقات، فسيتم تكرارها مع المحتوى. إذا كنت تريد إزالتها، فيجب عليك قبول التغييرات أو رفضها قبل التكرار.
س3. هل هناك حد لعدد المرات التي يمكنني فيها نسخ مستند Word؟
الجواب: ليس هناك حد لعدد النسخ المكررة، ولكن يوصى بإدارة ملفاتك بكفاءة لتجنب الارتباك. تقوم كل نسخة مكررة بإنشاء ملف جديد، لذا فكر في تنظيمها في مجلدات إذا لزم الأمر.
قم بعمل نسخة سريعة
الآن بعد أن عرفت كيفية نسخ مستند Word على أي جهاز، أصبح لديك قدر أكبر من التحكم والمرونة في مستندك، مما يعزز بشكل كبير كفاءتك ومهارات إدارة المستندات. قد ترغب أيضًا في معرفة كيفية طباعة التغييرات والتعليقات المتعقبة في مستندات Microsoft Word.