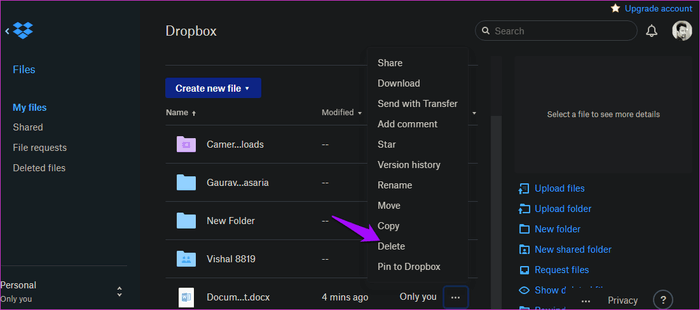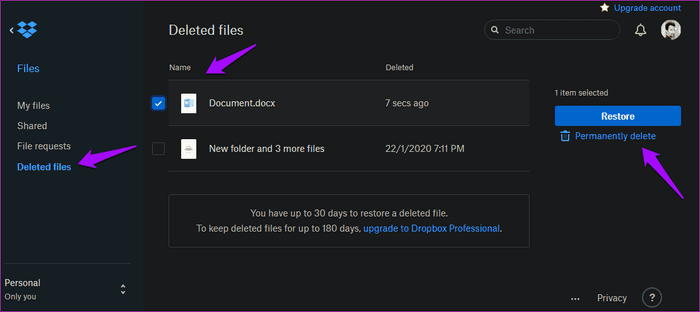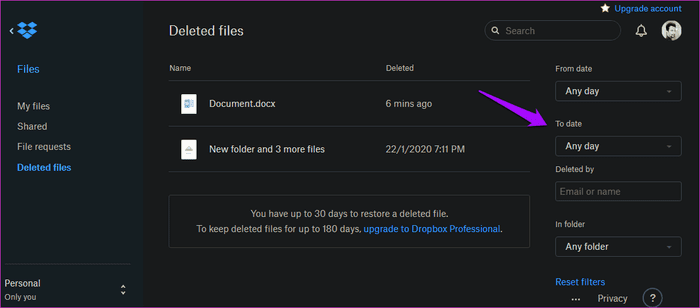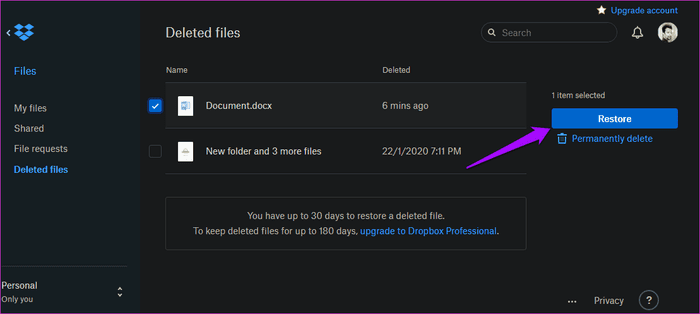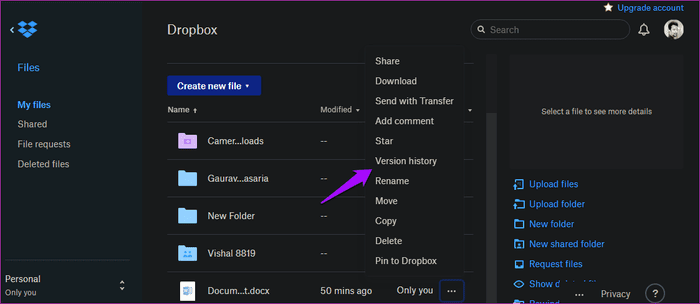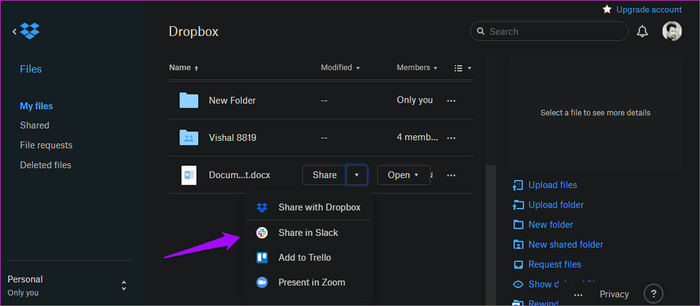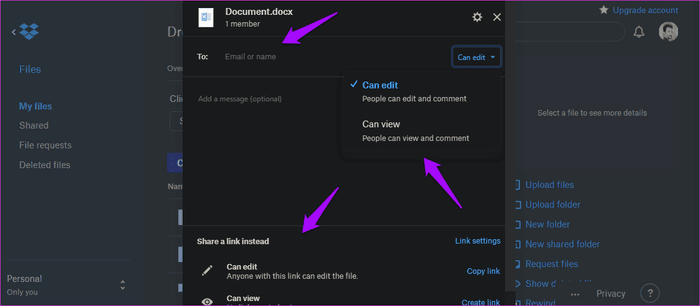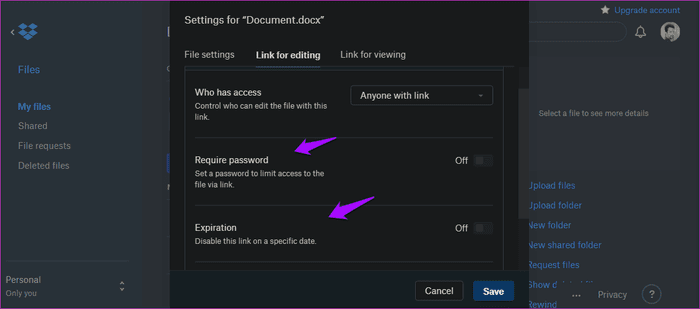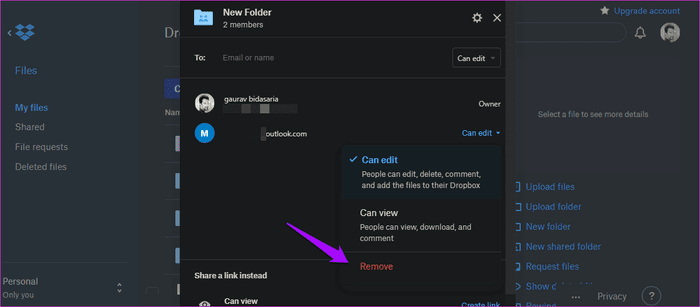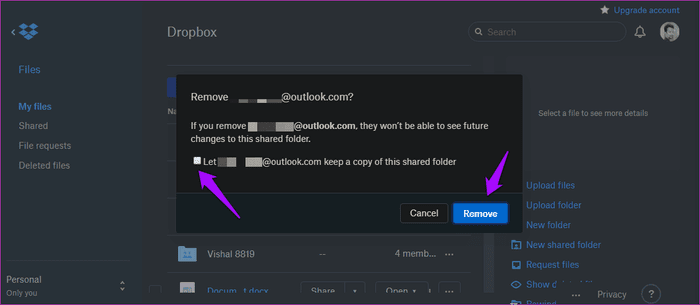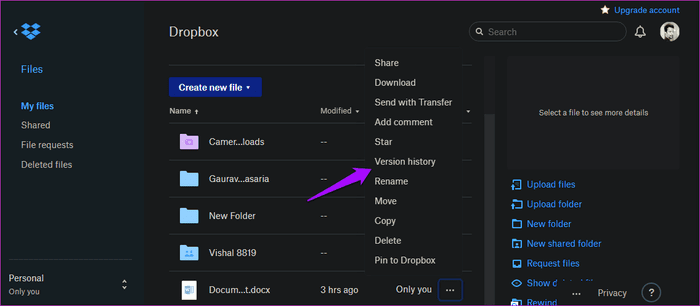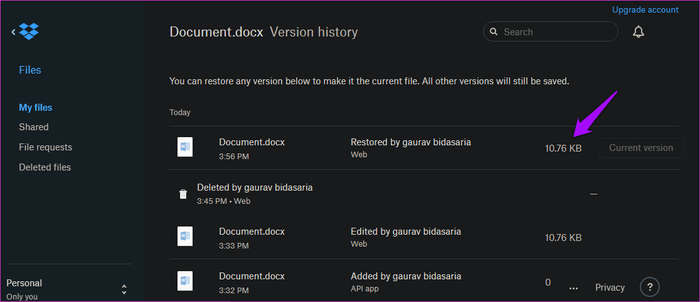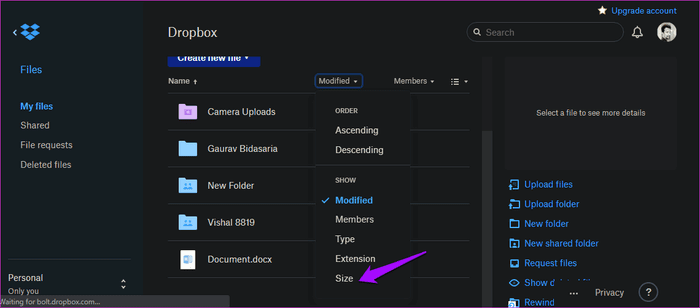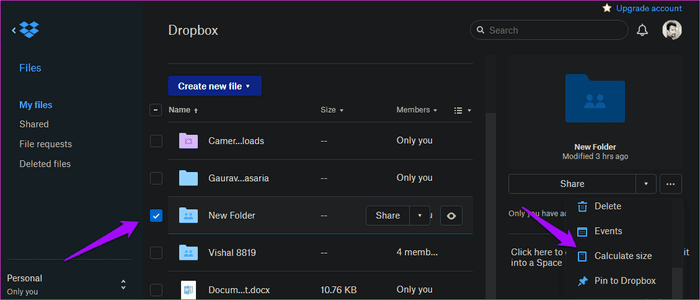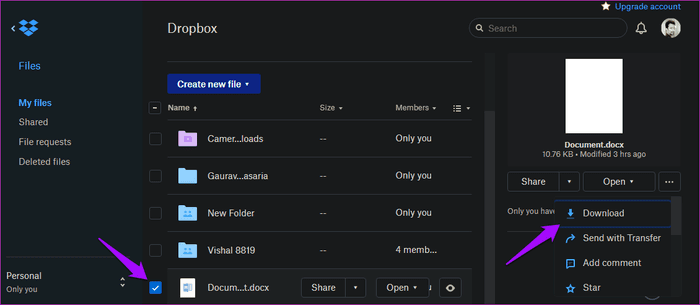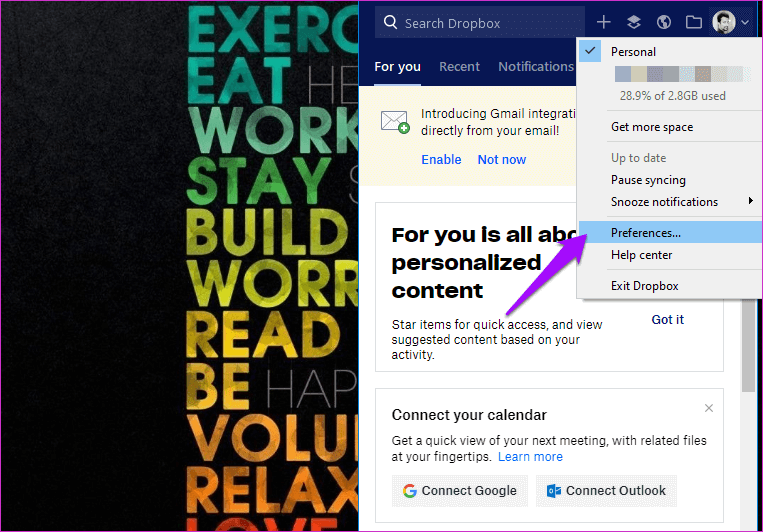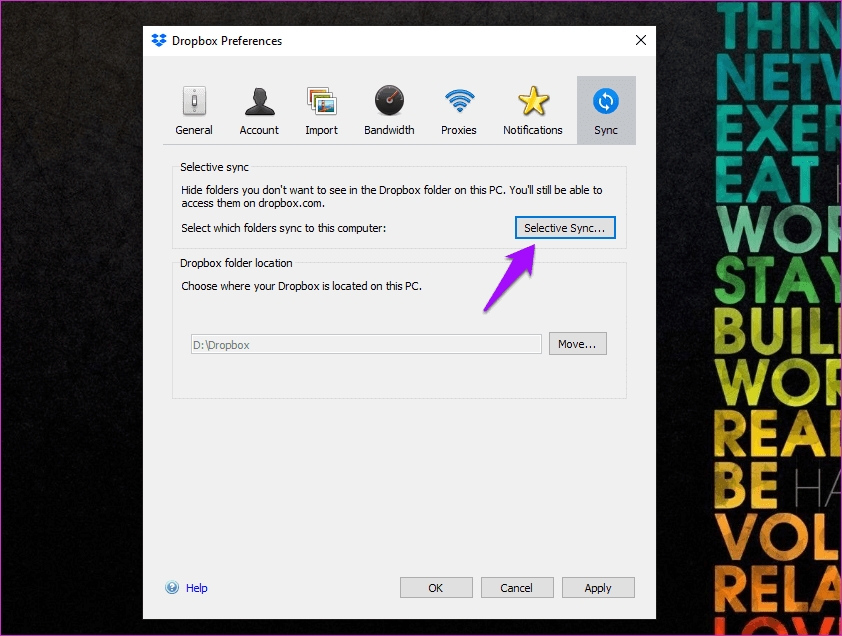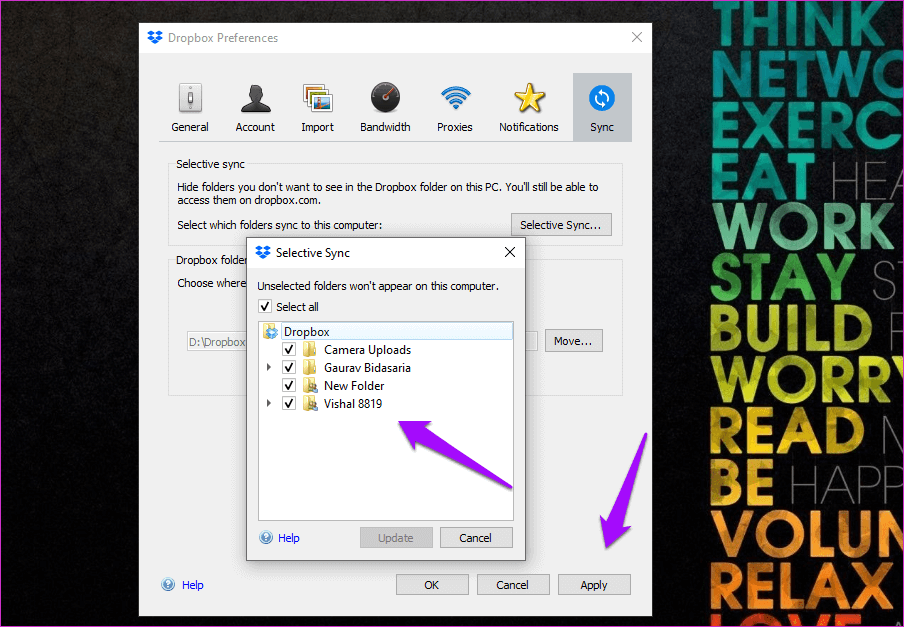8 من أفضل نصائح وخدع Dropbox لإدارة الملفات والمجلدات بشكل أفضل
Dropbox هي واحدة من منصات التخزين السحابية الشهيرة وتتنافس مع الشركات ذات الثقل في الصناعة مثل Google و Microsoft. تم الإشادة بتقديمها إمكانيات إدارة الملفات والمجلدات النجمية. في هذا المنشور ، سوف أشارك بعض النصائح والحيل التي من شأنها أن تساعدك على إدارة الملفات / المجلدات بشكل أفضل.

جزء آخر من إدارة الملفات والمجلدات هو الأذونات. سوف يسمحون لك بالتحكم في من يمكنه الوصول إلى الملفات / المجلدات وكيف. سنناقشهم بمزيد من التفاصيل أدناه.
هيا نبدأ.
1. كيفية حذف الملفات في DROPBOX
ما عليك سوى تحديد الملفات / المجلدات التي تريد حذفها ثم اضغط على مفتاح الحذف على لوحة المفاتيح على نظام التشغيل Windows و macOS لحذفها.
في حالة المتصفح ، انقر فوق القائمة ثلاثية النقاط الموجودة بجانب الملف / المجلد الذي تريد حذفه وحدد خيار الحذف. الشيء نفسه ينطبق على تطبيقات المحمول.
لحذف الملف نهائيًا ، انقر فوق خيار “الملفات المحذوفة” في الشريط الجانبي الأيمن ، وحدد الملف / المجلد الذي تريد حذفه وانقر على “حذف دائم” على اليمين. لديك ما يصل إلى 30 يومًا لاستعادة الملف المحذوف ولكن هذا الرقم يعتمد على خطتك. لا يمكنك حذف الملفات من مجلد مشترك تمت إضافته بواسطة شخص آخر.
2. كيفية استعادة الملفات المحذوفة في DROPBOX
يتم نقل الملفات / المجلدات المحذوفة في Dropbox إلى منطقة الملفات المحذوفة ، كما رأينا أعلاه. هناك خيار بحث وتصفية هناك لتحديد موقع الملف الذي تحاول استعادته على اليمين.
يمكنك البحث حسب التاريخ والاسم والبريد الإلكتروني والمجلد. حدد الملفات / المجلدات التي ترغب في استردادها وانقر على زر استعادة على اليمين. سيكون مرئيًا بمجرد اختيار شيء ما.
توفر خطة Professional ما يصل إلى 180 يومًا لاستعادة أو حذف الملفات المحذوفة بدلاً من 30 المعتادة التي تحصل عليها في الخطة المجانية.
3. كيفية استرجاع الملفات المحذوفة أو المفقودة أو المستعادة
Dropbox يأتي مع اثنين من الميزات الهامة جدا. أحدهما هو Dropbox Rewind حيث يمكنك استعادة حساب Dropbox بأكمله أو مجلد معين إلى حالة سابقة أو نقطة زمنية. مفيد في حالة حدوث هجوم الاختراق أو الفدية.
الميزة الثانية هي “محفوظات الإصدارات” التي تتتبع كل تغيير قمت بإجرائه على ملف. يمكنك استخدامه لاستعادة الملف إلى ما كان عليه قبل إجراء التعديلات. تكون مفيدة عندما يقوم شخص آخر لديه حق الوصول إلى الملف بإجراء بعض التغييرات التي لا توافق عليها.
4. كيفية مشاركة الملفات / الرابط في Dropbox
يسمح Dropbox للمستخدمين بمشاركة الملفات والمجلدات مع الآخرين ، حتى لو لم يكن لديهم حساب Dropbox. هذا هو المكان الذي تأتي فيه الأذونات. مرّر الماوس فوق الملف أو المجلد الذي تريد مشاركته وانقر على زر المشاركة الذي يجب أن يكون مرئيًا الآن.
قد ترى خيارات إضافية بناءً على التطبيقات التي قمت بتوصيلها بحساب Dropbox الخاص بك. أرى Trello (إدارة المشروع) و Slack (التواصل مع الفريق). انقر فوق مشاركة مع Dropbox.
أدخل الاسم أو معرف البريد الإلكتروني للشخص الذي تريد مشاركته معه واختر ما إذا كان / هي يمكنها فقط عرض المستندات أو تحريرها أيضًا. يمكنك إضافة تعليمات أو رسالة أدناه.
يمكنك إنشاء رابط في أسفل النافذة المنبثقة يمكنك مشاركته عبر تطبيقات التواصل الاجتماعي أو الرسائل. انقر على إعدادات الرابط لإعدادات مشاركة الرابط في Dropbox.
يمكنك اختيار من يمكنه الوصول إلى الملف ، وعرضه أو تحريره أيضًا ، وتنزيل الملف (أو لا) ، وتحتاج إلى كلمة مرور ، وتعيين تاريخ انتهاء الصلاحية. آخر مرة سوف تلغي تلقائيًا الوصول إلى الملف المشترك عبر الرابط بمجرد انقضاء الوقت. لذلك لا مزيد من العبث مع الإعدادات أو إلغاء المشاركة لاحقًا.
5. كيفية إلغاء مشاركة الملفات / المجلدات في DROPBOX
حرك مؤشر الماوس فوق الملف / المجلد الذي تريد إلغاء مشاركته في Dropbox وانقر فوق الزر “مشاركة”. سترى قائمة بجميع الأعضاء. انقر فوق زر الإذن الموجود بجوار العضو وحدد “إزالة” / “إلغاء” / “مشاركة” معه / معها.
سترى نافذة منبثقة حيث يمكنك اختيار السماح للعضو بمتابعة استخدام نسخة من المجلد إذا كنت تريد ذلك. ستتوقف المزامنة على الفور ، مما يعني أنه لن تتم مشاركة محتوى جديد أو مزامنته.
6. كيفية عرض حجم مجلد / ملف في DROPBOX
انقر على أيقونة القائمة ثلاثية النقاط وحدد تاريخ الإصدار.
نعم ، يتم إخفاء معلومات حجم الملف هناك.
في حالة المجلدات ، حدد العمود تعديل وفرزها حسب الحجم.
حدد المجلد الذي تريد معرفة حجمه ، وانقر على أيقونة القائمة بجانب المشاركة في الشريط الجانبي الأيمن وحدد حساب الحجم.
قد لا تكون هذه هي الطريقة الأكثر سهولة في الاستخدام ، ولكنها تنجح.
7. كيفية تحميل الملفات / المجلدات في DROPBOX
حدد الملف أو المجلد الذي تريد تنزيله ، وانقر على أيقونة القائمة في اليمين ، واختر تنزيل.
هذا سهل.
8. كيفية تمكين التزامن الانتقائي في DROPBOX
سوف Dropbox مزامنة كل شيء في جميع الأجهزة. هذا هو الإعداد الافتراضي ، لكن لا يريد الجميع حدوث ذلك. يمكن أن تكون الأسباب الفضاء أو الأمن أو أي شيء آخر. انقر بزر الماوس الأيمن على أيقونة Dropbox في علبة النظام وحدد التفضيلات تحت أيقونة ملف التعريف الخاص بك.
انقر فوق الزر Selective Sync ضمن علامة التبويب Sync.
يمكنك الآن اختيار المجلدات التي تريد مزامنتها بشكل انتقائي في النافذة المنبثقة التالية.
فكر خارج الصندوق
Dropbox عبارة عن منصة تخزين سحابية قوية للغاية مع بعض خيارات إدارة الملفات والمجلدات المفيدة. يمكنك بسهولة إدارة جوانب مختلفة من هذه الملفات دون الحاجة إلى القلق بشأن فقدان أو المساس بأي شيء. بينما تتوفر معظم الميزات في الخطة المجانية ، يتم دفع البعض منها ولجميع الأسباب الصحيحة.