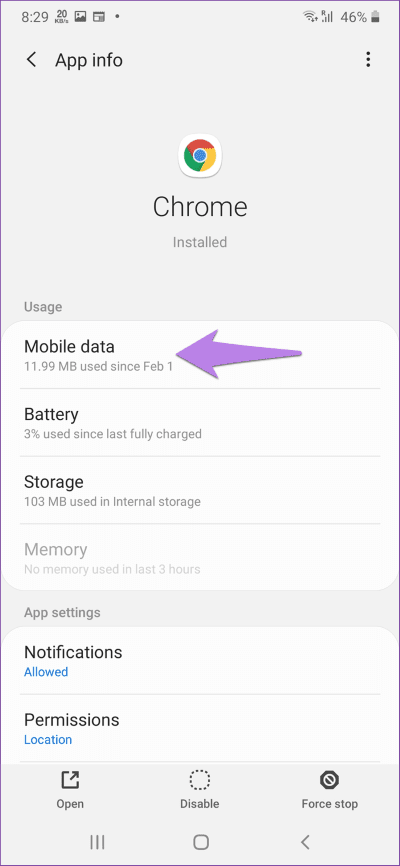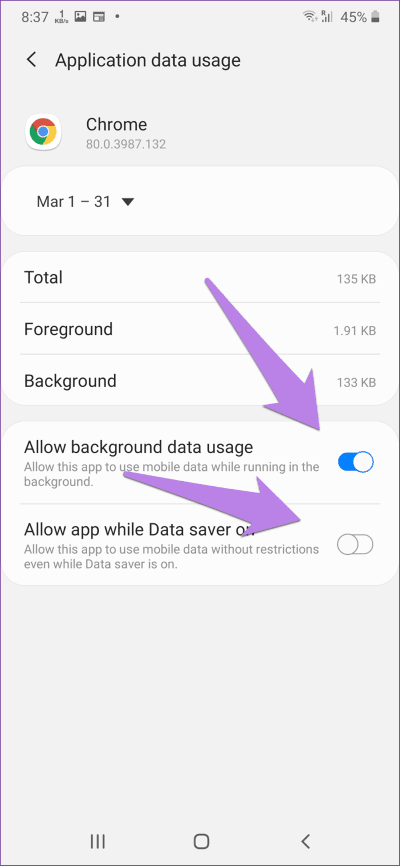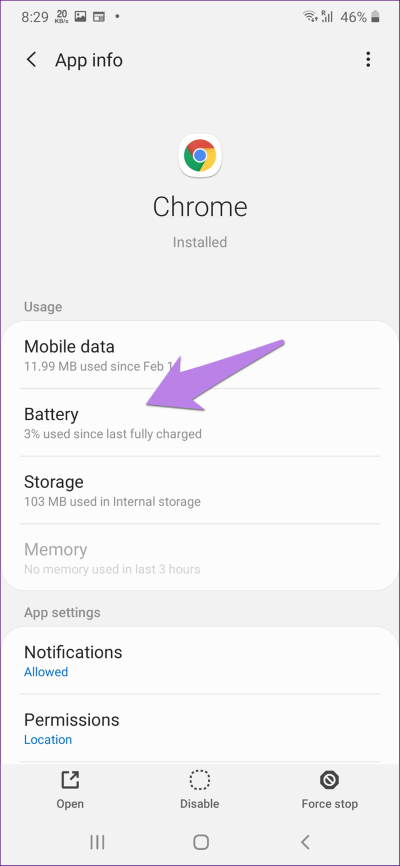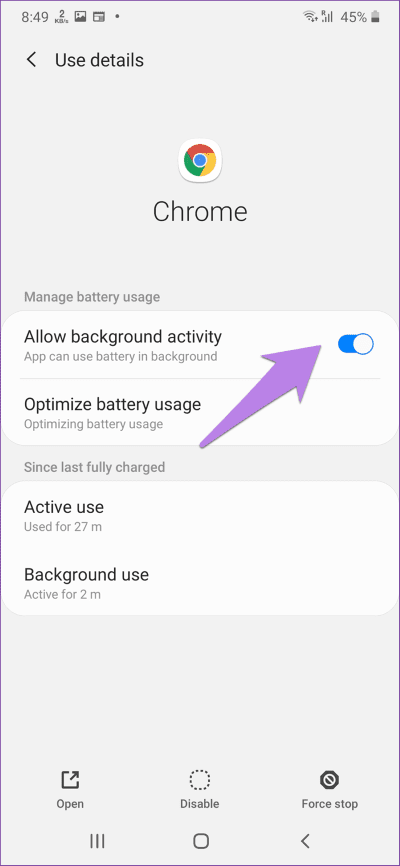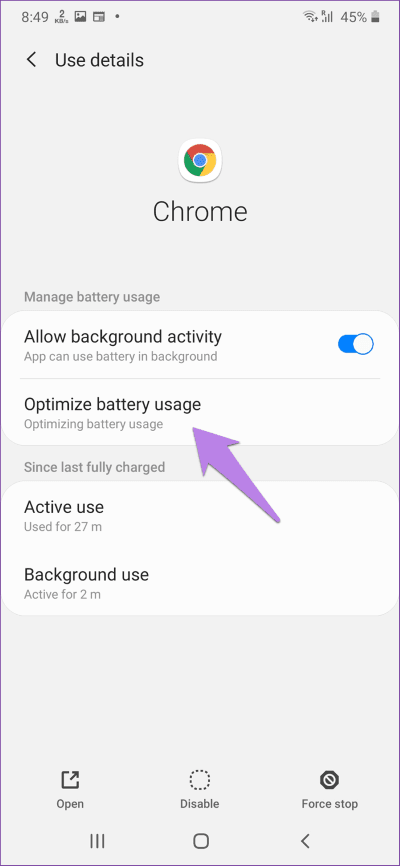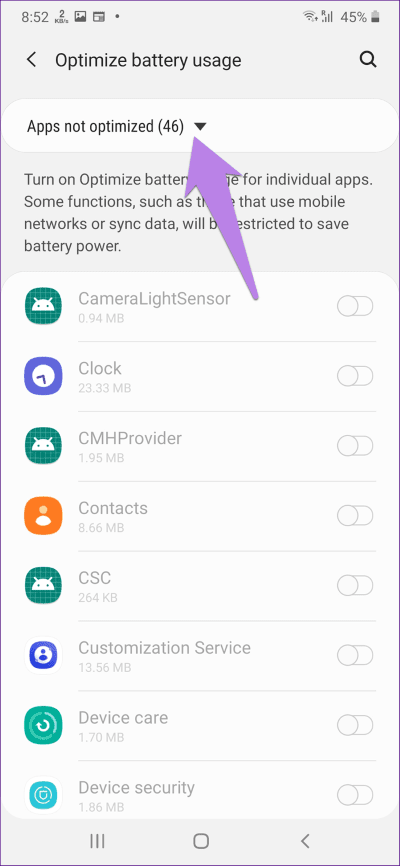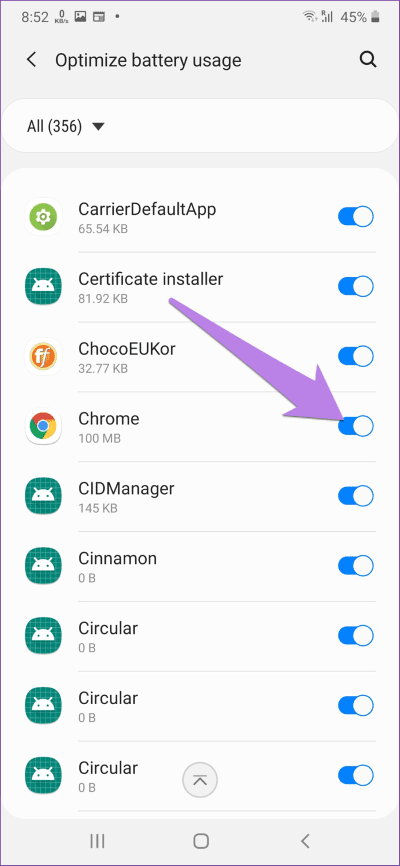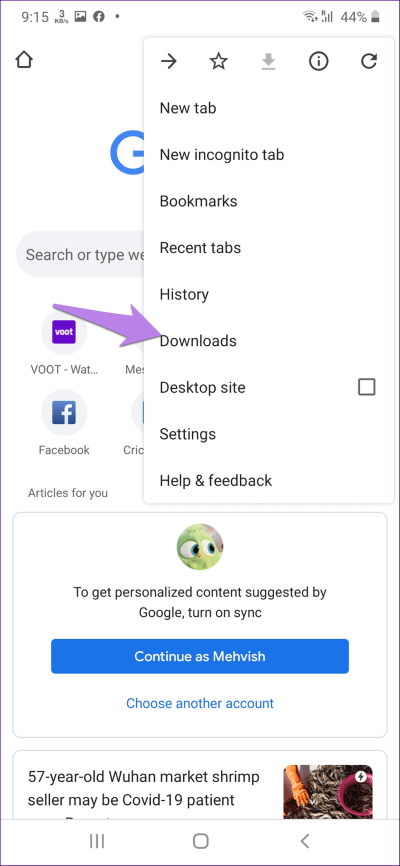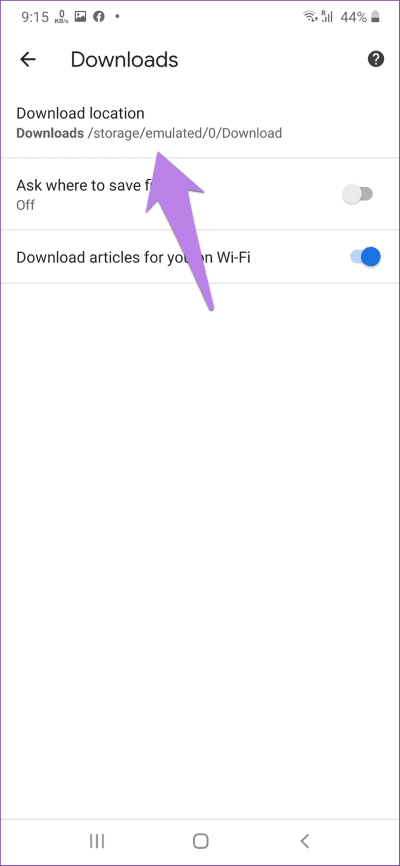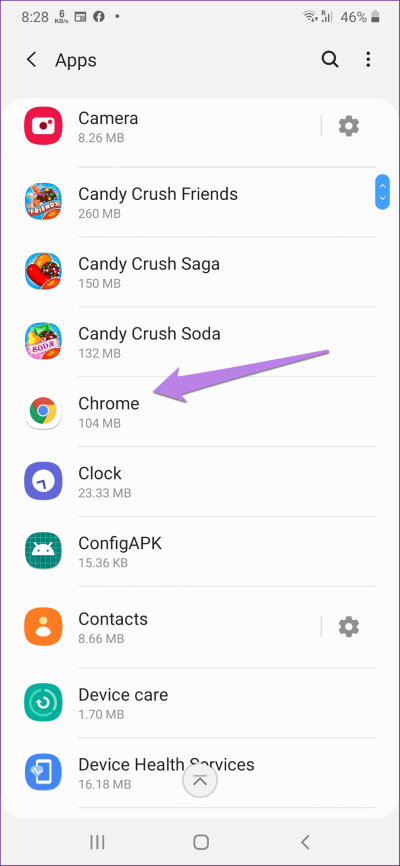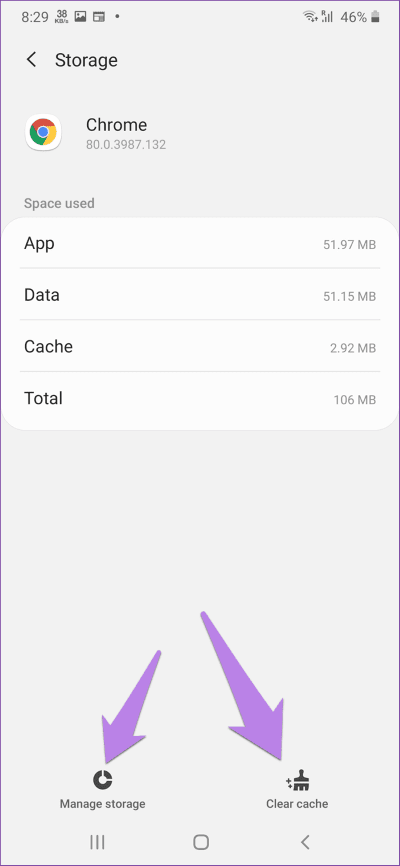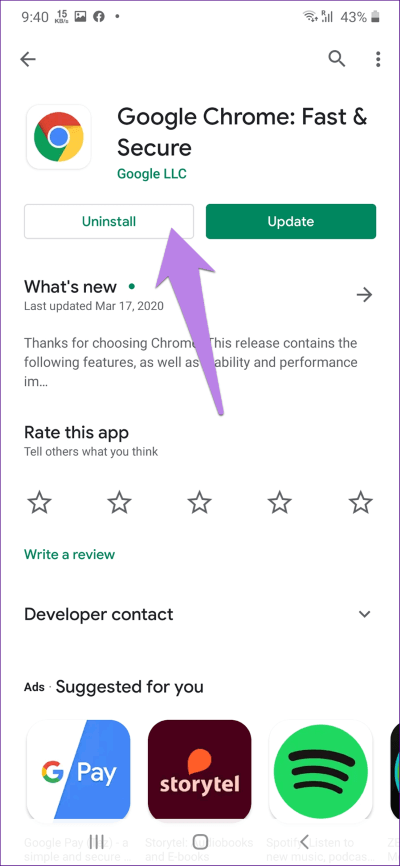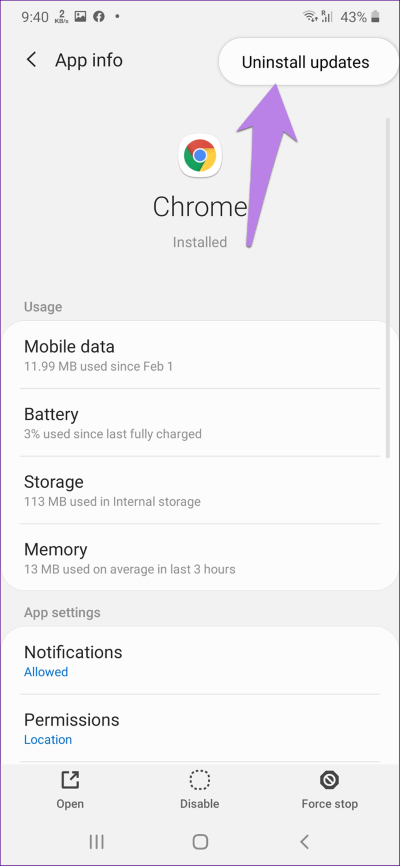أفضل 9 الإصلاحات للتحميل يستمر في التوقف المؤقت في Chrome على Android
خيار التنزيل الأصلي في Google Chrome مناسب تمامًا. يمكننا تنزيل أي شيء من الإنترنت دون أي متاعب. ومع ذلك ، يكافح Chrome أو المتصفحات الأخرى لتنزيل الملفات في بعض الأحيان. هل تواجه نفس المشكلة على هاتف Android الخاص بك؟ تعرف على كيفية إصلاح التنزيلات التي لا تعمل في Google Chrome على Android.
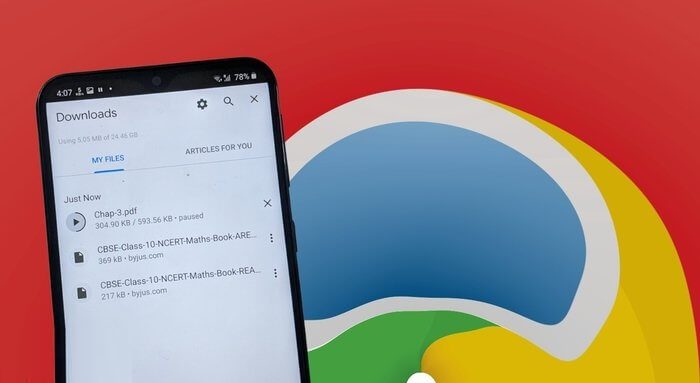
يحصل العديد من المستخدمين على خطأ الإيقاف المؤقت للتنزيل عندما يحاولون حفظ شيء ما باستخدام Chrome. لا يبدو أن استئناف التنزيل يساعد لأنه يستمر في التوقف عند التنزيل مؤقتًا أو ينتظر أخطاء حالة التنزيل.
في هذا المنشور ، سنخبرك بكيفية إصلاح Chrome الذي لا يقوم بتنزيل الملفات على Android.
1. إعادة تشغيل الهاتف
في بعض الأحيان ، يمكن أن تعمل إعادة التشغيل الكاملة البسيطة معجزات. أعد تشغيل هاتفك قبل تجربة الحلول التالية.
2. التحقق من سعة التخزين
إذا كان هاتفك يفتقر إلى مساحة تخزين كافية ، فستواجه مشكلات التنزيل على Chrome والتطبيقات الأخرى مثل متجر Google Play. لذا ، تحقق من التخزين المتاح. لذلك ، انتقل إلى الإعدادات> التخزين. إذا كان ممتلئًا ، فتعرف على كيفية إخلاء مساحة على هواتف Android.
3. التحقق من إعدادات توفير البيانات
إذا كنت تستخدم وضع حفظ البيانات على هاتفك ، فأنت بحاجة إلى إضافة Chrome إلى القائمة البيضاء حتى يتمكن من الوصول غير المقيد إلى البيانات. للقيام بذلك، اتبع الخطوات التالية:
الخطوة 1: افتح الإعدادات على هاتفك واضغط على التطبيقات.
الخطوة 2: اضغط على Chrome متبوعًا ببيانات الجوال أو استخدام البيانات.
الخطوة 3: تمكين التبديل بين “السماح باستخدام بيانات الخلفية” و “السماح بالتطبيق أثناء تشغيل توفير البيانات”. قد يكون لهاتفك اسم مختلف لهذين الإعدادين. لكن الفكرة الرئيسية هي نفسها ، أي السماح لـ Chrome باستخدام البيانات في الخلفية وإضافتها إلى القائمة البيضاء عند تشغيل توفير البيانات.
الخطوة 4: إعادة تشغيل الهاتف. الآن ، حاول تنزيل الملفات من Chrome.
نصيحة احترافية: إذا كنت لا تستخدم توفير البيانات ، فقم بتعطيله. لذلك ، انتقل إلى الإعدادات> الاتصالات> استخدام البيانات.
4. التحقق من قيود البطارية
يمكن أن تكون أوضاع توفير البطارية مسؤولة أيضًا عن مقاطعة التنزيلات على Chrome. تحتاج إلى إزالة قيود البطارية من Chrome لإصلاح المشكلة.
للقيام بذلك، اتبع الخطوات التالية:
الخطوة 1: قم بتشغيل الإعدادات على هاتفك وانتقل إلى التطبيقات.
الخطوة 2: اضغط على Chrome متبوعة بالبطارية.
الخطوة 3: تمكين التبديل بجوار السماح بنشاط الخلفية. في بعض الهواتف ، سيكون لديك خيار تقييد الخلفية. اضغط عليها واختر إزالة. أعد تشغيل الهاتف ومعرفة ما إذا تم استئناف التنزيلات على Chrome.
الخطوة 4: كرر الخطوتين 1 و 2. اضغط على تحسين استخدام البطارية.
الخطوة 5: اضغط على المربع المنسدل في الأعلى واختر الكل.
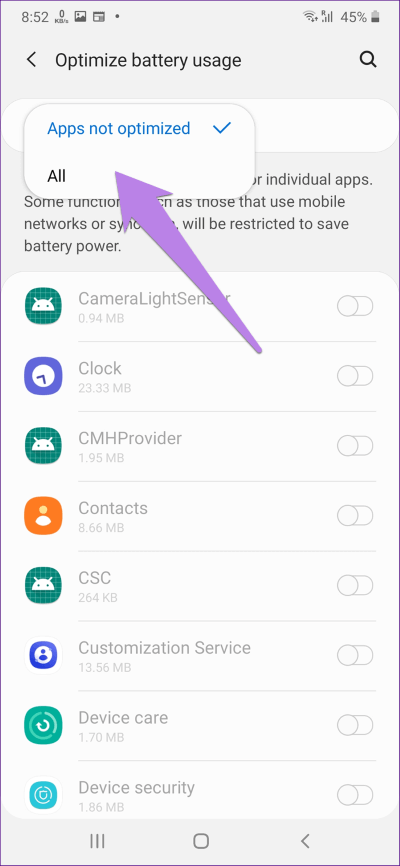
الخطوة 6: قم بالتمرير لأسفل وقم بتعطيل تبديل تحسين البطارية لمتصفح Chrome. تحتاج إلى تحديد “عدم التحسين لمتصفح Chrome” إذا حصلت على خيارات متعددة.
الخطوة 7: إعادة تشغيل الهاتف
نصيحة: تحتوي هواتف Samsung الذكية على أوضاع مخصصة لحفظ البطارية. ستجده ضمن الإعدادات> العناية بالجهاز> البطارية> تطبيقات النوم. أزل Chrome منه.
5. امسح مجلد التنزيل
اقترح بعض مستخدمي Chrome أن مسح مجلد التنزيلات الحالي الخاص بهم قد استأنف الأداء الطبيعي للتنزيلات على Chrome. تحتاج إلى نقل الملفات القديمة من مجلد التنزيلات إلى مجلد مختلف. بمجرد أن يكون مجلد التنزيلات فارغًا ، حاول تنزيل الملفات من Chrome.
نصيحة احترافية: يمكنك أيضًا محاولة إعادة تسمية مجلد التنزيلات الحالي إلى شيء مختلف مثل التنزيلات القديمة.
6. قم بتغيير موقع التنزيل
إذا كان هاتفك يدعم بطاقة microSD ، يجب أن تحاول تبديل موقع التنزيل من الهاتف إلى البطاقة أو العكس. لذلك ، افتح Chrome وانقر على أيقونة النقاط الثلاث في الأعلى. اختر التنزيلات.
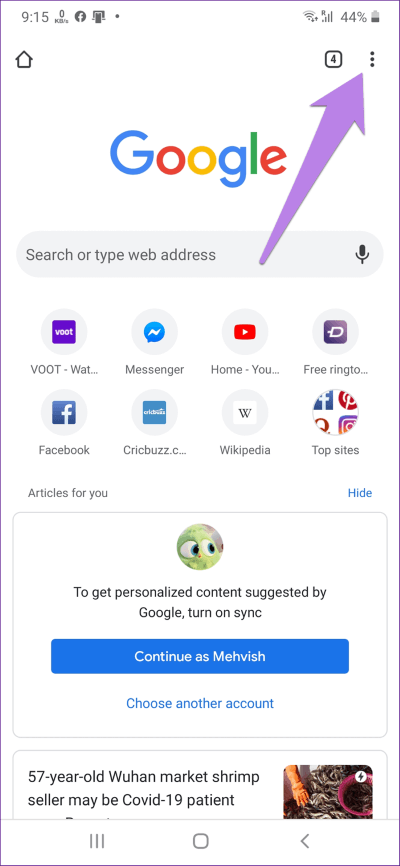
ثم ، اضغط على أيقونة الإعدادات في أعلى شاشة التنزيلات. اضغط على تنزيل الموقع وتغيير الموقع.
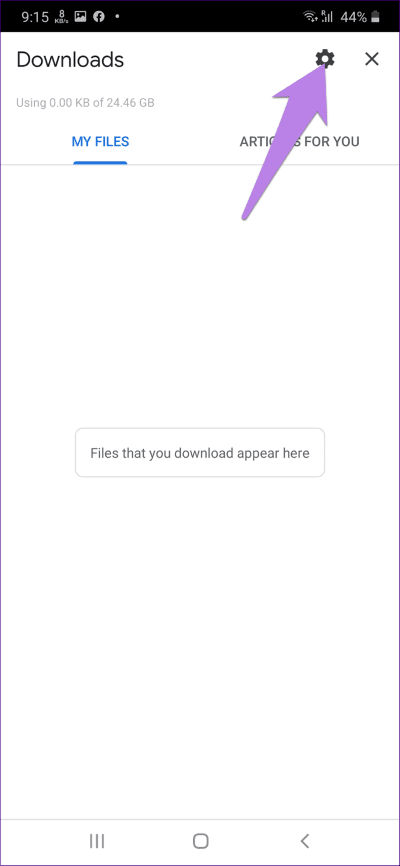
نصيحة احترافية: في بعض الأحيان ، تكون المشكلة في بطاقة الذاكرة أيضًا. قم بإزالته قبل محاولة تنزيل ملف. تحقق مما إذا كانت مسؤولة.
7. مسح ذاكرة التخزين المؤقت للكروم
تحتاج إلى مسح ذاكرة التخزين المؤقت ومحو البيانات لمتصفح Google Chrome. بينما لن يؤدي مسح ذاكرة التخزين المؤقت إلى حذف أي من ملفاتك الشخصية ، فإن البيانات الواضحة ستزيل الإشارات المرجعية إذا لم تتم مزامنتها مع حساب Google الخاص بك. ستفقد أيضًا أي تخصيص قمت به للتطبيق.
لمسح ذاكرة التخزين المؤقت والبيانات لمتصفح Chrome ، اتبع الخطوات التالية:
الخطوة 1: افتح الإعدادات على هاتفك وانتقل إلى التطبيقات.
الخطوة 2: تحت جميع التطبيقات ، انقر على Chrome.
الخطوة 3: سيتم نقلك إلى شاشة معلومات التطبيق. اضغط على التخزين. ثم ، اضغط على مسح ذاكرة التخزين المؤقت أولاً. أعد تشغيل هاتفك وحاول تنزيل ملف. إذا استمرت المشكلة ، فانقر على مسح البيانات أو مسح التخزين اعتمادًا على الخيار المتاح على هاتفك بدلاً من مسح ذاكرة التخزين المؤقت. على هواتف Samsung ، قد تجد هذا الخيار داخل إدارة التخزين. ثم أعد تشغيل هاتفك.
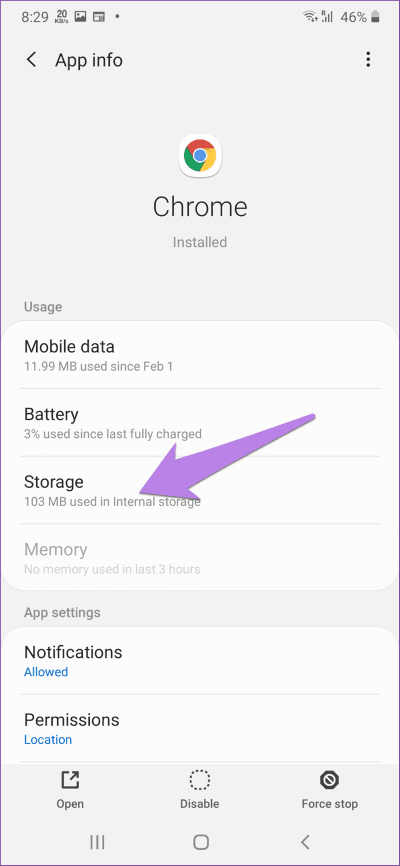
نصيحة: على الهواتف التي تعمل بنظام التشغيل Android 7.1 Nougat والإصدارات الأحدث ، يمكنك الضغط لفترة طويلة على رمز Chrome على الشاشة الرئيسية وتحديد معلومات التطبيق للانتقال إلى الخطوة 3 مباشرة.
8. تحديث التطبيق
من المعروف أن تحديث التطبيق يعمل على إصلاح العديد من المشكلات التي قد تنشأ بسبب الأخطاء في التطبيق. يجب عليك تحديث Google Chrome أيضًا لحل مشكلات التنزيل. للقيام بذلك ، افتح متجر Play وابحث عن Chrome. اضغط على تحديث. تعرف على كيفية معرفة ما إذا كانت التطبيقات تحتاج إلى تحديث على Android.
9. إعادة تثبيت الكروم
إذا لم ينجح شيء ، فيجب إلغاء تثبيت Chrome من هاتفك. قد لا تتمكن من إلغاء تثبيت Chrome إذا كان أحد تطبيقات النظام. ولكن يمكنك إلغاء تثبيت تحديثاته واستعادتها إلى إصدار المصنع. بمجرد حدوث ذلك ، قم بتثبيت أو تحديث التطبيق مرة أخرى.
لإلغاء تثبيت Chrome ، افتح متجر Play وابحث عن Chrome. اضغط على إلغاء التثبيت لمتصفح Chrome.
بدلاً من ذلك ، افتح الإعدادات على هاتفك وانتقل إلى التطبيقات. اضغط على Chrome. ثم ، اضغط على أيقونة النقاط الثلاث في الأعلى. حدد إلغاء تثبيت التحديثات. أعد تشغيل الهاتف ثم قم بتثبيته مرة أخرى من متجر Play.
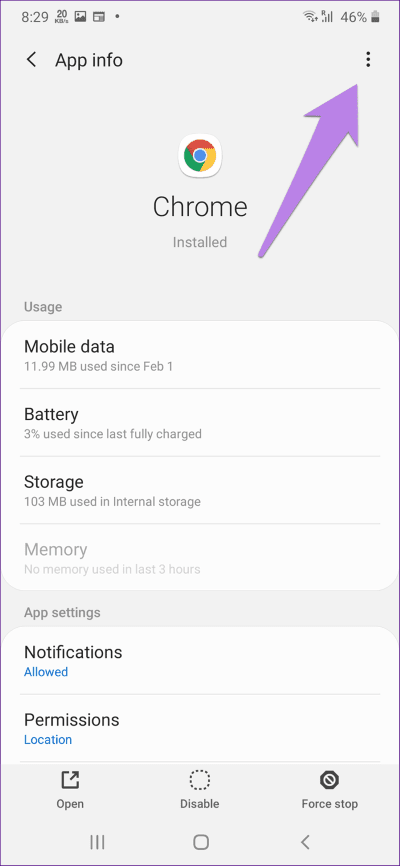
استخدم طرق بديلة
نأمل أن تعمل إحدى الطرق المذكورة أعلاه على إصلاح تنزيلات Chrome باستمرار مشكلة الإيقاف المؤقت على Android. إذا استمرت المشكلة ، فيمكنك محاولة استخدام متصفحات أخرى مثل Samsung Internet أو Opera. إذا كنت ترغب في البقاء مع Chrome ، فقم بتثبيت مدير تنزيل تابع لجهة خارجية مثل Advanced Download Manager الذي سيعمل مع جميع المتصفحات بما في ذلك