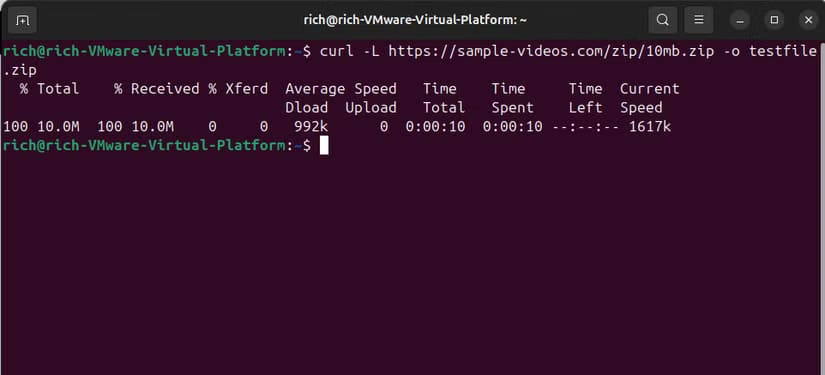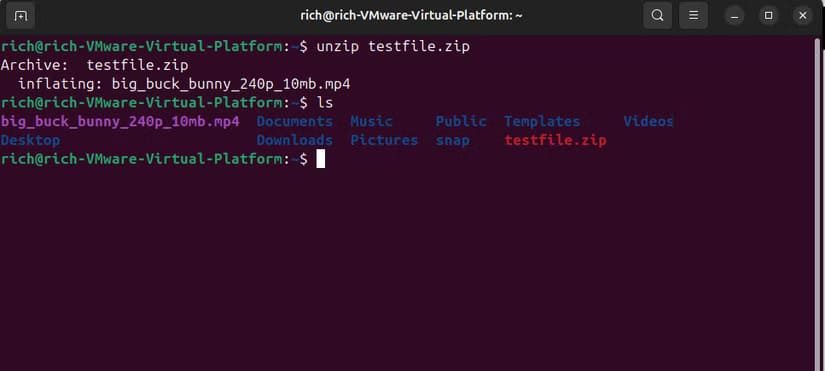أوامر Linux لتحميل وفك ضغط الملفات مباشرة من terminal
إدارة الملفات من خلال الطرفية في Linux توفر كفاءة وسرعة في التعامل مع المهام اليومية. باستخدام أوامر مثل wget وcurl، يمكنك تحميل الملفات من الإنترنت مباشرة، ومن ثم استخدام tar أو unzip لفك ضغطها، كل ذلك دون الحاجة إلى واجهة رسومية.
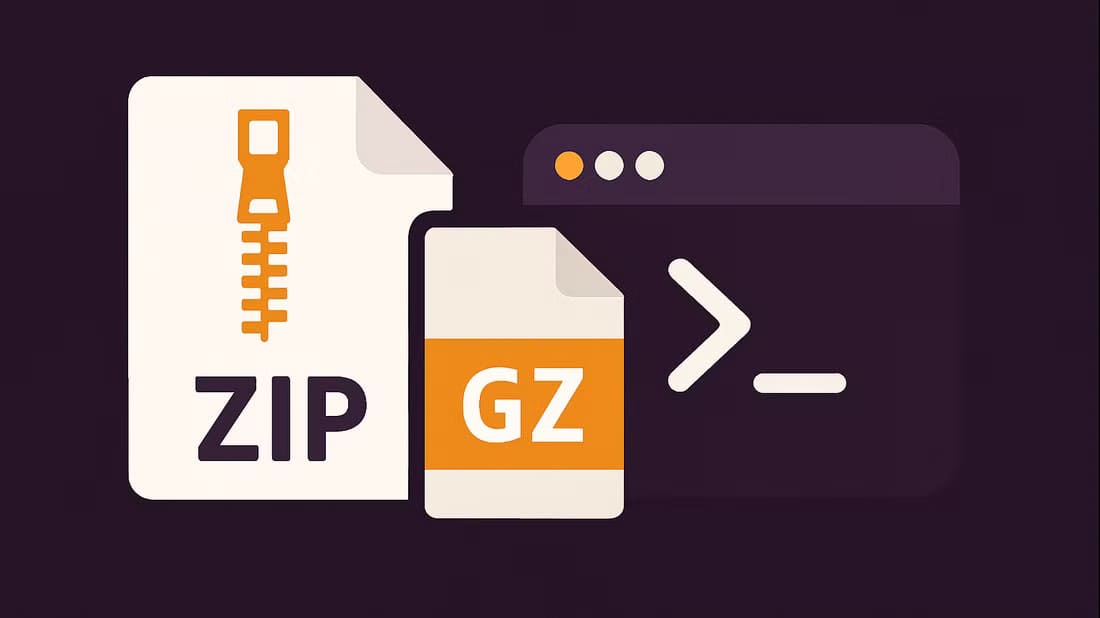
كنتُ أنزل الملفات وأفك ضغطها باستخدام متصفح ومدير ملفات، حتى أدركتُ أنني أستطيع القيام بذلك من خلال نافذة الأوامر، دون الحاجة للنقر أو الانتقال بين النوافذ. الآن، أستخدم ستة أوامر فقط طوال الوقت. إليك ما هي ولماذا تستحق الحفظ.
ابدأ بـ Wget: أمري الافتراضي للتنزيل السريع
كان أول أمر استخدمته لتنزيل شيء ما من سطر الأوامر هو Wget. إنه مُدمج في معظم توزيعات لينكس وسهل الاستخدام للغاية.
هل تريد تنزيل ملف من رابط؟ ما عليك سوى تشغيل:
wget https://example.com/file.zip
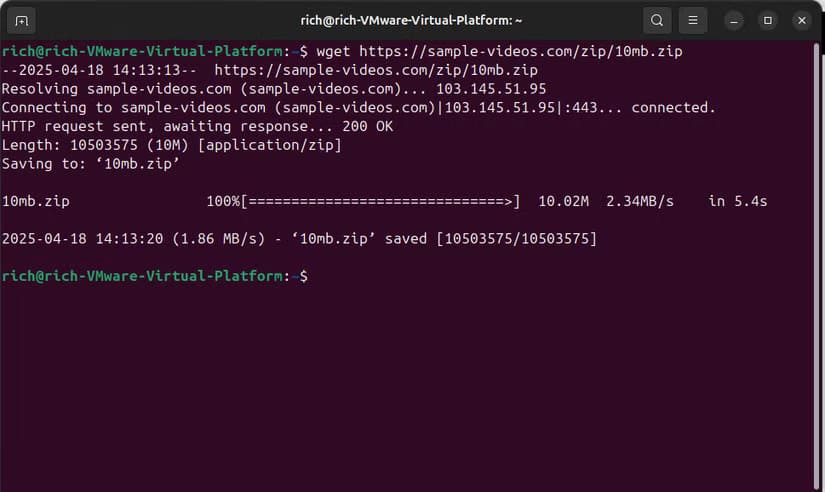
wget -O newname.zip https://example.com/file.zip
هذا مفيد عندما يكون اسم ملف URL طويلًا أو غريبًا، وترغب في الحفاظ على ترتيبه.
خيار آخر أستخدمه كثيرًا هو -q، الذي يُلزم wget بالعمل بهدوء. لن يكون هناك أي مُخرَجات إلا في حال وجود خطأ:
wget -q https://example.com/file.zip
هذا مفيد في البرامج النصية أو عندما لا أريد أن أملأ نافذة الأوامر بنتائج التقدم.
عند فشل wget، أستخدم cURL
في معظم الحالات، يُنجز Wget المهمة. لكن في بعض الأحيان لا يعمل، خاصةً إذا كان الملف مُعاد توجيهه أو كان الخادم يتوقع عناوين مختلفة. عندها أنتقل إلى cURL.
إليك الصيغة الأساسية التي أستخدمها:
curl -L https://example.com/file.zip -o file.zip