كيفية تنزيل الصور من Google Photo على سطح المكتب والجوال
إذا قمت بحفظ الصور في الخدمات السحابية مثل Google Photo ، فقد ترغب في تنزيل ذكرياتك الثمينة على وحدة التخزين المحلية الخاصة بك. سواء كنت تريد الوصول إلى الصور ومقاطع الفيديو دون اتصال بالإنترنت أو ترغب في طبقة إضافية من النسخ الاحتياطي ، فإن معرفة كيفية تنزيل الصور من صور Google يمكن أن يكون مفيدًا.
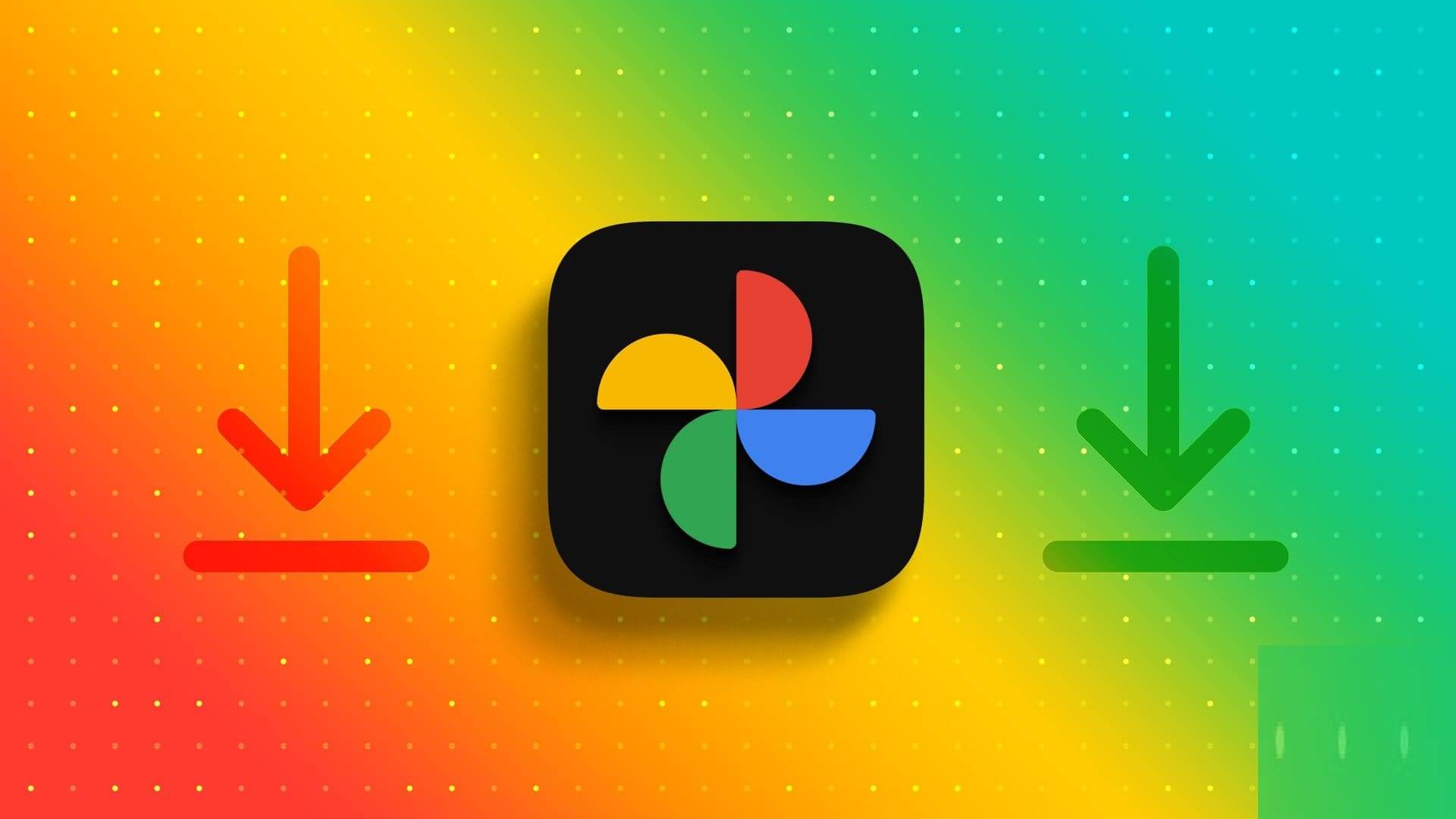
يمكنك تنزيل صور فردية بالإضافة إلى صور متعددة من Google Photo. بالإضافة إلى ذلك ، يمكنك أيضًا تنزيل ألبوم كامل. ومع ذلك ، قبل الغوص في عملية تنزيل الصور ، هناك بعض الأشياء الأساسية التي يجب تذكرها. دعونا نلقي نظرة عليهم.
أشياء يجب معرفتها قبل تنزيل الصور من Google Photo
- تأكد من أن لديك مساحة تخزين كافية على جهازك أو في الوجهة التي تخطط لتنزيل الصور وتخزينها فيها.
- يتطلب تنزيل العديد من الصور ومقاطع الفيديو بشكل متزامن اتصالاً ثابتًا وموثوقًا بالإنترنت. قد تؤدي الاتصالات البطيئة أو المتقطعة إلى تنزيلات غير كاملة أو متقطعة. يوصى باستخدام شبكة Wi-Fi أو اتصال إنترنت سريع ومستقر لضمان عملية تنزيل سلسة.
- توفر Google Photo أدوات تنظيمية قوية مثل الألبومات والعلامات لمساعدتك في إدارة الصور ومقاطع الفيديو الخاصة بك. قبل التنزيل ، ضع في اعتبارك تنظيم الوسائط الخاصة بك في ألبومات أو مجموعات محددة لتسهيل الوصول إليها وعملية تنزيل أكثر تنظيماً.
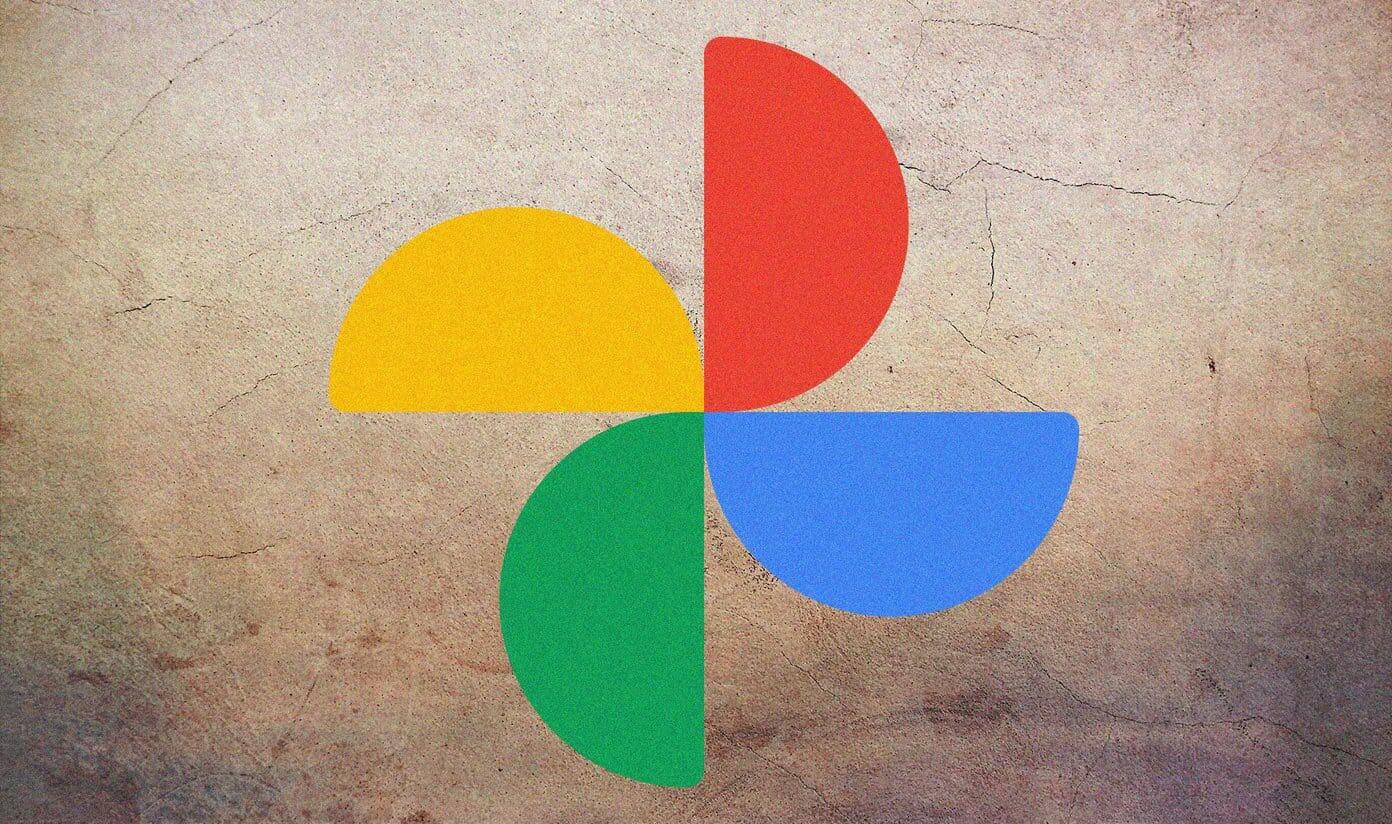
- إذا كنت تخطط لتنزيل الصور أو مقاطع الفيديو التي يشاركها الآخرون من خلال Google Photo ، فتأكد من حصولك على الأذونات اللازمة. احترم إعدادات الخصوصية والأذونات التي حددها الملاك الأصليون لتجنب المشكلات القانونية أو الأخلاقية.
ستؤدي مراعاة هذه العوامل إلى إعدادك وتجهيزك للحصول على صورك من صور Google بسلاسة. الآن بعد أن فهمت تمامًا الأشياء التي يجب وضعها في الاعتبار ، دعنا ننتقل إلى العملية خطوة بخطوة لتنزيل الصور ومقاطع الفيديو الخاصة بك.
كيفية تنزيل الصور من Google Photo
يعد تنزيل الصور من تطبيق Google Photo أمرًا بسيطًا وسهل التنفيذ. علاوة على ذلك ، اعتمادًا على الجهاز الذي تقوم بتشغيله ، قد تتغير الخطوات بشكل طفيف. لنبدأ بسطح المكتب.
على سطح المكتب
الخطوة 1: انتقل إلى Google Photo من متصفح الويب المفضل لديك على جهاز الكمبيوتر الذي يعمل بنظام Windows أو Mac.
ملاحظة: إذا لم تكن قد سجلت الدخول بالفعل ، فستتم مطالبتك بتسجيل الدخول إلى حساب Google الخاص بك.
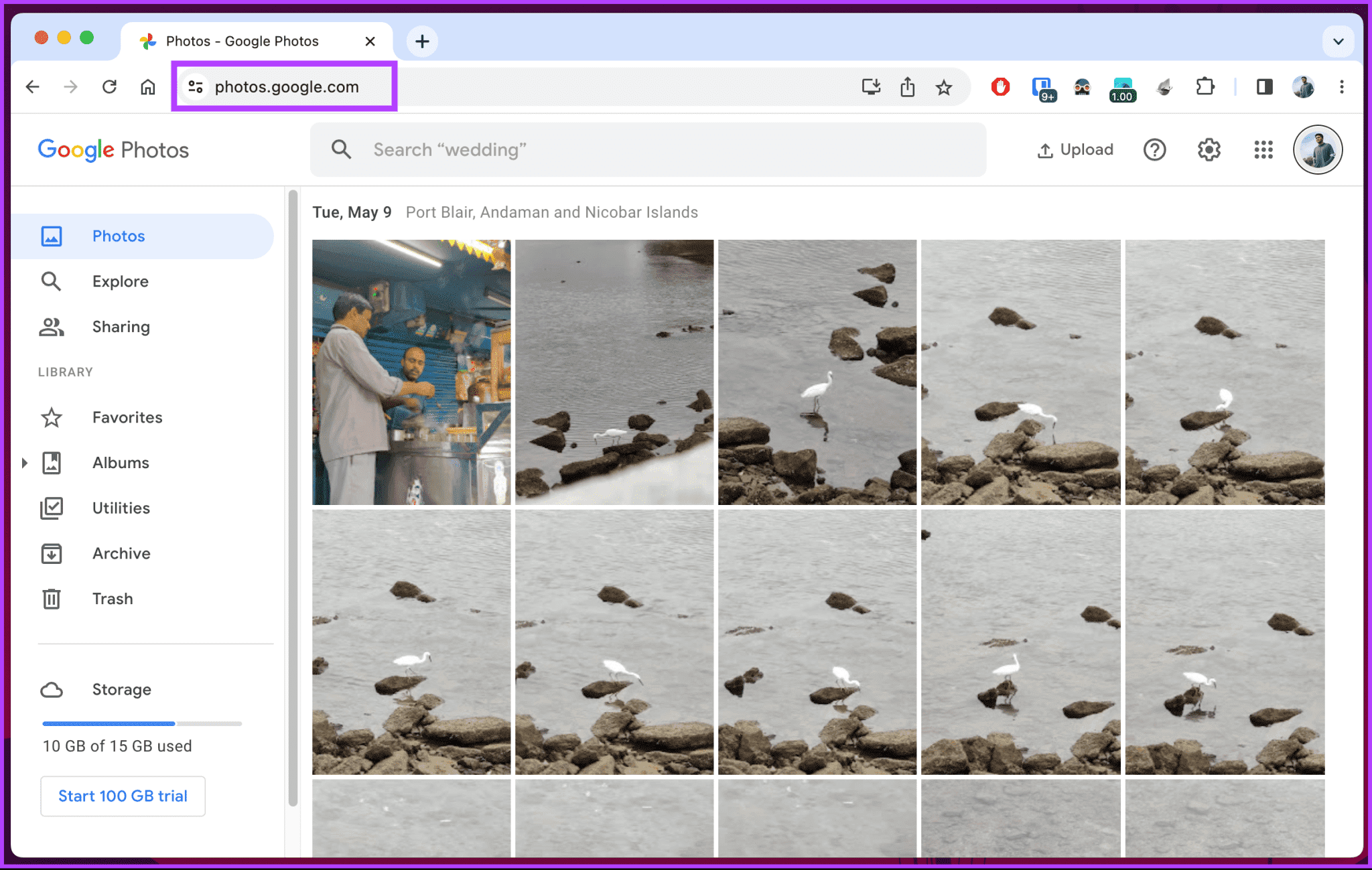
الخطوة 2: انتقل إلى الصورة التي تريد تنزيلها وانقر عليها.
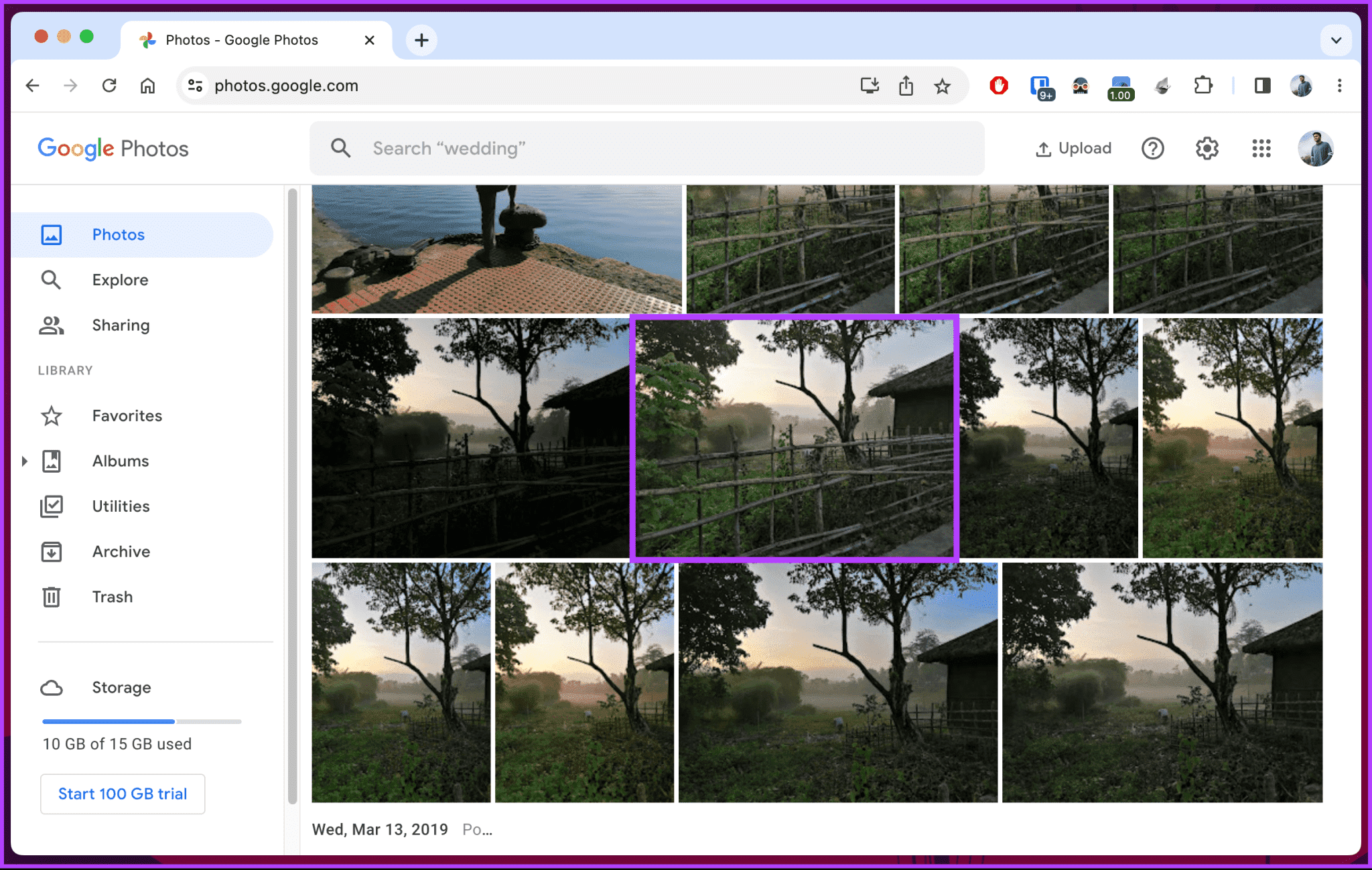
إلى الخطوة 3: بمجرد فتح الصورة بملء الشاشة ، انقر فوق أيقونة النقاط الثلاث في الزاوية اليمنى العليا.
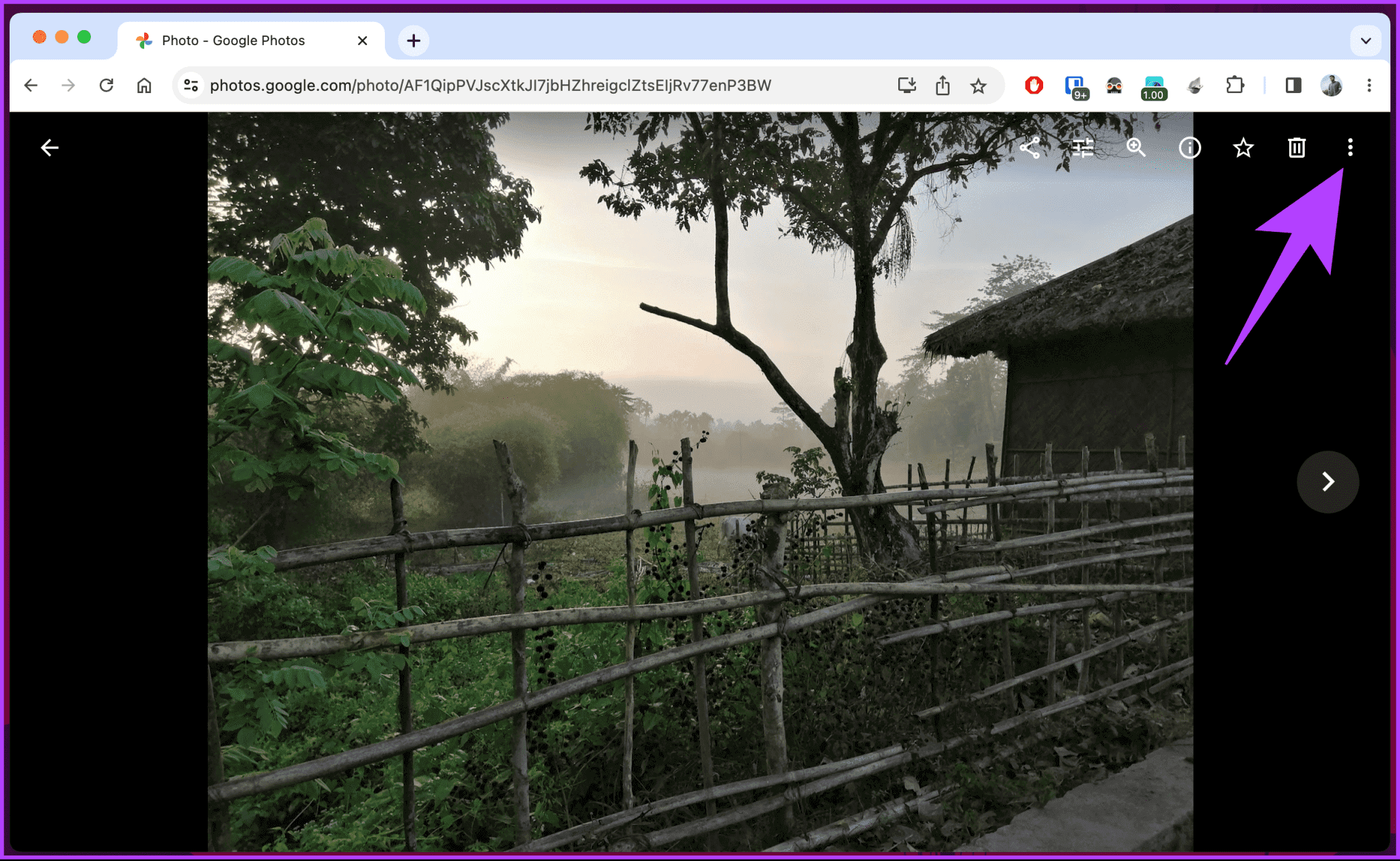
الخطوة 4: من القائمة المنسدلة ، انقر فوق تنزيل.
ملاحظة: بدلاً من ذلك ، اضغط على “Shift + D” على لوحة المفاتيح لتنزيل الصورة بسرعة.
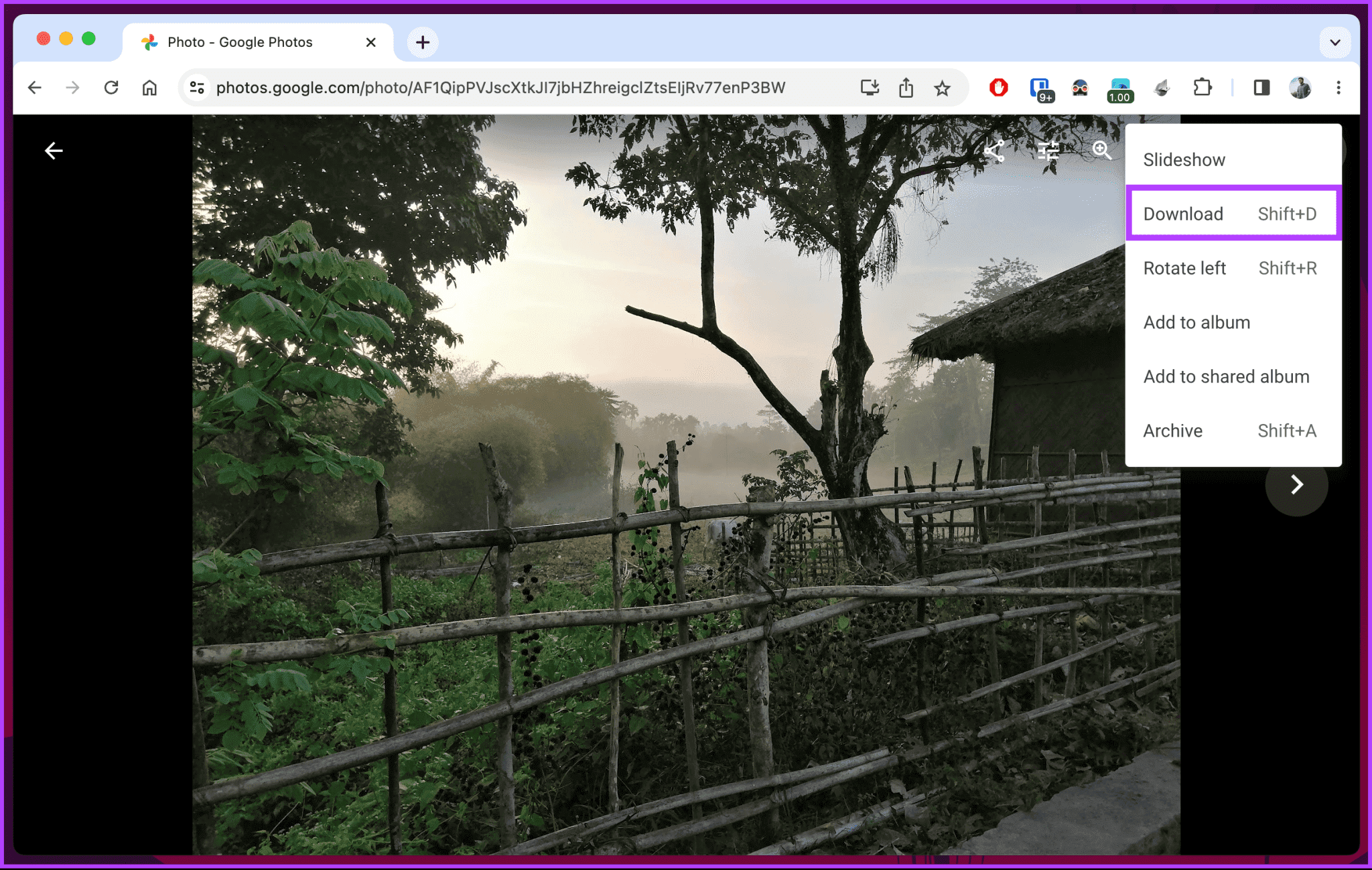
هذا كل شيء. سيتم تنزيل الصورة وحفظها في مجلد التنزيل بجهاز الكمبيوتر الخاص بك قريبًا ، مما يتيح لك نقلها أو مشاركتها مع شخص ما على وسائل التواصل الاجتماعي.
إذا لم يكن لديك وصول إلى سطح المكتب أو تريد تنزيل صورة بسرعة على هاتفك المحمول لمشاركتها مع شخص ما على WhatsApp أو Telegram ، فتابع القراءة.
على الجوال
الخطوة 1: افتح تطبيق Google Photo على جهاز Android أو iOS وانقر على الصورة التي تريد حفظها محليًا.
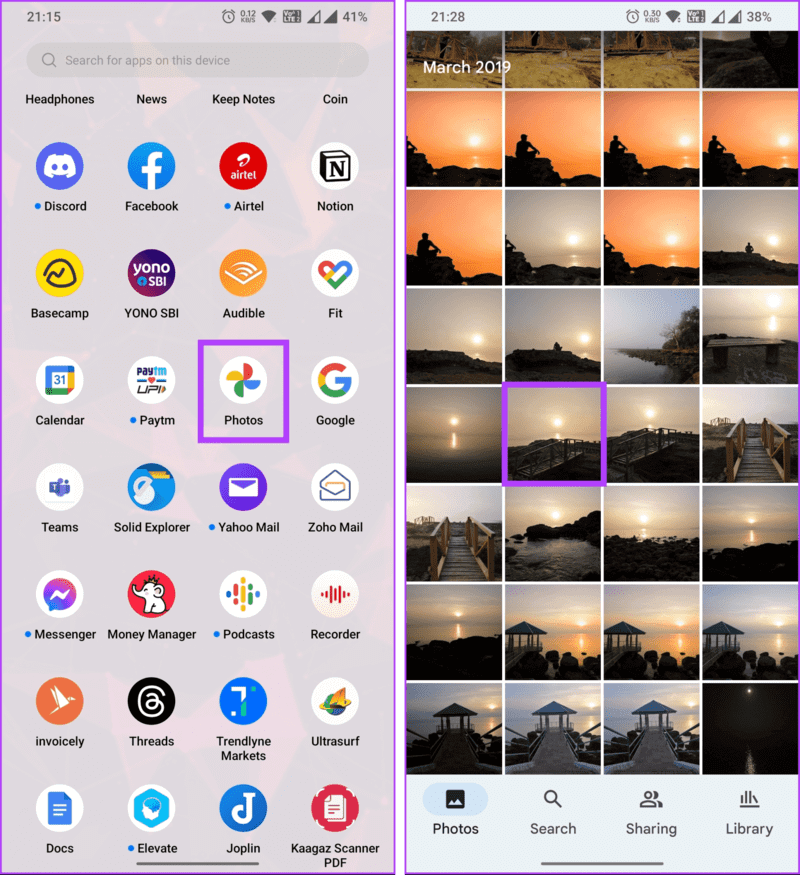
الخطوة 2: بمجرد فتح الصورة ، انقر فوق أيقونة ثلاثية النقاط في الزاوية اليمنى العليا. من الورقة السفلية ، اختر تنزيل.
ملاحظة: إذا كانت الصورة موجودة بالفعل في معرض هاتفك ، فسترى خيار “الحذف من الجهاز” بدلاً من خيار التنزيل.
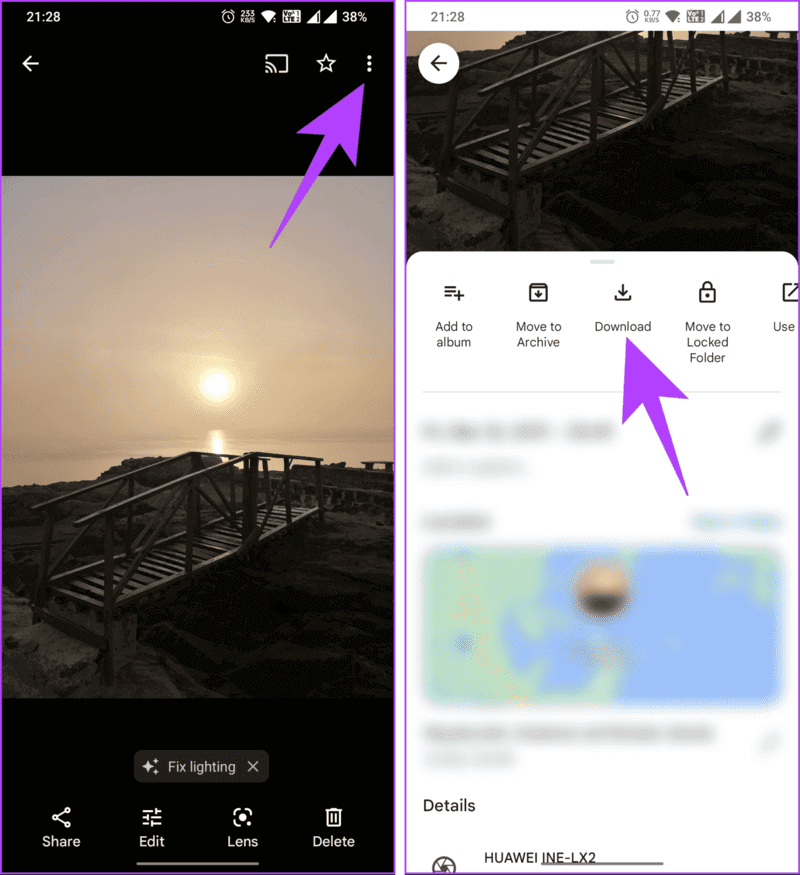
باستخدام هذا ، سيحفظ هاتفك الصورة في معرض الصور الخاص به أو ، في حالة iPhone ، في تطبيق الصور. إذا كان لديك صور متعددة لتنزيلها من صور Google ، فتابع إلى القسم التالي.
اقرأ أيضًا: كيفية تحميل الصور على Google Photo
كيفية تنزيل صور متعددة من Google Photo
بينما تتيح لك Google Photo عرض الصور الفردية وتنزيلها بسهولة ، فقد يبدو تنزيل صور متعددة في وقت واحد أمرًا صعبًا. ومع ذلك ، لا يتعلق الأمر بما إذا كنت تحصل على هذه الصور من سطح المكتب أو من تطبيق صور Google على نظام التشغيل iOS ؛ اتبع على طول لمعرفة السبب.
على سطح المكتب
الخطوة 1: انتقل إلى Google Photo من متصفح الويب المفضل لديك على جهاز الكمبيوتر الذي يعمل بنظام Windows أو Mac.
ملاحظة: إذا لم تكن قد قمت بذلك بالفعل ، فستتم مطالبتك بتسجيل الدخول إلى حساب Google الخاص بك.
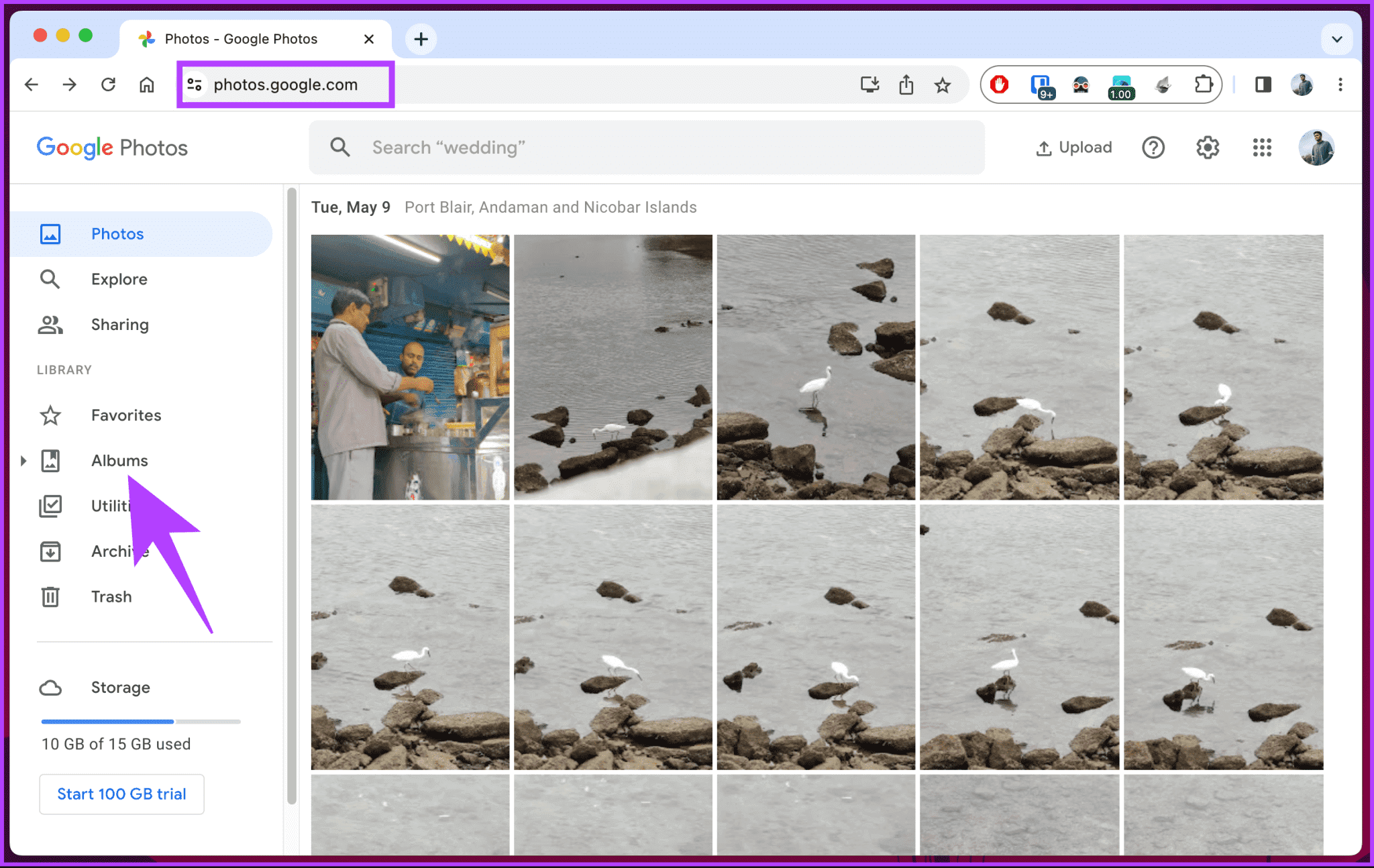
الخطوة 2: قم بتمرير الماوس فوق الصور التي تريد تنزيلها وانقر فوق علامة التجزئة في الزاوية اليسرى العليا من أي صورة.
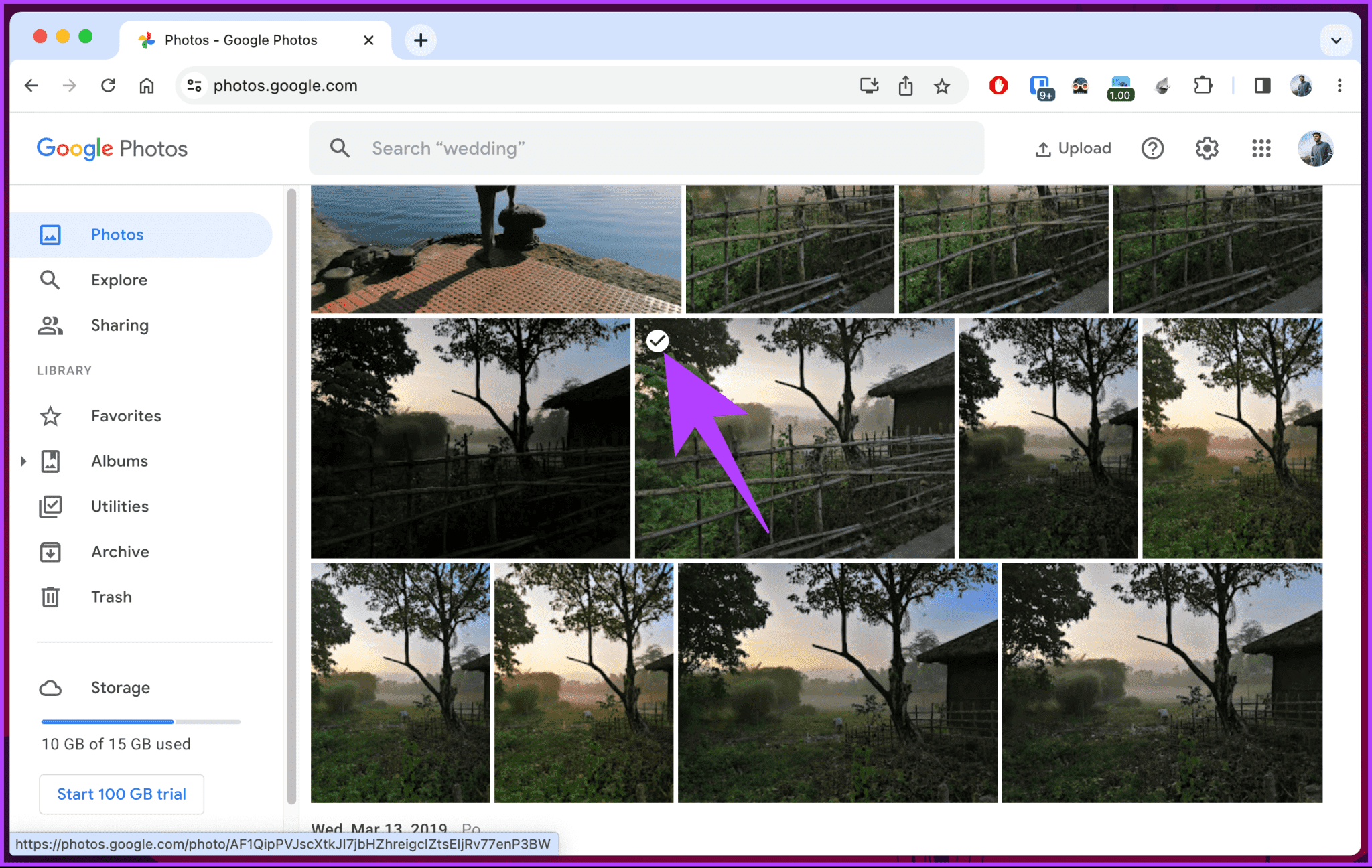
إلى الخطوة 3: بمجرد التحديد ، انقر فوق جميع الصور التي تقوم بتنزيلها مرة واحدة.
الخطوة 4: انقر على أيقونة ثلاثية النقاط في الزاوية اليمنى العليا بعد تحديد جميع الصور التي تريد تنزيلها.
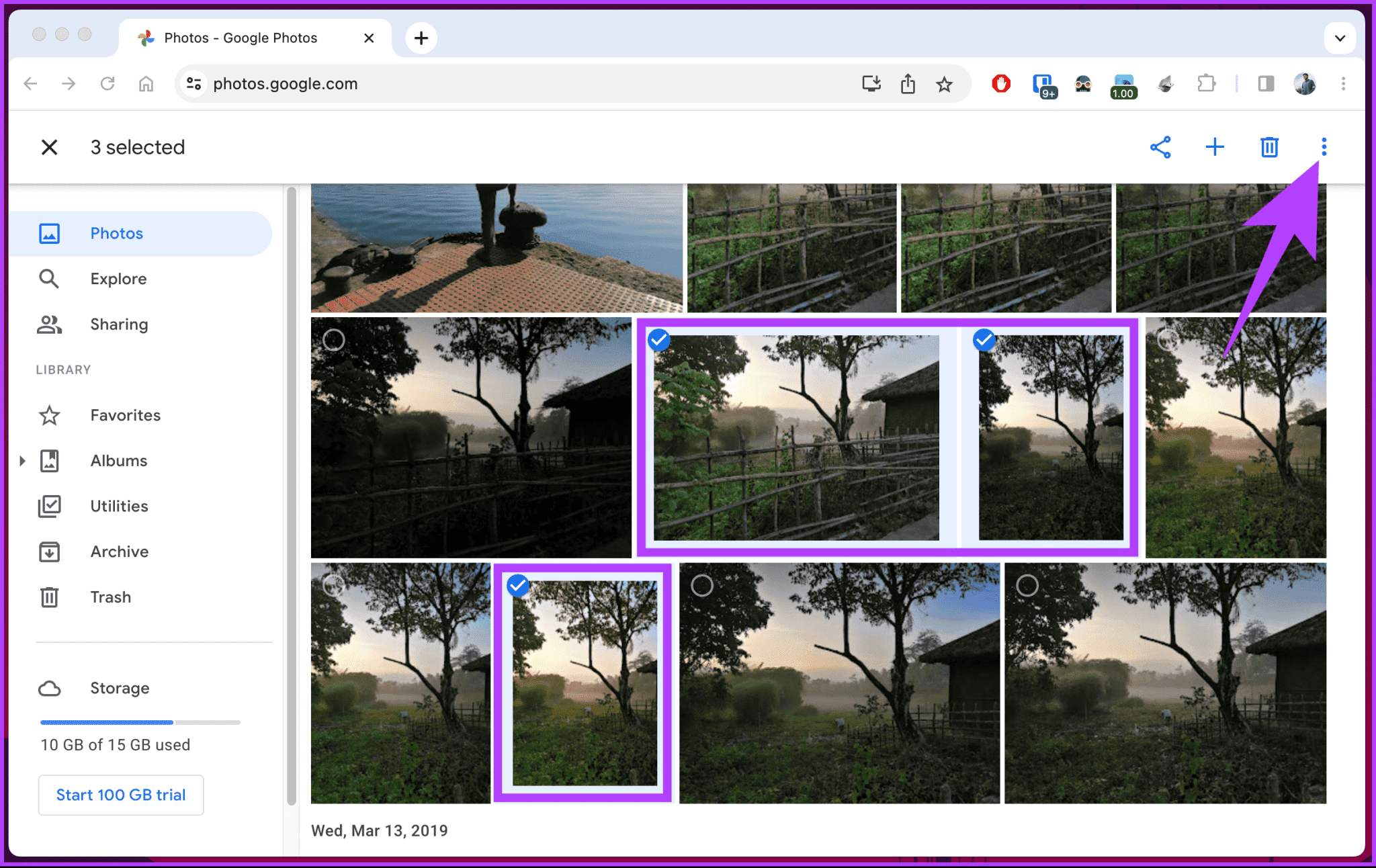
الخطوة 5: من القائمة المنسدلة ، اختر تنزيل.
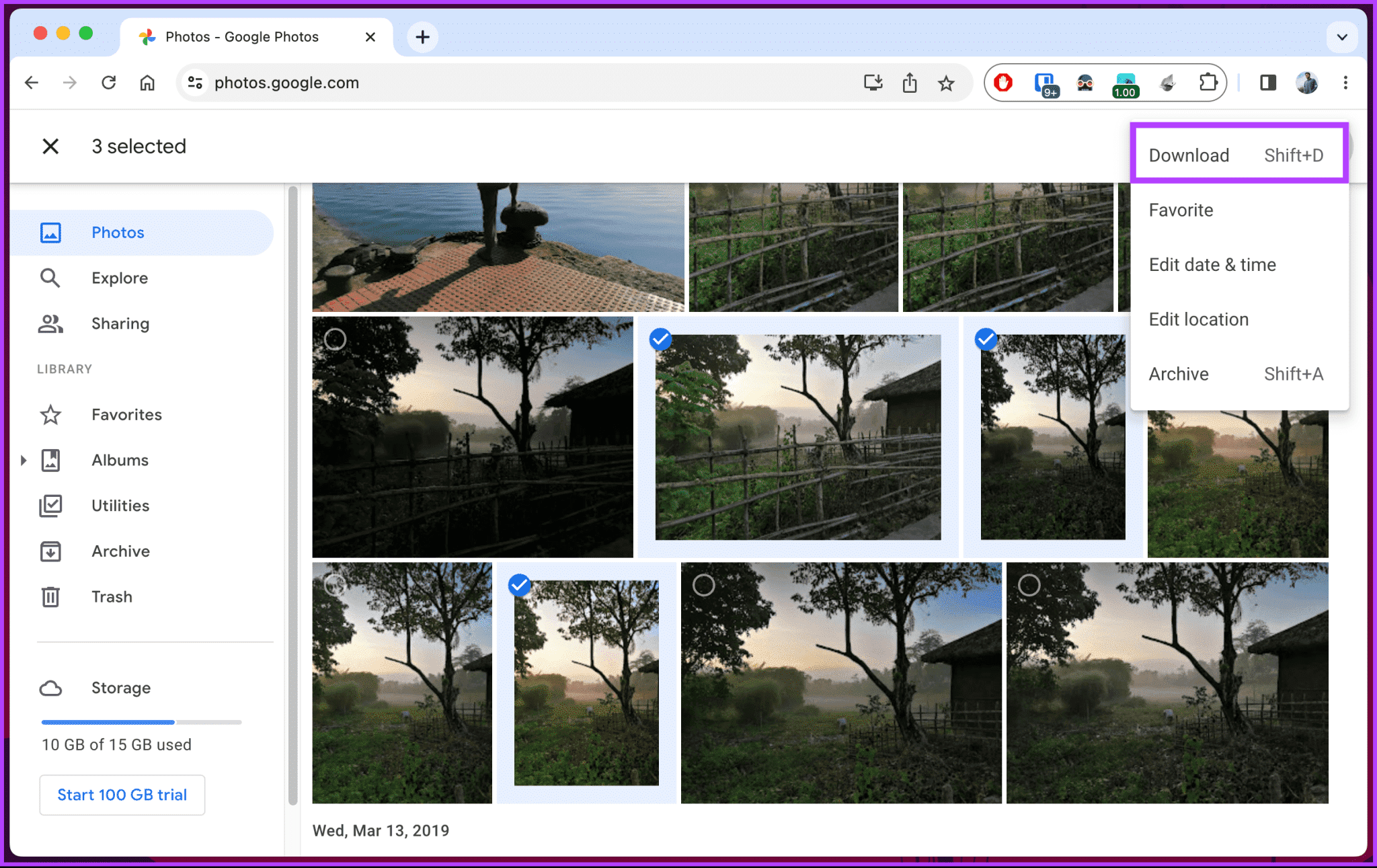
بعد ذلك ، سيقوم تطبيق صور Google بضغط الصور في ملف واحد ، وسيقوم تلقائيًا بتنزيل الملف إلى مجلدك. ستحتاج إلى فك ضغط الملف للوصول إلى الصور التي قمت بتنزيلها.
ملاحظة: قد يستغرق تطبيق Google Photo وقتًا أثناء ضغط عدة صور في صورة واحدة ، اعتمادًا على حجم وكمية الصور.
على الجوال
لا توجد طريقة مباشرة لتنزيل صور متعددة من صور Google على Android ، ولكن لدينا حل بديل. ومع ذلك ، في حالة iPhone ، فإن الخطوات واضحة جدًا. اتبع التعليمات التالية.
الخطوة 1: افتح تطبيق Google Photo على جهاز Android أو iOS واضغط طويلاً على الصورة التي تريد تنزيلها.
ستتقلص الصورة المحددة قليلاً ، وستظهر الخلفية الرمادية حولها.
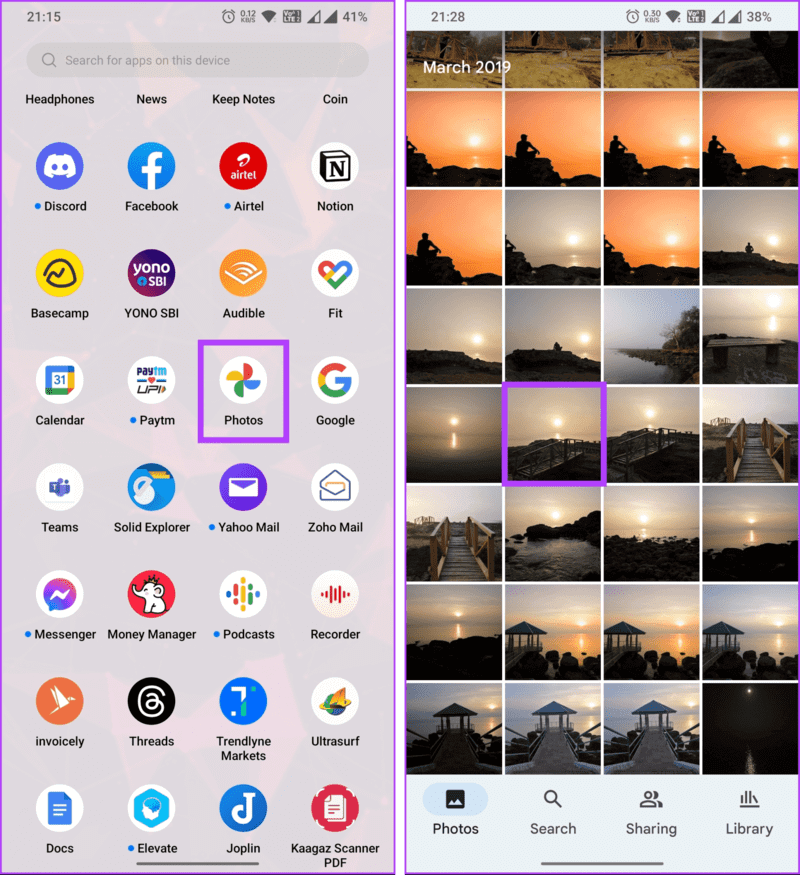
الخطوة 2: اضغط على جميع الصور التي تريد تنزيلها ، ومن الورقة السفلية ، اختر مشاركة.
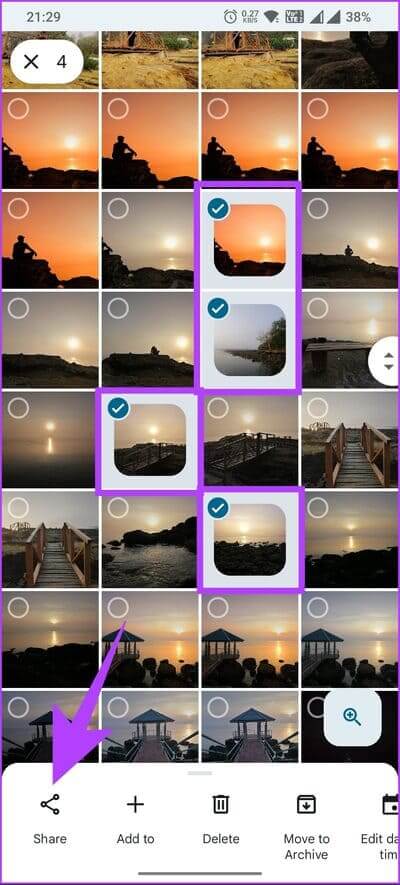
إلى الخطوة 3: ضمن قسم “Share to App” ، انقر فوق حفظ في وحدد المجلد الذي تريد حفظ الصور فيه.
ملاحظة: إذا كنت تستخدم iPhone ، فحدد صورًا متعددة تريد تنزيلها> انقر على مشاركة> من الورقة السفلية ، اختر “حفظ على الجهاز”.
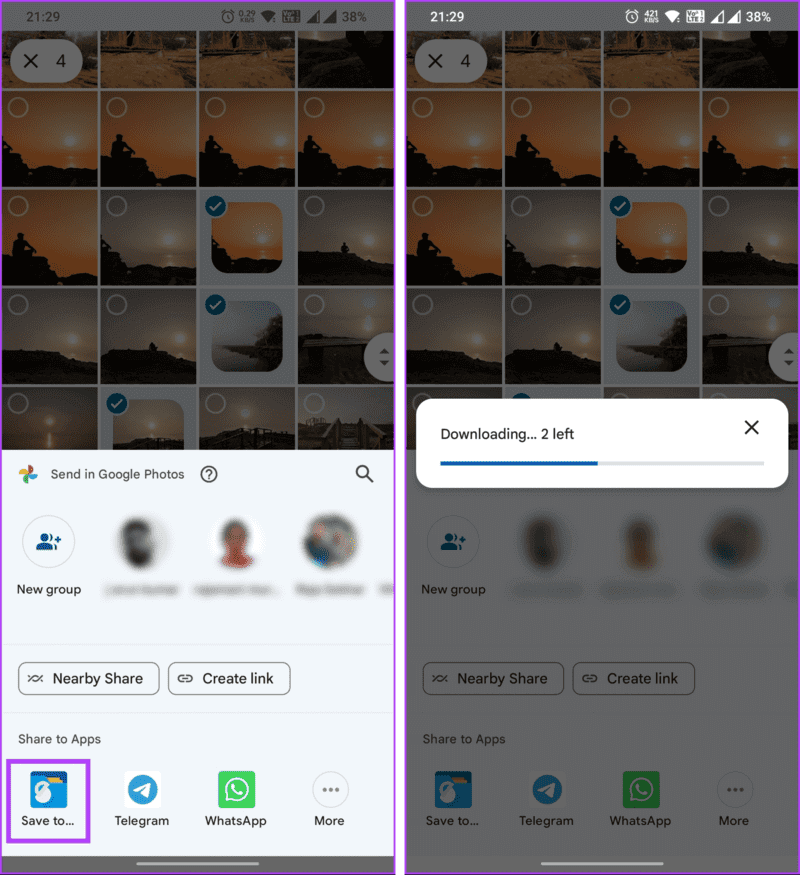
من المهم أن تعرف أن خيار الحفظ على جهازك ليس متاحًا في الغالب على نظام Android. لن ترى هذا الخيار إلا إذا قمت بتثبيت تطبيق مدير ملفات خارجي. إذا لم يكن لديك مدير ملفات مثبتًا ، فراجع المقارنة بين ES File Explorer Pro مقابل Solid Explorer واحصل على الخيار الأفضل.
ومع ذلك ، بمجرد قيامك بالحفظ على جهازك ، يتم تنزيل الصور وحفظها في موقعك المفضل. إذا كنت لا تريد تنزيل صور متعددة ولكنك تريد بدلاً من ذلك تنزيل ألبوم من حسابك في Google Photo ، فاستمر في القراءة.
كيفية تنزيل الألبومات من Google Photo
يعد تنزيل الألبومات من Google Photo أمرًا بسيطًا وسهل التنفيذ بشكل خاص. اتبع التعليمات أدناه.
الخطوة 1: انتقل إلى Google Photo من متصفح الويب المفضل لديك على جهاز الكمبيوتر الذي يعمل بنظام Windows أو Mac.
ملاحظة: إذا لم تكن قد سجلت الدخول بالفعل ، فستتم مطالبتك بتسجيل الدخول إلى حساب Google الخاص بك.
الخطوة 2: انتقل إلى خيارات الألبومات من الجزء الأيمن.
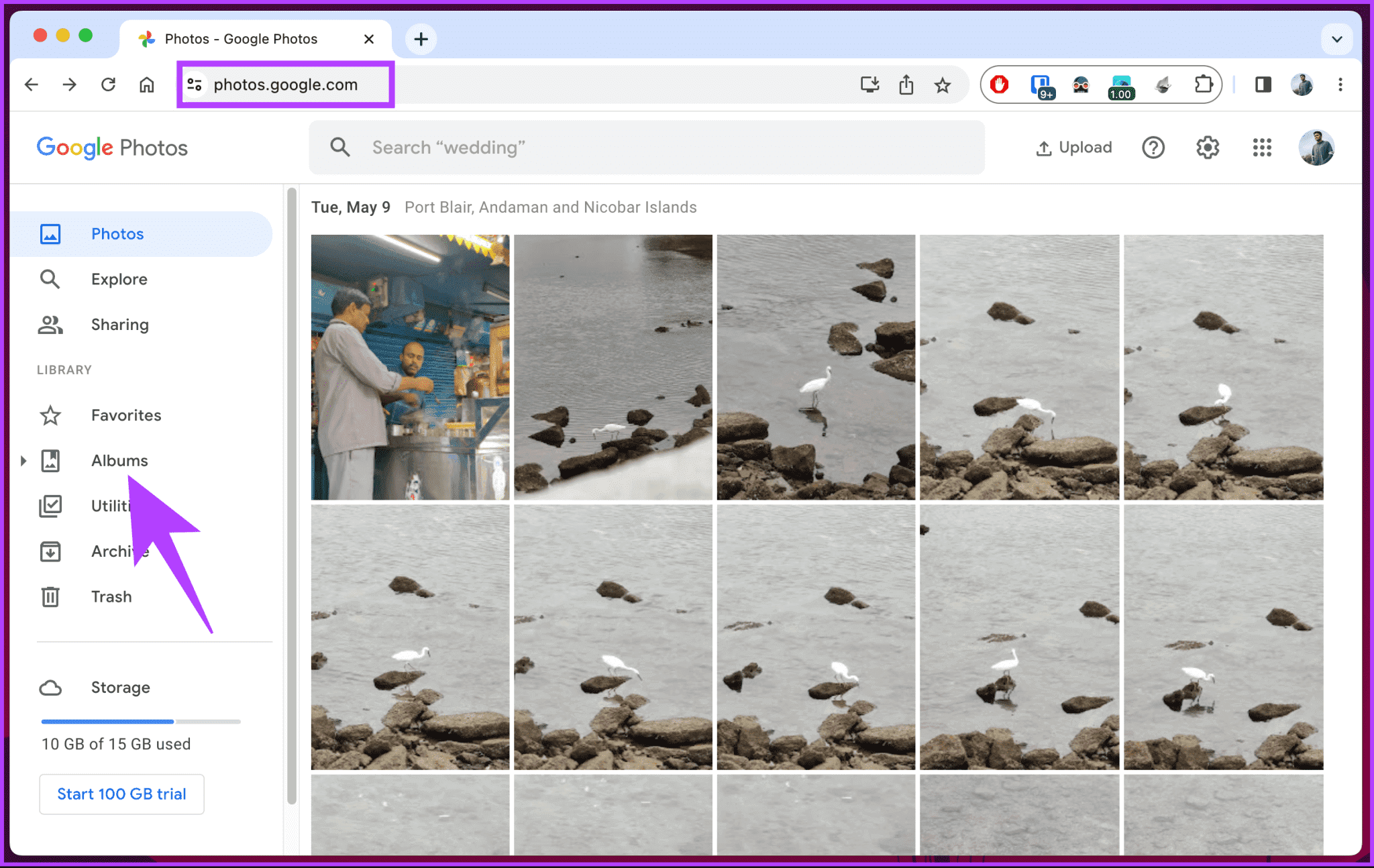
إلى الخطوة 3: انقر فوق الألبوم الذي تريد تنزيله.
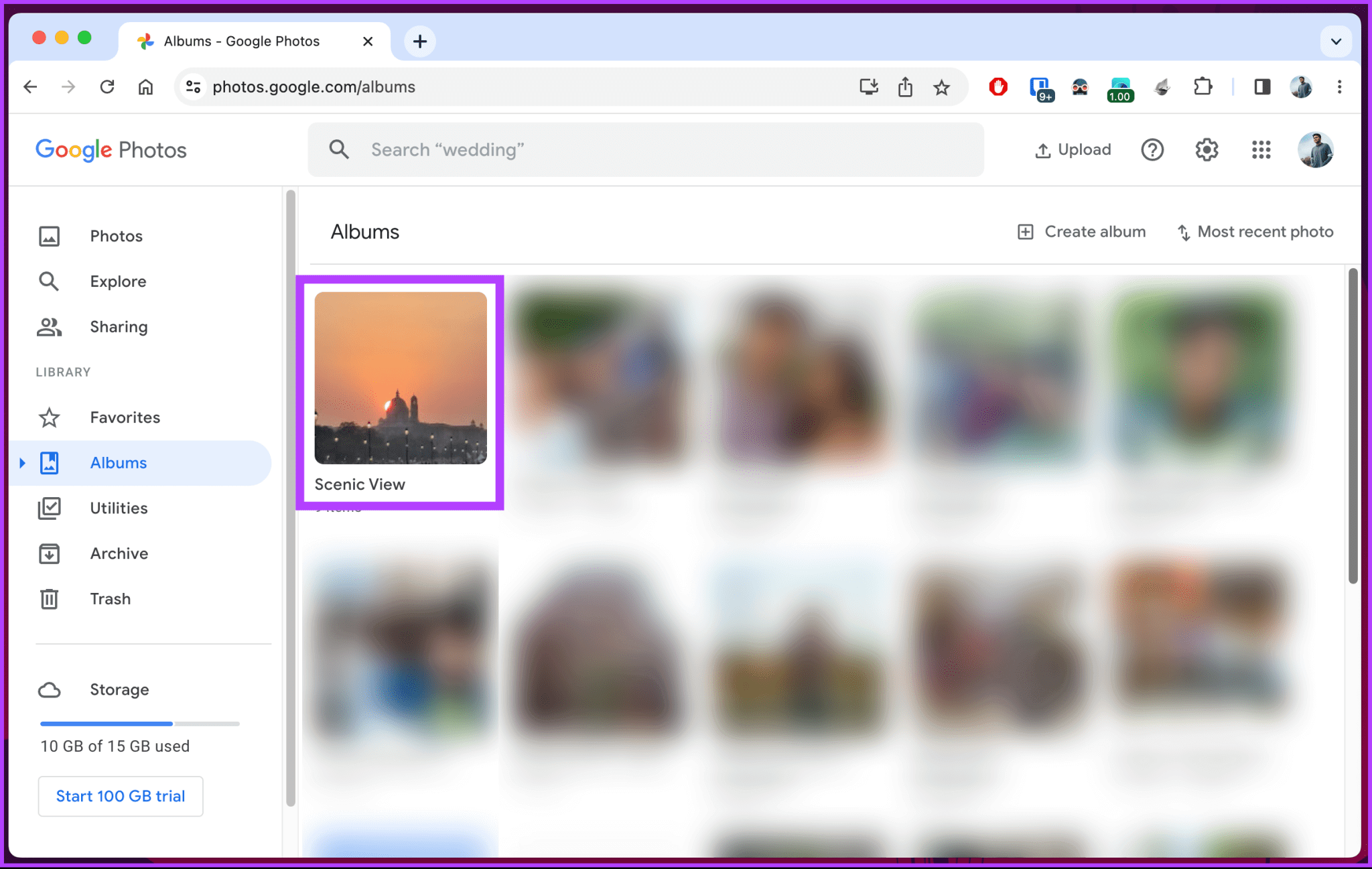
الخطوة 4: بمجرد وصولك إلى الألبوم ، انقر فوق أيقونة ثلاثية النقاط في الزاوية اليمنى العليا.
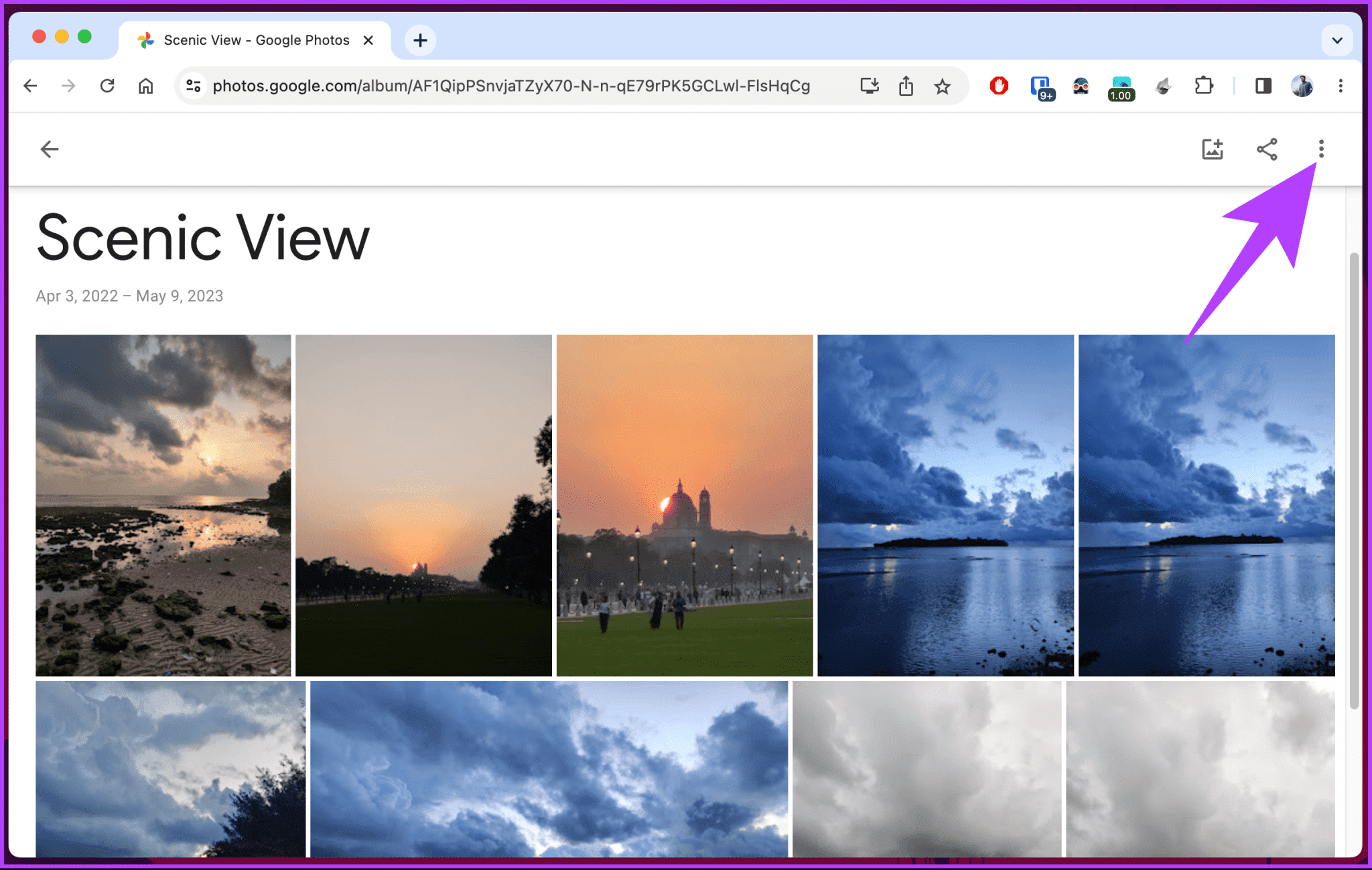
الخطوة 5: من القائمة المنسدلة ، اختر تنزيل الكل.
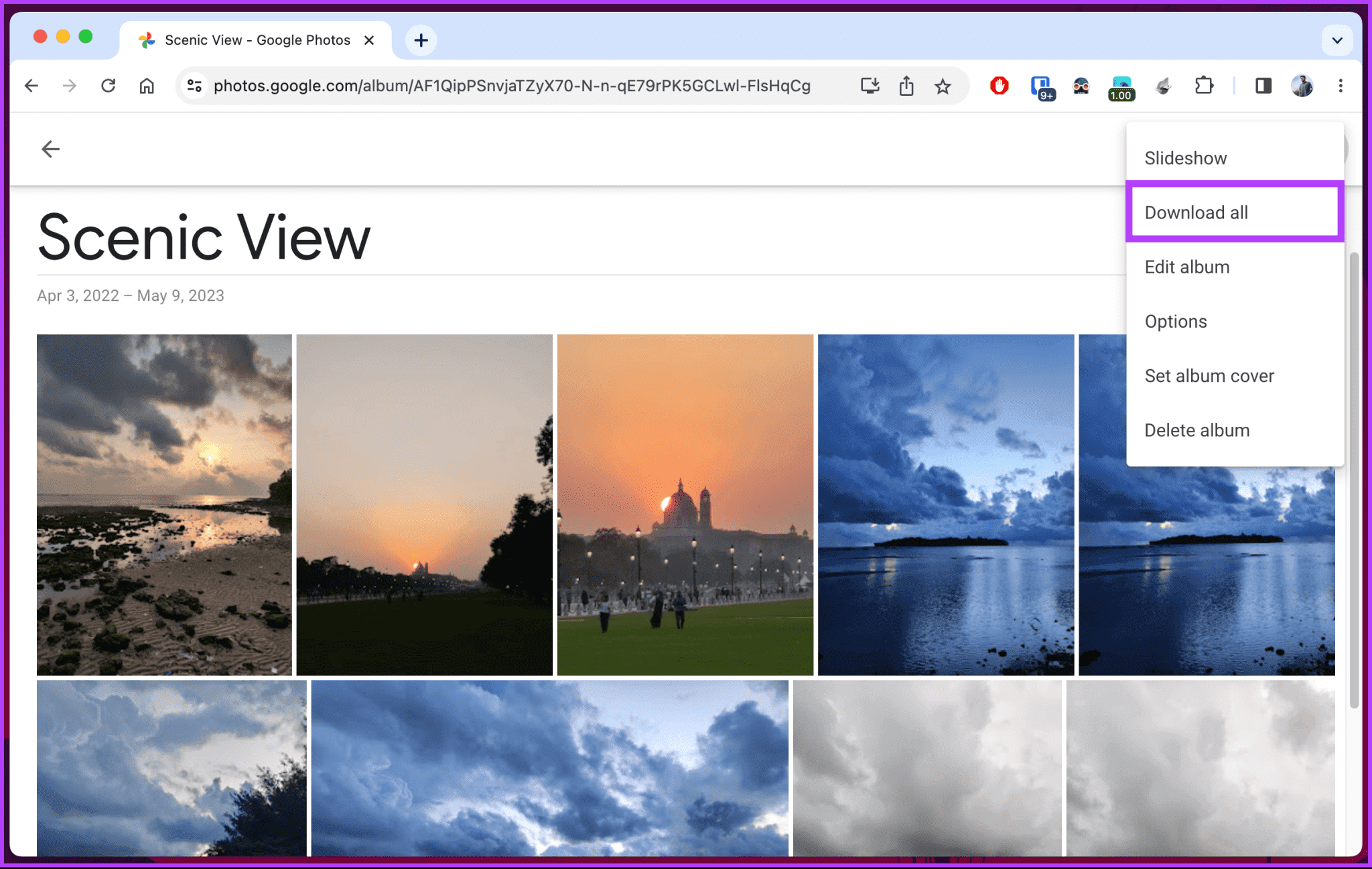
هذا كل ما في الأمر. سيتم ضغط الألبوم في مجلد مضغوط وتنزيله تلقائيًا إلى مجلد التنزيلات.
إذا لم يكن لديك ، في حالة ، إمكانية الوصول إلى سطح المكتب وتريد تنزيل الألبوم باستخدام الهاتف المحمول ، فلا توجد طريقة مباشرة ، نظرًا لعدم وجود شرط لتنزيل ألبوم من تطبيق صور Google. ومع ذلك ، هناك حل بديل سنصفه في القسم التالي.
اقرأ أيضًا: كيفية تنزيل الصور والملفات من Google Drive إلى iPhone
كيفية تنزيل جميع الصور ومقاطع الفيديو من Google Photo
قد ترغب في تنزيل جميع الصور ومقاطع الفيديو الخاصة بك من صور Google إلى جهاز تخزين محلي. هذا من أجل الوصول دون اتصال بالإنترنت أو لأغراض النسخ الاحتياطي. لنبدأ بالخطوات.
على سطح المكتب
الخطوة 1: انتقل إلى Google Takeout من متصفحك المفضل على جهاز الكمبيوتر الذي يعمل بنظام Windows أو Mac.
ملاحظة: إذا لم تكن قد سجلت الدخول ، فستتم مطالبتك بتسجيل الدخول إلى حساب Google الخاص بك.
سترى قائمة بالخدمات التي يمكنك من خلالها تنزيل البيانات على جهازك.
الخطوة 2: انقر فوق إلغاء تحديد الكل.
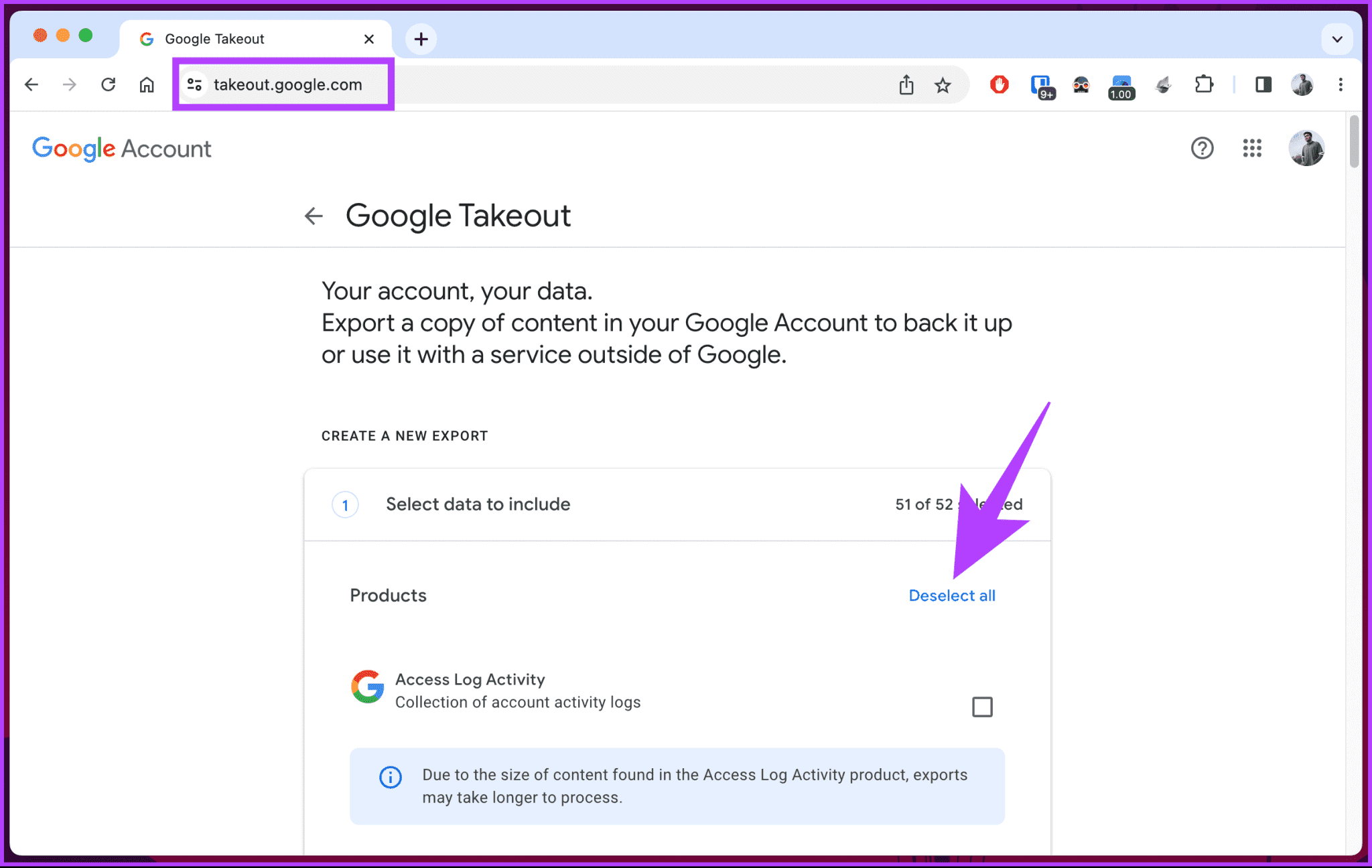
إلى الخطوة 3: قم بالتمرير لأسفل للعثور على صور Google وانقر فوق خانة الاختيار لتحديدها.
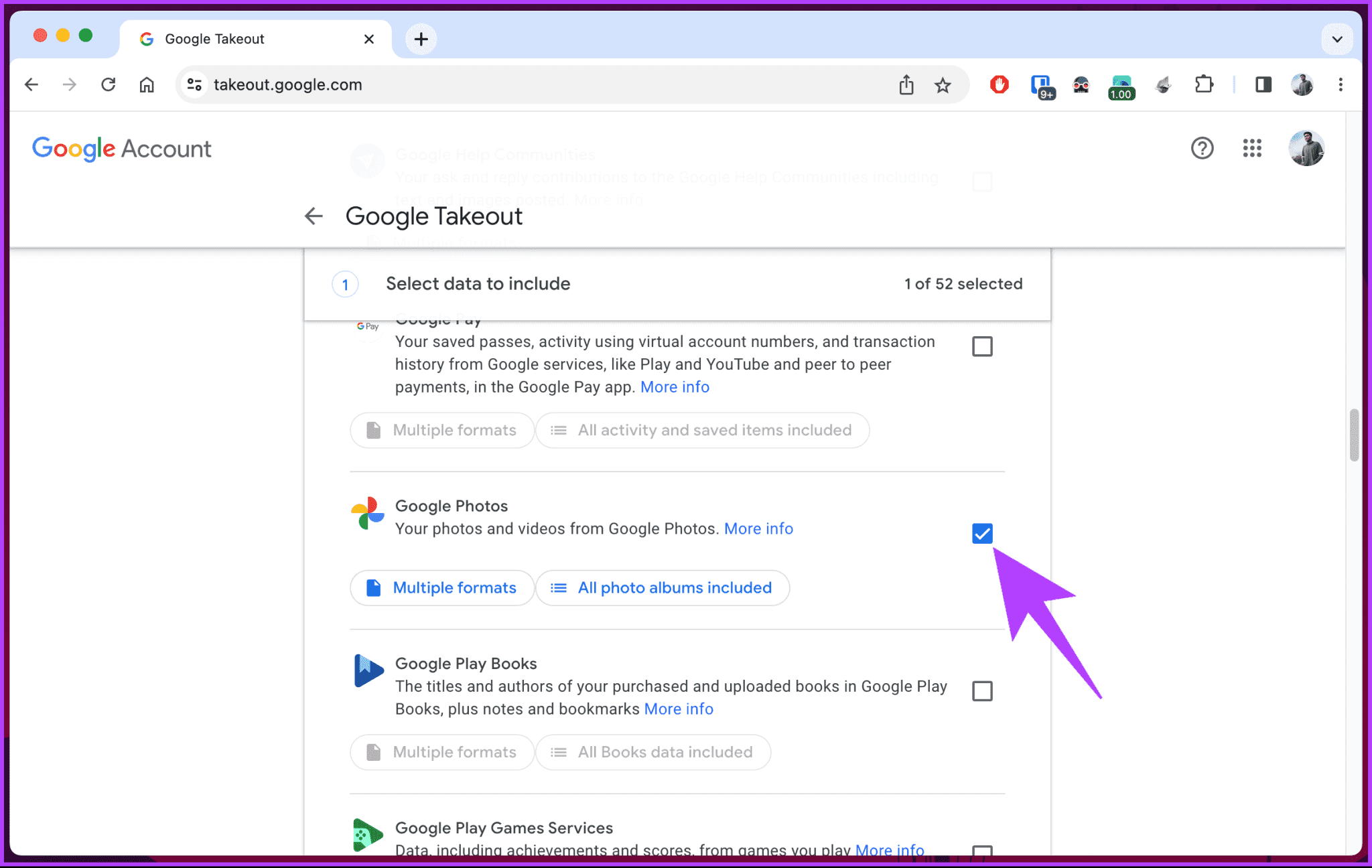
الخطوة 4: قم بالتمرير لأسفل إلى أسفل الصفحة وانقر فوق زر الخطوة التالية.
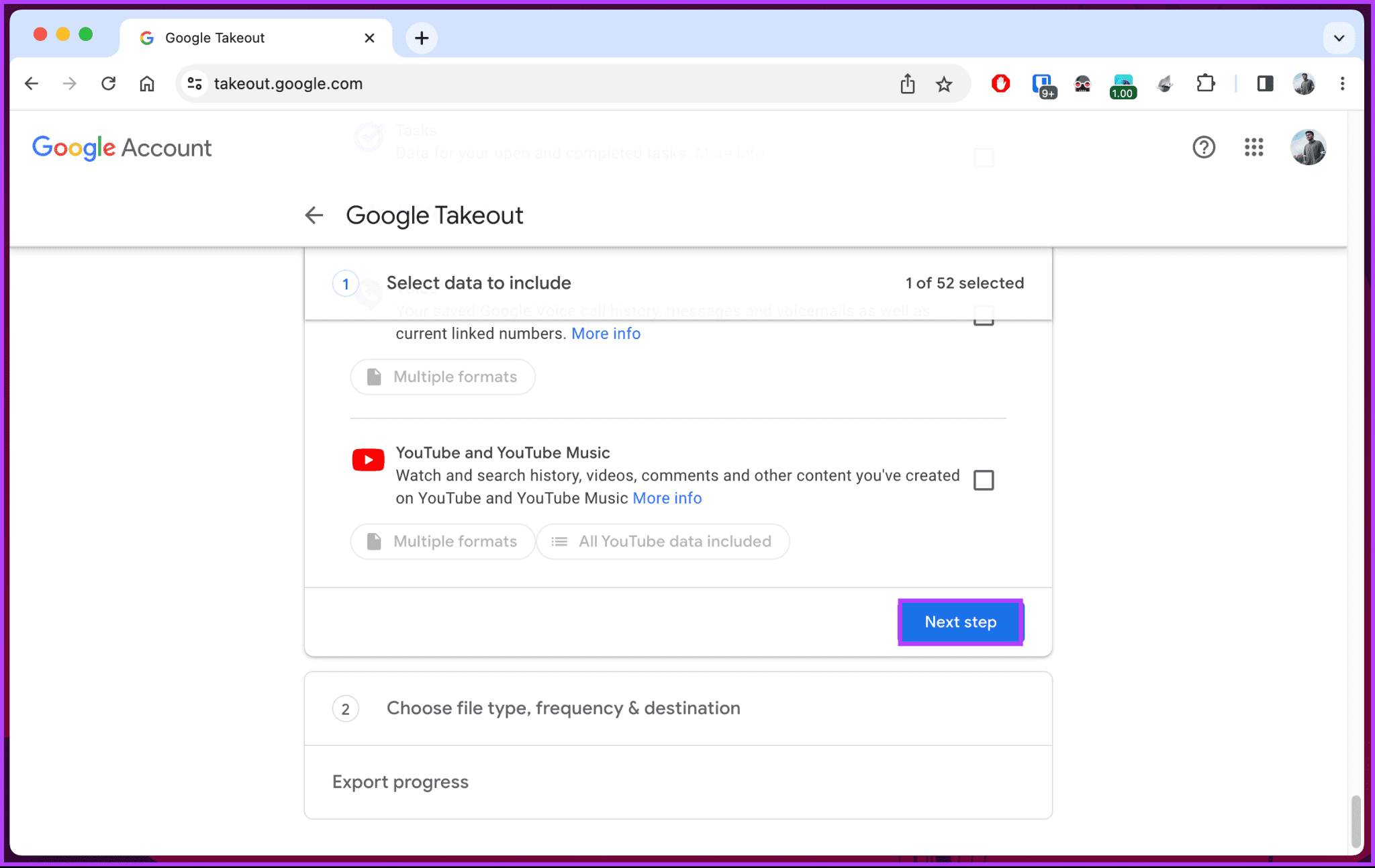
الخطوة 5: في الصفحة التالية ، حدد طريقة التسليم والتكرار ونوع الملف وحجمه ، وانقر فوق إنشاء تصدير.
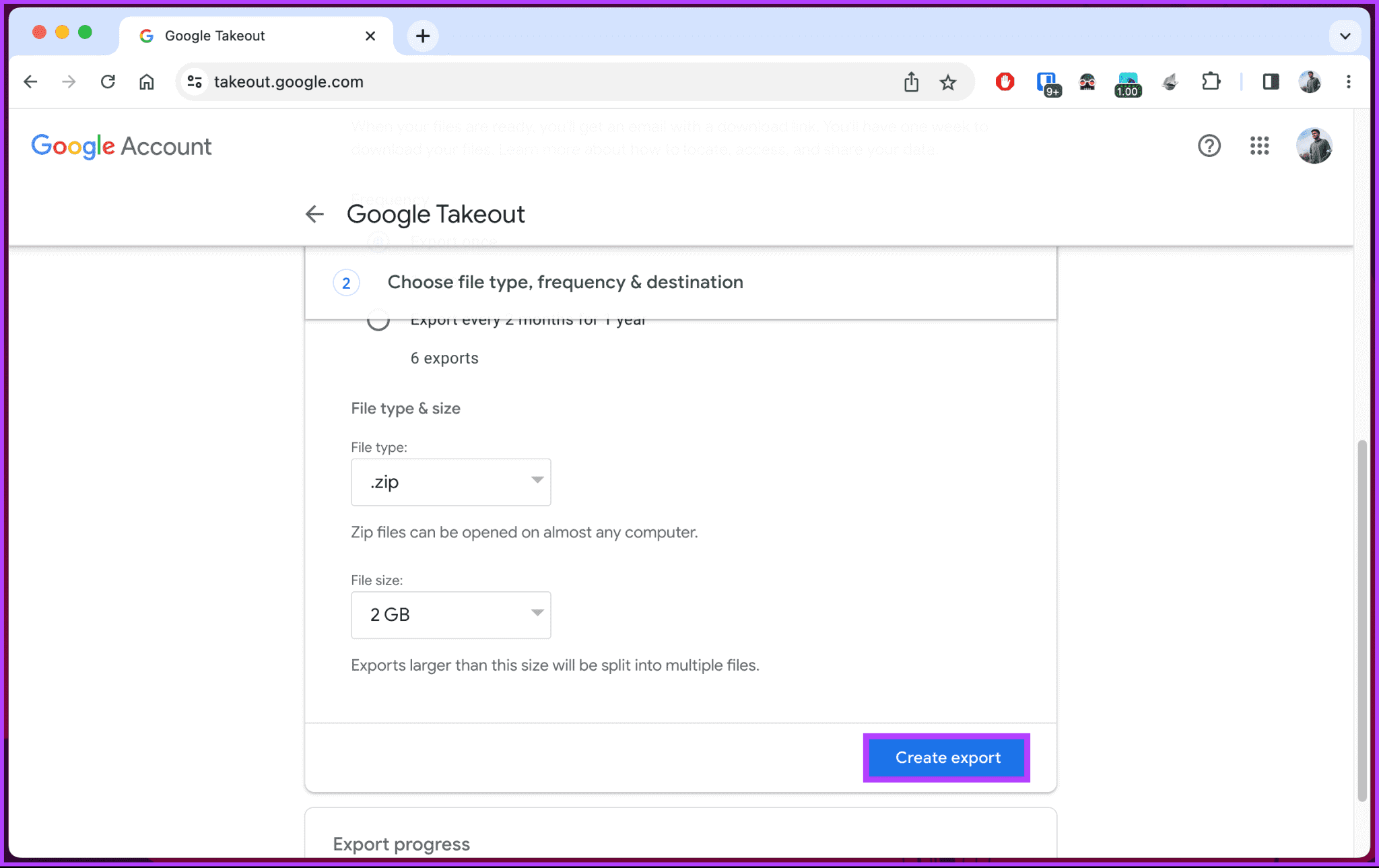
ها أنت ذا. من الآن فصاعدًا ، سيقوم Google Takeout بإنشاء ملف مضغوط لجميع الصور ومقاطع الفيديو المخزنة في Google Photo. بمجرد أن يصبح الملف جاهزًا ، ستتلقى بريدًا إعلاميًا يمكنك من خلاله تنزيل الملف وتخزينه محليًا على جهاز الكمبيوتر الخاص بك.
على الجوال
الخطوة 1: انتقل إلى Google Dashboard من متصفحك المفضل على جهاز Android أو iOS. الآن ، انتقل إلى خيار “البيانات والخصوصية”.
ملاحظة: إذا لم تكن قد سجلت الدخول بالفعل ، فستتم مطالبتك بتسجيل الدخول إلى حساب Google الخاص بك.
الخطوة 2: قم بالتمرير لأسفل ، وضمن “البيانات من التطبيقات والخدمات التي تستخدمها” ، انقر على “المحتوى المحفوظ من خدمات Google”.
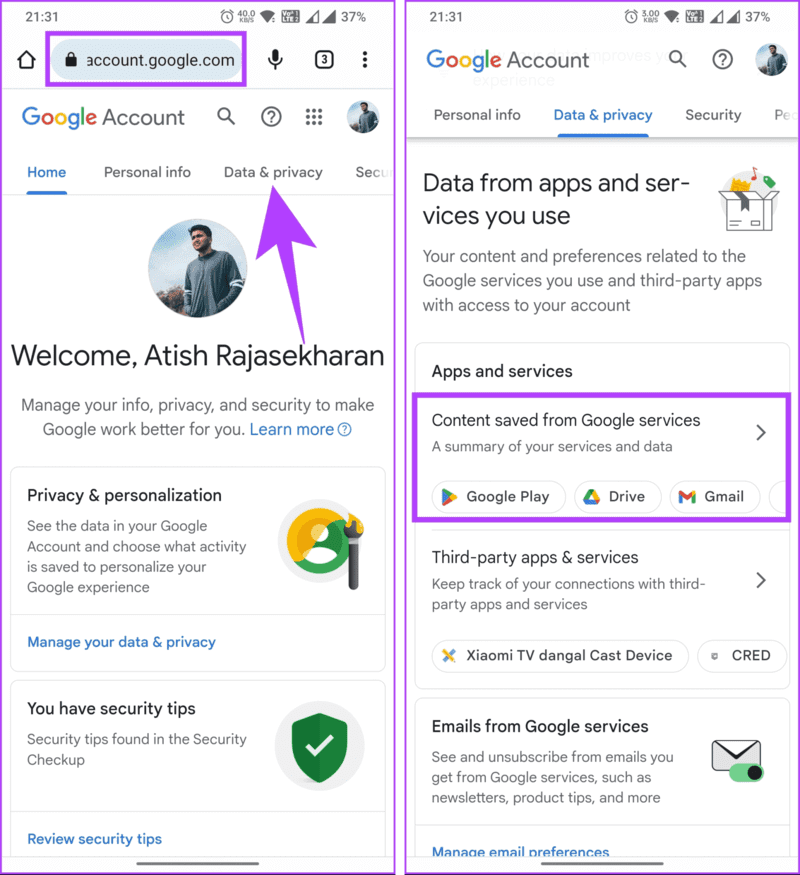
إلى الخطوة 3: في شاشة لوحة تحكم Google ، قم بالتمرير لأسفل أسفل “خدمات Google المستخدمة مؤخرًا” وانقر فوق تنزيل.
الخطوة 4: في شاشة Google Takeout ، مرر لأسفل واختر “جميع ألبومات الصور المضمنة” ضمن المنتجات.
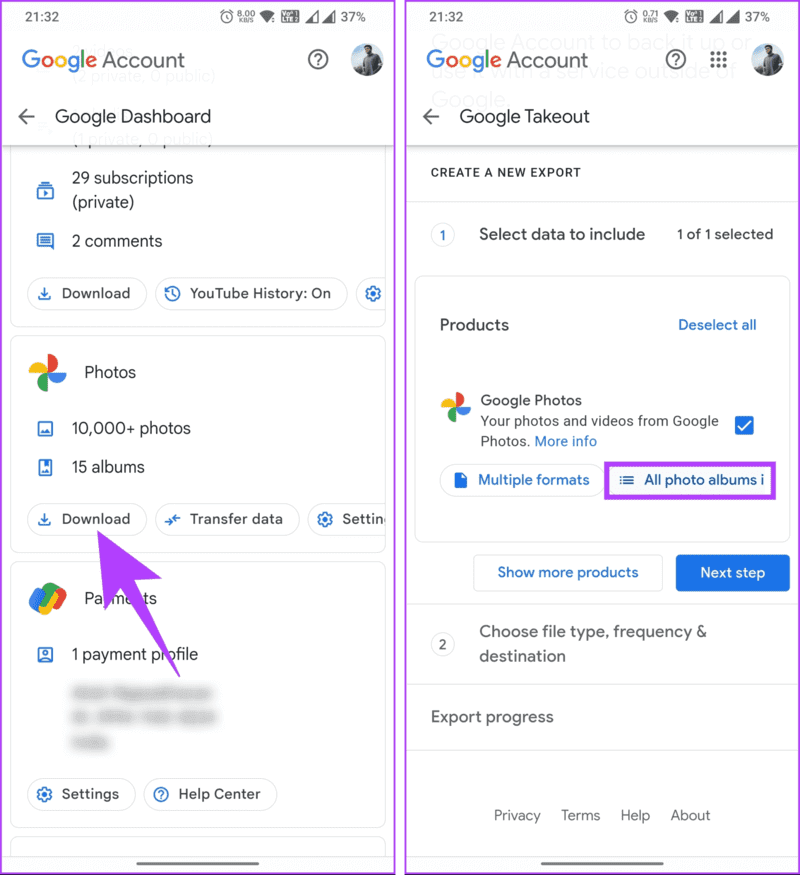
الخطوة 5: حدد الألبومات التي تريدها ضمن خيارات المحتوى على الشاشة التالية وانقر فوق موافق.
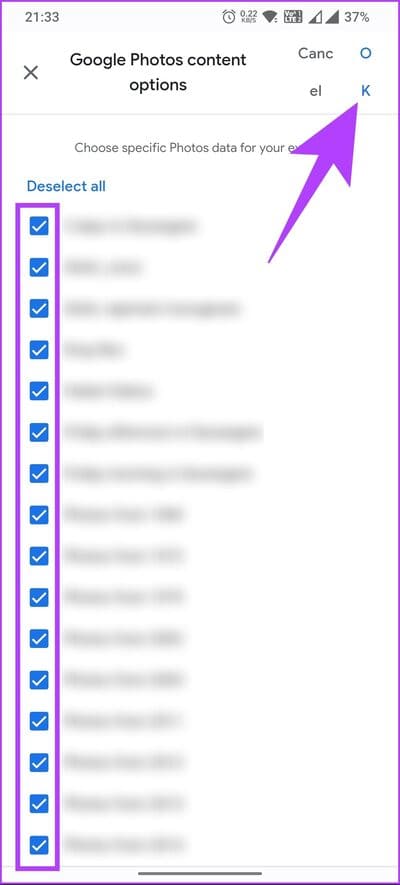
إلى الخطوة 6: اضغط على الخطوة التالية ، وفي القسم التالي ، اختر إنشاء تصدير.
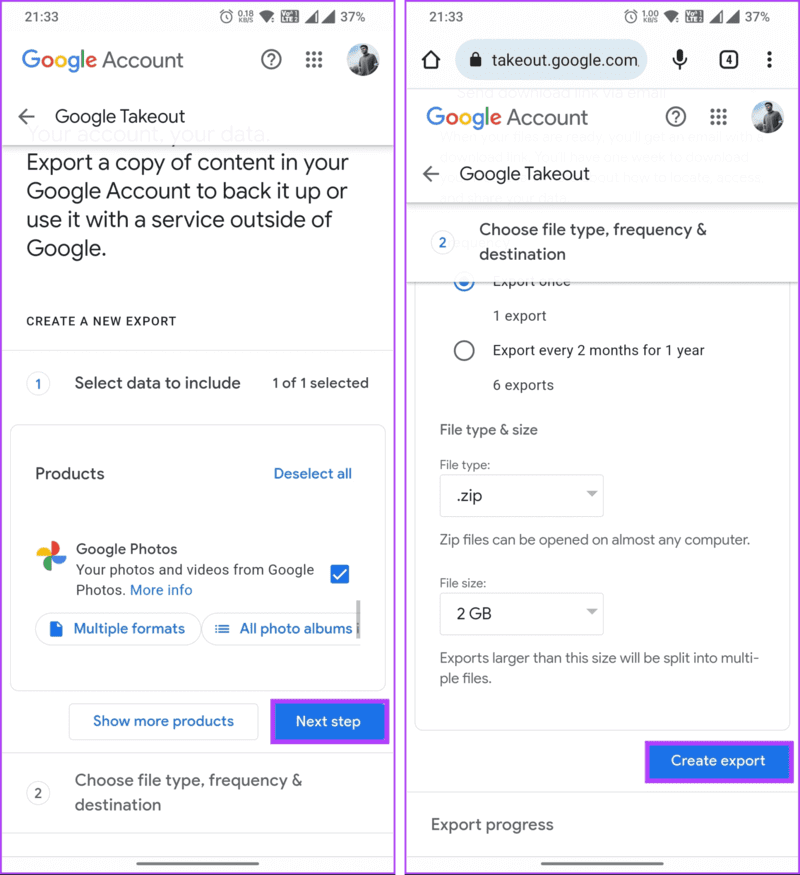
اعتمادًا على حجم التصدير ، يمكن أن تستغرق العملية بعض الوقت ، وأحيانًا ساعات. سترسل Google إشعارًا بالبريد الإلكتروني بمجرد أن يصبح الألبوم جاهزًا ، ويمكنك النقر فوق الارتباط المرسل إلى معرف البريد الإلكتروني الخاص بك لتنزيله محليًا على جهازك. الآن بعد أن قمت بتنزيل الصور ومقاطع الفيديو الخاصة بك ، تعرف على كيفية إيقاف النسخ الاحتياطي التلقائي لصور Google.
أسئلة شائعة حول تنزيل الصور من Google Photo
1. في أي تنسيق يتم تنزيل الصور من Google Photo؟
عندما يتعلق الأمر بتنزيل الصور من صور Google ، تعتمد خيارات الجودة على كيفية تحميل الصور وتخزينها في الأصل. إذا قمت بالتحميل في إعداد خيار الجودة الأصلي ، فستحتفظ صور Google بالتنسيق والجودة الأصليين. لذلك ، عند تنزيلها مرة أخرى على جهازك ، ستظل جودة الصورة كما هي.
2. هل يمكنني تنزيل الصور من Google Photo بتنسيق RAW؟
نعم ، يمكنك تنزيل الصور من صور Google بتنسيق RAW إذا قمت بتحميل الصور بتنسيق RAW الأصلي. ومع ذلك ، لاحظ أن صور Google لها قيود على معالجة ملفات RAW وقد تقوم بتحويل ملفات RAW إلى JPEG لعمليات معينة ، مثل التحرير أو المشاركة.
3. هل هناك حد لعدد الصور التي يمكنني تنزيلها من Google Photo؟
طالما لديك مساحة تخزين كافية واتصال ثابت بالإنترنت ، يمكنك تنزيل أي عدد تريده من الصور من صور Google. ومع ذلك ، قد تؤثر بعض العوامل على السرعة والجودة ، مثل تنسيق الصور وإعدادات حساب صور Google.
قم بتنزيل ذكرياتك
الآن بعد أن عرفت كيفية تنزيل الصور من صور Google ، فأنت جاهز تمامًا للتحكم في الوسائط الخاصة بك. قد ترغب أيضًا في قراءة كيفية طباعة الصور من صور Google.
