أفضل 4 طرق لتنزيل ملفات متعددة من Google Drive دون الحاجة إلى الضغط على جهاز الكمبيوتر
كلنا نحب Google Drive. أليس كذلك؟ لكن كل شيء له جانب مظلم. في بعض الأحيان ، يبدأ العمل عندما نريد تنزيل ملفات متعددة. ذلك لأنه بدلاً من تنزيل الملفات مباشرةً ، يبدأ Drive في ضغطها. لذلك سنخبرك بكيفية تنزيل الملفات من Google Drive دون ضغطها.
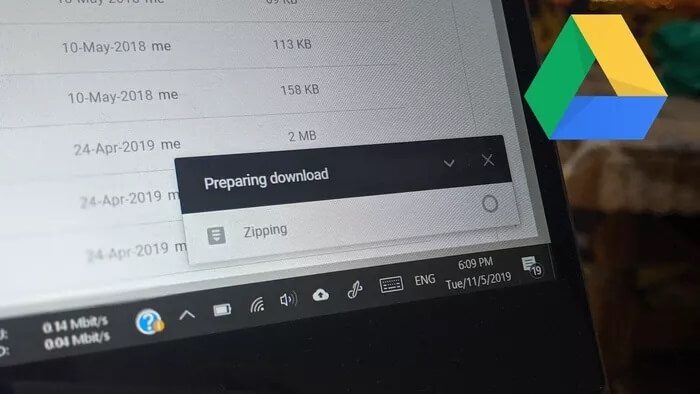
لكي نكون منصفين لشركة Google ، فهذا ليس خطأهم. إذا حاولت تنزيل ملفات كبيرة أو مجموعة من الملفات من أي مكان على الإنترنت ، فسيقوم Google بالضغط قبل التنزيل. تكمن مشكلة ضغط الملفات في أن العملية الكلية تستغرق الكثير من الوقت. أولاً ، يتم ضغط الملفات ، ثم يتعين عليك استخراجها قبل استخدامها.
يريد العديد من المستخدمين تجنب عملية الضغط. يريدون تنزيل ملفات متعددة مباشرة. إذا كنت تريد نفس الشيء ، فتحقق من هذه الطرق الأربع لتنزيل الملفات دون الضغط على Drive.
1. استخدام تطبيق GOOGLE DRIVE على جهاز الكمبيوتر
ملفات مضغوطة Google Drive فقط عند تنزيلها عبر متصفح. إذا كنت تستخدم تطبيقات Drive التي توفرها Google ، فلن تكون هذه الخطوة مطلوبة بعد الآن. يتعين على الأشخاص الذين لديهم حسابات عادية استخدام تطبيق Backup and Sync بينما يمكن لأصحاب الأعمال تنزيل Drive File Stream.
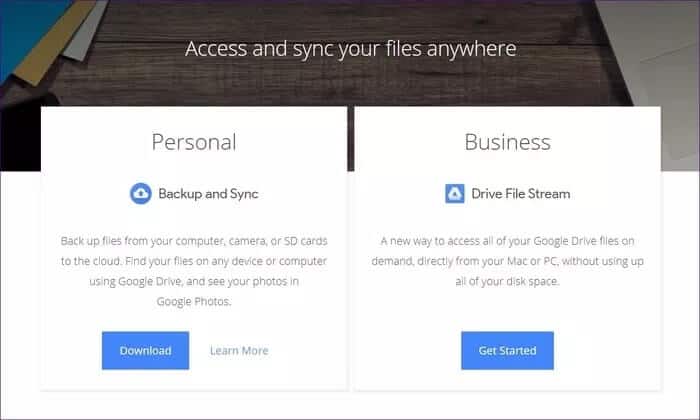
لا يتيح لك تطبيق Google Drive للكمبيوتر الشخصي عرض الملفات في واجهته. يقوم بإنشاء مجلد جديد على جهاز الكمبيوتر الخاص بك يضم ملفات مختلفة.
فيما يلي خطوات استخدام تطبيق Backup and Sync.
الخطوة 1: قم بتنزيل التطبيق من الرابط المحدد.
الخطوة 2: بمجرد التثبيت ، سيُطلب منك تسجيل الدخول إلى التطبيق باستخدام حساب Google الخاص بك. قم بتسجيل الدخول باستخدام الحساب الذي تريد تنزيل الملفات منه.
الخطوة 3: نظرًا لأن النسخ الاحتياطي والمزامنة يعملان بطريقتين ، أي أنه يقوم بتحميل المجلدات المحددة على Google Drive ومزامنة الملفات من Drive إلى جهاز الكمبيوتر ، سيُطلب منك تحديد المجلدات التي تريد مزامنتها من جهاز الكمبيوتر. قم بإلغاء تحديد جميع المجلدات إذا لم تكن مهتمًا بذلك. اترك الباقي كما هو واضغط على التالي.
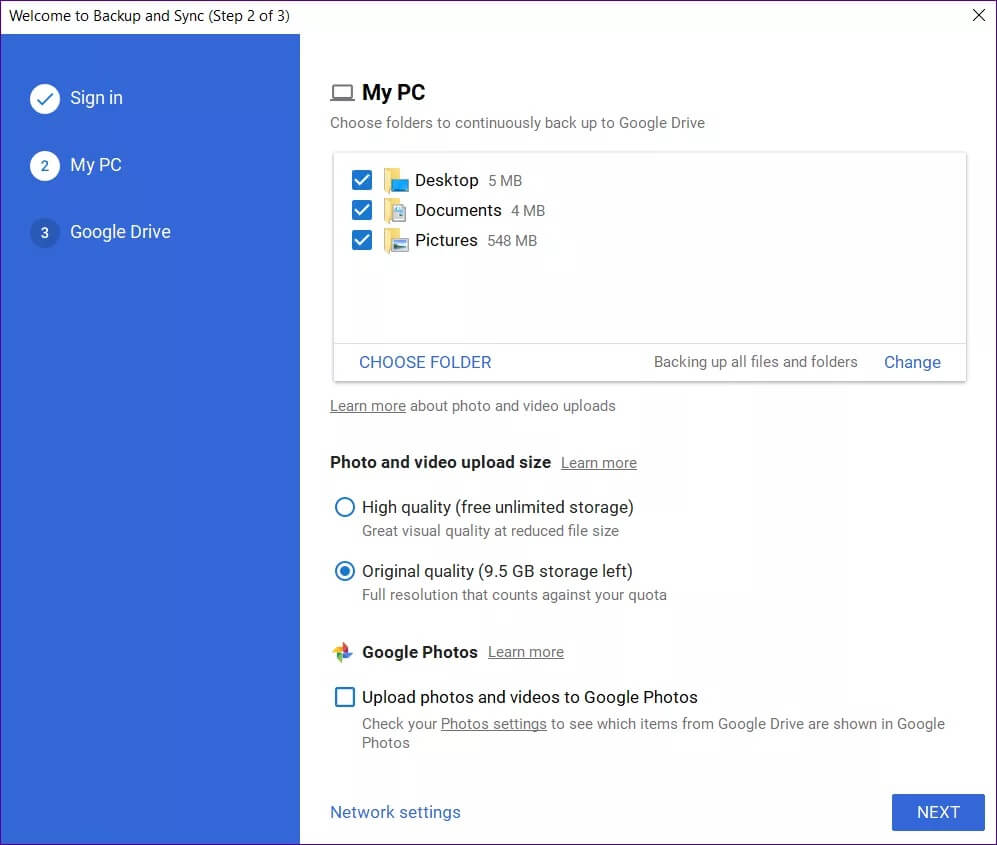
الخطوة 4: هذه خطوة مهمة في برنامجنا التعليمي. الآن سيكون عليك تحديد مجلدات Google Drive حيث تريد تنزيل الملفات. يمكنك تغيير هذا لاحقًا في إعدادات التطبيق. ستتم مزامنة المجلدات التي تحددها مع جهاز الكمبيوتر الخاص بك. حدد “مزامنة هذه المجلدات فقط” إذا كنت تريد اختيار المجلدات. إذا كنت تريد مزامنة كل شيء من Drive ، فاختر مزامنة كل شيء. ثم اضغط على ابدأ.
ملاحظة: سوف تجد ملفاتك في موقع المجلد المذكور في هذه الخطوة.
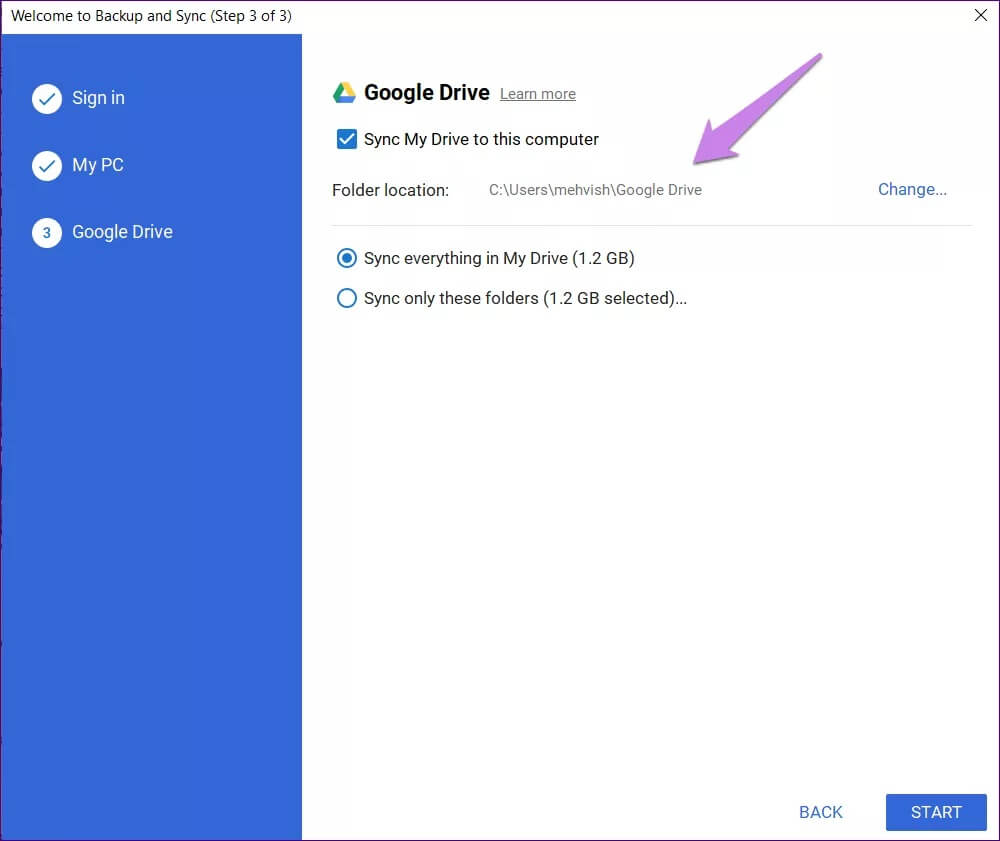
ملاحظة: ستتم مزامنة الملفات الموجودة خارج المجلدات تلقائيًا.
الخطوة 5: ستتم إضافة مجلد جديد يعرف باسم Google Drive إلى جهاز الكمبيوتر الخاص بك. ستجد جميع الملفات التي تمت مزامنتها من Drive في هذا المجلد. الآن ما عليك سوى نسخ أو قص الملفات من هذا المجلد إلى المجلد المطلوب على جهاز الكمبيوتر الخاص بك.
إذا كنت تواجه مشكلة أثناء إعداد تطبيق Backup and Sync ، فراجع دليلنا التفصيلي حوله.
2. استخدام امتداد IMAGE DOWNLOADER
كما يوحي الاسم ، يمكنك استخدام امتداد Chrome هذا للصور فقط. يتيح لك الامتداد تنزيل الصور بكميات كبيرة ليس فقط من Google Drive ولكن من جميع مواقع الويب التي تحتوي على صور.
تلميح: يمكنك استخدام هذا الامتداد لتنزيل الصور من صور Google أيضًا.
لاستخدام هذا الامتداد ، اتبع الخطوات التالية:
الخطوة 1: قم بتثبيت الامتداد على Chrome من الرابط التالي.
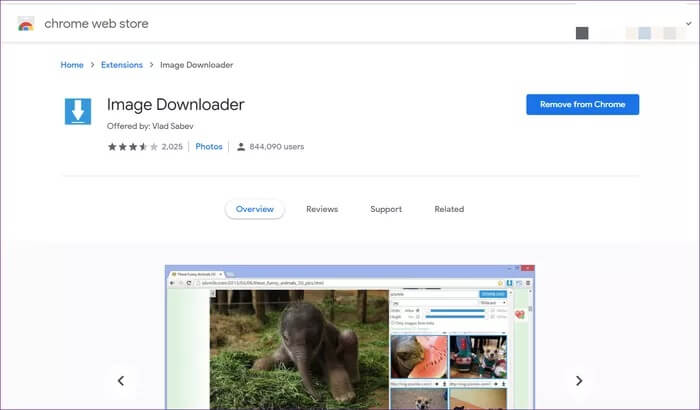
الخطوة 2: بمجرد التثبيت ، ستتم إضافة رمز إلى شريط امتداد Chrome. افتح الآن موقع Google Drive ، متبوعًا بتشغيل المجلد الذي تريد تنزيل الصور منه.
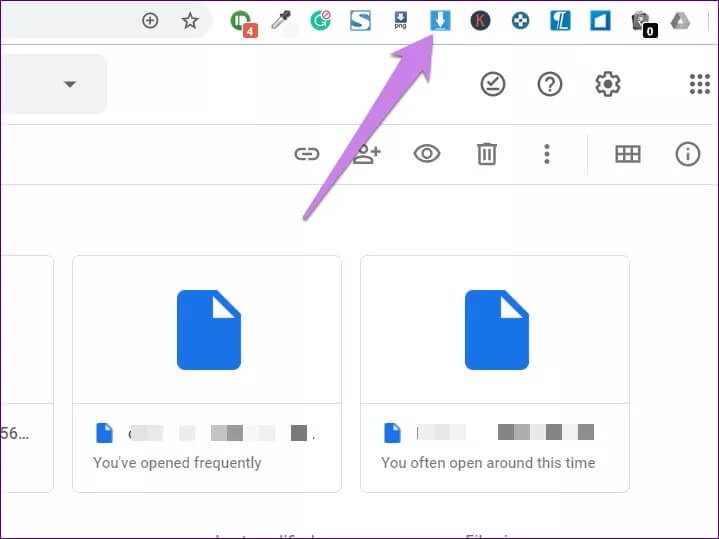
الخطوة 3: انقر فوق امتداد Image Downloader. قم بالتمرير لأسفل ، وستجد جميع الصور على الصفحة. حدد الصور واضغط على زر التنزيل. سيتم تنزيلها جميعًا بدون ضغط على جهاز الكمبيوتر الخاص بك.
ملاحظة: سيُطلب منك تأكيد ما إذا كنت تريد اختيار موقع التنزيل مرة واحدة أو الاحتفاظ به كما هو لكل ملف تقوم بتنزيله. حدد لاحقًا.
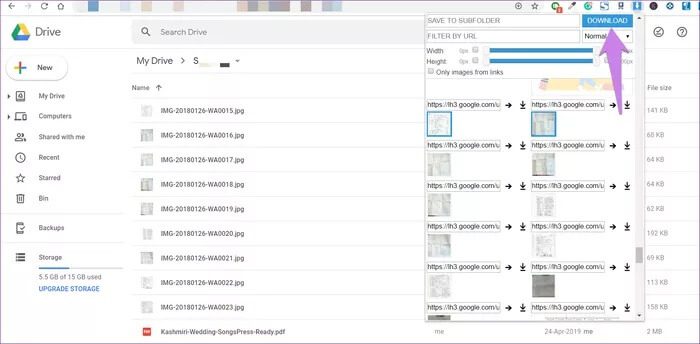
3. قم بالتحميل على الجوال
لا يُنشئ Google Drive مجلدًا بتنسيق ZIP إذا قمت بتنزيل ملفات متعددة من تطبيقات Drive للجوال. يتم تنزيل جميع الملفات بشكل منفصل وفوري. لذلك يمكنك استخدام هذا الحل لتنزيل الملفات دون ضغط.
بمجرد تنزيل الملفات ، يمكنك استخدام طرق مختلفة لنقل هذه الملفات إلى جهاز الكمبيوتر الخاص بك. على سبيل المثال ، يمكنك توصيل الهاتف عبر كبل USB واستخدام تطبيقات مشاركة الملفات مثل SHAREit و Xender و Feem. يمكنك حتى مشاركتها عبر FTP.
4. استخدام Drive Multiple Downloader
هناك طريقة أخرى لتحقيق ذلك وهي استخدام موقع Drive Multiple Downloader. في هذا الموقع ، قم بتسجيل الدخول إلى حساب Google الخاص بك عن طريق النقر على خيار “تحديد الملفات والمجلدات من Google Drive”. سيتم سرد ملفاتك في القسم المتاح. حدد الملفات التي تريد تنزيلها واضغط على زر تنزيل الكل.
ملاحظة: يرجى قراءة سياسة الخصوصية الخاصة بالموقع قبل استخدامه.
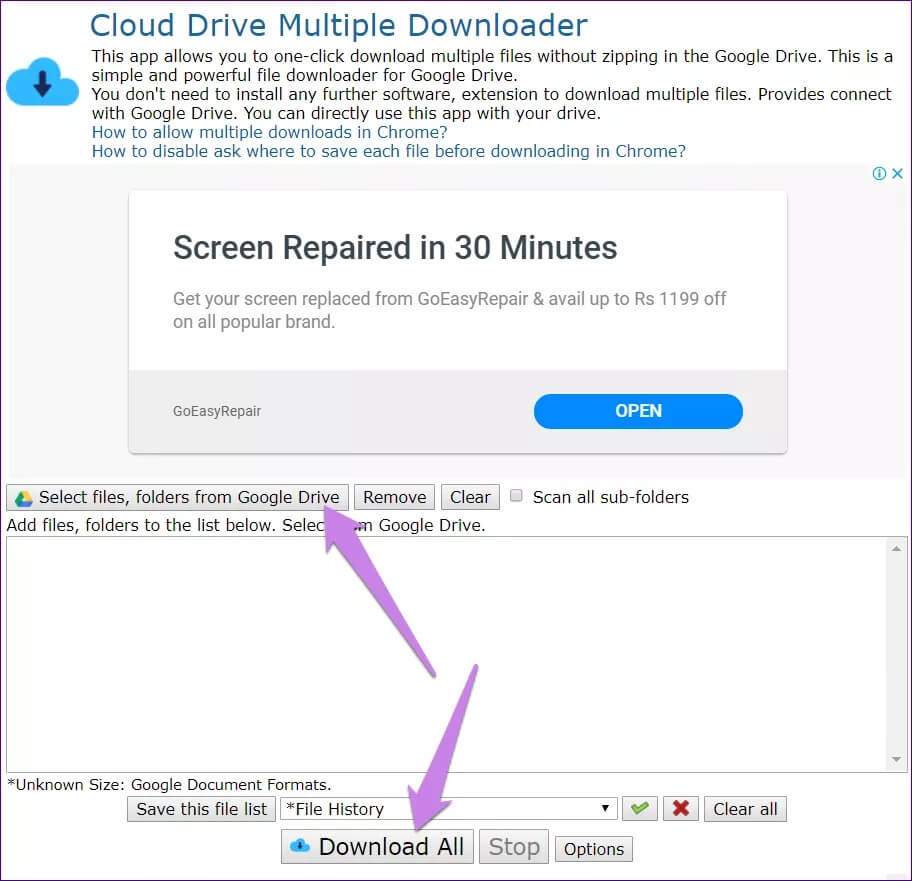
قم بالتحميل بذكاء باستخدام GOOGLE DRIVE
لا أحد يحب الانتظار. تبدو ميزة zip مزعجة للغاية عندما تكون في عجلة من أمرك لتنزيل الملفات من Google Drive. نأمل أن تكون الطرق المذكورة أعلاه قادرة على مساعدتك في تنزيل الملفات على الفور من Drive. إذا كنت ترغب في مشاركة ملفات Drive ، فاقرأ دليل أذونات مشاركة Drive.
