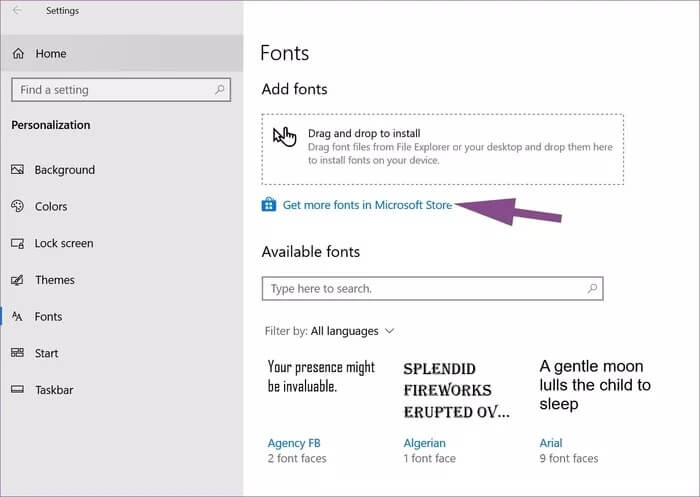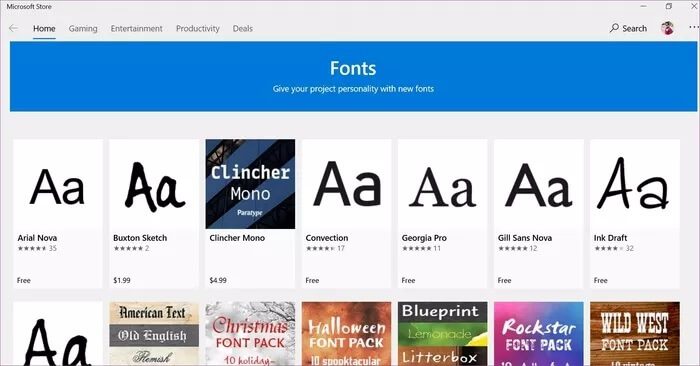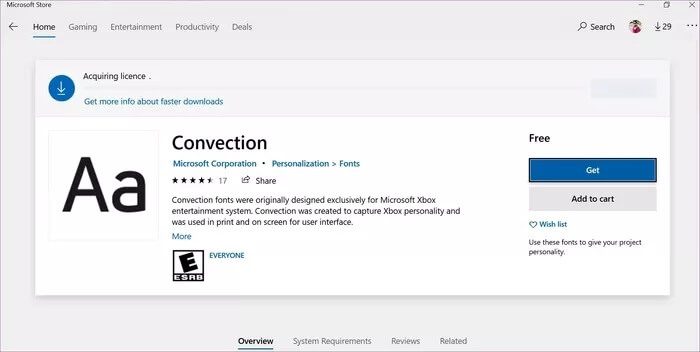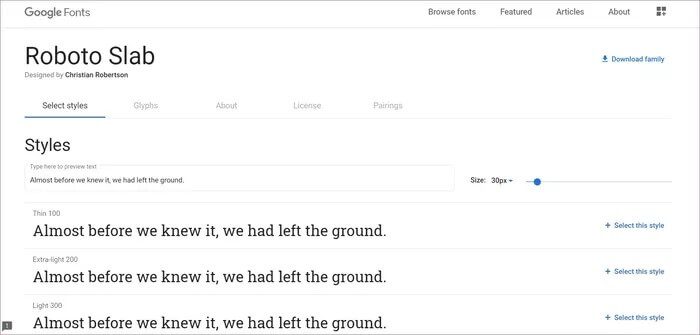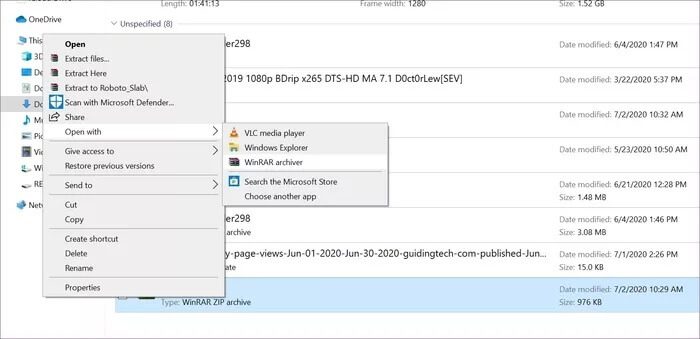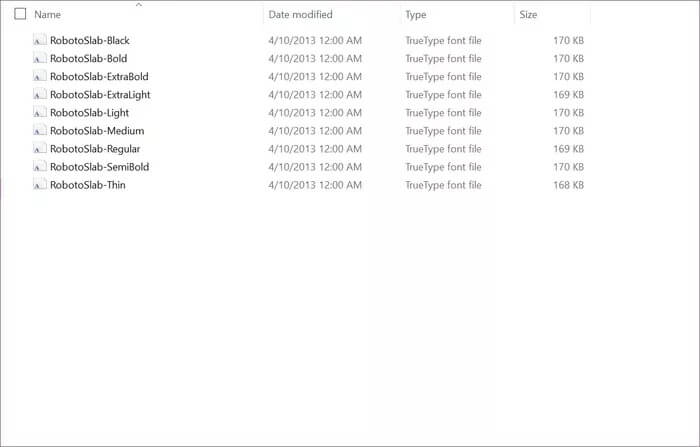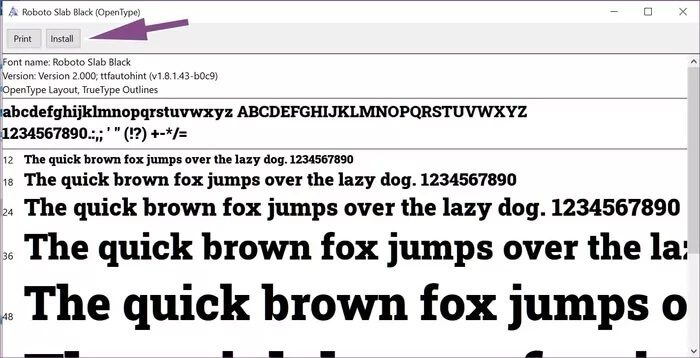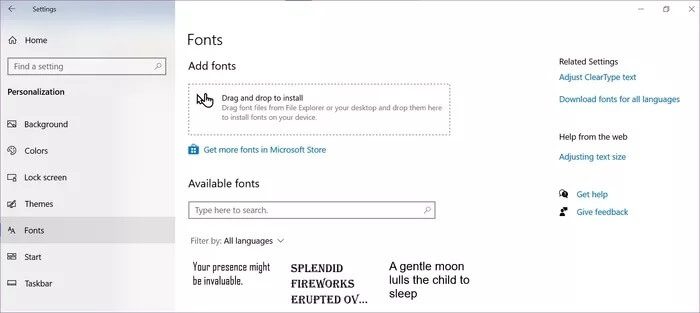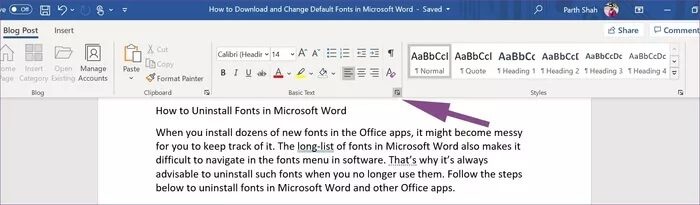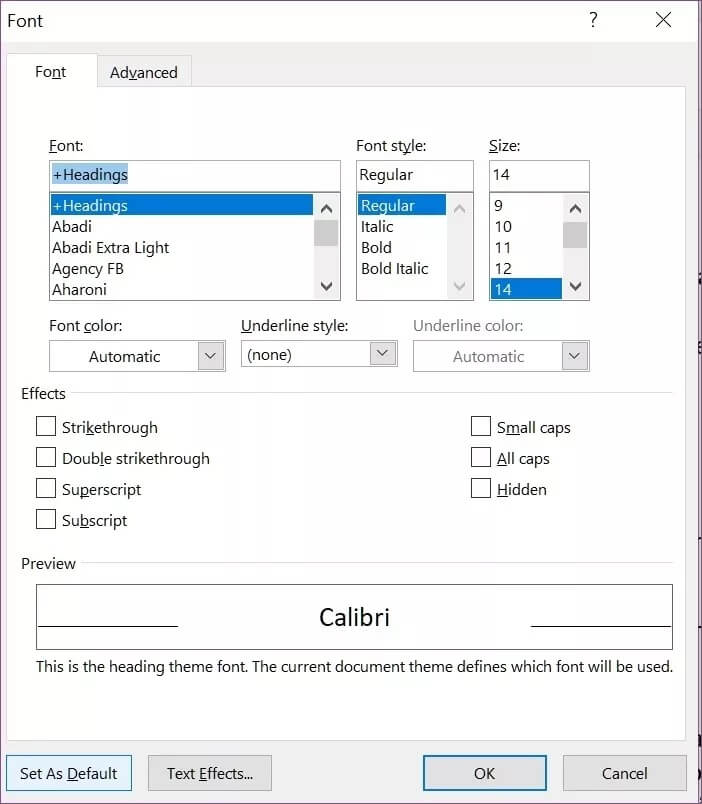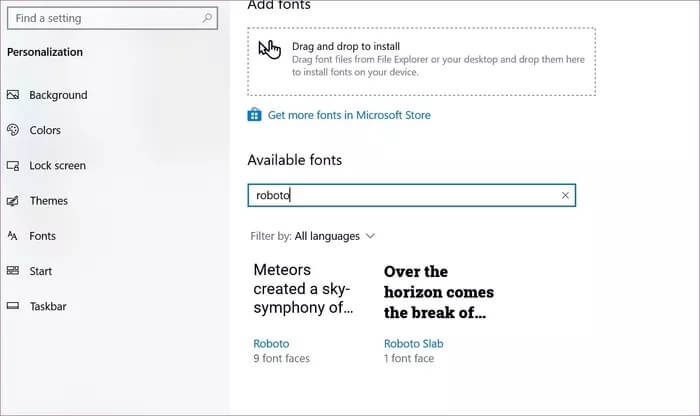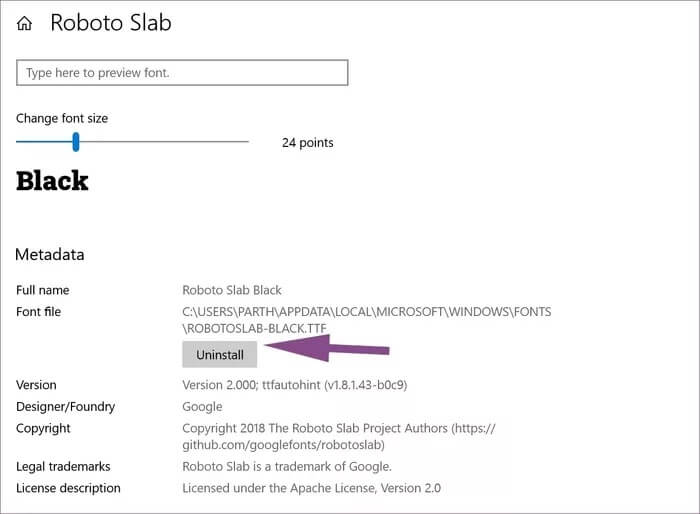كيفية تحميل وتغيير الخطوط الافتراضية في Microsoft Word
يعد Microsoft Office Suite أكثر مجموعات الإنتاجية شيوعًا في العالم. من بينها ، ربما يكون Microsoft Word هو أكثر التطبيقات المكتبية استخدامًا للأغلبية. وهناك عوامل متعددة لذلك. البرنامج مليء بالميزات ، ويقدم مئات النماذج لمهام الإنتاجية ، وإنشاء التقارير ، والسير الذاتية ، وما إلى ذلك. وهو متوفر على جميع الأنظمة الأساسية. علاوة على ذلك ، يمكنك تخصيص مستند Word بعشرات الخطوط. إذا لم يكن ذلك كافيًا لك ، فيمكن للمرء أيضًا تنزيل الخطوط وتثبيتها في تطبيقات Office وتعيينها كافتراضية في برامج مثل Microsoft Word.
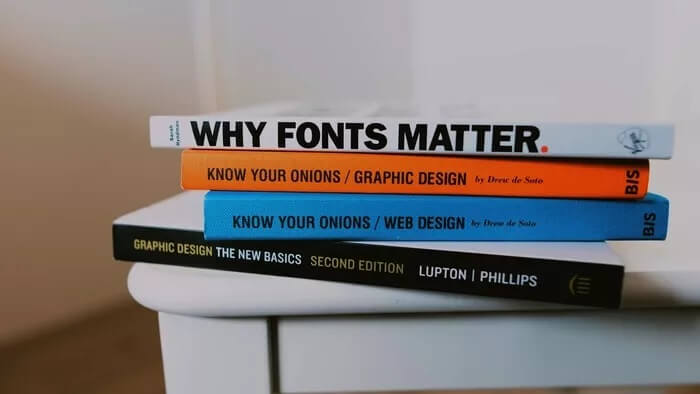
يمكن أن يؤدي استخدام خط مخصص إلى تحسين جاذبية المستند. يختار الأشخاص أيضًا الخطوط المخصصة عندما تكون بعض الخطوط المفضلة لديهم مفقودة من معرض خطوط Microsoft Word. الخبر السار هو أن هناك طرقًا مختلفة لتنزيلها من Microsoft Store والويب.
في هذا المنشور ، سنغطي كيفية تنزيل الخطوط المخصصة لـ Microsoft Word ، وتثبيتها ، وتعيينها كخط افتراضي في البرنامج. هيا بنا نبدأ.
تنزيل خطوط جديدة من متجر MICROSOFT
كما ذكرنا سابقًا ، هناك طريقتان سهلتان لتنزيل خطوط جديدة على Windows 10. اتبع الخطوات أدناه.
الخطوة 1: اضغط على زر Windows ، وابحث عن الإعدادات ، وتعمق في قائمة إعدادات Windows.
الخطوة 2: انتقل إلى التخصيص> قائمة الخطوط.
الخطوة 3: ستجد هنا قائمة الخطوط المتاحة مع خيار – احصل على المزيد من الخطوط في متجر Microsoft.
الخطوة 4: يحتوي Microsoft Store على مجموعة ضئيلة من الخطوط المجانية والمدفوعة. حدد النمط الذي أعجبك وحدد زر “الحصول“.
على سبيل المثال ، في لقطة الشاشة أعلاه ، قمت بتثبيت خطوط Convection التي تم تصميمها في الأصل لنظام الترفيه Microsoft Xbox. لديّ جهاز Xbox ، لذا فإن الخطوط ستحقق التوحيد بين خدمات Microsoft بالنسبة لي.
هل تواجه مشكلات أثناء تثبيت الخطوط من متجر Microsoft؟ ارجع إلى دليلنا الخاص بإصلاح مشكلات Microsoft Store حيث تنقر فوق التثبيت ولكن لا يحدث شيء.
قم بتنزيل الخطوط المخصصة من الويب
مجموعة خطوط Microsoft Store قاتمة مقارنة بما يمكنك الحصول عليه من الويب. الويب مليء بالخطوط المخصصة لأسلوبك وملاءمته. أشير غالبًا إلى موقع خطوط Google على الويب لتنزيل الخطوط المخصصة وتثبيتها. اتبع الخطوات أدناه لتنزيلها وتثبيتها من الويب.
الخطوة 1: افتح موقع خطوط Google وانظر إلى مئات الخطوط المتاحة للتنزيل.
الخطوة 2: حدد الخط ذي الصلة واضغط على زر التنزيل في الزاوية اليمنى العليا.
الخطوة 3: سيقوم بتنزيل ملف مضغوط على جهازك.
الخطوة 4: انتقل إلى موقع التنزيل وفك ضغط الملف باستخدام أداة WinRAR ZIP Archiver. في نظام Windows مضمن.
الخطوة 5: افتح المجلد غير المضغوط ، وستجد عائلة الخطوط الكاملة.
الخطوة 6: هذه هي نوع ملف تروتايب (.ttf). افتح أي ملف تريد تثبيته ، وسيفتح النظام معاينة بالشكل الذي سيبدو عليه هذا الخط بأحجام مختلفة.
الخطوة 7: حدد زر التثبيت ، وسيتم تثبيت الخطوط في أي وقت من الأوقات. لا يحتاج المستخدمون إلى إعادة تشغيل أو تحديث أي برنامج لإتاحته.
قم بتثبيت خطوط جديدة من قائمة إعدادات WINDOWS
مع تحديث Windows 10 May 2019 ، أضافت Microsoft خيارًا لتثبيت جديد من قائمة إعدادات Windows.
الخطوة 1: افتح تطبيق الإعدادات على Windows وانتقل إلى Personalization> Fonts.
الخطوة 2: ستجد خيار “السحب والإفلات للتثبيت” في الأعلى.
الخطوة 3: ارجع إلى ملفات الخطوط الموجودة في مدير الملفات واسحبها وأفلتها ببساطة إلى القائمة المذكورة.
بعد إكمال الخطوات ، ستتوفر الخطوط في جميع تطبيقات MS Office.
كيفية تغيير الخطوط الافتراضية في MICROSOFT WORD
بعد تثبيت الخطوط الجديدة في تطبيقات Office ، قد ترغب في تغيير الخطوط الافتراضية من “Calibri” إلى الخطوط المضافة حديثًا. عملية بسيطة نسبيا.
الخطوة 1: افتح أي مستندات Word وافتح شريط التنسيق في الأعلى.
الخطوة 2: اضغط على السهم الصغير لفتح شريط التنسيق المتقدم.
الخطوة 3: حدد الخطوط الجديدة والحجم واضغط على الزر تعيين كافتراضي في الأسفل.
من الآن فصاعدًا ، سيستخدم Microsoft Word الخطوط والحجم المحدد كخط افتراضي.
كيفية إلغاء تثبيت الخطوط باستخدام MICROSOFT WORD
عندما تقوم بتثبيت العشرات من الخطوط الجديدة في تطبيقات Office ، فقد يصبح من الصعب تتبعها. كما أن القائمة الطويلة للخطوط في Microsoft Word تجعل من الصعب التنقل في قائمة الخطوط في البرنامج. هذا هو السبب في أنه من المستحسن دائمًا إلغاء تثبيت هذه الخطوط عند عدم استخدامها. اتبع الخطوات أدناه لإلغاء تثبيت الخطوط في Microsoft Word وتطبيقات Office الأخرى.
الخطوة 1: افتح تطبيق الإعدادات على Windows.
الخطوة 2: اذهب إلى تخصيص> قائمة الخطوط.
الخطوة 3: سترى قائمة الخطوط المثبتة على الجهاز. استخدم شريط البحث للبحث عن الخط الذي تريد إلغاء تثبيته.
الخطوة 4: ابحث عن هذا الخط ، وانقر فوقه ، وحدد إلغاء التثبيت من القائمة التالية.
العب مع الخطوط في Microsoft Word
أنا أحب المرونة التي يوفرها لك Microsoft Word بالخطوط. يمكنك البحث عن الخطوط على الويب وتثبيتها واستخدامها لتعزيز جاذبية المستند. بعد الانتهاء من العمل ، يمكن دائمًا إلغاء التثبيت من إعدادات النظام.