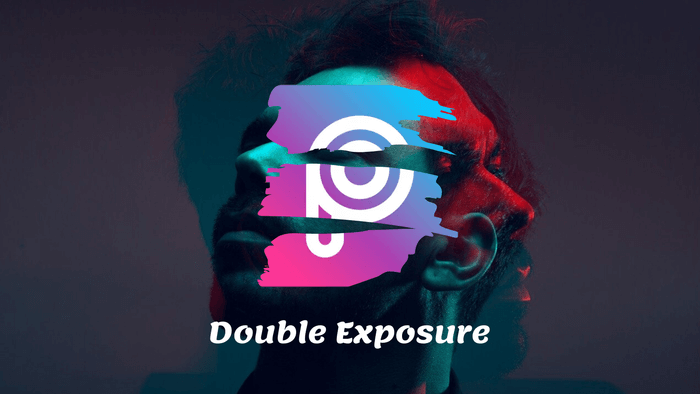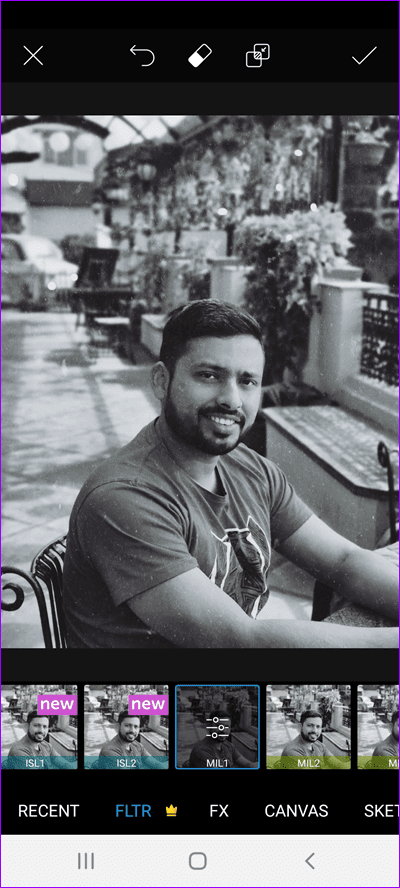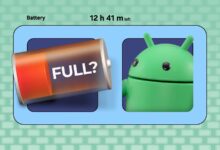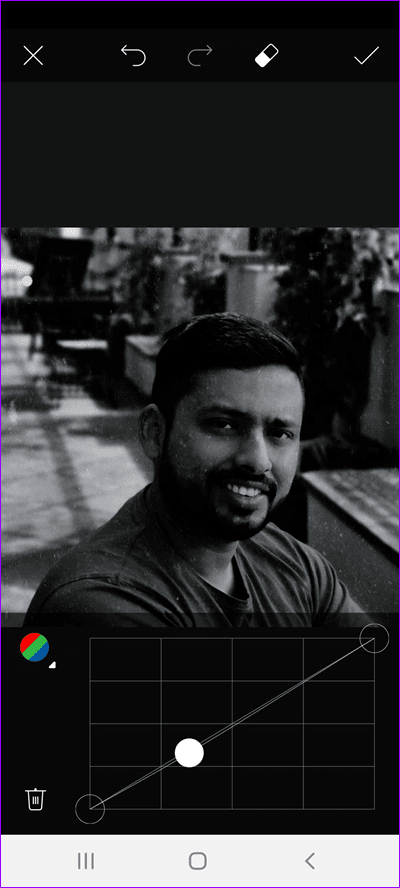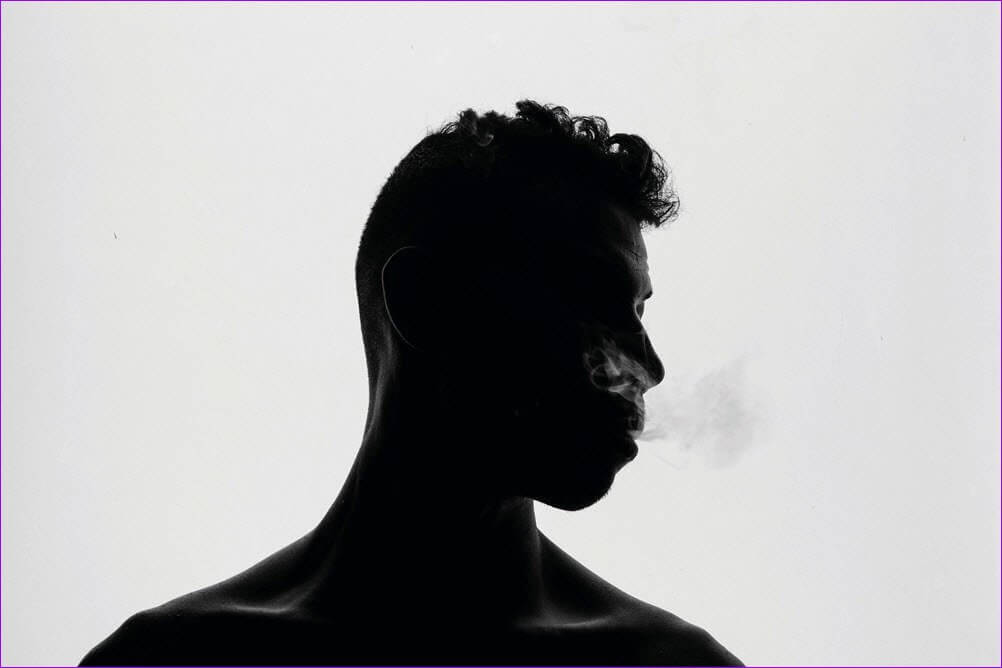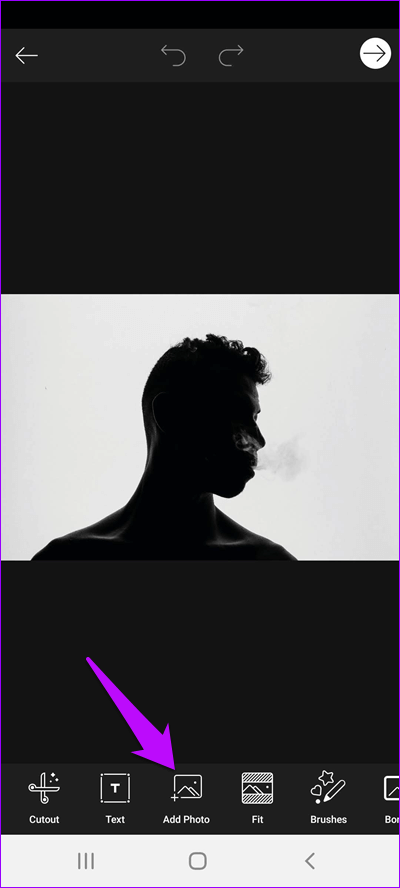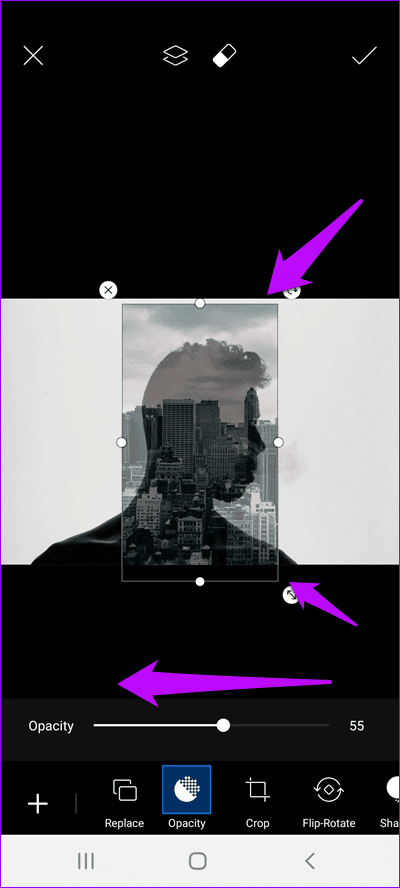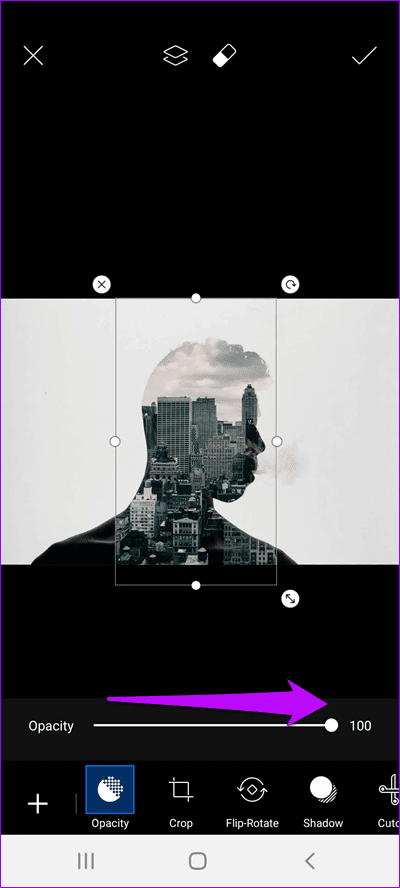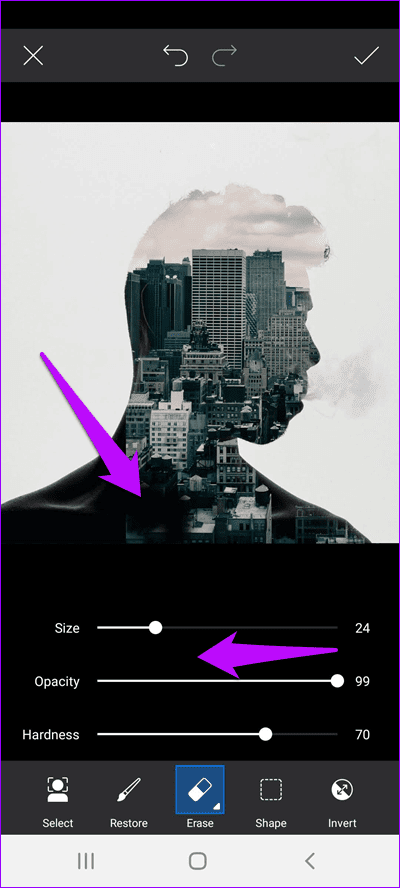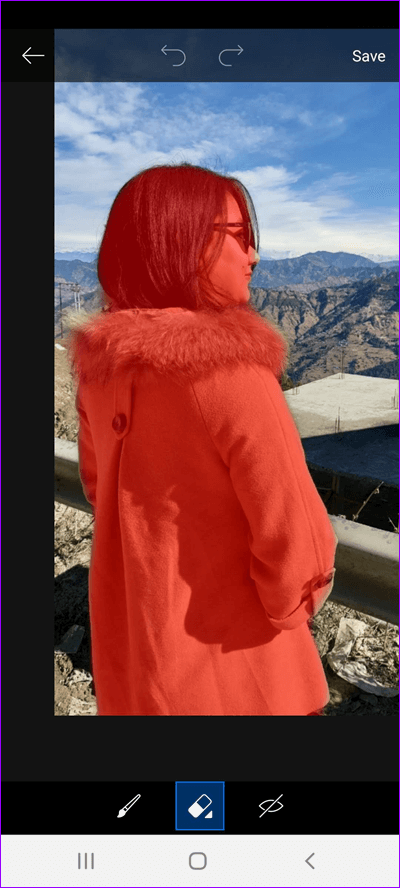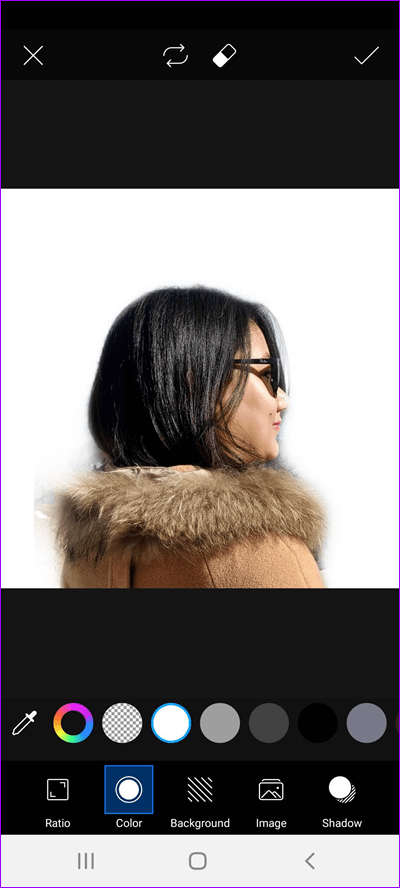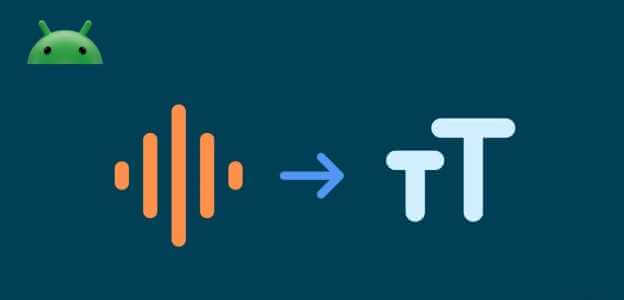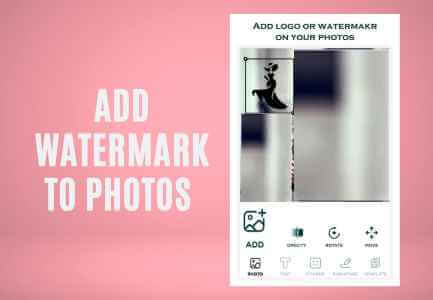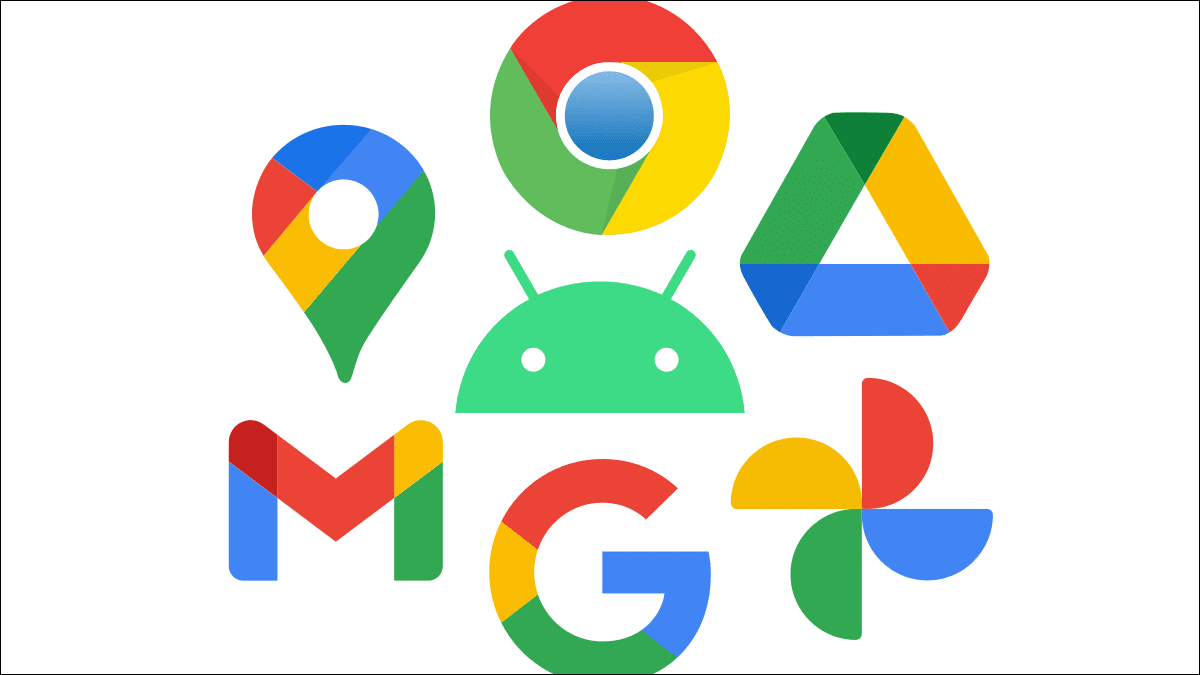PicsArt هو أحد تطبيقات تحرير الصور القوية لنظام Android ومن السهل معرفة السبب. يحتوي تطبيق تحرير الصور البسيط هذا على العديد من الميزات والتأثيرات التي تمنحك الكثير لتجربته. وميزة التعرض المزدوج هي واحدة من العديد من الميزات الثمينة لتطبيق Android هذا. إذا كان لديك اهتمام بالإبداع ، يمكنك تحويل صور بسيطة إلى أعمال فنية من خلال تركيب صورتين فوق بعضهما البعض بشكل فني.
في الأيام الخوالي من الكاميرات التناظرية ، لم يكن إنشاء التعرض المزدوج بأي حال من الأحوال مهمة سهلة. كانت حالة الإضاءة الصحيحة ذات أهمية قصوى. بالإضافة إلى ذلك ، مع كاميرات اللف التلقائية ، كان التأثير صعبًا بعض الشيء نظرًا لأن الفيلم سينتهي تلقائيًا إلى الإطار التالي. إضافة إلى ذلك ، كانت قضية مكلفة ، وذلك بفضل الأفلام.
على مر السنين ، تغيرت الكثير من الأشياء ، بفضل التصوير الرقمي والتقدم في مجال تحرير الصور. الآن لا يتطلب تركيب صورتين فوق بعضهما البعض أكثر من بضع دقائق.
لذا ، إذا كنت تريد المشاركة في تحرير الصور على هاتفك الذكي الذي يعمل بنظام Android ، فإليك الدليل الكامل حول كيفية إنشاء صور رائعة مزدوجة التعرض على PicsArt.
كيفية إنشاء التعرض المزدوج في PICSART
تعمل لقطات التعرض المزدوجة بشكل أفضل في الصور الشخصية. لا يوجد شيء مثل المزيج المثالي لصورة مجردة تمامًا وصورة سوداء وبيضاء هادئة.
الخطوة 1: تعديل الصورة الأساسية
عندما يتعلق الأمر بإنشاء صور تعرض رقمي مزدوج نظيف ، فإن أفضل رهان هو اختيار صورة بالأبيض والأسود. تكمن الفكرة في وضع طبقة عليها بصورة ثانية متباينة. وهذا يعطي الفرصة لكل من الصور للتألق ببراعة.
إذا لم يكن لديك صورة بالأبيض والأسود ، فلا تقلق ، لأن PicsArt يحتوي على ميزات كافية لتحويل صورك إلى أبيض وأسود.
لتحويل صورة إلى أبيض وأسود ، انقر فوق تأثيرات> FLTR ، واختر أحد مرشحات الأبيض والأسود.
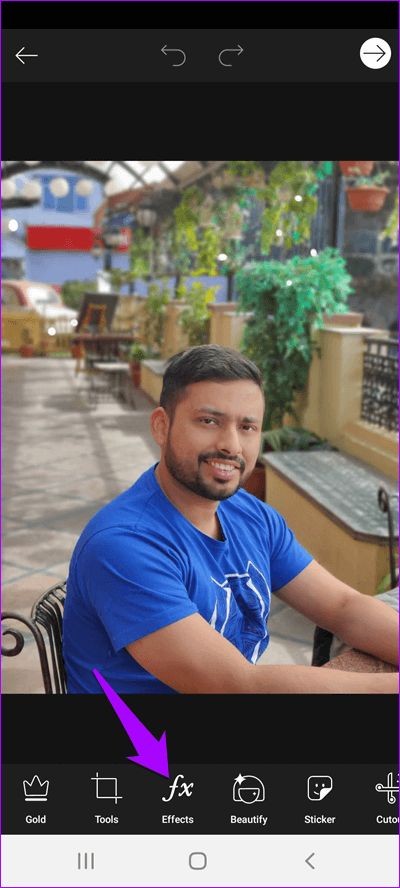
إذا لم تكن راضيًا عن الصورة ، فانقر على زر التصفية واسحب أشرطة التمرير حسب تفضيلاتك. بدلاً من ذلك ، يمكنك أيضًا تعديل منحنيات اللون لإعطاء صورة أغمق.
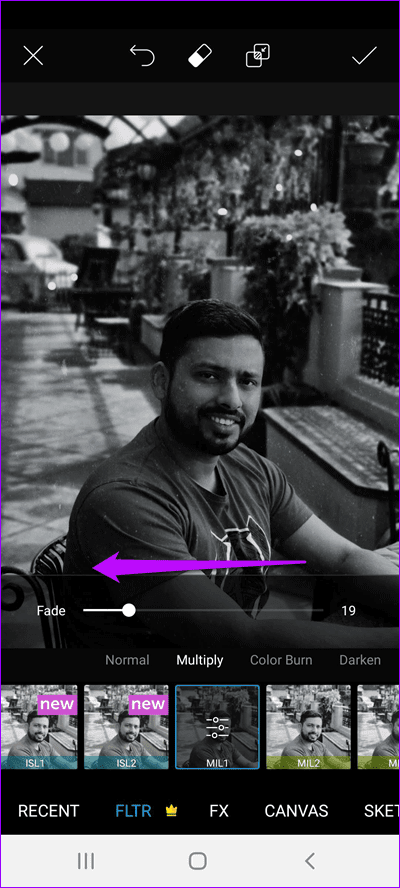
اقرأ حتى النهاية للتحقق من كيفية القضاء على الخلفية وإنشاء صورة ظلية مثالية.
في حالتي ، اخترت المضي قدمًا في صورة بالأبيض والأسود. ستضيف الحواف الواضحة للصورة الظلية بعدًا جديدًا إلى النتيجة النهائية.
الخطوة 2: أضف صورتك الثانية
الآن بعد أن أصبحت قاعدتك جاهزة ، هنا يأتي الجزء الصعب – اختيار صورة الطبقة ، أي الصورة الثانية.
القواعد بسيطة. يجب أن تكمل صورة الطبقة الصورة الأساسية. في نفس الوقت ، يجب أن تكون الألوان حادة قليلاً بحيث تبرز الصورة بشكل صارم مقابل صورتك الأساسية.
هنا ، اخترت الذهاب مع منظر المدينة.
نصيحة : إذا لم يكن لديك صورة طبقة سهلة الاستخدام ، يمكنك البحث عنها في تطبيقات الخلفية.
لإضافة الطبقة الثانية ، انقر على إضافة صورة ، واختر صورة الطبقة من معرض هاتفك.
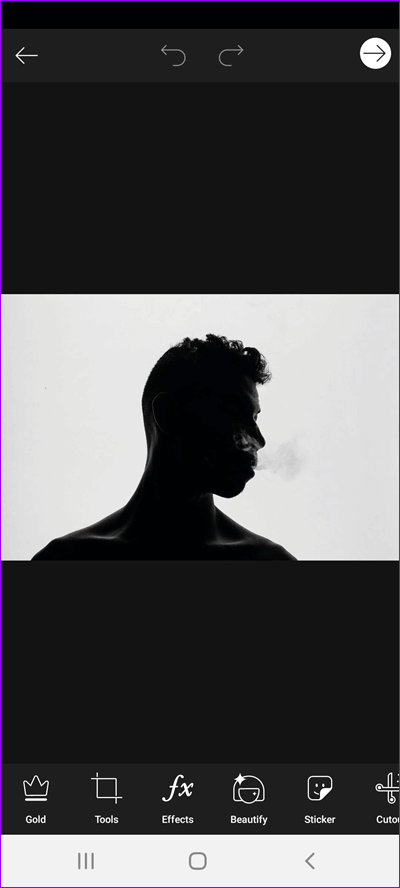
بعد ذلك ، انقر فوق علامة التبويب العتامة واسحب شريط التمرير إلى اليمين. ستجعل العتامة المخففة من السهل عليك رؤية كيف ستبدو الطبقة فوق الصورة الأساسية.
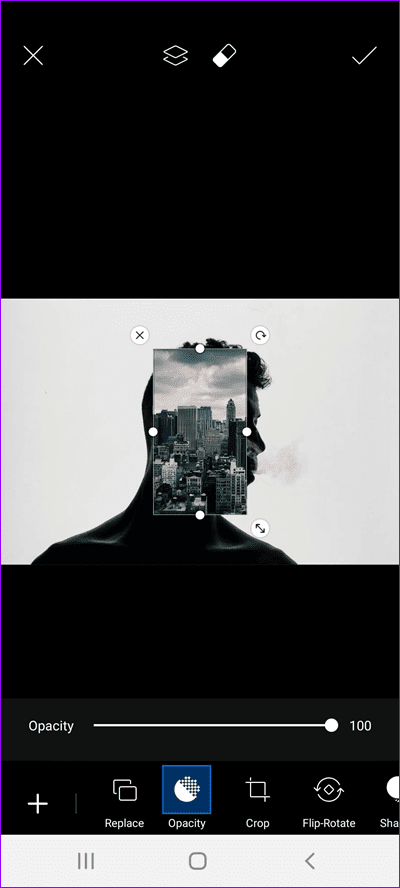
بمجرد الانتهاء ، قم بتعديل صورة الطبقة وفقًا لمتطلباتك. احذر ولا تمدها كثيرًا.
الخطوة 3: دمج صورك
بعد ذلك ، مرر إلى اليسار على الشريط السفلي وحدد Blend. هنا سيتم منحك العديد من الخيارات مثل عادي ، إضافة ، تفتيح ، مضاعفة ، إلخ.
حدد Lighten من القائمة وسترى الأداة تعمل بسحرها.
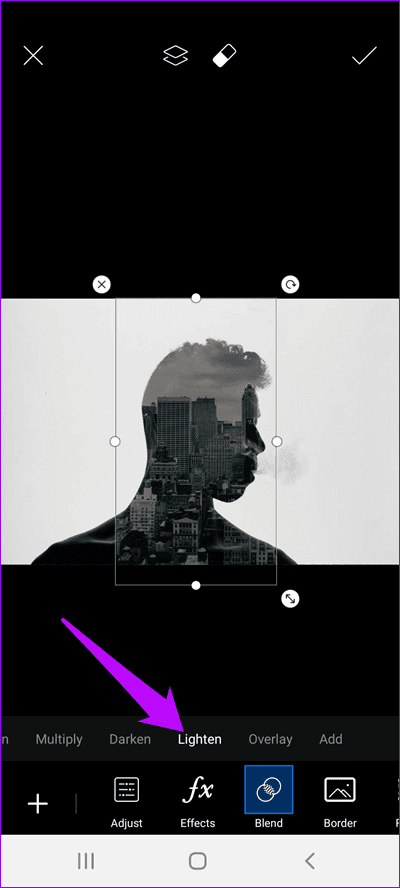
بعد القيام بذلك ، عد إلى العتامة ، واضبط عتامة الصورة حسب تفضيلاتك. السحرية ، أود أن أقول.
الخطوة 4: القضاء على الخلفية
انتظر ، عملك لم ينتهي بعد. هناك شيئان يجب الاهتمام بهما مثل حدود صورة الطبقة.
لإزالتها ، انقر على أداة الممحاة في الأعلى.
عند هذه النقطة ، من المهم أن تضع في اعتبارك أن العتامة الافتراضية للممحاة ستؤدي إلى مزيج أكثر صلابة.
أفضل رهان هو تقليل عتامة وصلابة الممحاة. للقيام بذلك ، انقر مرة أخرى على أيقونة الممحاة للوصول إلى الإعدادات. بعد ذلك ، اضبط العتامة والصلابة والمس الجزء الذي تريد إزالته.
بمجرد أن تصبح الصورة جاهزة ، أنهيها بإبراز الصورة.
في حالتي ، قمت بقص الجزء غير الضروري ولعبت بمنحنيات اللون لإضفاء نغمة مزرقة على الجزء العلوي.
كيفية إزالة الخلفية في PICSART
واحدة من أكبر مزايا PicsArt هي أنه يتيح لك إنشاء ملصقات من الصور. يحدد بذكاء الصورة الظلية البشرية ويفصل المقدمة عن الخلفية.
لذا ، إذا كنت تريد أن يكون لنتائجك النهائية خلفية نظيفة مع التركيز فقط على الوجه ، فإليك كيفية القيام بذلك.
الخطوة 1: حدد انقطاع من الشريط السفلي واضغط على شخص. ستتوهج المنطقة المحددة باللون الأحمر.عادة ، تكون التحديدات مثالية ، ولكن إذا كنت بحاجة إلى تعديلها أكثر ، فهناك بعض الأدوات في الأسفل.
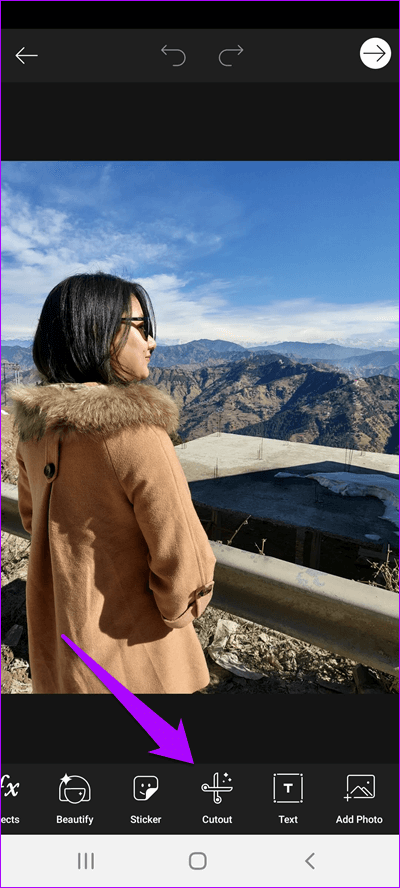
يمكنك استخدام أداة Brush لإجراء المزيد من الإضافات على التحديد ، بينما يمكن استخدام أداة Eraser لإزالة الأجزاء المحددة غير الضرورية.
الخطوة 2: اضغط على حفظ بشكل جيد ، واحفظ الصورة كملصق. الآن بعد الانتهاء من الملصق ، حان الوقت لإضافة خلفية بيضاء أو فاتحة إليه.
الخطوة 3: حدد Fit من الشريط الموجود في الأسفل. سيؤدي هذا الإجراء إلى وضع الملصق على خلفية بيضاء أو شفافة. يمكنك أيضًا اختيار اقتصاص الصورة عند هذه النقطة وفقًا لتفضيلاتك.

إذا كنت تريد تجربة ألوان مختلفة ، فما عليك سوى اختيار لون من قائمة الخلفيات المتوفرة.
بمجرد الانتهاء من هذه الخطوة ، تسير الأمور على النحو المعتاد. أدت إضافة منظر أنيق للمدينة وإزالة بعض العناصر إلى صورة التعريض المزدوج هذه.
نعم ، أنا معجب جدًا بالنتيجة.
انتظر ، لم تنته!
يحتوي PicsArt على الكثير من الميزات الإضافية مثل إضافة كائنات وملصق ستعزز بالتأكيد مظهر صورك. أضف زوجًا من ملصقات الألوان الرائعة أو أضف تأثير خلل لتحسين الصورة أكثر و Ta-Da! لديك صورة جاهزة للانستقرام.