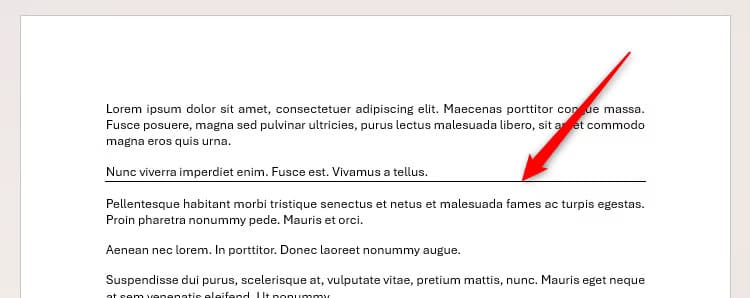طريقة سريعة لإضافة خطوط أفقية في Word دون الحاجة إلى الرسم اليدوي
إضافة خطوط أفقية في مستندات Word يمكن أن يكون طريقة فعالة لتنظيم المحتوى وتحسين مظهر المستند. ومع ذلك، قد يلجأ البعض إلى رسم هذه الخطوط يدويًا، مما يستغرق وقتًا وقد لا يبدو دقيقًا. في هذا المقال، سنستعرض طريقة بسيطة وسريعة لإضافة خطوط أفقية في Word دون الحاجة إلى الرسم اليدوي، مما يوفر لك الوقت ويضمن مظهرًا احترافيًا لمستنداتك.
![]()
إن إضافة خطوط أفقية إلى مستند Microsoft Word الخاص بك قد يكون وسيلة رائعة لفصل الأقسام وتحسين التخطيط وجعل عملك أسهل في المتابعة. هناك طرق مختلفة للقيام بذلك، ولكن بعضها أفضل من غيرها.
لماذا يجب عليك تجنب رسم خطوط فاصلة أفقية يدويًا
قد تميل إلى رسم خط فاصل يدويًا في Microsoft Word بالنقر فوق “إدراج” على الشريط، وفتح القائمة المنسدلة “الأشكال”، وتحديد “خط”.
ومع ذلك، يمكن أن تؤدي هذه الطريقة إلى مشكلات تسبب الإحباط وتتطلب عملاً إضافيًا غير ضروري لتصحيحها.
الجانب السلبي الرئيسي يتعلق بالاتساق، وهو شيء يجب أن تسعى دائمًا إلى تحقيقه عند إنشاء مستند Word. أولاً، لا يوجد ضمان بأن الطرفين الأيسر والأيمن لكل سطر سيتوافقان في كل مرة تضيف فيها سطرًا جديدًا، وإذا قمت بتعديل عرض الهامش، فستحتاج أيضًا إلى تعديل الخطوط الأفقية لتتناسب. أيضًا، لا يمكنك ضمان أن المسافات بين النص والأسطر هي نفسها.
الخطوط المرسومة يدويًا ليست مثبتة أيضًا على النص في مستند Word الخاص بك. وهذا يعني أنه إذا أجريت تغييرات على ما كتبته، مثل إضافة المزيد من المحتوى أو تعديل حجم الخط، فلن تتفاعل الخطوط مع هذه التعديلات، مما يؤدي إلى ظهور خطوط عشوائية في أماكن غريبة في جميع أنحاء المستند.
أخيرًا، مقارنة بالطريقة التي أصفها أدناه، فإن رسم الخطوط يدويًا يستغرق وقتًا ويقلل من كفاءتك الإبداعية.
كيفية إضافة خطوط أفقية باستخدام أداة الحدود
إن الطريقة الأكثر كفاءة وترتيبًا وأمانًا من الناحية البنيوية لإضافة خطوط فاصلة أفقية إلى مستند Word الخاص بك هي استخدام حدود النص المضمنة في البرنامج. تعمل هذه الطريقة على ربط الخطوط الأفقية بالنص، مما يعني أنها أكثر قدرة على التكيف مع أي تغييرات في النص تقوم بها. كما تضمن أن تمتد الخطوط بعرض الصفحة (من داخل الهامش الأيسر إلى داخل الهامش الأيمن) بشكل متسق، حتى إذا قمت بتغيير عرض هوامش المستند.
أولاً، ضع المؤشر في الفقرة التي تريد وضع الخط الأفقي أسفلها. ثم انقر فوق سهم القائمة المنسدلة “الحدود” في مجموعة الفقرات في علامة التبويب “الصفحة الرئيسية”، وانقر فوق “الحدود السفلية”.
نصيحة
إذا لم تشاهد خيار “الحدود السفلية” في القائمة المنسدلة هذه، فانقر فوق “الحدود والتظليل” (الخيار الأخير في هذه القائمة)، واستخدم مربع الحوار “الحدود والتظليل” لإضافة الحدود السفلية. هذا هو المكان الذي يمكنك فيه أيضًا تخصيص خصائص الحدود.
سيؤدي هذا إلى إنشاء خط أفقي يمتد على عرض منطقة نص المستند ويتكيف مع أي تغييرات هيكلية أخرى تقوم بها.
كيفية إضافة خطوط أفقية باستخدام اختصارات لوحة المفاتيح
يمكنك أيضًا إضافة خطوط حدودية سليمة هيكليًا دون رفع أصابعك عن لوحة المفاتيح. نظرًا لأن خطوط الحدود مرتبطة بالنص الموجود أعلىها مباشرةً، بعد كتابة السطر الأخير من النص في الفقرة، اضغط على Enter، ثم استخدم اختصارات لوحة مفاتيح Microsoft Word التالية. بعد كتابة الاختصار، اضغط على Enter مرة أخرى لإنهاء العملية.
- اكتب — (ثلاث علامات وصل) لخط واحد ضيق.
- اكتب === (ثلاث علامات يساوي) لخط مزدوج.
- اكتب *** (ثلاث علامات نجمية) لخط متقطع.
- اكتب _ _ _ (ثلاث علامات سفلية) لخط عريض.
- اكتب ~~~ (ثلاثة رموز تيلدا) لخط متموج. يعمل هذا فقط على تطبيق سطح المكتب Word، وليس Word للويب.
- اكتب ### (ثلاث علامات تصنيف) لخط ثلاثي بمركز سميك. يعمل هذا أيضًا فقط على تطبيق سطح المكتب.
ملاحظة
إذا لم تنشئ اختصارات لوحة المفاتيح هذه خطوطًا أفقية عند الضغط على Enter، فاضغط على Alt > F > T لفتح نافذة خيارات Word، وانقر فوق “خيارات التصحيح التلقائي” في قسم التدقيق الإملائي، وحدد “خطوط الحدود” في علامة التبويب التنسيق التلقائي أثناء الكتابة.
كيفية إضافة خطوط أفقية أسفل العناوين
لإضافة خطوط أفقية أسلوبية أسفل كل عنوان، بدلاً من تطبيق التنسيق مباشرة على النص الموجود على لوحة مستند Word، استخدم أداة الأنماط في Microsoft Word.
انقر بزر الماوس الأيمن فوق العنوان ذي الصلة في معرض الأنماط في علامة التبويب الصفحة الرئيسية على الشريط، وانقر فوق “تعديل”.
بعد ذلك، قم بتوسيع القائمة المنسدلة “تنسيق“، وانقر فوق “حدود”.
وأخيرًا، اختر نمط الحدود، ثم قم بتطبيق الحدود السفلية، ثم انقر فوق “موافق”.
ثم يقوم Word بإضافة خط أفقي أسفل أي نص تم تطبيق نمط العنوان هذا عليه، ويمكنك رؤية هذا التغيير ينعكس في معرض الأنماط ضمن علامة التبويب الصفحة الرئيسية.
كيفية إزالة خط حدود أفقي
لإزالة خط حدود أفقي أضفته من خلال التنسيق المباشر، ضع المؤشر في الفقرة قبل الحد، وانقر فوق “بدون حدود” في القائمة المنسدلة “الحدود” في علامة التبويب “الصفحة الرئيسية”. أو، إذا كنت تفضل استخدام لوحة المفاتيح فقط، فاضغط على Alt>H>B>N.
لإزالة خط أضفته عبر نمط ما، ارجع إلى مربع الحوار “الحدود والتظليل” عبر نافذة “تعديل النمط”، وانقر فوق “لا شيء”.
بالإضافة إلى استخدام الحدود لتقسيم أجزاء مختلفة من عملك بصريًا، استخدم فواصل الصفحات والأقسام لإدراج حدود هيكلية، مثل نهاية الفصل أو قبل قائمة المراجع.
إضافة خطوط أفقية في Word لا يجب أن تكون مهمة معقدة أو تستغرق وقتًا طويلاً. باستخدام الطريقة السريعة المذكورة في هذا المقال، يمكنك تحسين مظهر مستنداتك بسهولة ودقة. هذه الطريقة لا توفر الوقت فحسب، بل تضمن أيضًا مظهرًا احترافيًا لمستنداتك. جرب هذه الطريقة اليوم ولاحظ الفرق في سرعة إنجازك وجودة مستنداتك.