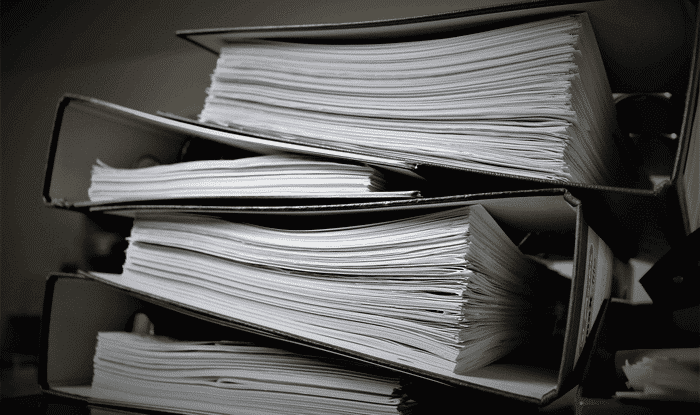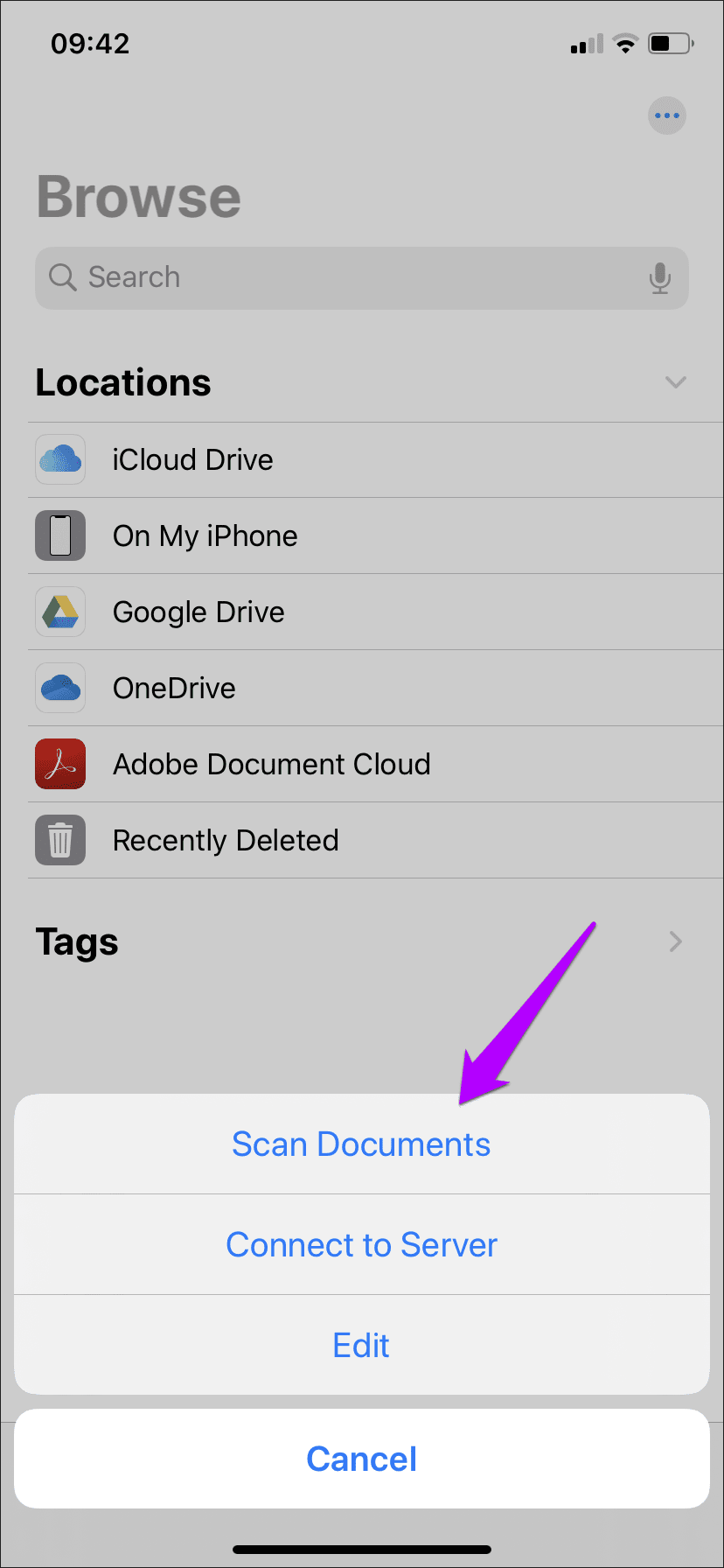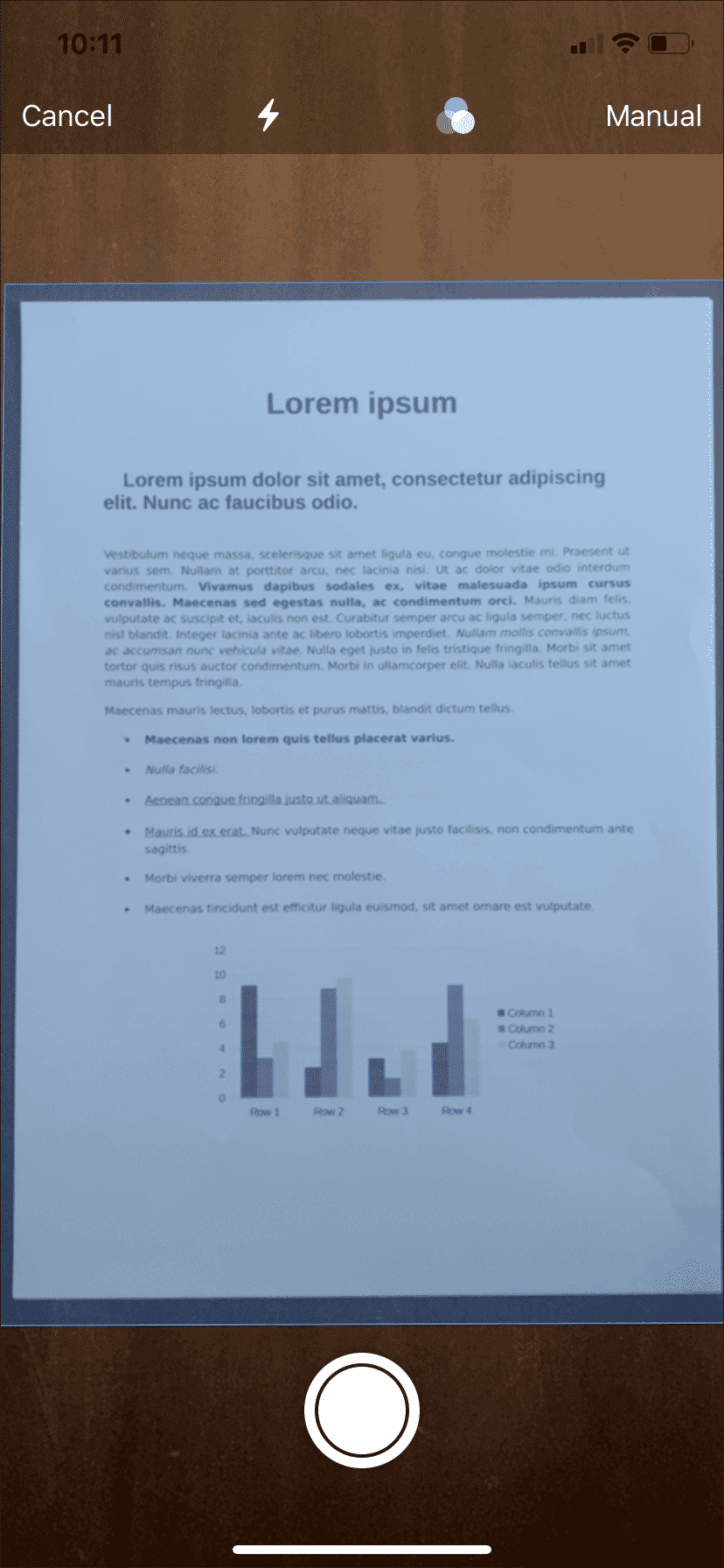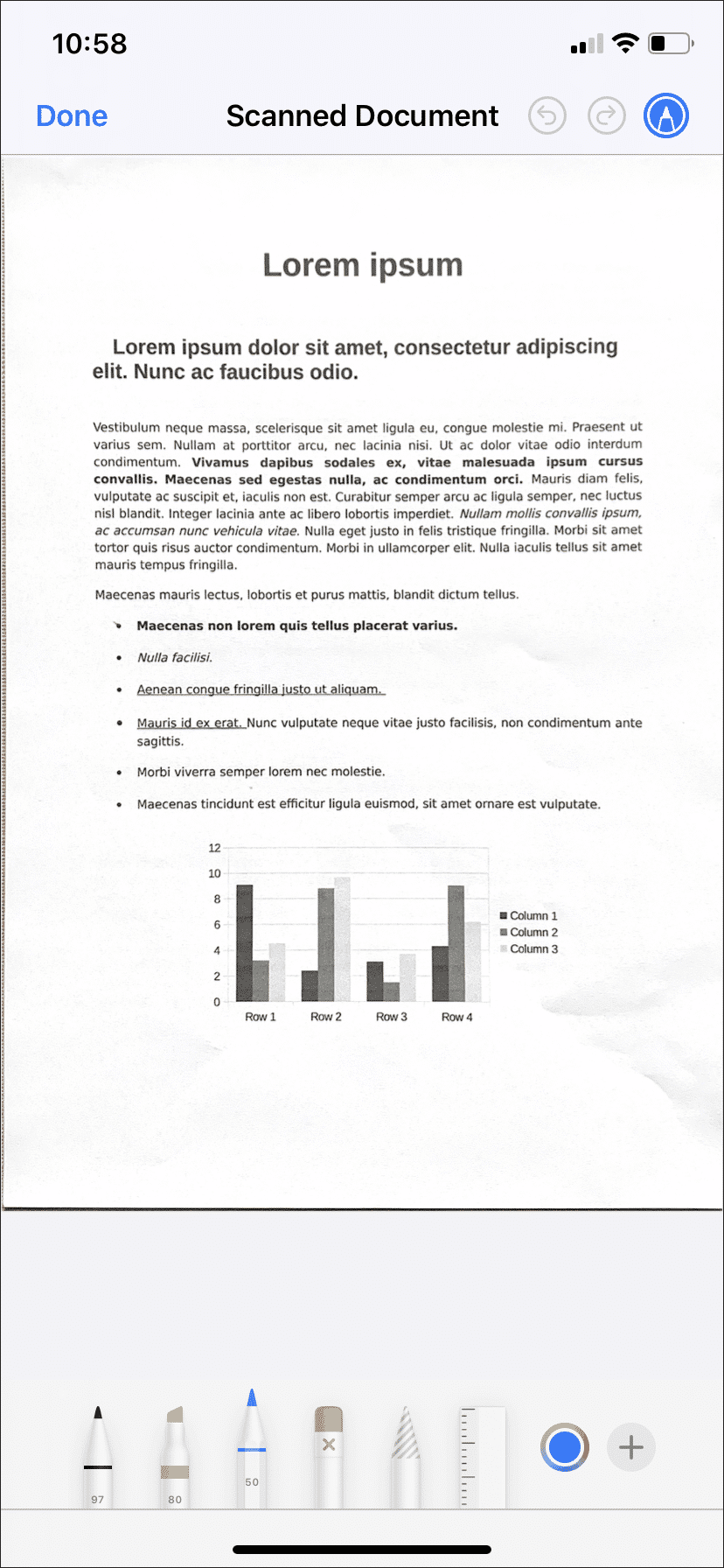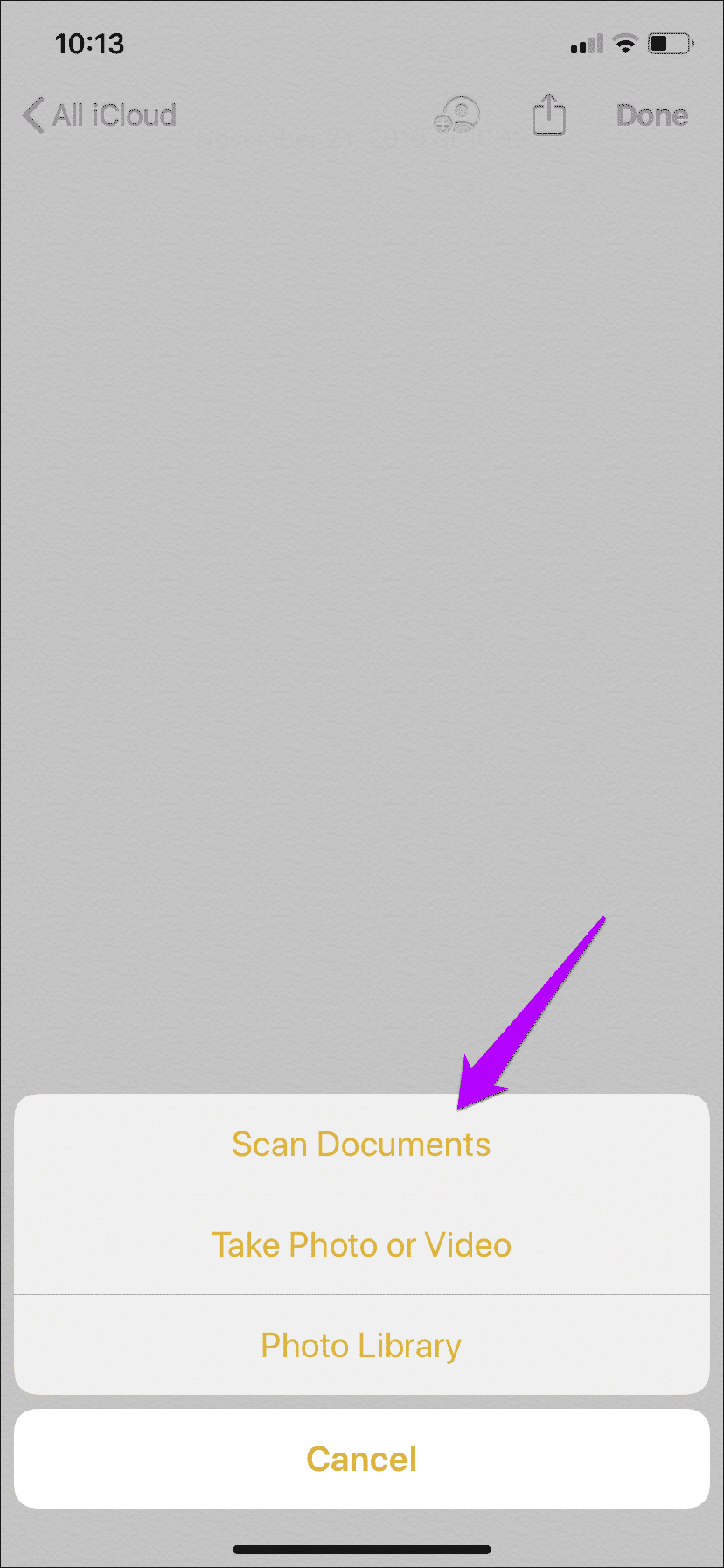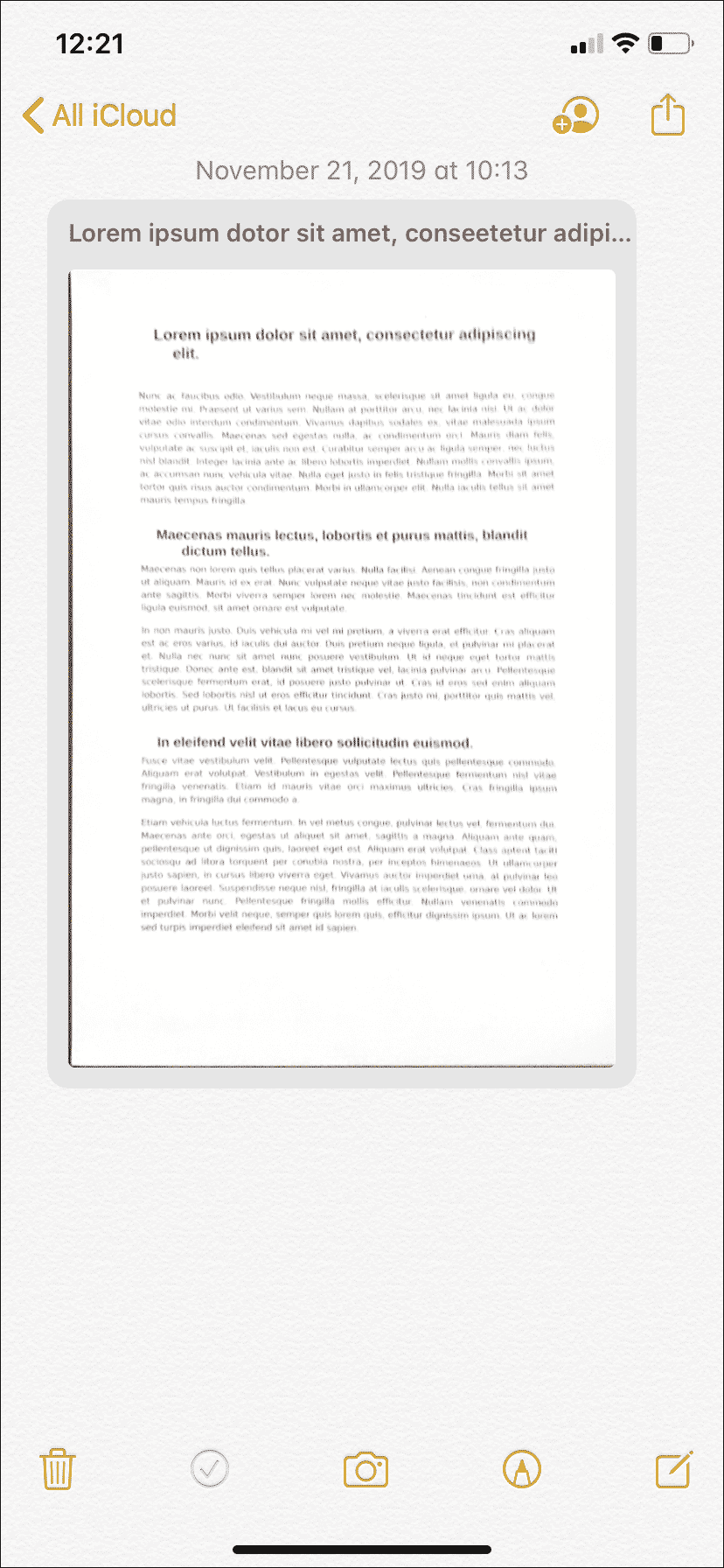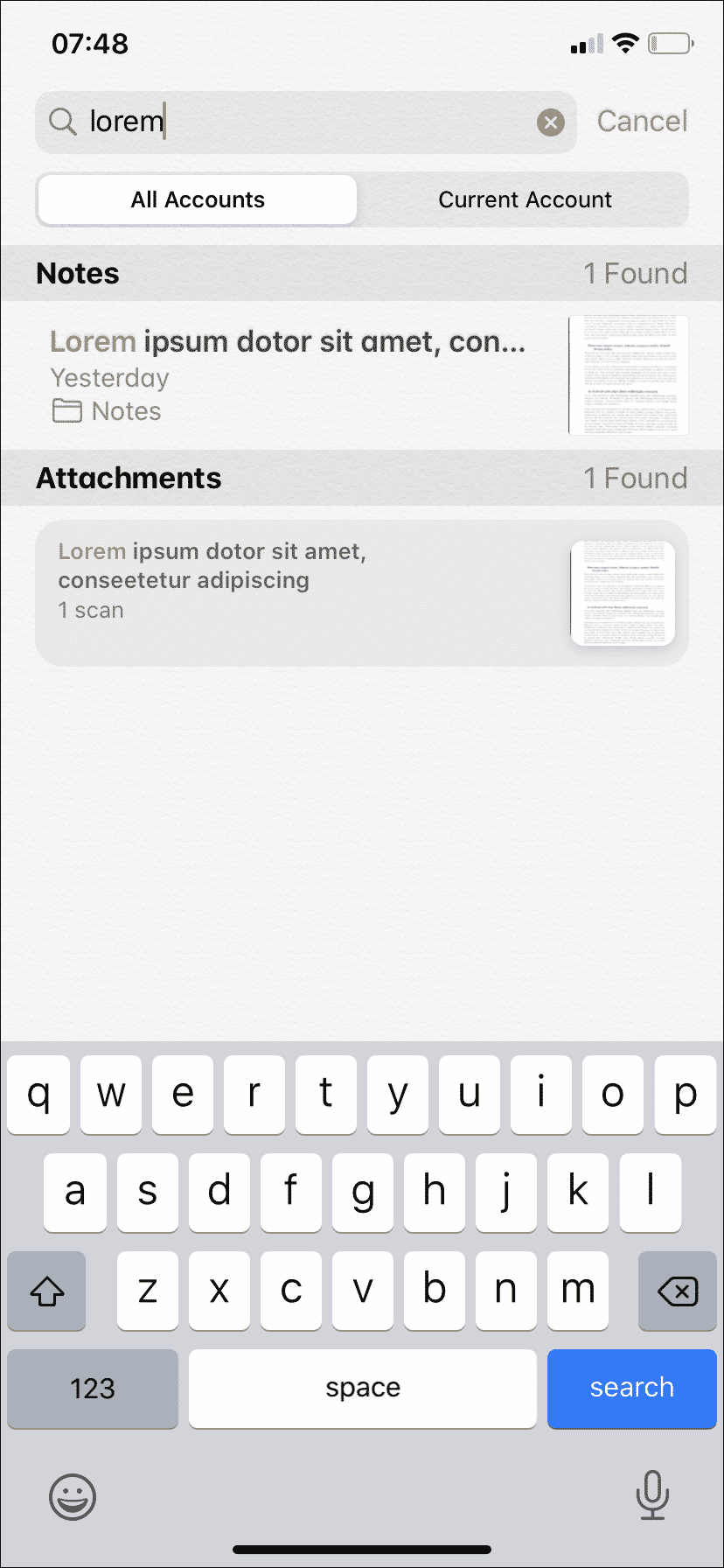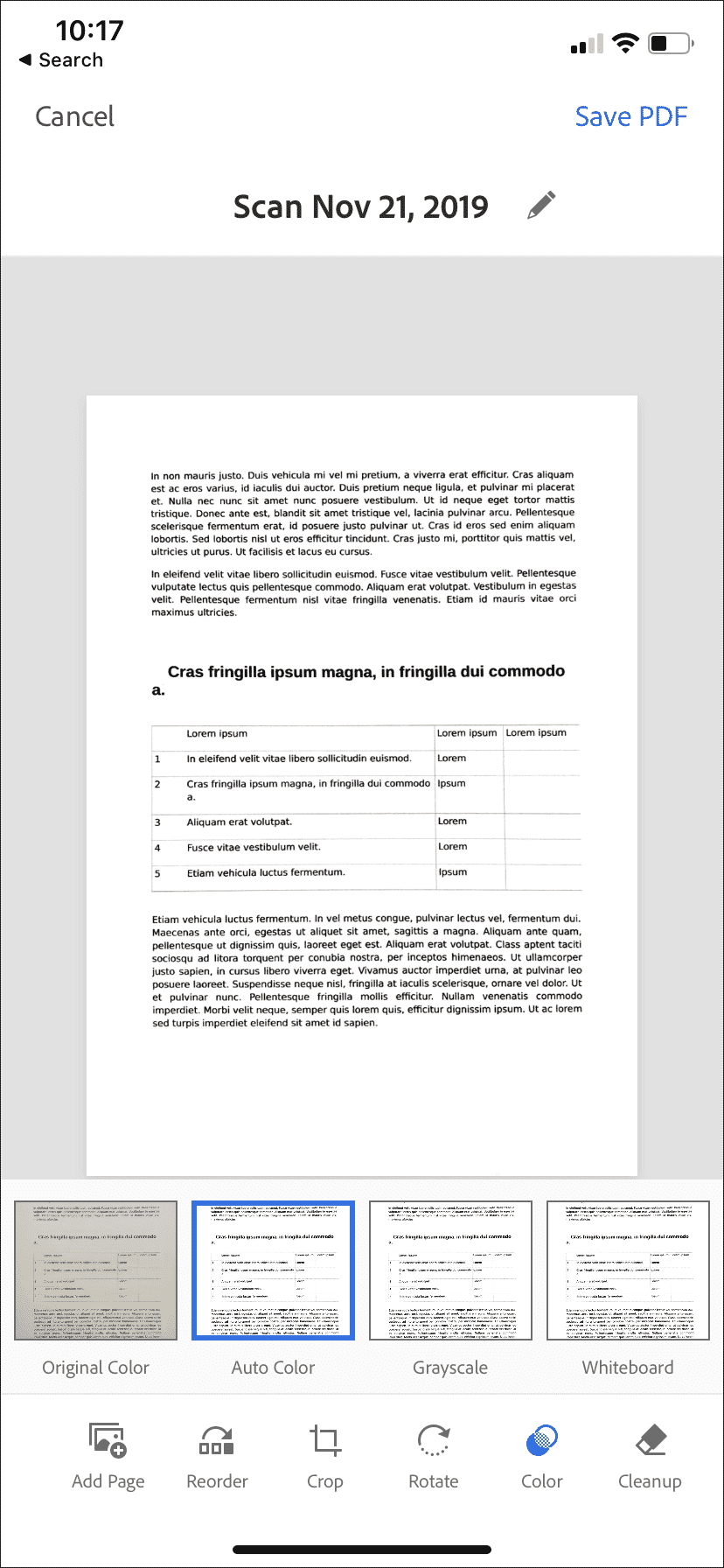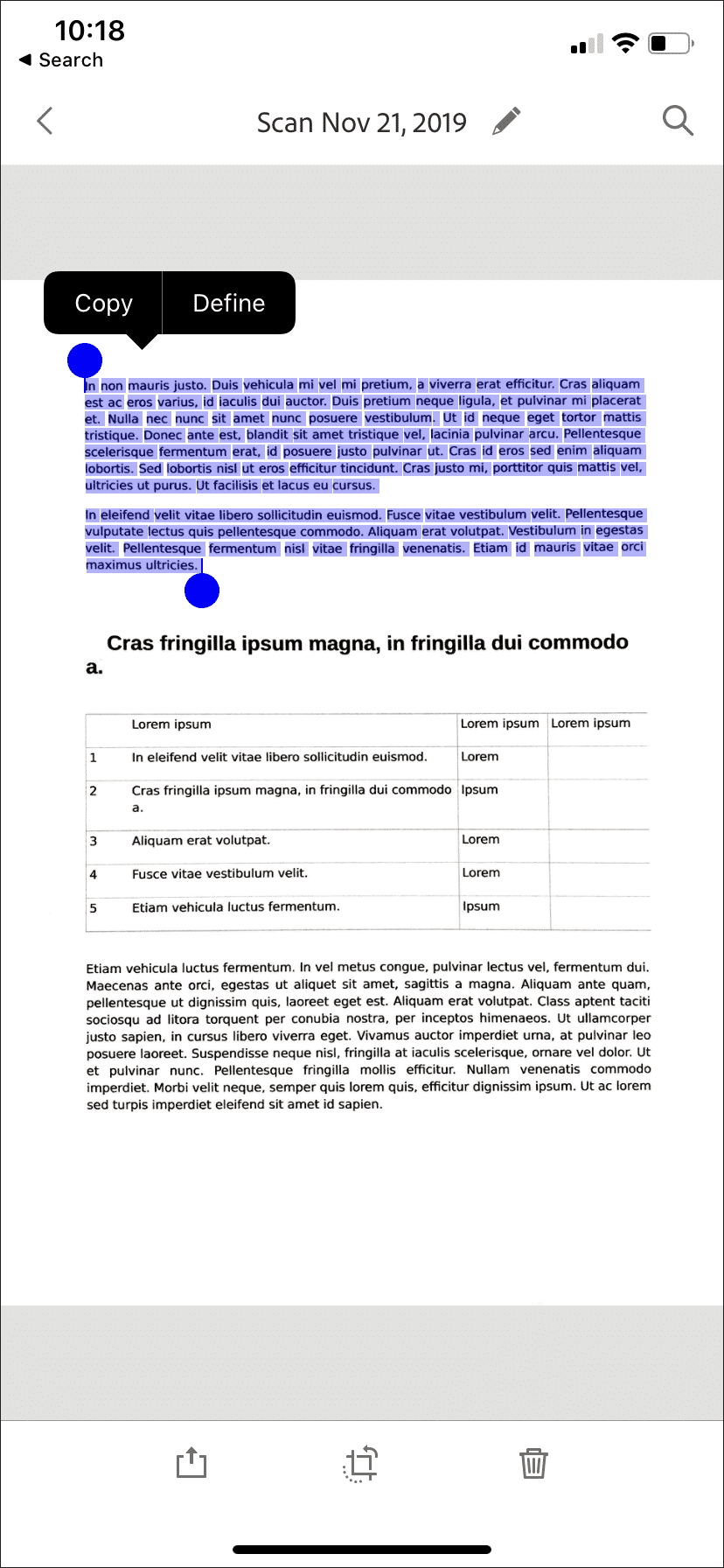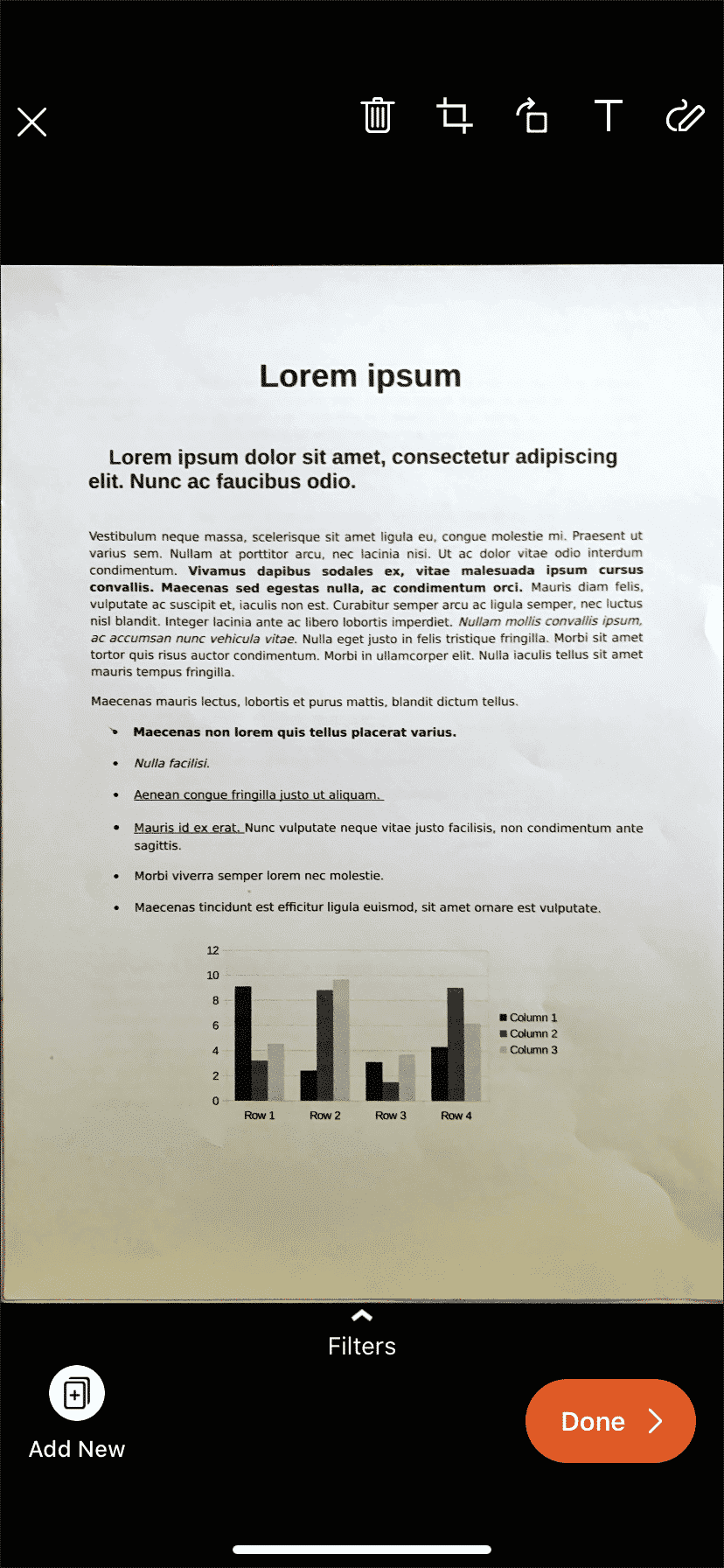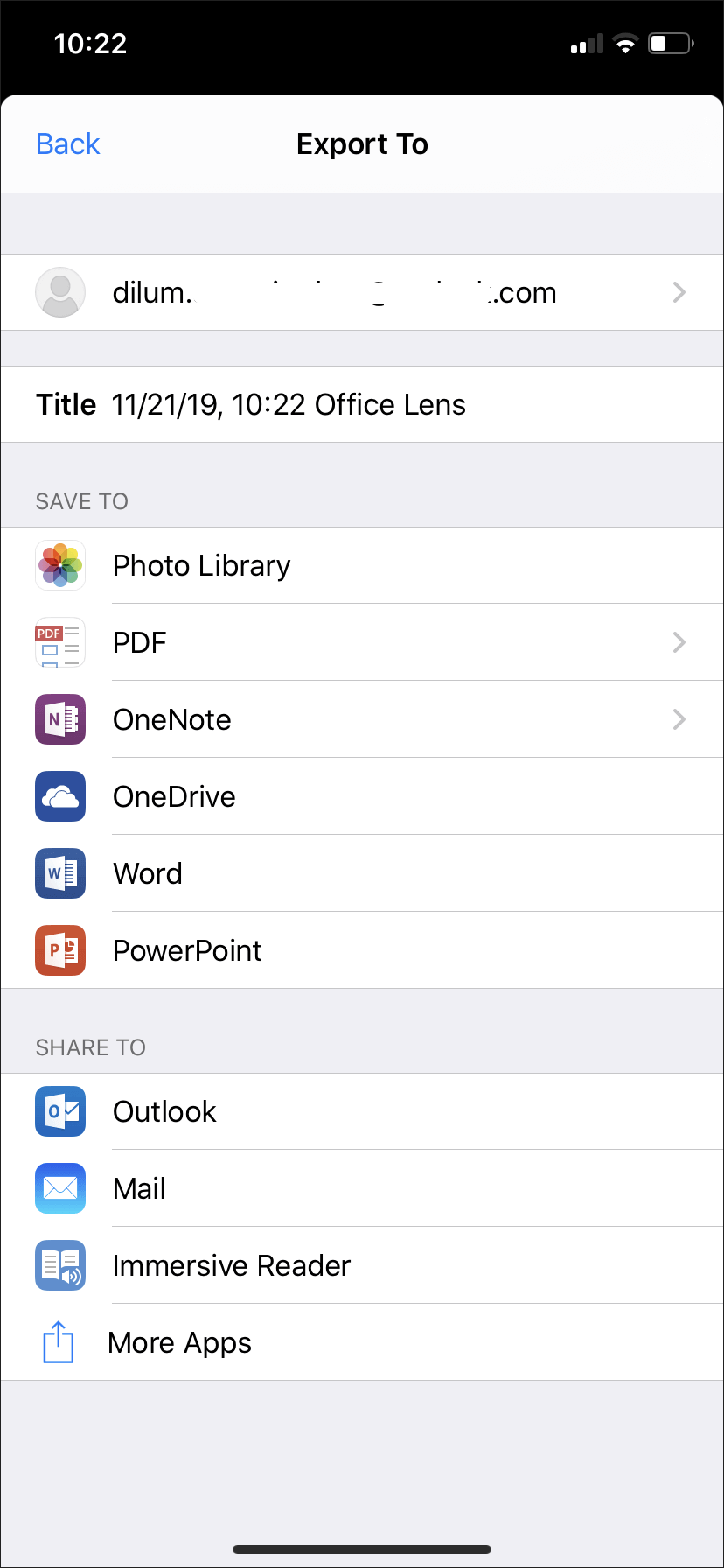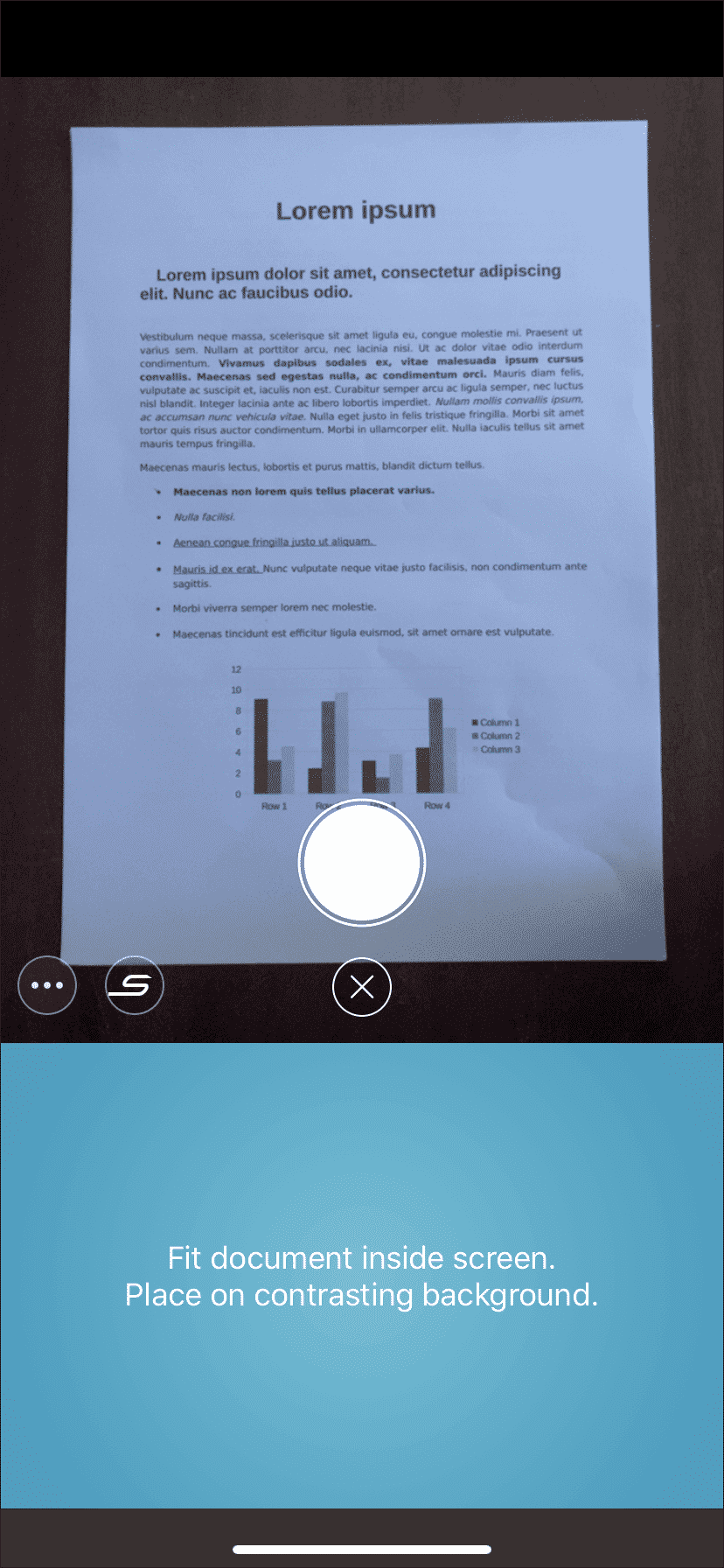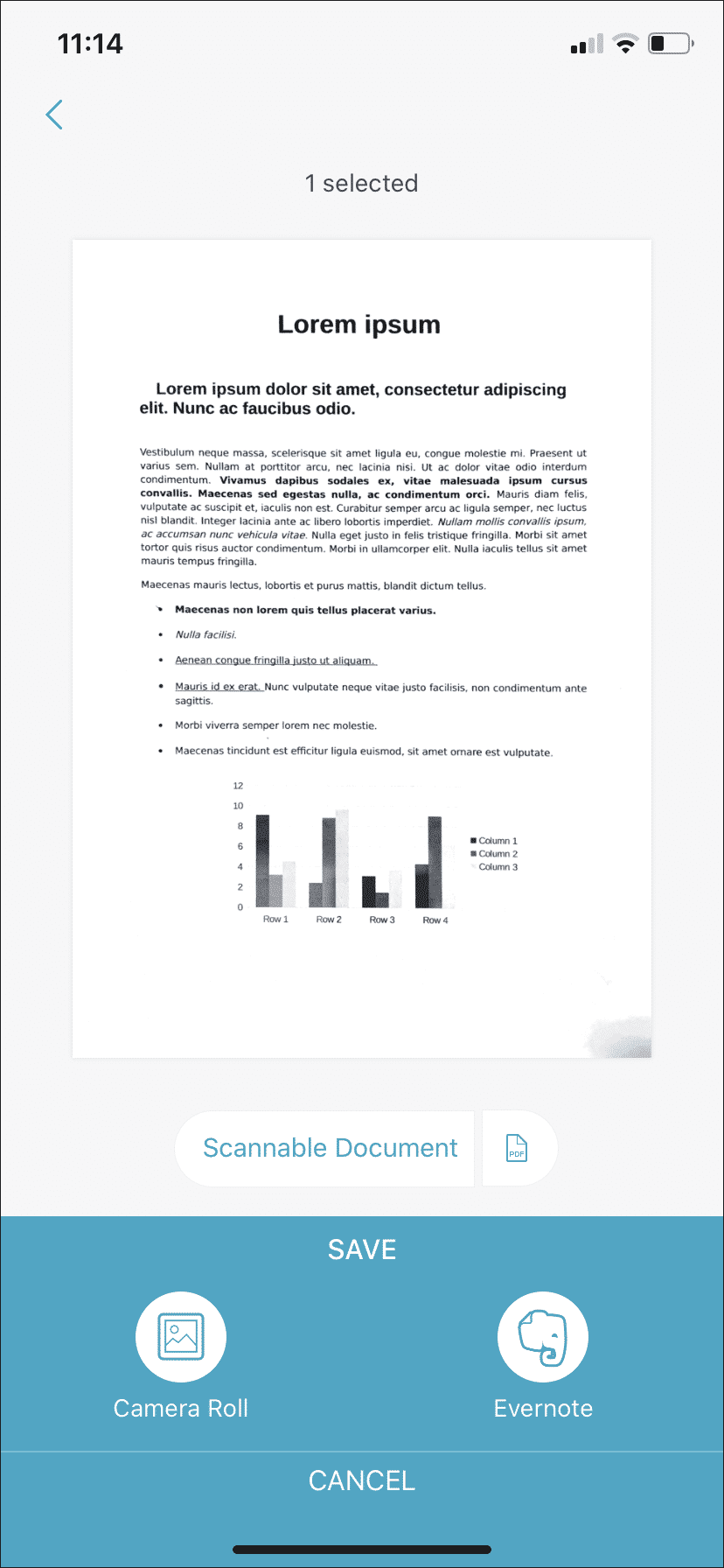أفضل 5 تطبيقات Document Scanner لأجهزة iPhone و iPad
تطبيقات ماسحة المستندات
يمكنك تذكر الأوقات التي تجولت فيها للبحث عن ماسح ضوئي فعلي للحصول على نسخة رقمية من المستند. العملية برمتها كانت مملة وتستغرق وقتا طويلا. لكن اليوم ، يمكن أن يحصل جهاز iPhone أو iPad على نتائج مماثلة خلال ثوانٍ.
حصلت معظم تطبيقات مسح المستندات لجهاز iPhone و iPa على مر السنين بوجود اختلافات ضئيلة في جودة المسح. بغض النظر ، يمكن أن يلعب التطبيق الفعلي الذي تستخدمه دورًا مهمًا ، ويعزى ذلك بشكل رئيسي إلى عوامل مثل حدس واجهة المستخدم وسرعة المعالجة.
أدناه ، يمكنك العثور على خمسة تطبيقات رائعة ، ولكل منها نكهاتها المميزة ، والتي تتيح تجربة مسح ضوئي سلس للمستندات. وعلاوة على ذلك ، فهي أيضا خالية تماما للاستخدام. لذلك دون مزيد من اللغط ، دعنا نذهب من خلال كل منهم.
1. FILES APP
ننسى زيارة متجر التطبيقات. إذا كان لديك نظام تشغيل iOS 13 أو iPadOS يعمل على جهاز iPhone أو iPad ، فإن تطبيق الملفات المدمجة يضم أداة المسح الضوئي للمستندات الأصلية الخاصة به. في السابق ، كانت هذه الأداة لا يمكن الوصول إليها إلا من خلال تطبيق Notes (المزيد عن ذلك بعد ذلك) ، ولكن تضمينها في تطبيق الملفات يجعل مسح مستنداتك وحفظها نسيمًا.
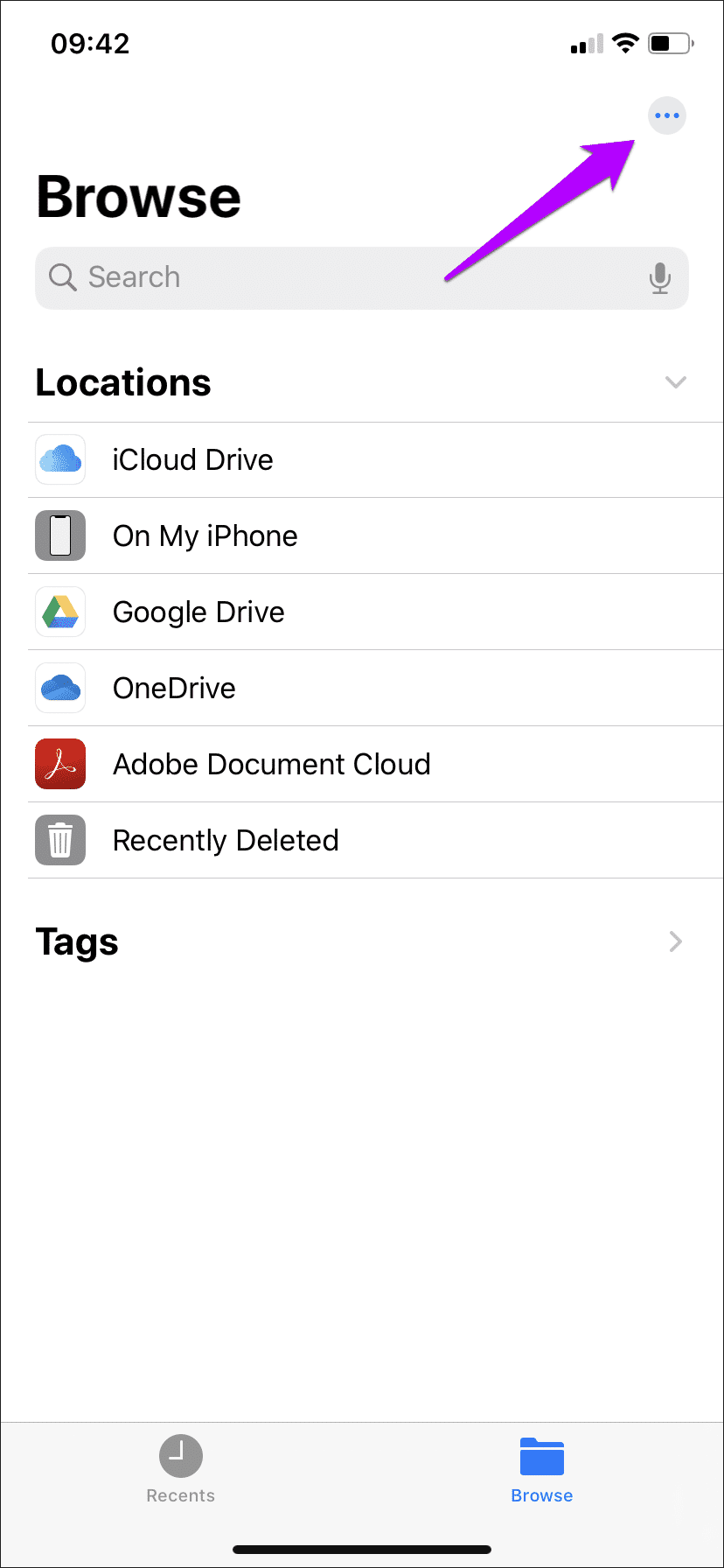
للوصول إلى هذه الأداة ، ابدأ بالنقر على أيقونة القطع الأفقي (ثلاث نقاط) إلى الركن الأيمن العلوي من تطبيق الملفات. من القائمة التي تظهر ، انقر فوق “مسح المستندات“.
مع تنشيط الماسح الضوئي ، ضع الكاميرا فوق المستند الذي تريد مسحه ضوئيًا. تتميز الماسحة الضوئية بتقنية الاكتشاف التلقائي – انتظر بضع ثوان ، وسوف يستغرق لقطة من المستند في بضع ثوان.
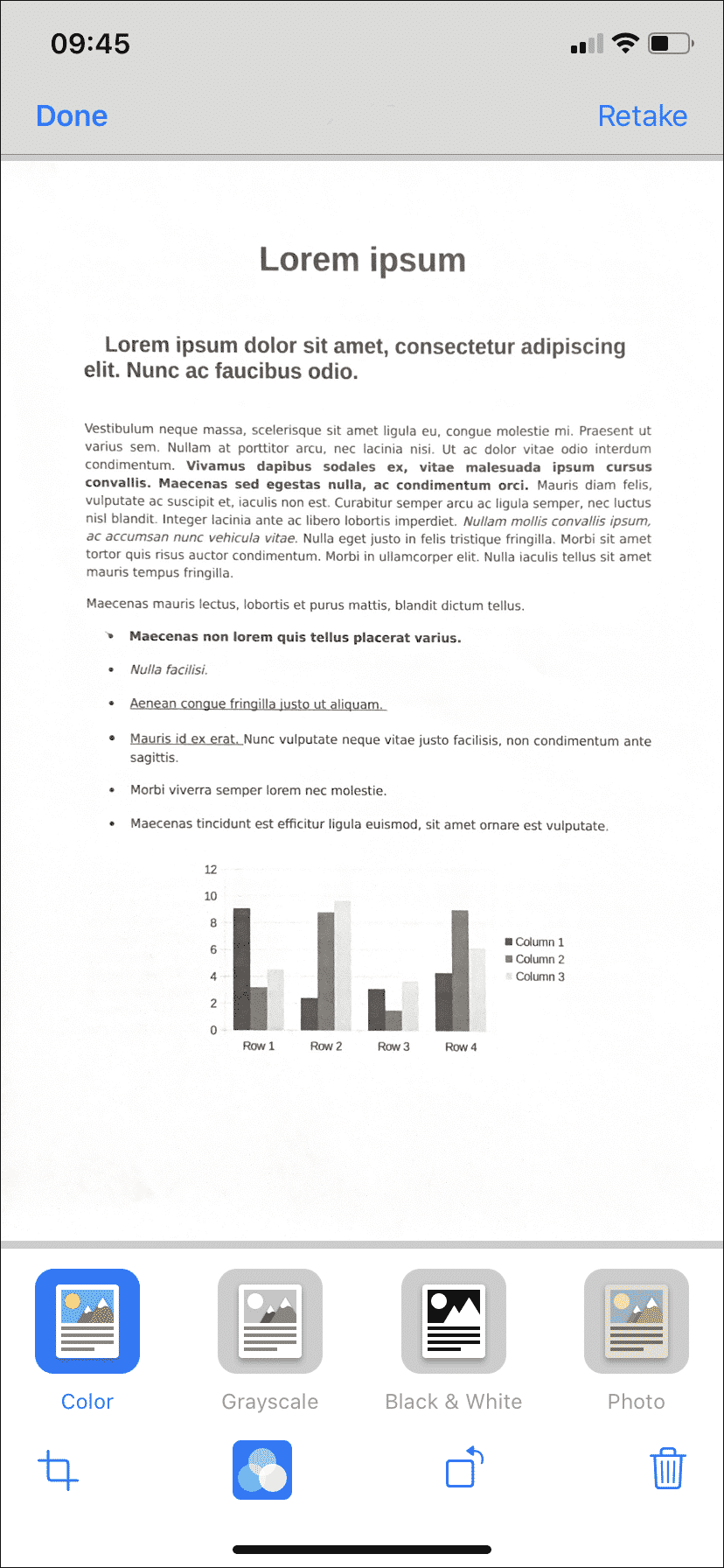
يقوم أيضًا بعمل رائع في ضبط المستند وكيه حتى عند إجراء المسح الضوئي بزوايا. يوجد أيضًا وضع مسح يدوي إذا كنت تفضل الجودة على السرعة.
يجب أن تبدو النتيجة تمامًا كنسخة من ماسح ضوئي حقيقي ، مع زيادة التباين مع ذلك – يمكنك تعديل الألوان إذا كنت تريد استخدام العديد من الإعدادات المسبقة. يمكنك أيضًا متابعة فحص المزيد من الصفحات ، وستشكل وثيقة واحدة متعددة الصفحات غير ملحومة.
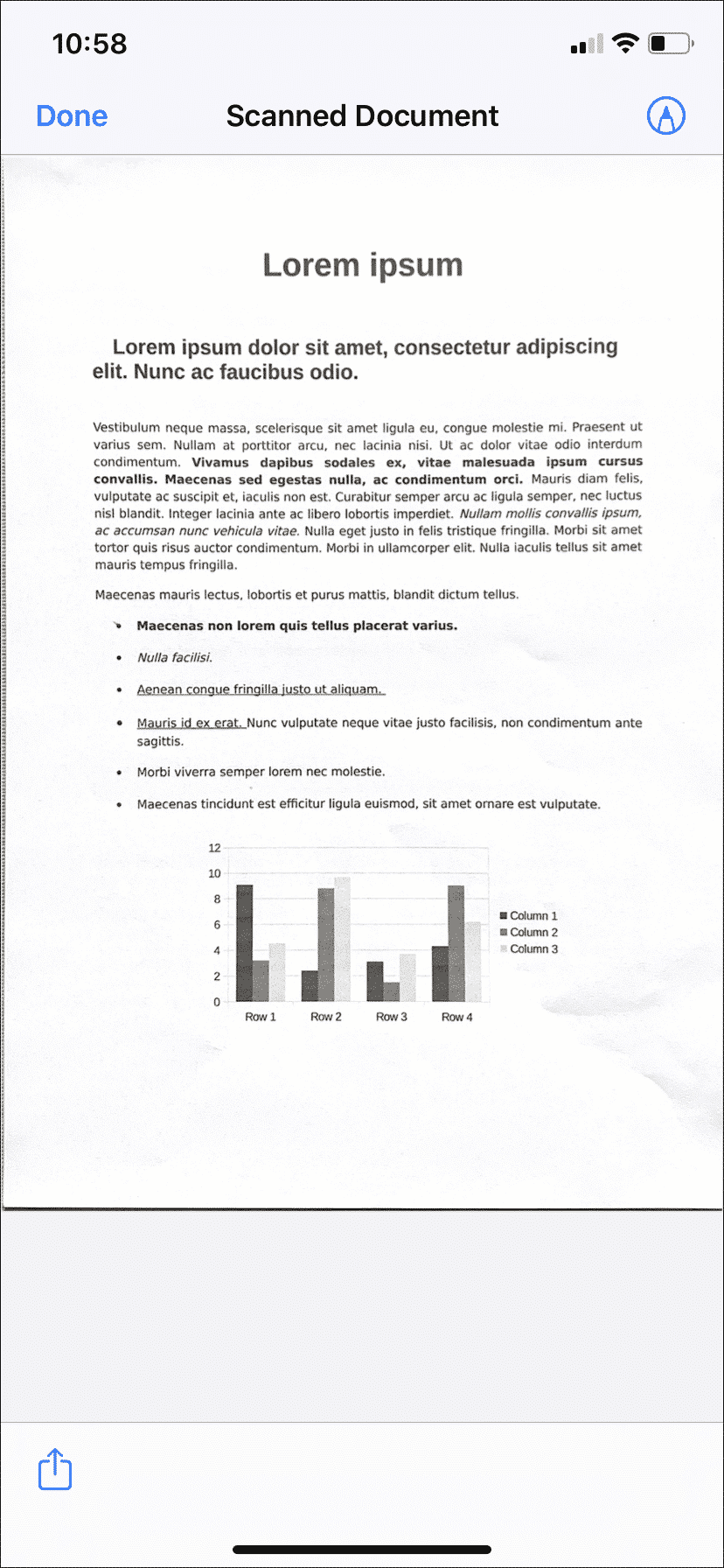
بمجرد أن تشعر بالرضا ، يمكنك اختيار حفظه في أي موقع داخل تطبيق الملفات بتنسيق PDF (محليًا أو لخدمات التخزين السحابية المدعومة). يمكنك بعد ذلك معاينة المستندات الممسوحة ضوئيًا ، والتعليق عليها ، ومشاركتها في تطبيقات أخرى ، وما إلى ذلك ، مباشرة من راحة تطبيق الملفات.
إذا كان هناك جانب سلبي ، فهو نقص تقنية التعرف على الحروف البصرية. ومع ذلك ، فإن جودة المسح الضوئي وتكنولوجيا الكشف عن الحافة رائعة ، ومن المرجح أنك لن تحتاج إلى أي شيء آخر إذا كنت لا تمانع في فقدان التعرف الضوئي على الحروف.
2. Notes App
يأتي تطبيق Notes على جهاز iPhone و iPad أيضًا بنفس وظيفة مسح المستندات مثل تطبيق الملفات. وتحتاج فقط إلى تشغيل نظام التشغيل iOS 11 أو إصدار أحدث لاستخدامه ، وهو أمر رائع إذا كان جهازك لا يدعم نظام التشغيل iOS 13 أو iPadOS. ما عليك سوى النقر على أيقونة على شكل كاميرا أعلى لوحة المفاتيح التي تظهر على الشاشة ، ثم انقر فوق “مسح المستندات” ، ويمكنك مسح المستندات ضوئيًا على الفور.
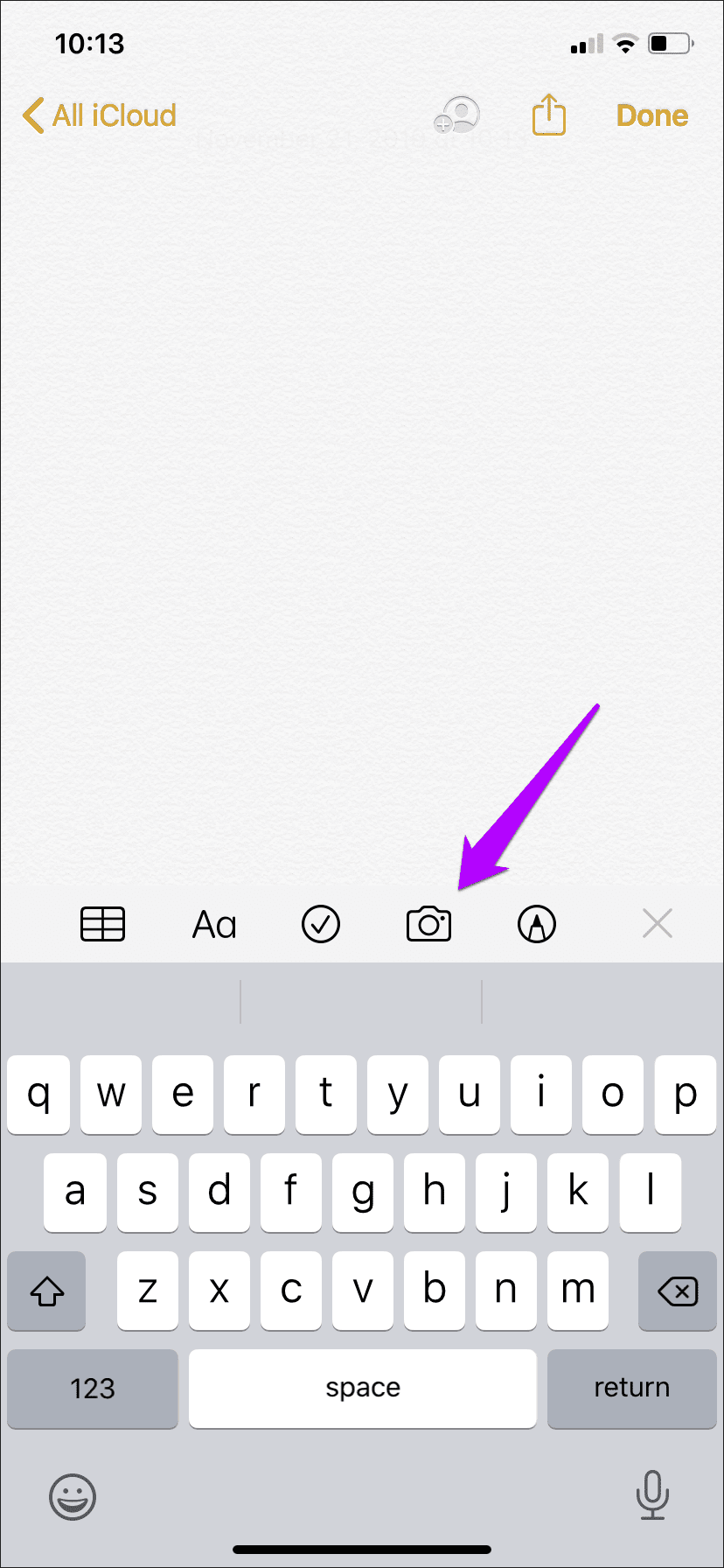
على الرغم من أن مسح المستندات ضوئيًا عبر تطبيق “الملفات” أكثر ملاءمة ، فإن استخدامه من داخل تطبيق Notes يعمل بشكل عجيب إذا كنت تفضل إدراج الصور الممسوحة ضوئيًا مباشرة في ملاحظاتك.
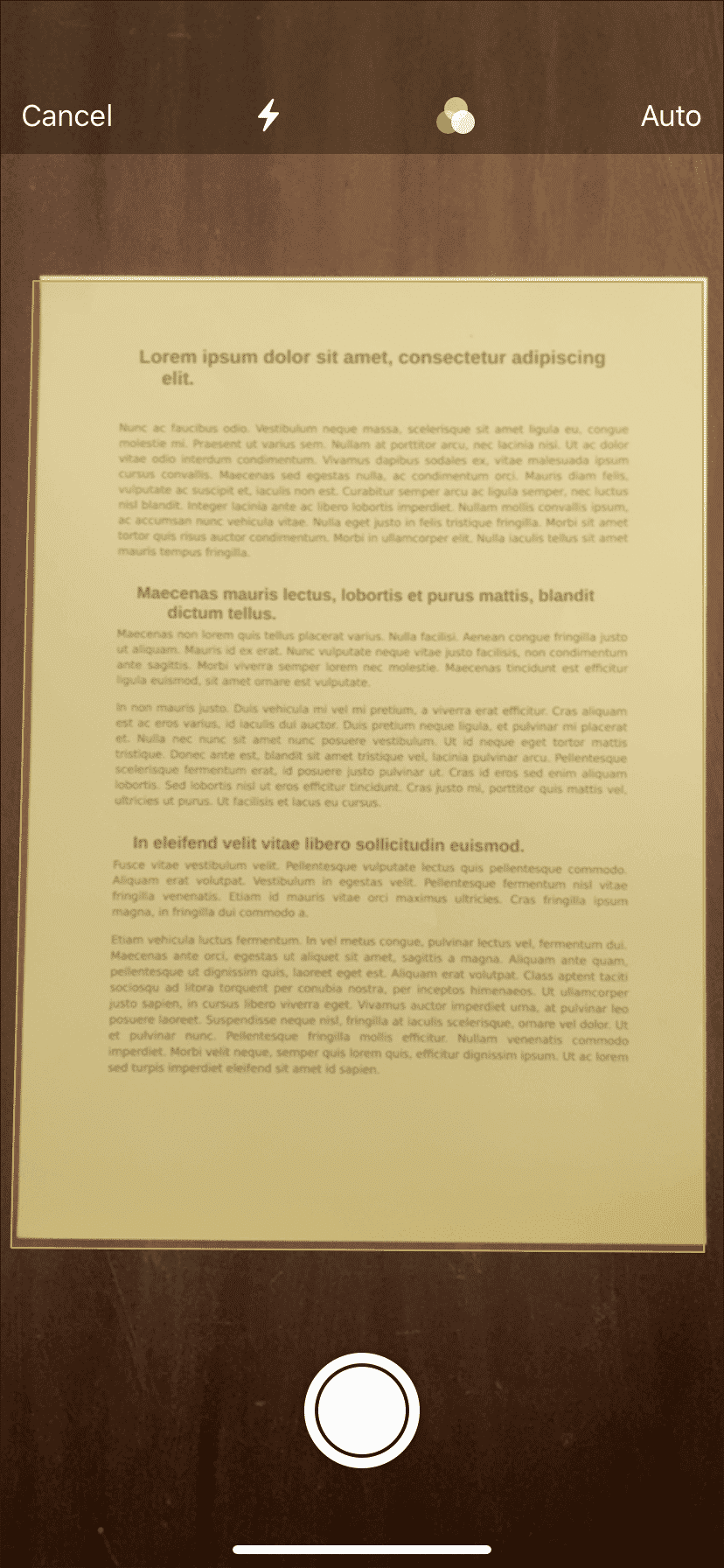
ولكن هناك أيضا ميزة أخرى. بخلاف تطبيق الملفات ، يتميز تطبيق Notes بقدرات OCR محدودة ستنشئ نتائج بحث حتى لو تم العثور على الكلمات داخل وثيقة ممسوحة ضوئيًا. مفيد جدا. لا يمكنك تحديد أي نص أو نسخه إلى الحافظة.
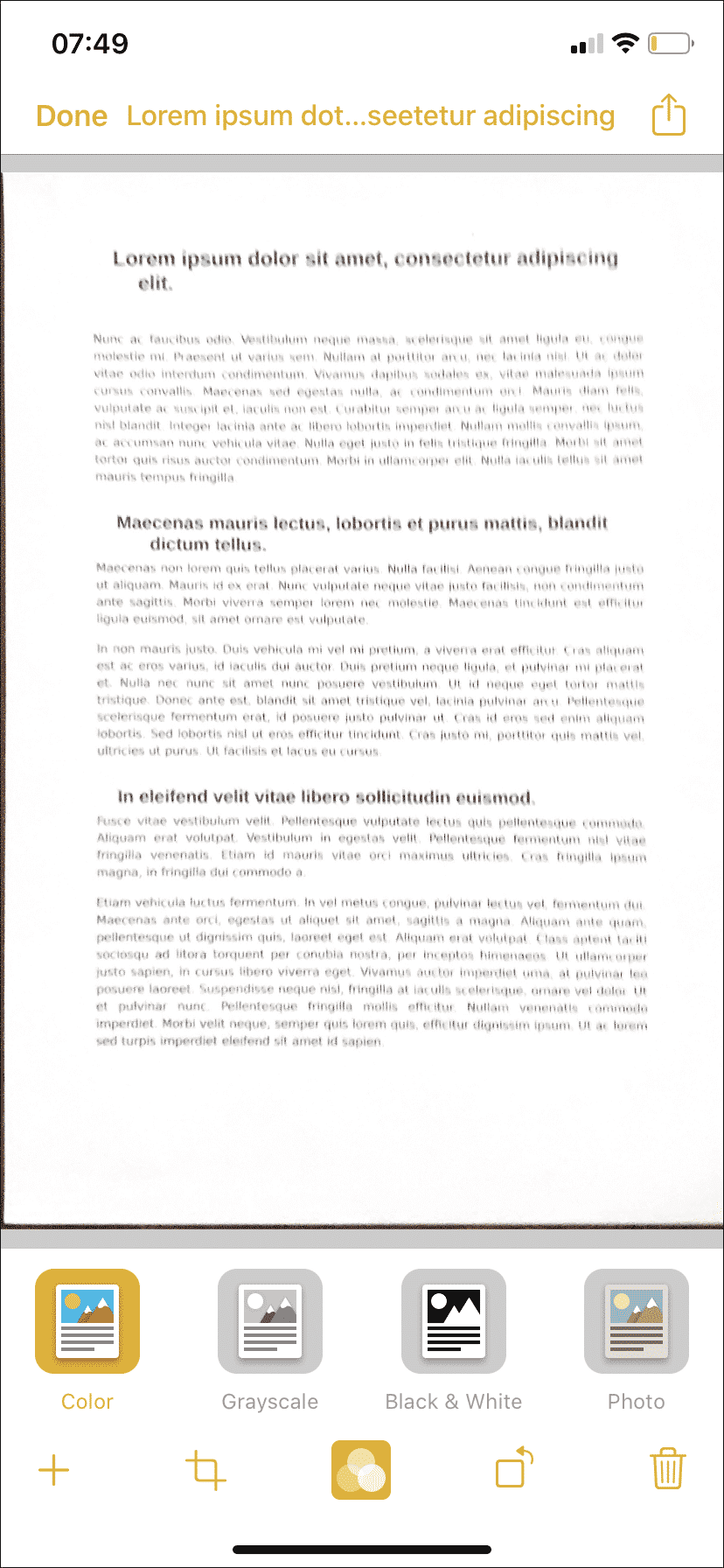
بالإضافة إلى ذلك ، يمكنك القيام بمسح المستندات الخاصة بك ونقلها خارج تطبيق Notes. ولكن بالطبع ، فإن استخدام تطبيق الملفات (ما لم يكن جهازك قابل للترقية إلى نظام التشغيل iOS 13 أو iPadOS) يعمل بشكل أفضل لمثل هذه الحالات.
3. Adobe Scan
إذا كان الماسح الضوئي المدمج للوثائق داخل تطبيق الملفات وتطبيق Notes غير مناسب ، فهذا يعني أن Adobe Scan هو بديل لجهة خارجية. إنه مجاني تمامًا للاستخدام ويضم مجموعة من الميزات البارزة. يعد مسح المستندات ضوئيًا سهلاً ، حيث سيقوم التطبيق بالتقاط الصور تلقائيًا واقتصاصها وإعادة ضبطها بسرعة. يمكنك أيضًا فحص المستندات يدويًا.
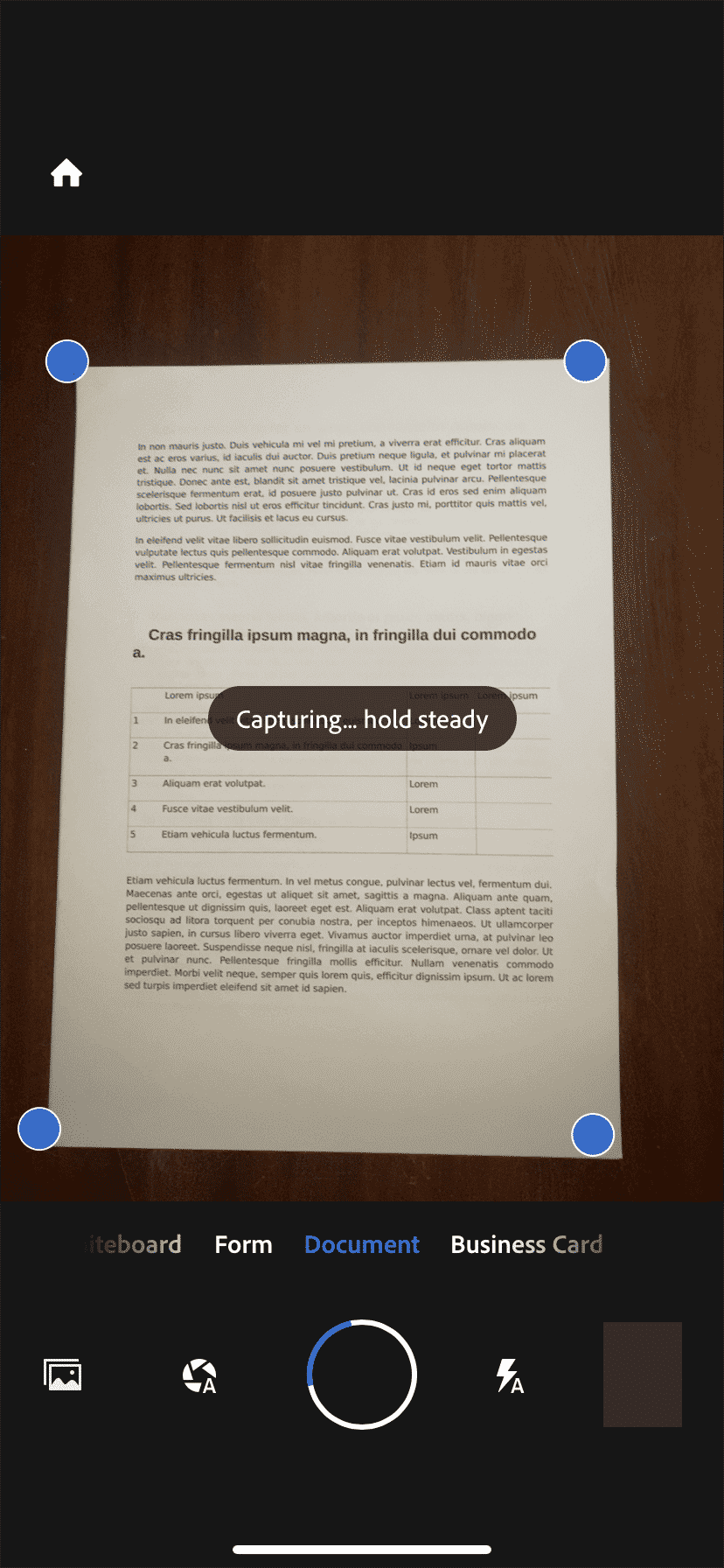
يأتي Adobe Scan أيضًا بأدوات تحرير متعددة تعمل بشكل جيد – يمكنك تدوير الصور وتغيير الألوان وتنظيف الصور من الأعمال الفنية المرئية غير المرغوب فيها.
تمر جميع المستندات الممسوحة ضوئيًا بالتعرف على النص عند حفظها. يمكنك بعد ذلك نسخ النص يدويًا من عمليات مسح المستندات الخاصة بك إلى حافظة iPhone أو iPad ، أو يمكنك اختيار تحريرها باستخدام محرر PDF.
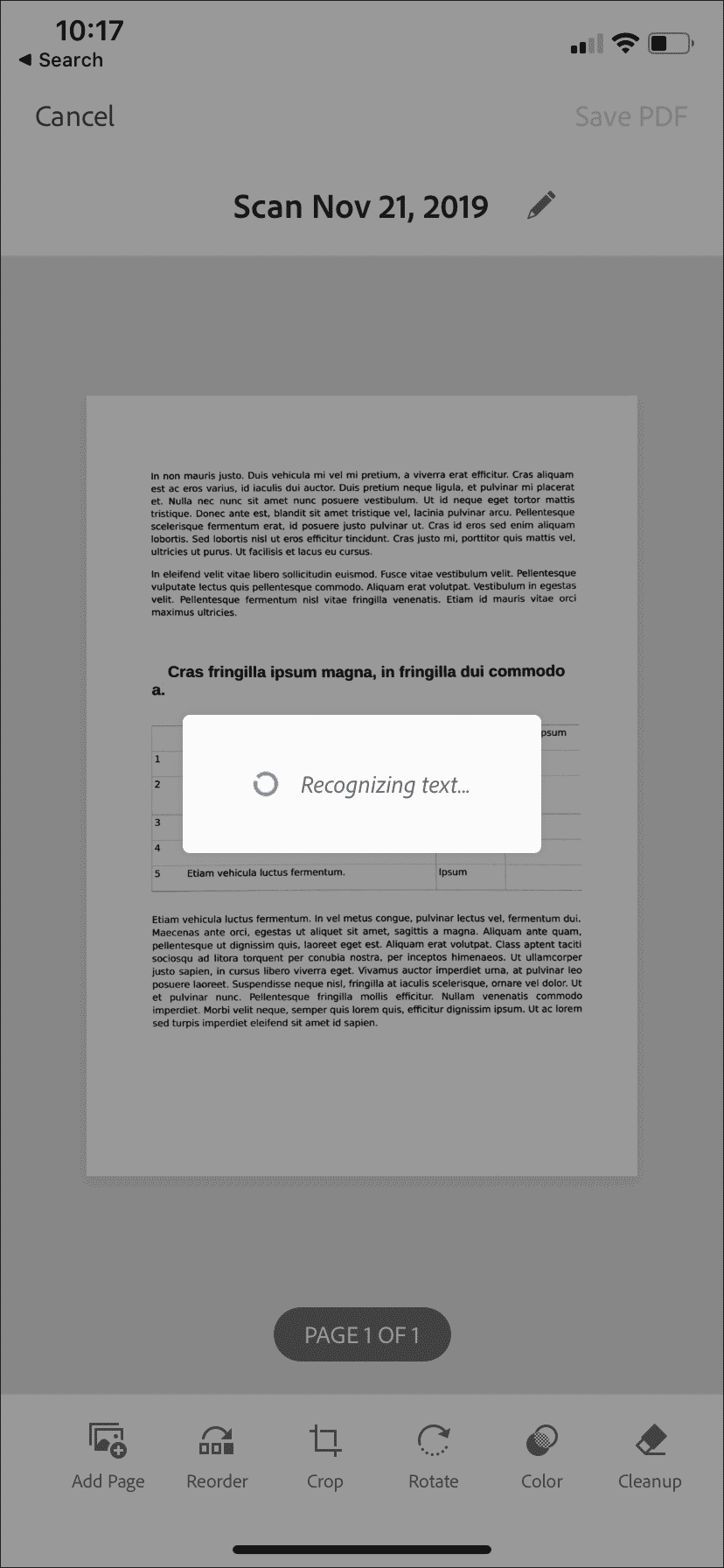
يحتوي Adobe Scan أيضًا على أوضاع مسح إضافية (السبورة والنموذج وبطاقة العمل) والتي يمكنك التبديل إليها بسهولة أثناء إجراء المسح الضوئي ، ولكل منها وظائفها المحددة. باستخدام “بطاقة العمل” ، يمكنك مسح بطاقات العمل وإضافة التفاصيل بسهولة إلى تطبيق “جهات الاتصال”.
4. Office Lens
Office Lens هو ماسح ضوئي آخر للوثائق لجهاز iPhone و iPad. يتيح لك مسح المستندات الفردية أو متعددة الصفحات بسهولة باستخدام أوضاع المسح اليدوي والتلقائي. يتميز التطبيق أيضًا بالعديد من أدوات التحرير ، لا سيما القدرة على إضافة نصوص وأداء علامات تمييز قبل الحفظ.
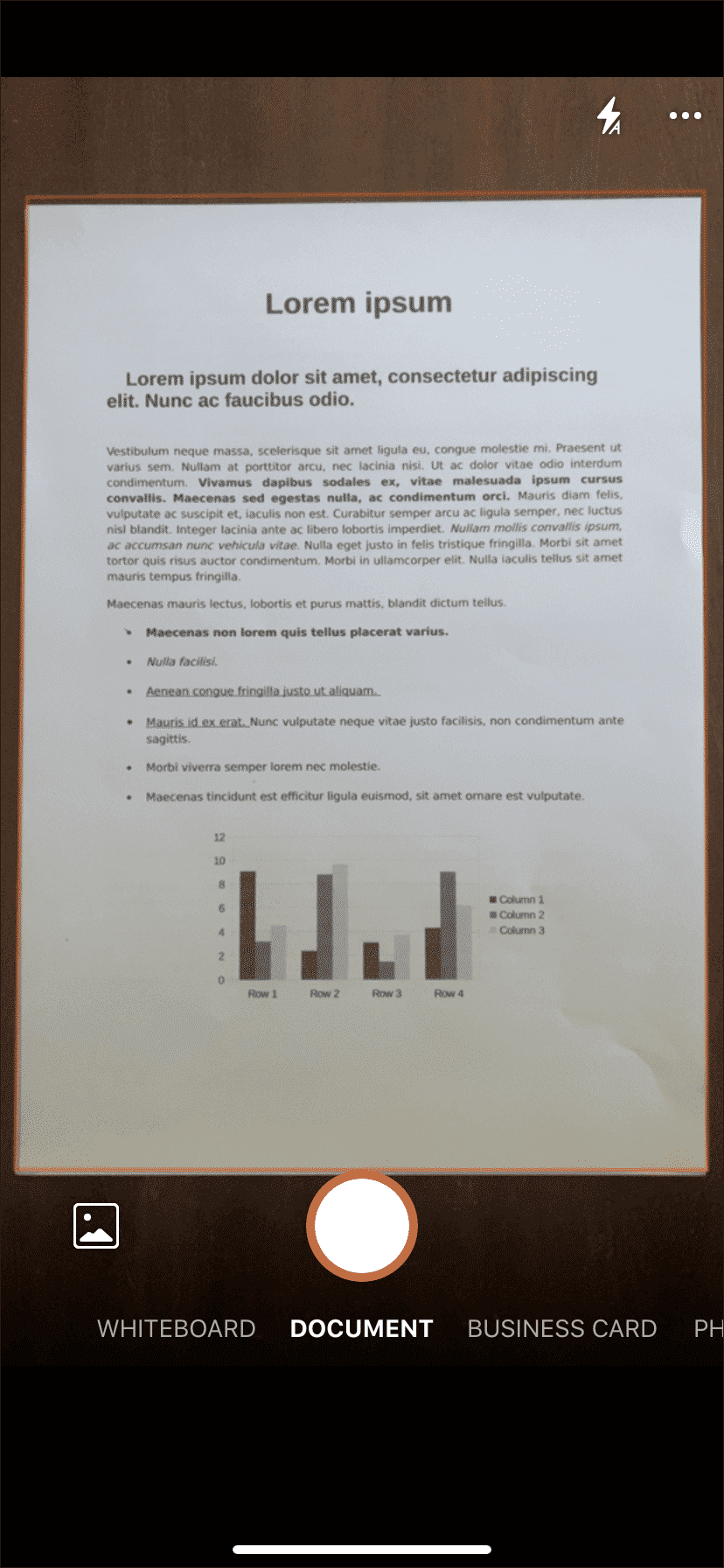
بخلاف الماسحات الضوئية للمستندات المذكورة أعلاه ، يدعم Office Lens أيضًا مجموعة من تنسيقات الإخراج. بالإضافة إلى حفظ المستندات كملفات PDF ، يمكنك أيضًا حفظها مباشرة في مكتبة الصور كصور.
إذا كان لديك Microsoft Word مثبتًا ، فيمكنك نقل المستندات بتنسيق DOCX ، وبفضل وجود تقنية التعرف الضوئي على الحروف ، قم بتحريرها هناك.
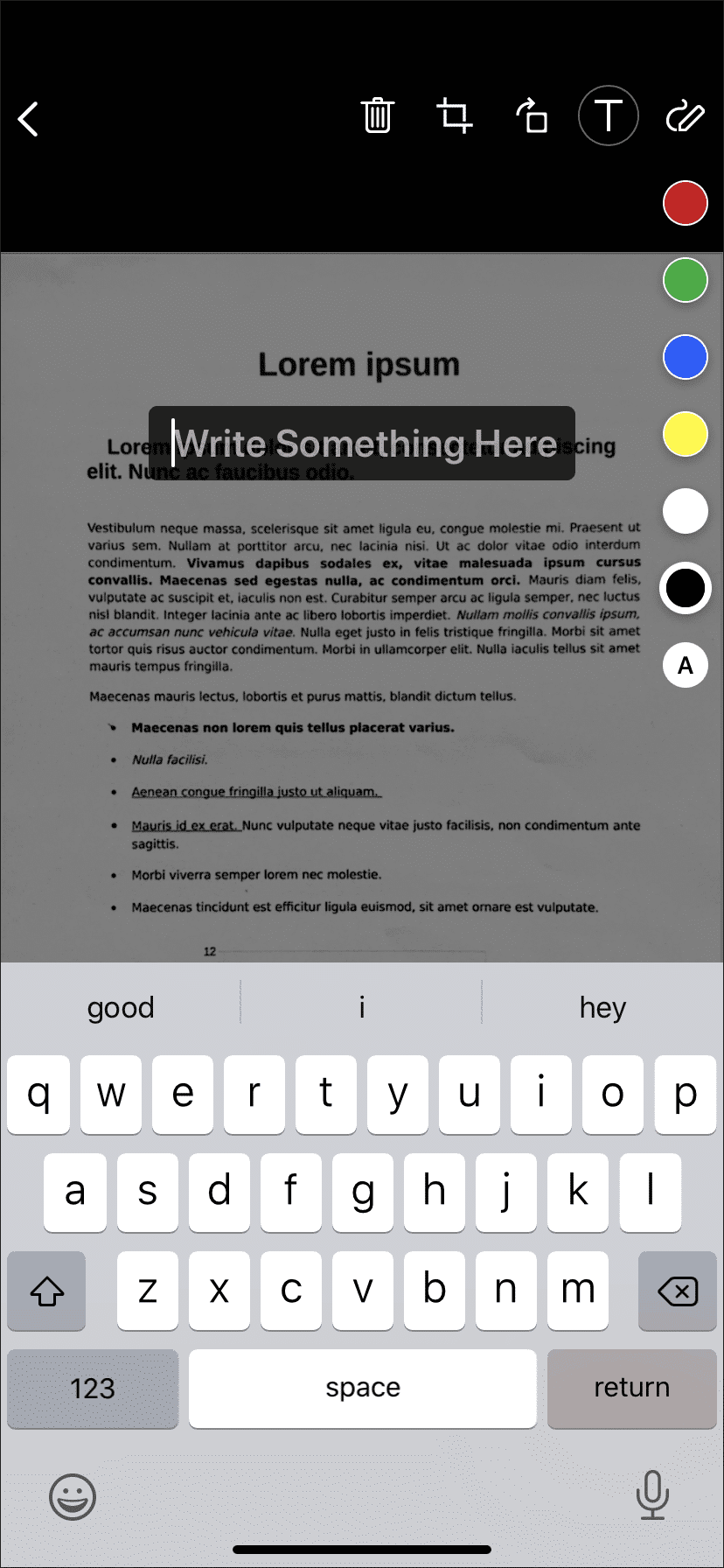
تعمل Offlice Lens أيضًا بشكل جيد مع OneDrive ، حيث يمكنك بسهولة حفظ مستنداتك في خدمة التخزين السحابي من Microsoft والوصول إليها من الأنظمة الأساسية المدعومة الأخرى. وإذا كان لديك OneDrive بالفعل على iPhone أو iPad ، فيمكنك تخطي تثبيت Office Lens تمامًا واستخدام الماسح الضوئي المستند OneDrive المدمج بدلاً من ذلك.
5. EVERNOTE SCANNABLE
تقصر Evernote Scannable من حيث الميزات عند مقارنتها بالماسحات الضوئية في القائمة. ومع ذلك ، فإن وضع المسح التلقائي الخاص به أسرع بكثير ، مما يجعل عملية المسح الضوئي للمستندات متعددة الصفحات سهلة للغاية.
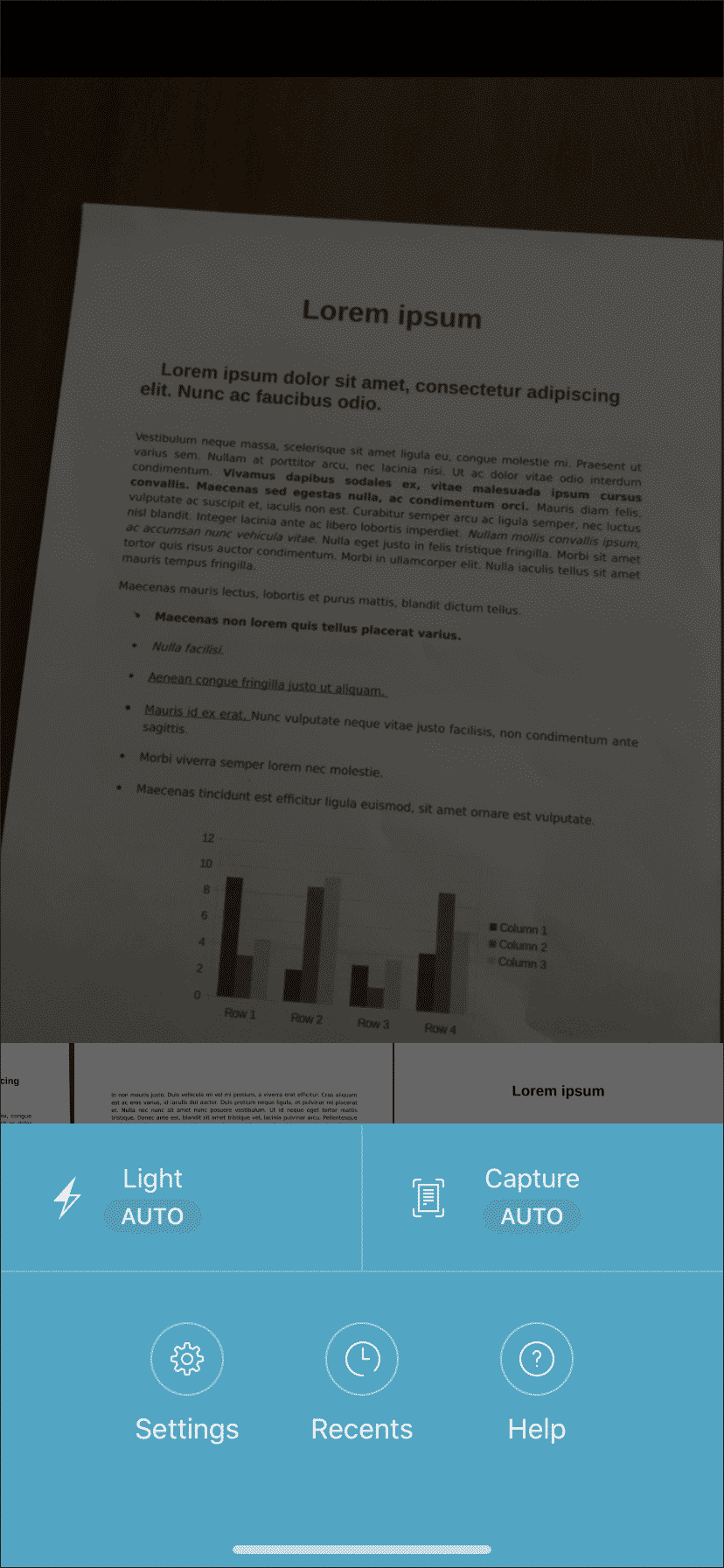
عندما يتعلق الأمر بتحرير مستنداتك ، فإن Evernote Scannable لا يوفر سوى القدرة على التدوير والقص. بمجرد الانتهاء ، يمكنك حفظ العناصر الممسوحة ضوئيًا إلى دفتر ملاحظات Evernote المفضل لديك في صور أو ملفات PDF.
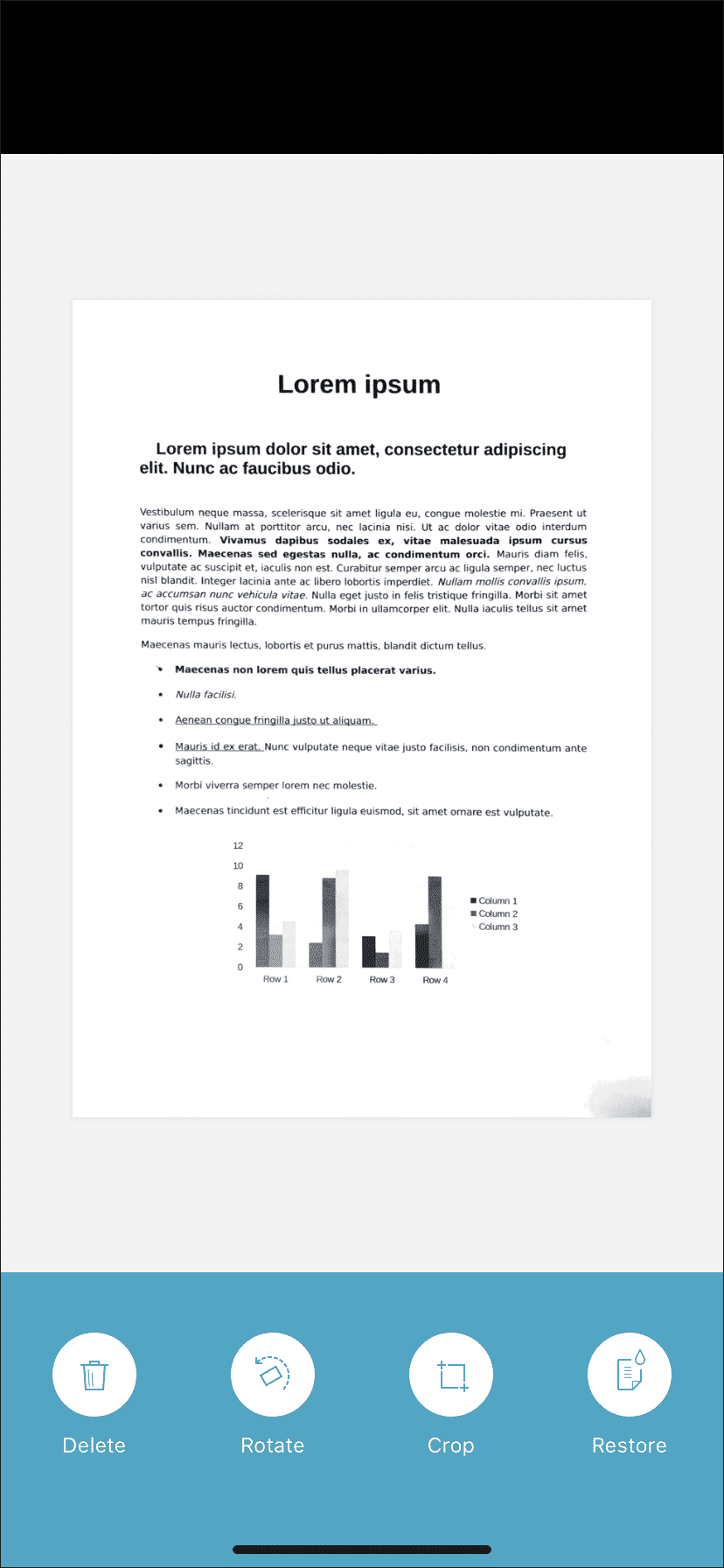
بدلاً من ذلك ، يمكنك حفظ المستندات الممسوحة ضوئيًا في لفة الكاميرا ، حيث يمكنك بعد ذلك تحويلها إلى تنسيق PDF إذا كنت ترغب في ذلك.
انطلق بلا منازع
يعمل الماسح الضوئي المستند المدمج في تطبيق الملفات وتطبيق Notes كأنه سحر ويجب أن يساعدك في إنجاز المهمة في معظم الحالات. ولكن إذا كنت ترغب في الوصول إلى المزيد من الميزات ، فيجب أن يساعدك كل من Adobe Scan و Office Lens بشكل كبير مع خيارات التحرير المحسنة وإمكانيات OCR المجانية تمامًا. وفي الحالات التي تفضل فيها شيءًا خفيفًا وسريعًا ، انتقل إلى Evernote Scannable.