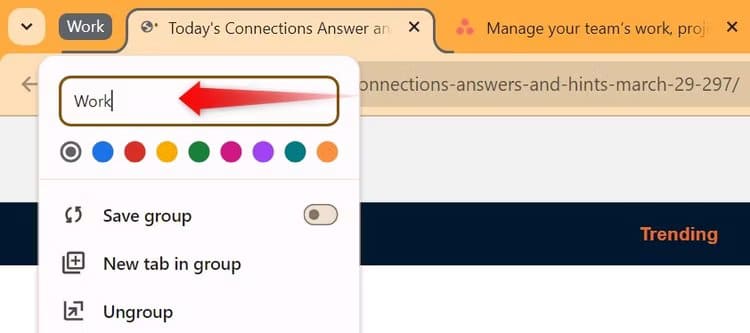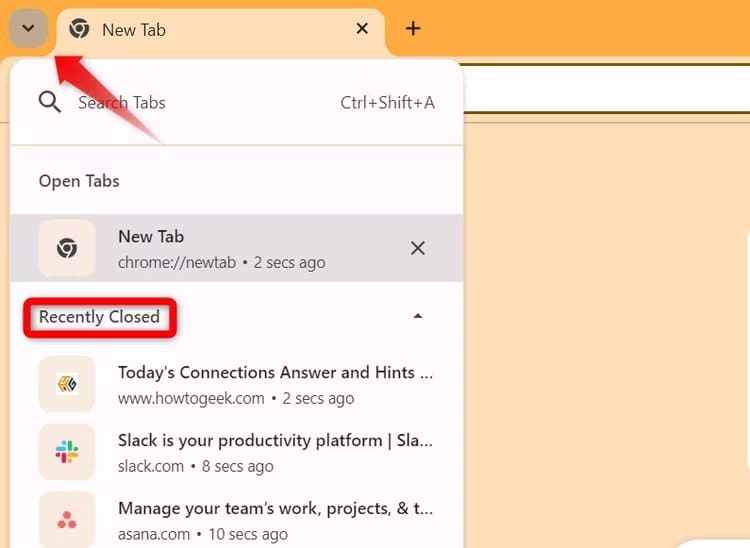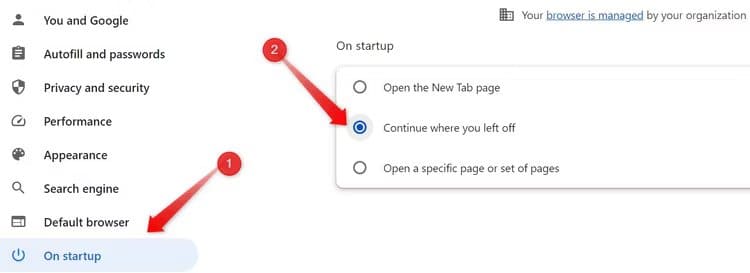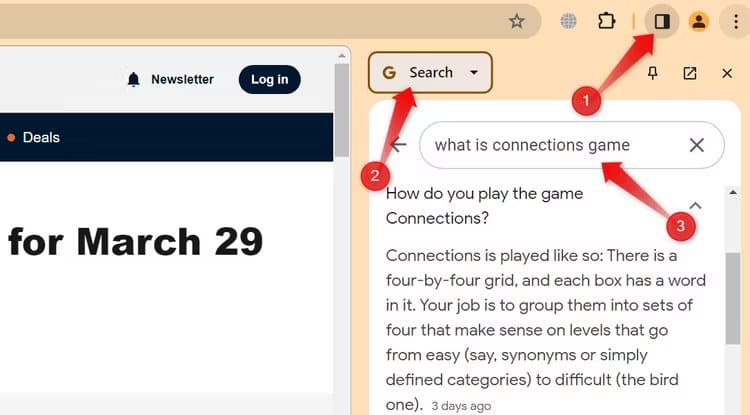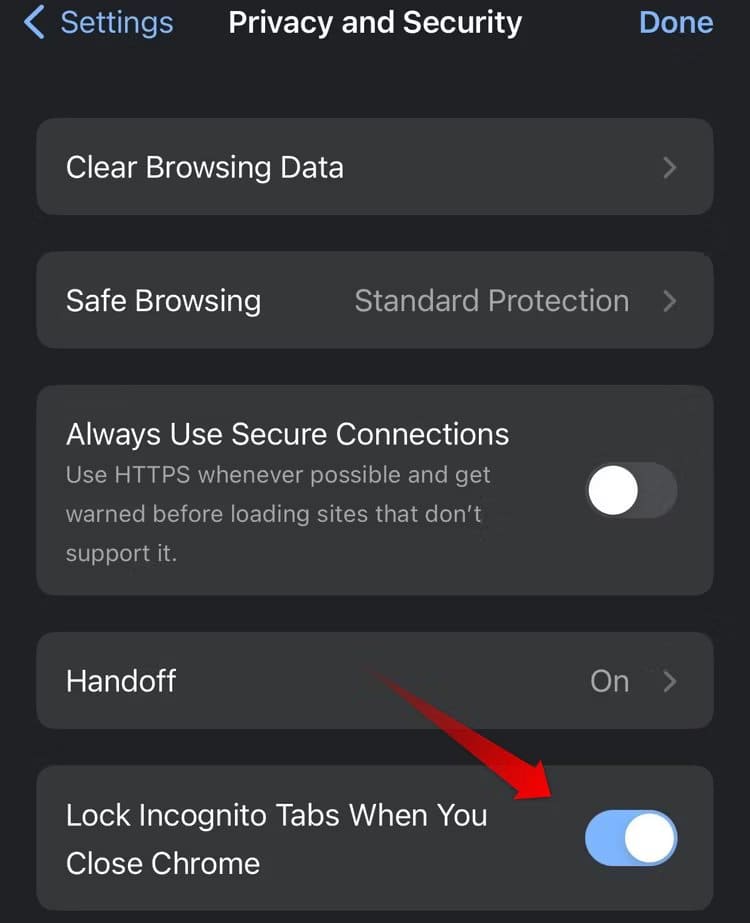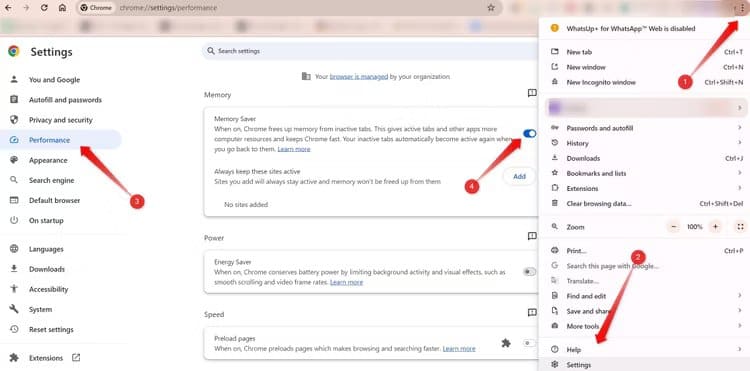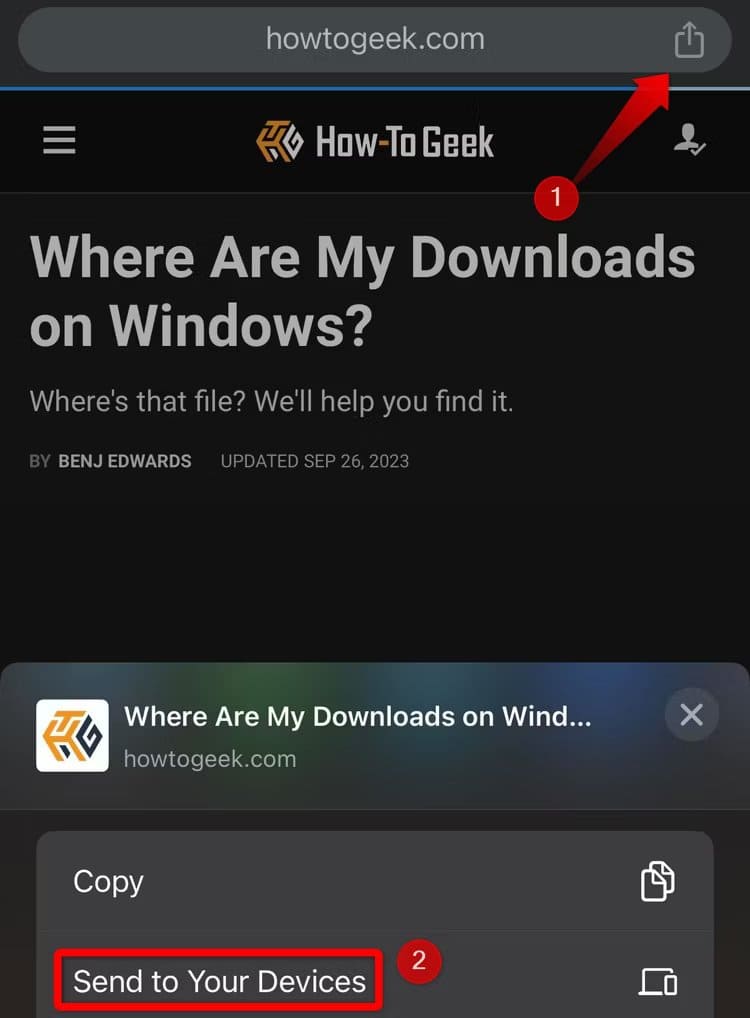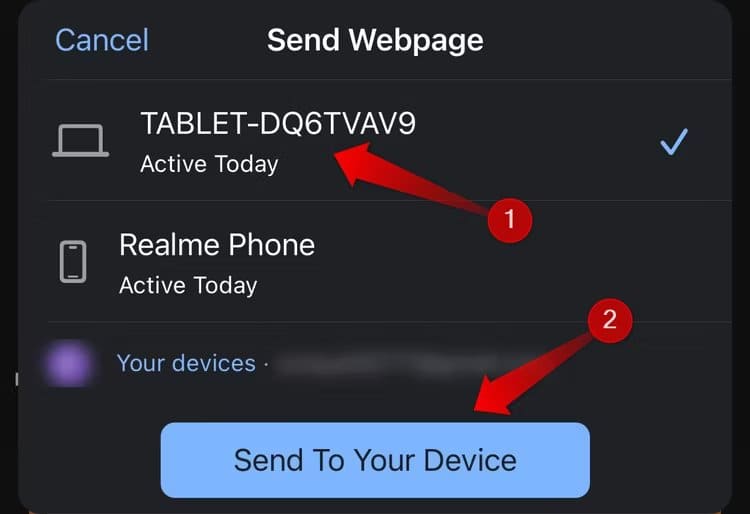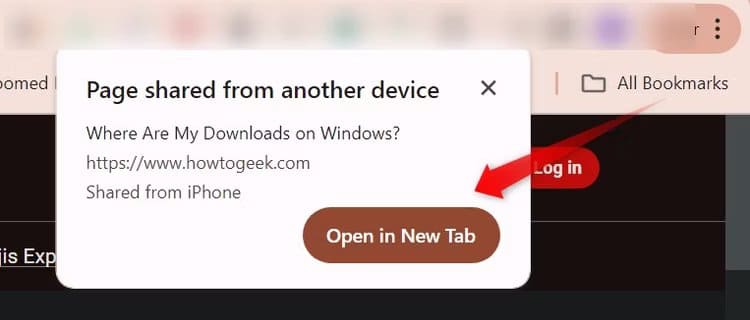افعل هذه الأشياء السبعة الآن لجعل Chrome أفضل
يشتهر Chrome بسرعته وواجهته النظيفة والحماية المضمنة من البرامج الضارة والتكامل مع خدمات Google، وهو المتصفح الأكثر استخدامًا على نطاق واسع. ومع ذلك، يخفي Chrome تحت سطحه العديد من الميزات التي يمكن أن تعزز إنتاجيتك. دعنا نكتشف كيف يمكنهم مساعدتك في تحقيق المزيد في وقت أقل.
![]()
1. تنظيم علامات التبويب باستخدام مجموعات علامات التبويب
يمكن أن يكون البحث في العديد من علامات التبويب المفتوحة للعثور على العلامة التي تريد العمل عليها بمثابة إلهاء يستهلك الكثير من الوقت أثناء تصفح الويب. توفر ميزة مجموعات علامات التبويب في Chrome حلاً. يتيح لك تنظيم علامات التبويب المتعلقة بأنشطة معينة في مجموعات مختلفة. يؤدي هذا التنظيم السلس لعلامات التبويب المفتوحة إلى تقليل الفوضى وتعزيز إنتاجيتك.
لإنشاء مجموعة علامات تبويب في Chrome، انقر بزر الماوس الأيمن على أي علامة تبويب مفتوحة (أو علامة تبويب فارغة) وحدد “إضافة علامة تبويب إلى مجموعة جديدة”. ثم أدخل اسمًا للمجموعة واضغط على Enter.
بمجرد إنشاء مجموعة علامات التبويب، يمكنك إضافة أي علامة تبويب جديدة إليها. انقر بزر الماوس الأيمن على علامة تبويب مفتوحة وحدد “إضافة علامة تبويب إلى المجموعة” > [اسم المجموعة].
لفتح علامات التبويب ضمن مجموعة علامات تبويب، انقر فوق علامة تبويب المجموعة لتوسيعها. عند الانتهاء من استخدام علامات التبويب، انقر فوق مجموعة علامات التبويب مرة أخرى لطيها، وإزالة علامات التبويب المفتوحة من العرض.
2. أعد فتح علامات التبويب المغلقة عن طريق الخطأ من قائمة علامة تبويب البحث
يحتفظ Chrome بسجل لعلامات التبويب المغلقة مؤخرًا ويتيح لك إعادة فتحها. يمكن أن تكون هذه الميزة منقذة للحياة إذا قمت بإغلاق علامات التبويب عن طريق الخطأ ولا تريد متاعب إعادة فتحها جميعًا يدويًا. انقر على القائمة المنسدلة في الزاوية العلوية اليسرى لتوسيع قائمة علامات تبويب البحث. ستجد هنا قائمة بعلامات التبويب التي أغلقتها مؤخرًا. انقر فوق أي علامة تبويب لإعادة فتحها.
تقوم الميزة بتتبع علامات التبويب المغلقة مؤخرًا حتى إذا قمت بإغلاق جلسة المتصفح عن طريق الخطأ. ومع ذلك، هناك قيود يجب تذكرها: فهي تعرض فقط آخر ثماني علامات تبويب تم إغلاقها مؤخرًا. إذا كان لديك أكثر من ثماني علامات تبويب مفتوحة عند إغلاق جلسة المتصفح، فيمكنك فقط إعادة فتح علامات التبويب الثماني الأخيرة التي أغلقتها.
3. احتفظ بعلامات التبويب المفتوحة من الجلسات السابقة
إذا كنت غالبًا ما تغلق متصفحك عن طريق الخطأ مع وجود العديد من علامات التبويب المفتوحة ثم يتعين عليك إعادة فتحها من علامات التبويب المغلقة مؤخرًا (أو يدويًا من البداية)، ففكر في تمكين ميزة “المتابعة من حيث توقفت”. تحتفظ هذه الميزة، عند تمكينها، بسجل لمواقع الويب التي تم فتحها أثناء الجلسة الأخيرة وتعيد فتحها تلقائيًا عند إعادة تشغيل Chrome.
تتمتع هذه الميزة بميزة ملحوظة: فهي تحتفظ بعلامات التبويب المفتوحة في جلستك السابقة، حتى إذا قمت بإيقاف تشغيل جهازك أو إعادة تشغيله. لتمكينه، انقر على النقاط الرأسية الثلاث في الزاوية العلوية اليمنى، ثم حدد “الإعدادات“. بعد ذلك، انتقل إلى علامة التبويب “عند بدء التشغيل” في الشريط الجانبي الأيسر وحدد الدائرة بجانب “المتابعة من حيث توقفت”.
4. استخدم اللوحة الجانبية لمتصفح Chrome
تعد اللوحة الجانبية في Chrome ميزة ملائمة تتيح لك الوصول إلى قائمة القراءة والإشارات المرجعية والسجل وإجراء عمليات بحث على الويب دون مغادرة علامة التبويب الحالية. يعد هذا مفيدًا للبحث بسرعة عن المصطلحات أو المفاهيم غير المألوفة أثناء قراءة المقالة. إنه يلغي الحاجة للتبديل بين علامات التبويب.
للوصول إلى اللوحة الجانبية في Chrome، انقر على أيقونة اللوحة الجانبية الموجودة على يسار أيقونة ملفك الشخصي في Chrome. من القائمة المنسدلة، يمكنك اختيار عرض قائمة القراءة أو الإشارات المرجعية أو السجل، أو يمكنك تحديد “بحث” لفتح حقل بحث وتصفح الويب دون مغادرة علامة التبويب الحالية.
لا يمكن للوحة الجانبية فتح مواقع الويب داخل نفسها؛ يتم فتحها في علامة تبويب المتصفح. ومع ذلك، يمكن أن تكون هذه الميزة مفيدة لعمليات البحث السريعة للعثور على الإجابات في المقتطفات و“يسأل الأشخاص أيضًا”.
5. قفل علامات التبويب المفتوحة في وضع التصفح المتخفي
يمنحنا استخدام وضع التصفح المتخفي الخصوصية أثناء تصفح الويب، ولكن إذا تركنا أجهزة الكمبيوتر المحمولة الخاصة بنا دون مراقبة في الأماكن المشتركة مثل المدارس أو المكاتب، فيمكننا التنازل عن سريتنا. كما أن إغلاق نافذة التصفح المتخفي للحفاظ على الخصوصية يعني فقدان جلسة التصفح الخاصة والاضطرار إلى إعادة فتح علامات التبويب من البداية.
يقدم Chrome حلاً لهذه المشكلة من خلال السماح لك بقفل علامات تبويب التصفح المتخفي عند إغلاق المتصفح. ومع ذلك، هذه الميزة متاحة فقط على Chrome لأجهزة iPhone وAndroid.
لتمكين هذه الميزة، انقر على ثلاث نقاط رأسية في الزاوية العلوية اليمنى لمتصفح Chrome لنظام Android أو ثلاث نقاط أفقية في الزاوية اليمنى السفلية من Chrome لأجهزة iPhone وافتح “الإعدادات”. بعد ذلك، انتقل إلى علامة التبويب “الخصوصية والأمان” وقم بتشغيل مفتاح التبديل بجوار “قفل علامات تبويب التصفح المتخفي عند مغادرة (إغلاق) Chrome”.
بعد ذلك، قم بالتحقق من هويتك عن طريق إدخال رقم التعريف الشخصي (PIN) الخاص بك، أو مسح بصمة إصبعك، أو استخدام Face ID على جهاز iPhone أو iPad، وستكون جاهزًا.
6. استخدم وضع توفير الذاكرة في Chrome
إذا تأخر Chrome وتوقف أثناء التصفح، خاصة مع فتح العشرات من علامات التبويب، فهذه علامة على أن موارد الذاكرة منخفضة في جهاز الكمبيوتر الخاص بك. يقدم Chrome حلاً من خلال ميزة توفير الذاكرة، والتي تعمل على وضع علامات التبويب غير النشطة في وضع السكون لتخصيص المزيد من الذاكرة لعلامات التبويب التي تستخدمها بشكل نشط، وبالتالي تحسين سرعة التصفح.
لتشغيل “حافظة الذاكرة”، انقر على النقاط الرأسية الثلاث في الزاوية العلوية اليمنى، وانتقل إلى “الإعدادات“، ثم حدد علامة التبويب “الأداء” على اليسار، وقم بالتبديل على المفتاح بجوار “حافظة الذاكرة”.
7. شارك الصفحة مع الأجهزة الأخرى التي قمت بتسجيل الدخول إليها
يتيح لك Chrome مشاركة رابط الصفحة بسهولة مع الأجهزة الأخرى. يمكّنك هذا من فتح الرابط نفسه الذي تزوره حاليًا بسرعة على أحد الأجهزة، مثل هاتفك، وعلى جهاز آخر، مثل الكمبيوتر المحمول، دون نسخ الرابط ولصقه يدويًا. لاستخدام هذه الميزة، تأكد من تسجيل الدخول إلى حساب Google الخاص بك في Chrome على كلا الجهازين.
لمشاركة رابط من تطبيق هاتف ذكي إلى متصفح سطح المكتب، اضغط على زر المشاركة، ثم حدد “إرسال إلى أجهزتك”.
ثم حدد الجهاز النشط، وانقر فوق “إرسال إلى جهازك”.
في Chrome للويب، سيظهر إشعار منبثق يشير إلى أنه تمت مشاركة الصفحة من جهاز آخر. انقر على “فتح” لفتح الرابط مباشرة.
لمشاركة رابط من الكمبيوتر المحمول إلى هاتفك الذكي، انقر بزر الماوس الأيمن في شريط العناوين، وحدد “إرسال إلى أجهزتك”، ثم حدد جهازك. ثم افتح الرابط من جهاز الاستقبال.
هذه بعض ميزات Chrome المخفية التي ربما لم تجربها من قبل. تم تطوير بعضها لتحسين الإنتاجية، بينما يركز البعض الآخر على تحسين خصوصية التصفح. إذا لم تكن قد استكشفت هذه الميزات بعد، فجربها.