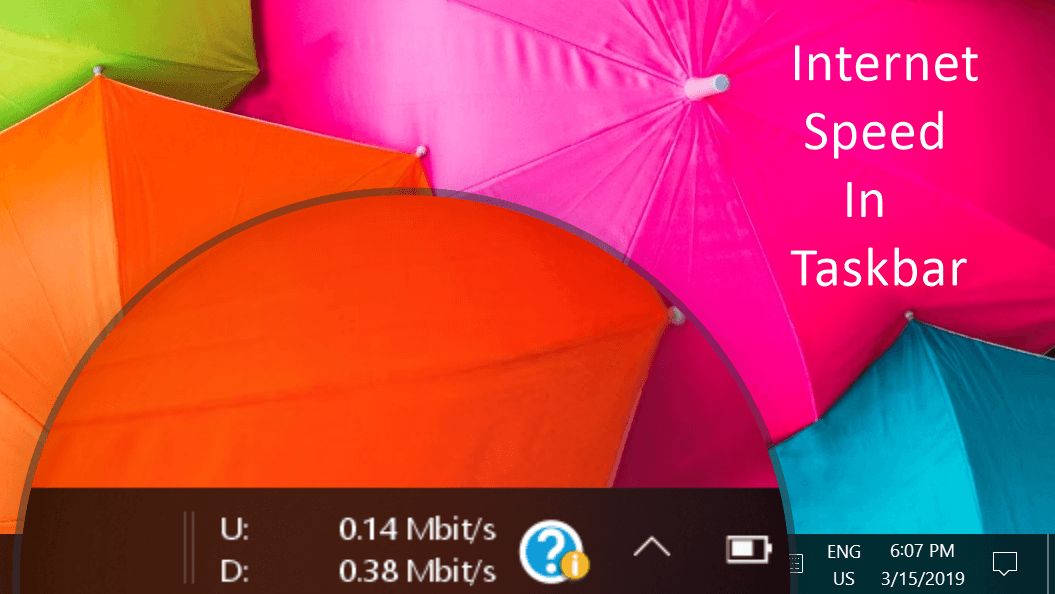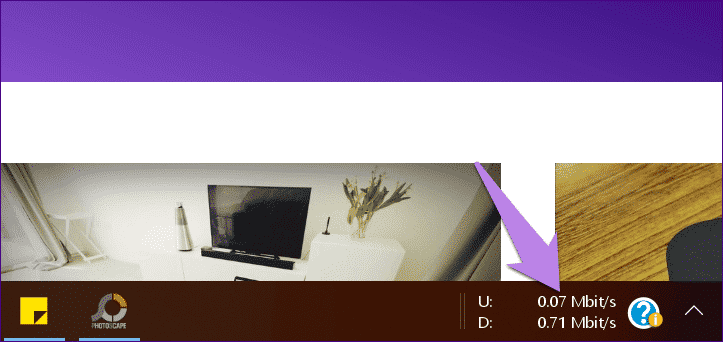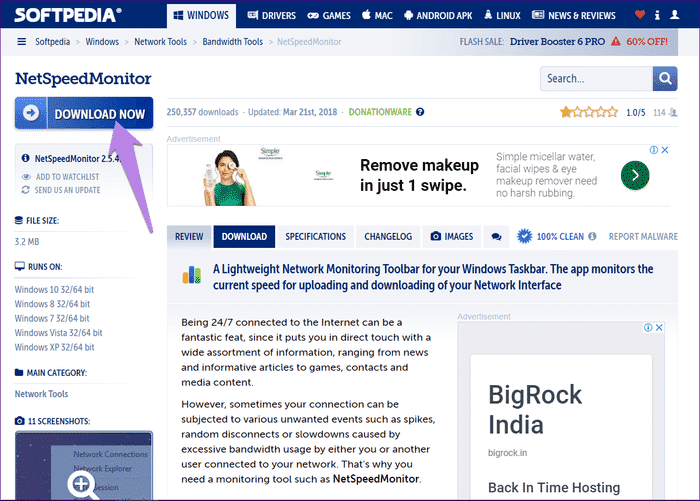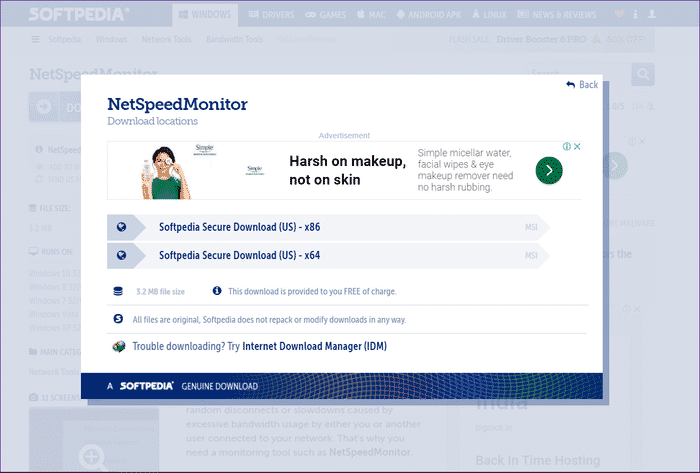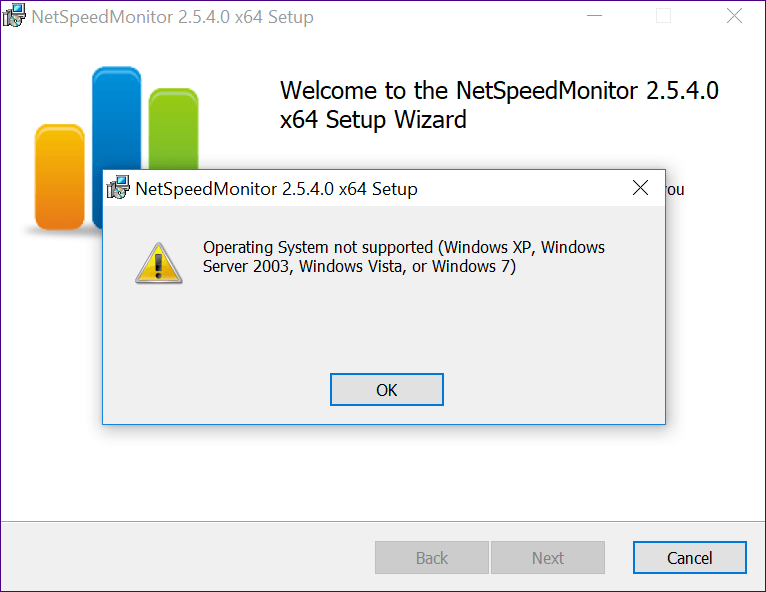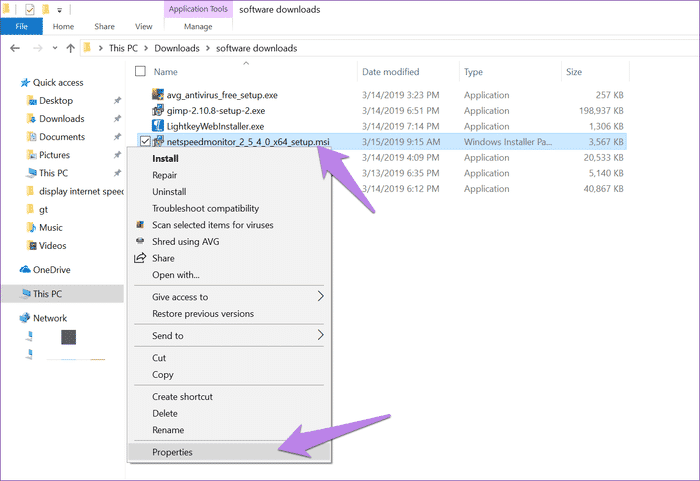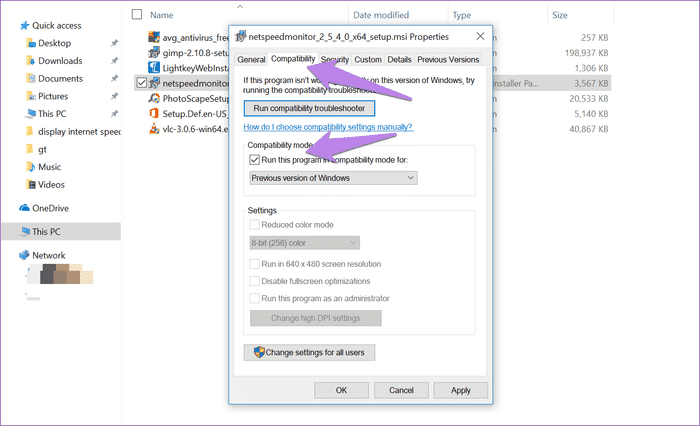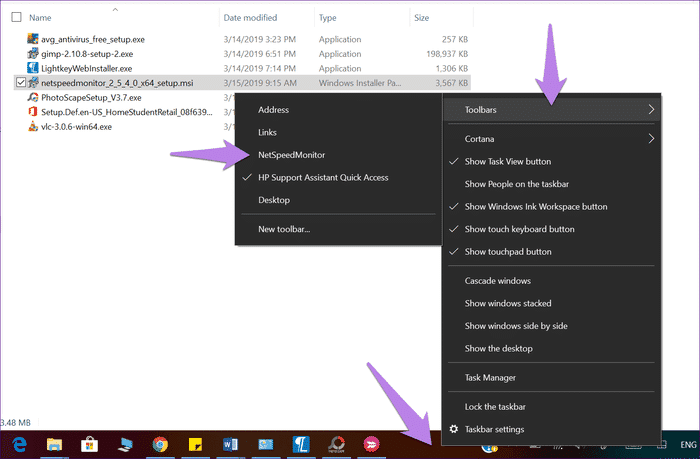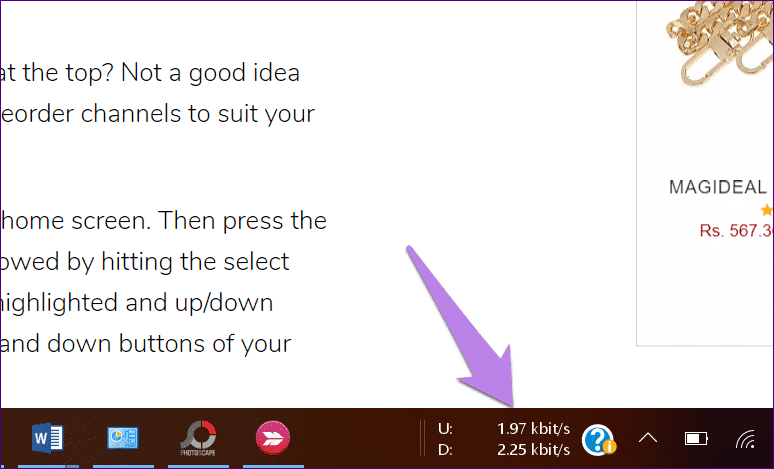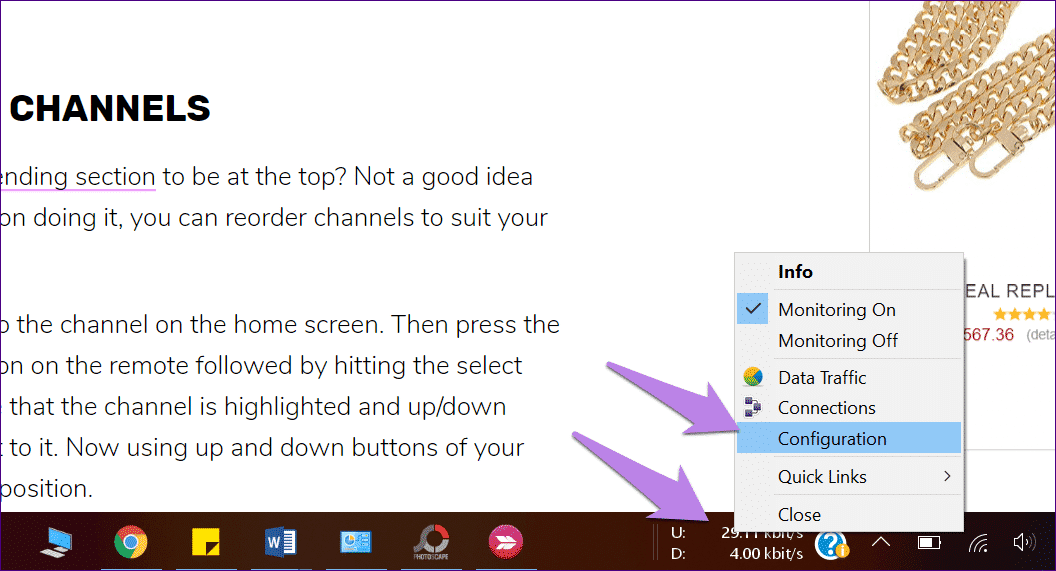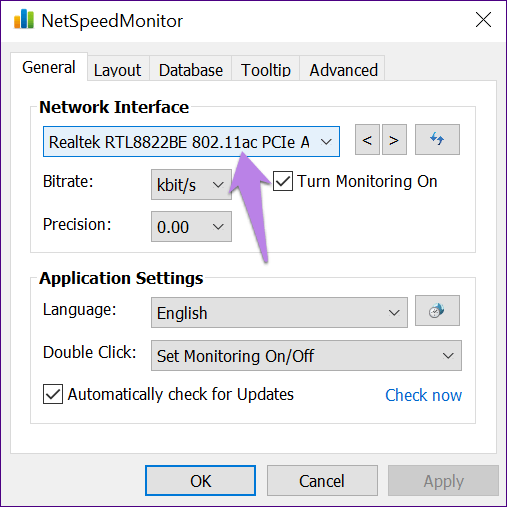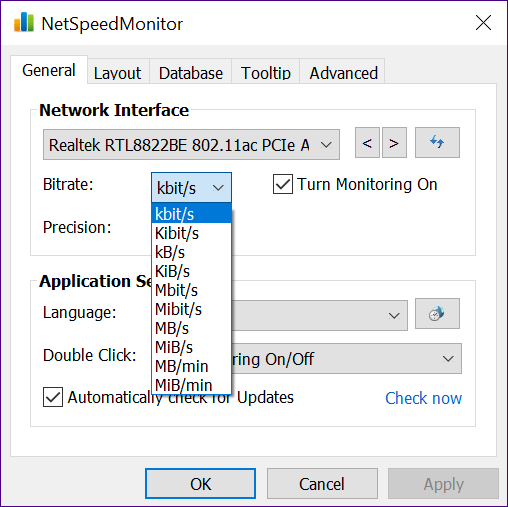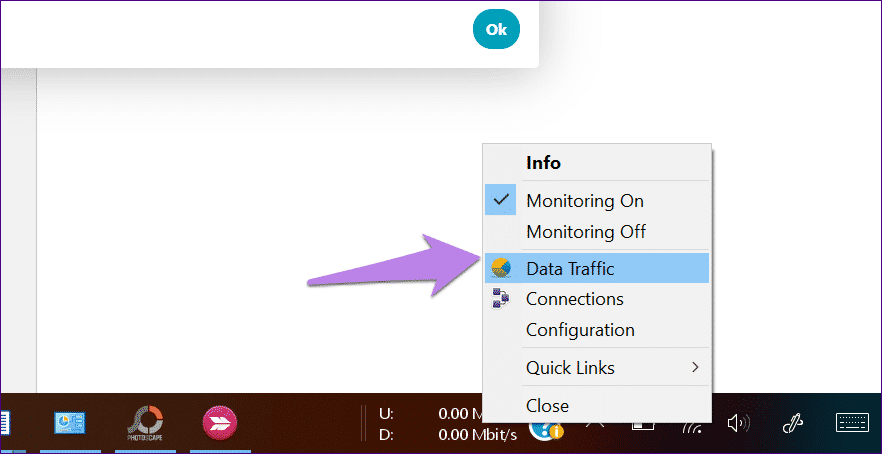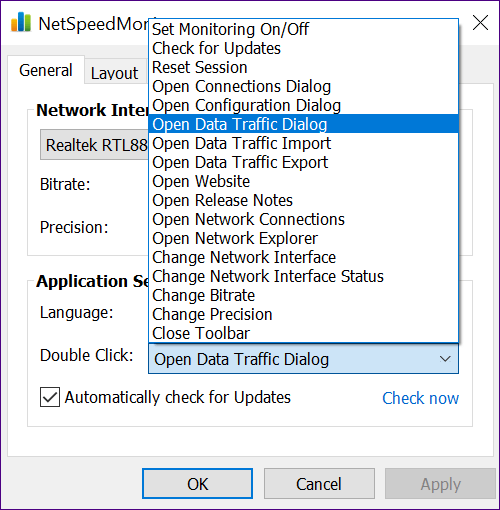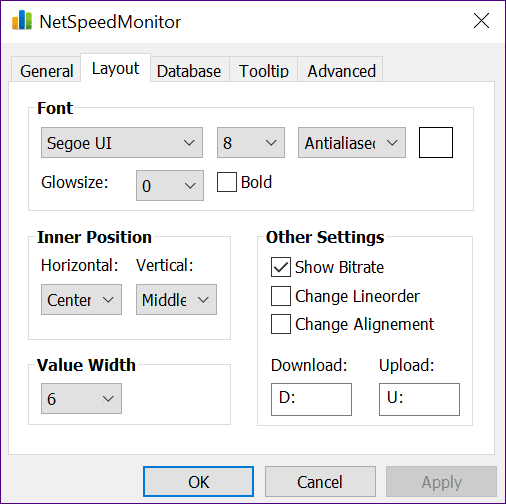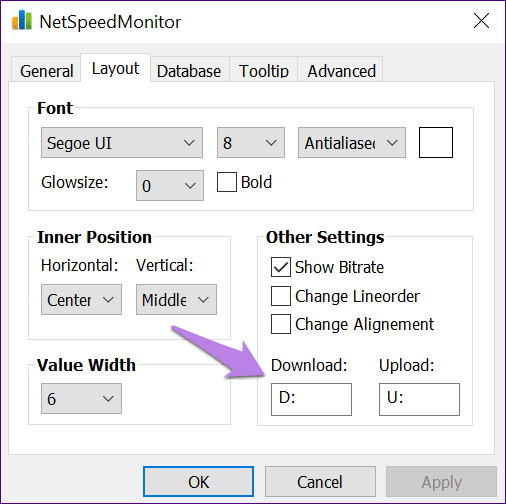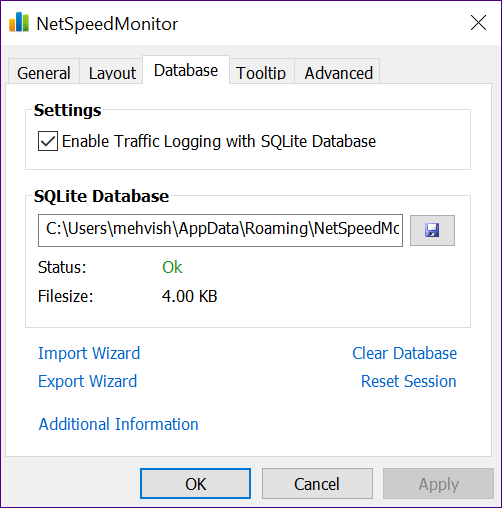كيفية عرض سرعة الانترنت على شريط المهام في ويندوز
ليس الجميع محظوظين بوجود اتصال إنترنت عالي السرعة أو مستقر. لا يزال يتعين على البعض منا اجتياز مشاكل الإنترنت كل يوم حيث يتوقف الإنترنت في بعض الأحيان عن العمل أو تنخفض السرعة بشكل كبير. يتساءل المرء ما إذا كانت مشكلة في التطبيق أو في الشبكة. لحسن الحظ ، هناك أدوات تساعد على عد سرعة الإنترنت تأتي لإنقاذك.
تعرض هذه الأدوات سرعة التحميل والتنزيل الحالية لشبكتك. شكرا لهم ، يمكنك أن تعرف بسرعة عندما تنخفض السرعة. لقد كنت أستخدم Internet Speed Meter على هاتف Android الخاص بي لفترة من الوقت ، وأنا معتاد الآن على أن العمل على جهاز كمبيوتر دون مراقبة سرعة الإنترنت يبدو غريباً.
على الرغم من أن Windows 10 يأتي مع أداة مراقبة النطاق الترددي الأصلي ، فإنه لا يوفر أداة لمراقبة سرعة الإنترنت. إذا كنت تبحث عن طريقة لإظهار سرعة الإنترنت على شريط المهام ، فقد وصلت إلى المكان الصحيح.
في هذا المنشور ، سنساعدك في مراقبة سرعة الإنترنت لديك على جهاز الكمبيوتر الشخصي الذي يعمل بنظام Windows. هيا بنا نبدأ.
سرعة الإنترنت للكمبيوتر
لعرض سرعة الإنترنت على شريط المهام ، يجب عليك تنزيل برنامج يُعرف باسم NetSpeedMonitor.
تم تصميم التطبيق بشكل أساسي ليتم تشغيله على نظام التشغيل Windows Vista و XP و 7. ومع ذلك ، فإن هذا لا يعني أنه لن يعمل على نظام التشغيل Windows 8 وما فوق. لذلك ، يجب تشغيل المثبت في وضع التوافق. لا تقلق لقد ذكرنا الخطوات بالتفصيل.
الخطوة 1: تتضمن الخطوة الأولى تنزيل الأداة. افتح الرابط أعلاه واضغط على خيار التنزيل الآن. ستحصل على خيارين للتنزيل: x86 و x64. أول واحد هو لأنظمة ويندوز 32 بت والثاني هو 64 بت. انقر على الخيار المطلوب وحفظ الملف على جهاز الكمبيوتر الخاص بك.
- نصيحة: للعثور على نوع نظام Windows ، افتح مجلد “هذا الكمبيوتر” على كمبيوتر يعمل بنظام Windows وانقر بزر الماوس الأيمن في أي مكان. حدد خصائص وتحقق من نوع النظام.
الخطوة 2: انتقل إلى المجلد حيث قمت بتنزيل الملف. إذا كنت تقوم بتشغيل إصدار Windows أسفل Windows 8 ، فيجب أن يبدأ التثبيت بشكل طبيعي. أي شيء أعلى من ذلك سوف يلقي خطأ بأن نظام التشغيل غير مدعوم. لا تقلق حان الوقت لتعديل أشياء معينة.
الخطوة 3: انقر بزر الماوس الأيمن فوق ملف الإعداد وانتقل إلى “خصائص”.
الخطوة 4: تحت خصائص ، انقر فوق علامة التبويب التوافق. هنا ، حدد المربع بجوار “تشغيل هذا البرنامج في وضع التوافق لـ”. يجب أن تظهر القائمة المنسدلة “الإصدار السابق من Windows.” اضغط على موافق لحفظ التغييرات.
الخطوة 5: الآن انقر نقرًا مزدوجًا فوق ملف الإعداد لبدء التثبيت واتبع الإرشادات التي تظهر على الشاشة أثناء عملية التثبيت.
الخطوة 6: بمجرد التثبيت ، لن ترى سرعة الإنترنت مباشرة على شريط المهام. سيكون عليك تمكين البرنامج أولاً.
لذلك ، انقر بزر الماوس الأيمن في أي مكان على شريط المهام واضغط على خيار أشرطة الأدوات. هنا حدد NetSpeedMonitor.
بمجرد تمكينه ، سترى سرعة التحميل والتنزيل على شريط المهام.
NETSPEEDMONITOR لا يعمل
في حالة توقف العداد عند الصفر ، انقر بزر الماوس الأيمن فوق العداد وحدد التكوين.
في نافذة NetSpeedMonitor التي تفتح ، قم بتغيير واجهة الشبكة إلى واجهة أخرى وانقر موافق. نأمل أن يكون العداد يعمل الآن. إذا كانت لا تزال لا تعمل ، كرر العملية مع واجهات أخرى للعثور على الواجهة التي تعمل.
تلميحات NETSPEEDMITOR والحيل
استخدم النصائح التالية لتحقيق أفضل استخدام للأداة.
تغيير وحدة السرعة
بشكل افتراضي ، تُظهر الأداة السرعة بالكيلو بايت / الثانية (Kbit / s) ، والتي قد تبدو غريبة بعض الشيء للاستخدام العادي. لجعله قابلاً للقراءة ، قم بتغييره إلى كيلو بايت / ثانية (KB / s) أو ميغابت / ثانية (Mbit / s) أو القياس الذي تريده.
- حقيقة ممتعة: الإنترنت وسرعة التنزيل هما شيئان مختلفان. تقاس سرعة الإنترنت عادة بالميغابت / الثانية (Mbit / s) وسرعة التنزيل بالميغابايت / الثانية (MB / s).
لتغيير قياس السرعة ، انقر بزر الماوس الأيمن على NetSpeedMonitor على شريط المهام وحدد التكوين. اختر وحدة السرعة من المربع المنسدل المتاح بجوار معدل البت.
عرض استخدام البيانات
لا تُظهر أداة NetSpeedMonitor سرعة الإنترنت الحالية فحسب ، بل يمكنك أيضًا استخدامها لتتبع استخدام بياناتك. لذلك ، انقر بزر الماوس الأيمن فوق عداد NetSpeedMonitor على شريط المهام واضغط على Data Traffic.
تغيير النقر المزدوج للعمل
يتم استخدام النقر المزدوج فوق أداة NetSpeedMonitor على شريط المهام لتمكين المراقبة وتعطيلها افتراضيًا. ومع ذلك ، يمكنك تخصيصه واستخدامه لإجراء من اختيارك. لقد قمت بتعيينه لفتح نافذة حركة مرور البيانات.
لتغييره ، انتقل إلى التكوين واختر الخيار المناسب للنقر المزدوج.
تخصيص أداة الخط
إذا كنت تحب العبث بالخطوط ، فإن التطبيق القديم يتيح لك تخصيص نمط الخط وحجمه. لذلك ، انتقل إلى التكوين> تخطيط. هنا ، قم بتغيير الخط.
علاوة على ذلك ، يمكنك أيضًا تخصيص الأحرف الأولى المعروضة لسرعة التحميل والتنزيل في النسق.
لتصدير قاعدة بيانات
نظرًا لأن الأداة تسجل استخدام البيانات اليومية ، يمكنك تصدير قاعدة البيانات الخاصة بها أيضًا. للقيام بذلك ، انتقل إلى التكوين> قاعدة البيانات> معالج التصدير.
الحاجة للسرعة
بمساعدة هذا البرنامج ، يمكننا مراقبة سرعة الشبكة وحتى كمية البيانات المستخدمة. على الرغم من أن البعض منكم قد لا يعجبهم فكرة وجود عداد سرعة ثابت على شريط المهام ، إلا أن هناك العديد من الأشخاص الذين سيقدرون ذلك.
أتمنى أن تقدم Microsoft أداة أصلية لعرض سرعة الإنترنت مثلما تفعل بعض هواتف أندرويد هذه الأيام.