كيفية عرض درجة حرارة وحدة المعالجة المركزية على Windows
إذا قمت برفع تردد التشغيل لجهاز الكمبيوتر الخاص بك لتحسين الأداء، فإن إحدى أهم المعلومات التي قد ترغب في أن يعرضها Windows هي درجة حرارة وحدة المعالجة المركزية. حتى لو لم تقم برفع تردد التشغيل لجهاز الكمبيوتر الخاص بك، فلا يزال من الممكن أن تكون درجات الحرارة بمثابة معلومة مفيدة يجب معرفتها. فيما يلي كيفية عرض درجة حرارة وحدة المعالجة المركزية على Windows.
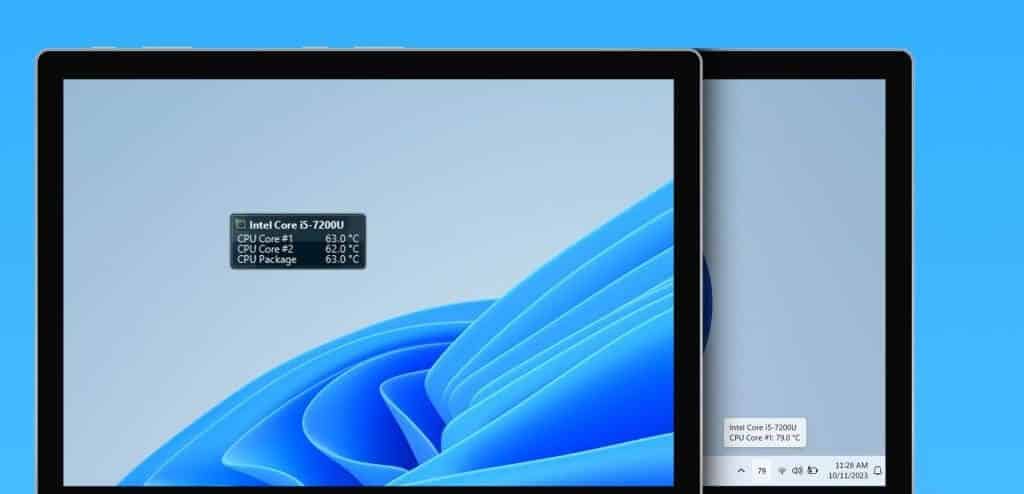
لحسن الحظ، من الممكن جعل Windows يعرض درجة حرارة وحدة المعالجة المركزية لديك على سطح المكتب أو شريط المهام باستخدام أداة تابعة لجهة خارجية. يمكنك أيضًا التحقق من درجة حرارة وحدة المعالجة المركزية محليًا. هنا، نعرض لكم كيف.
عرض درجة حرارة وحدة المعالجة المركزية على الشاشة على جهاز الكمبيوتر الذي يعمل بنظام Windows
Open Hardware Monitor هو برنامج مجاني مفتوح المصدر يجعل من السهل مراقبة عدد من إحصائيات الأجهزة لجهاز الكمبيوتر الخاص بك. إليك كيفية استخدامه للحصول على أداة مراقبة درجة حرارة وحدة المعالجة المركزية على سطح مكتب Windows لديك.
الخطوة 1: استخدم الرابط التالي لتنزيل وتثبيت Open Hardware Monitor على جهاز الكمبيوتر الخاص بك.
تحميل برنامج مراقبة الأجهزة المفتوحة
الخطوة 2: قم بتشغيل تطبيق Open Hardware Monitor وحدد موقع قسم درجات الحرارة أسفل وحدة المعالجة المركزية الخاصة بك. انقر بزر الماوس الأيمن على الإدخال الذي تريد رؤيته على سطح المكتب لديك وحدد خيار Show in Gadget.
يمكنك تكرار هذه الخطوة لمزيد من الإدخالات إذا كنت تريد ذلك.
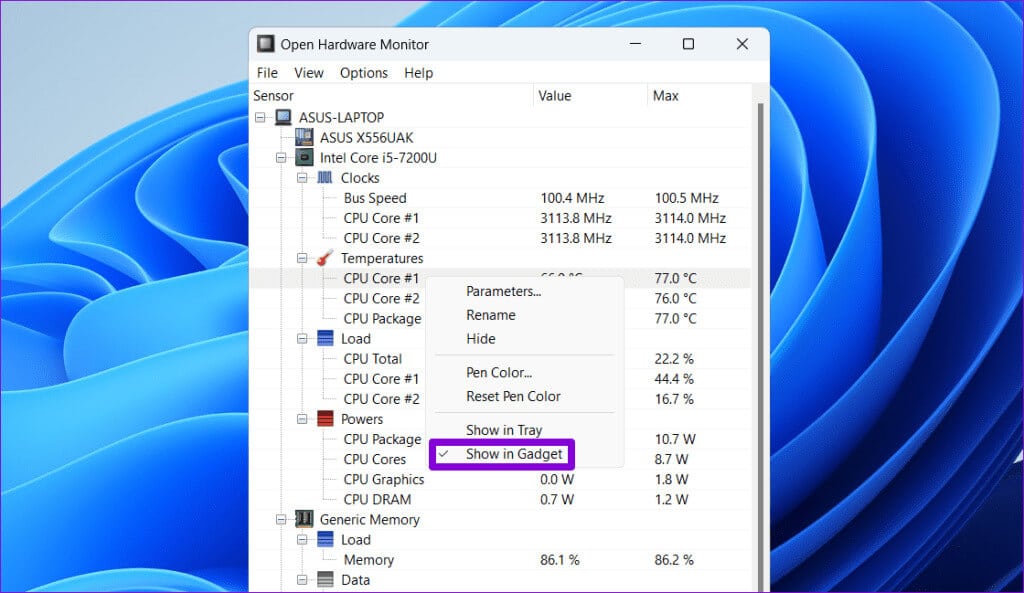
ملاحظة: قد ترى قراءات متعددة لدرجة حرارة وحدة المعالجة المركزية الخاصة بك حيث أن كل نواة وحدة المعالجة المركزية تحتوي على مستشعر درجة الحرارة الخاص بها ومستشعر الحزمة في وضع مستقل. قد تحتوي اللوحة الأم أيضًا على عدد من أجهزة استشعار درجة حرارة وحدة المعالجة المركزية.
خطوة 3: انقر فوق القائمة “عرض” في الجزء العلوي وحدد “إظهار الأداة” من القائمة الناتجة.
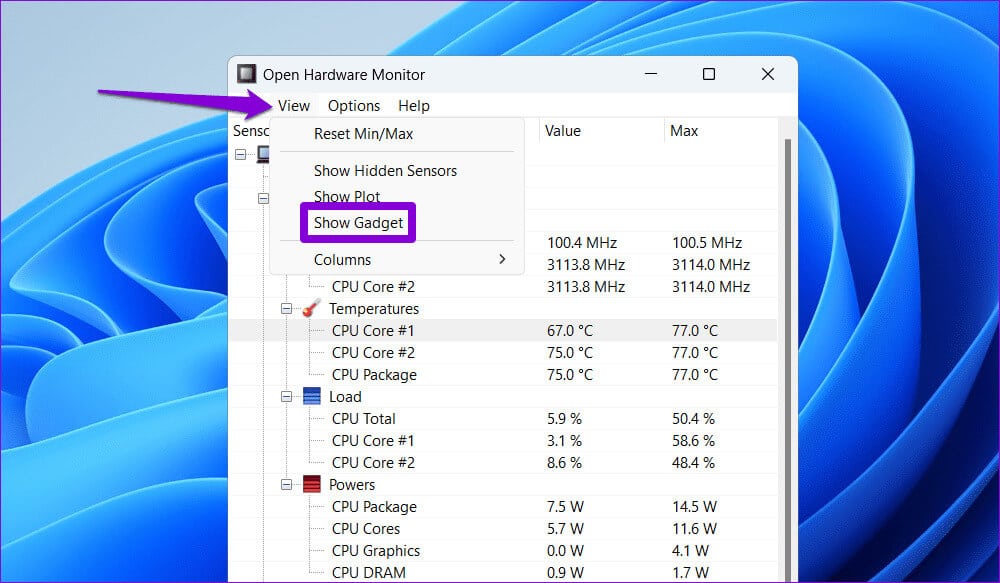
بمجرد إكمال الخطوات المذكورة أعلاه، يجب أن تشاهد أداة صغيرة على سطح المكتب الخاص بك والتي ستعرض درجة حرارة وحدة المعالجة المركزية لجهاز الكمبيوتر الخاص بك. يمكنك النقر على الأداة وسحبها لنقلها إلى موقعك المفضل.
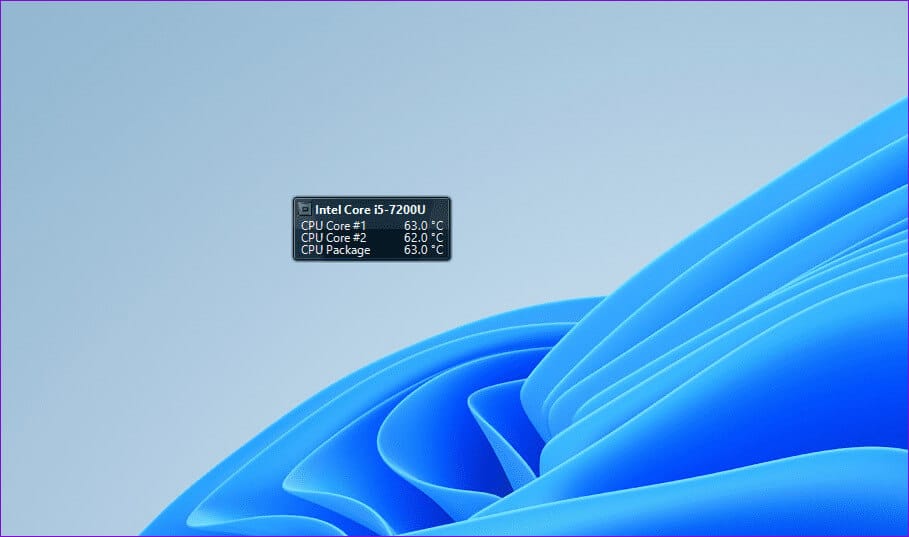
عرض أداة مراقبة درجة حرارة وحدة المعالجة المركزية في شريط المهام
في حين أن أداة سطح المكتب التي تعرض درجة حرارة وحدة المعالجة المركزية سهلة الاستخدام، يمكن لـ Open Hardware Monitor أيضًا إظهار هذه المعلومات على شريط مهام Windows. يمكن أن يكون هذا مفيدًا لأن شريط المهام يكون مرئيًا دائمًا.
لعرض درجة حرارة وحدة المعالجة المركزية على شريط مهام Windows:
الخطوة 1: قم بتشغيل تطبيق Open Hardware Monitor وحدد موقع قسم درجات الحرارة أسفل وحدة المعالجة المركزية الخاصة بك.
الخطوة 2: انقر بزر الماوس الأيمن فوق الإدخال الذي تريد رؤيته على شريط المهام وحدد إظهار في الدرج.
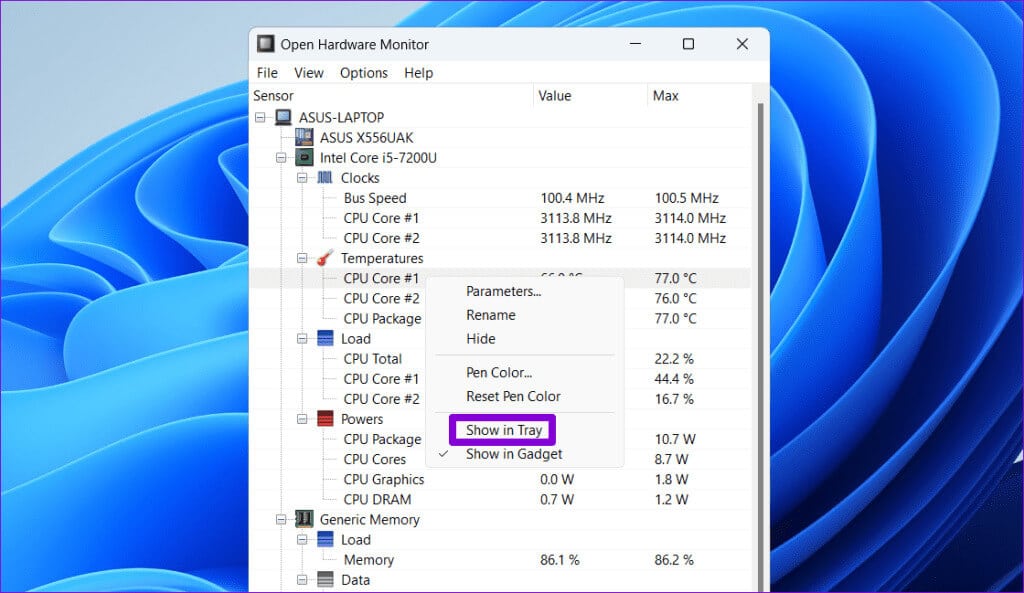
خطوة 3: انقر بزر الماوس الأيمن على شريط المهام وحدد إعدادات شريط المهام.
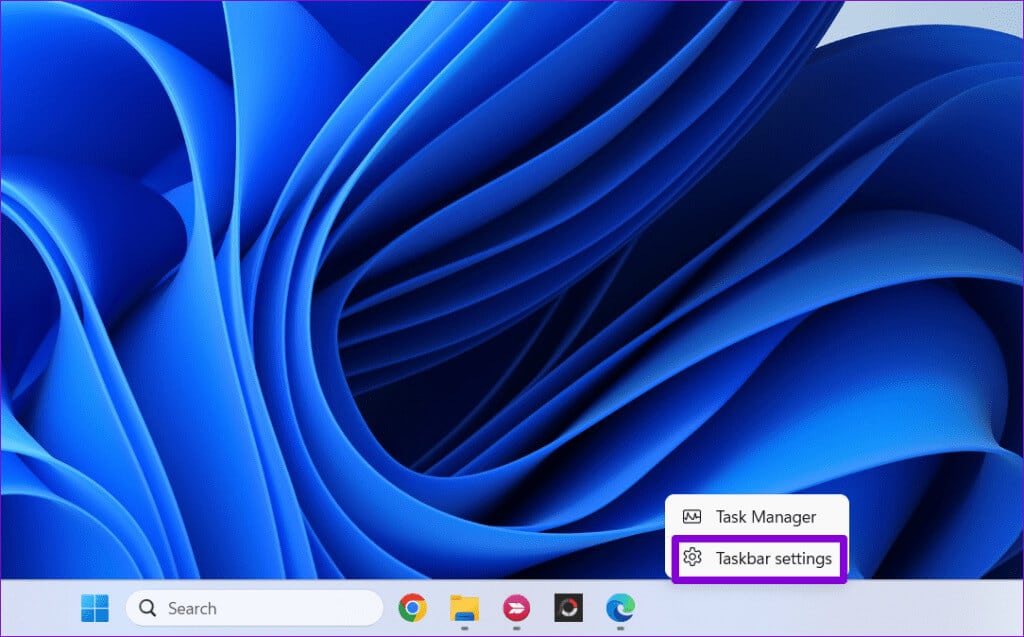
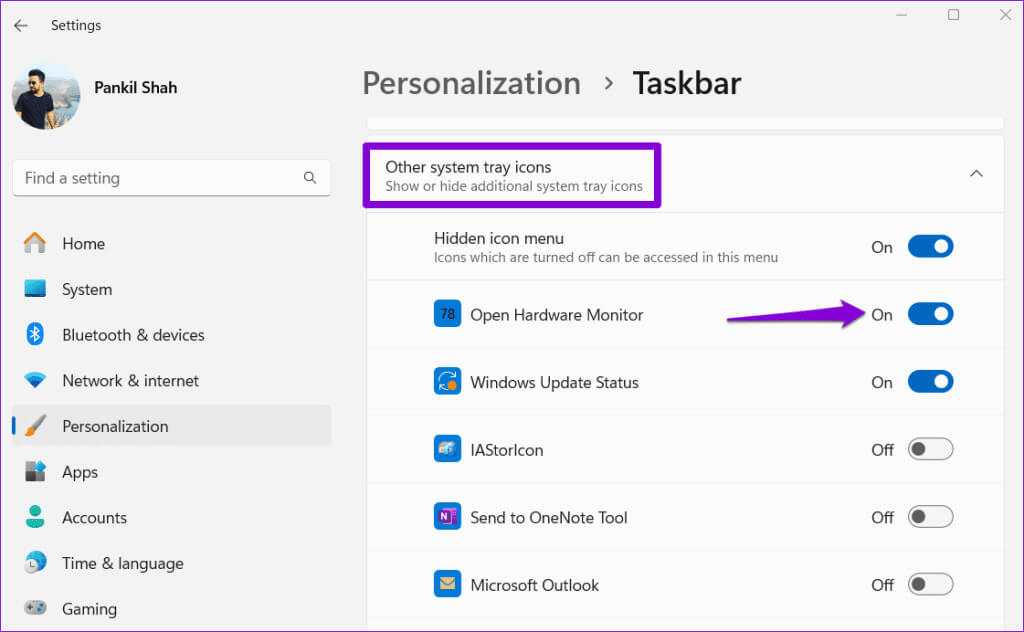
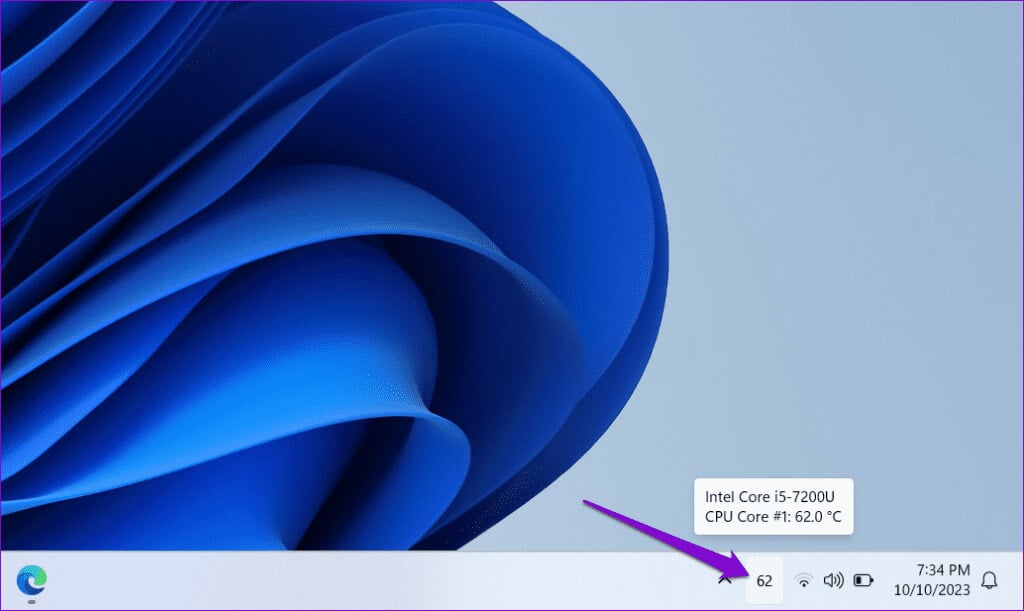
تحقق من درجة حرارة وحدة المعالجة المركزية بدون تطبيق طرف ثالث
هل تفضل عدم الاعتماد على أداة خارجية للتحقق من درجة حرارة وحدة المعالجة المركزية؟ لا شكر على واجب؛ يمكنك أيضًا التحقق من درجة حرارة وحدة المعالجة المركزية لديك بدون هذه الأدوات. ومع ذلك، فإنه يتطلب منك الدخول إلى قائمة BIOS/UEFI بجهاز الكمبيوتر الخاص بك، وهي ليست بنفس سرعة الطرق المذكورة أعلاه.
للتحقق من درجة حرارة وحدة المعالجة المركزية على نظام التشغيل Windows في قائمة BIOS/UEFI، استخدم الخطوات التالية:
الخطوة 1: اضغط على اختصار لوحة المفاتيح Windows + S لفتح قائمة البحث. اكتب خيارات الاسترداد في المربع واضغط على Enter.
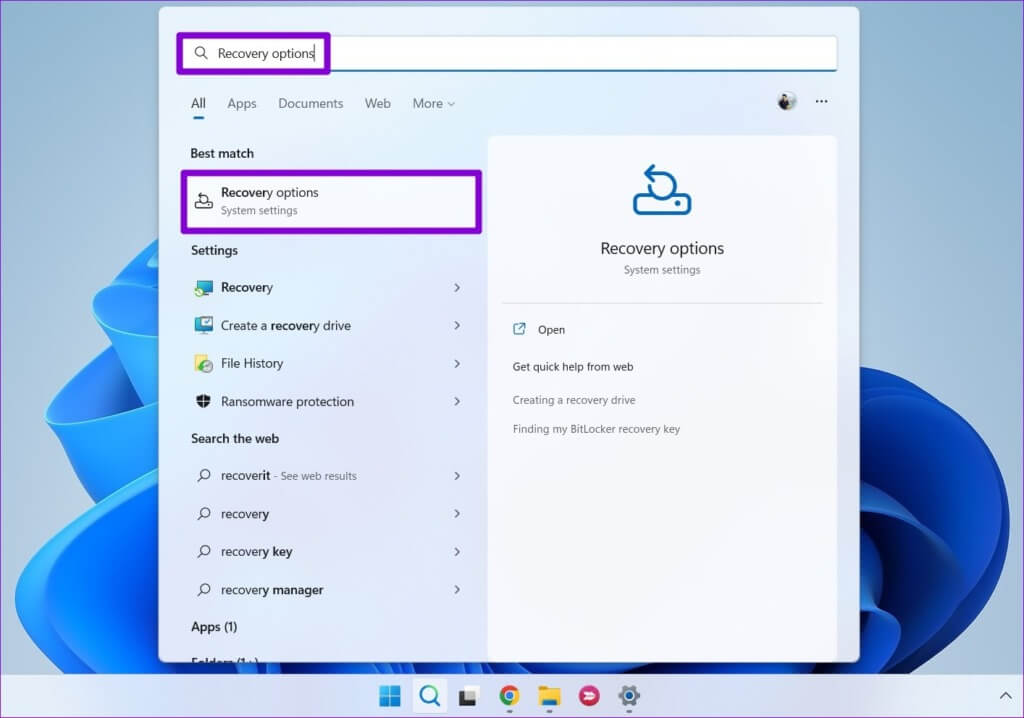
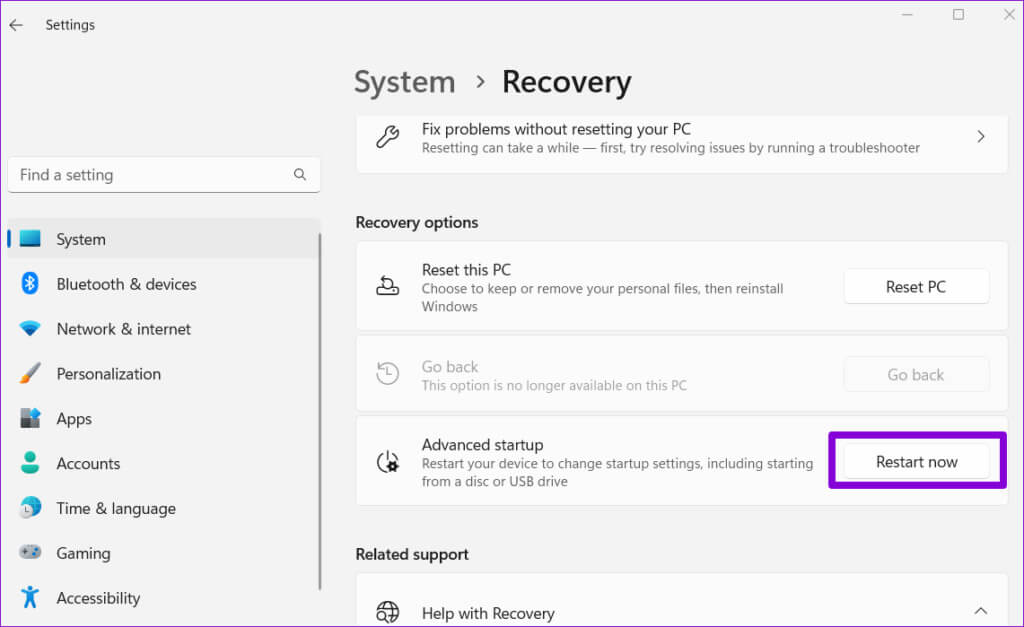
خطوة 3: انقر فوق الزر إعادة التشغيل الآن.
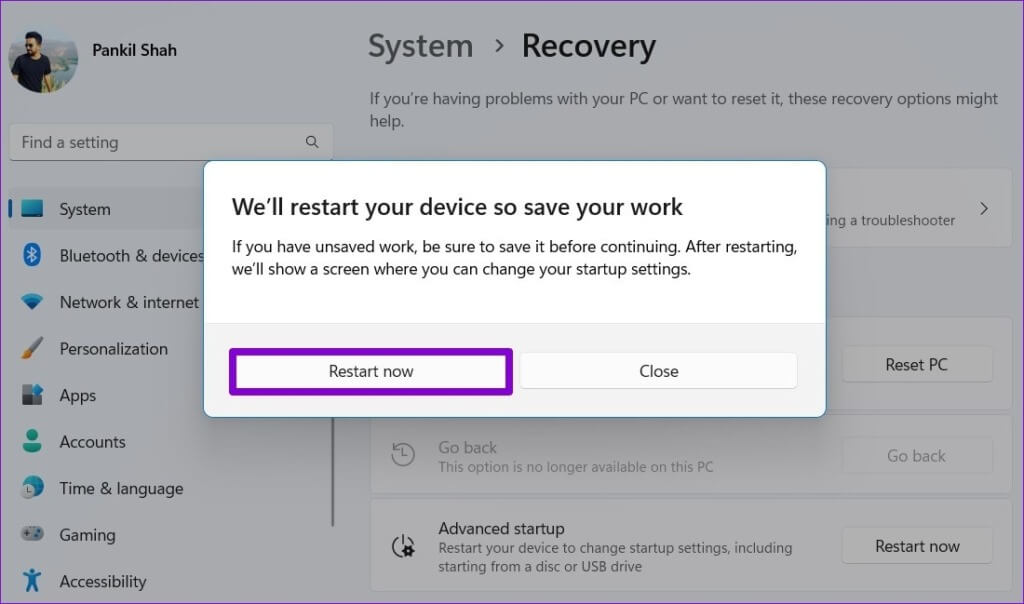
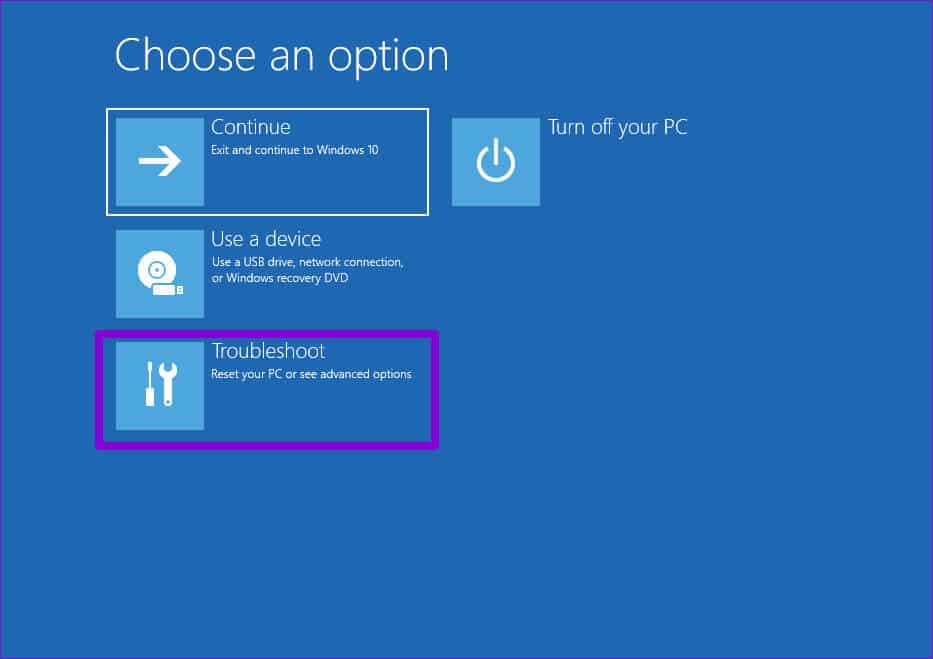
الخطوة 5: انتقل إلى الخيارات المتقدمة.
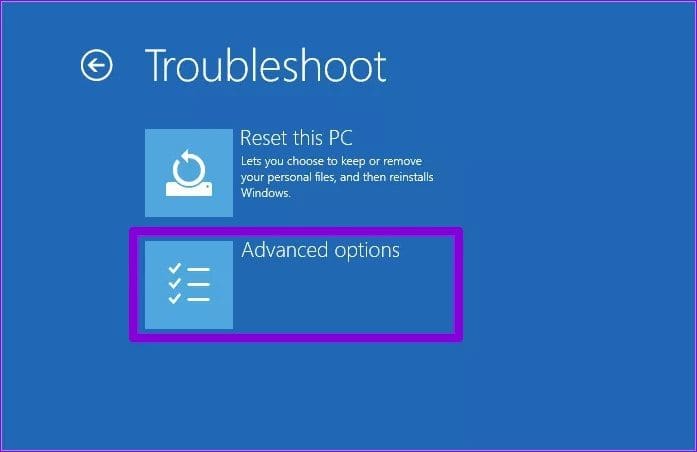
خطوة 6: حدد خيار إعدادات البرنامج الثابت UEFI.
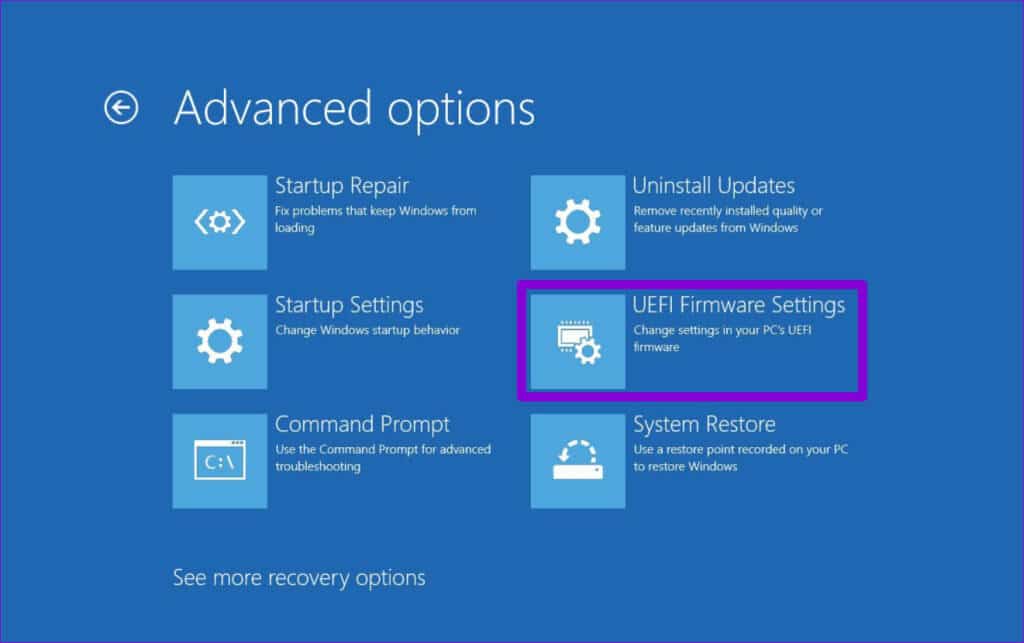
الخطوة 7: بمجرد دخولك إلى BIOS، توجه إلى قسم مراقبة الأجهزة وابحث عن إدخال درجة حرارة وحدة المعالجة المركزية.
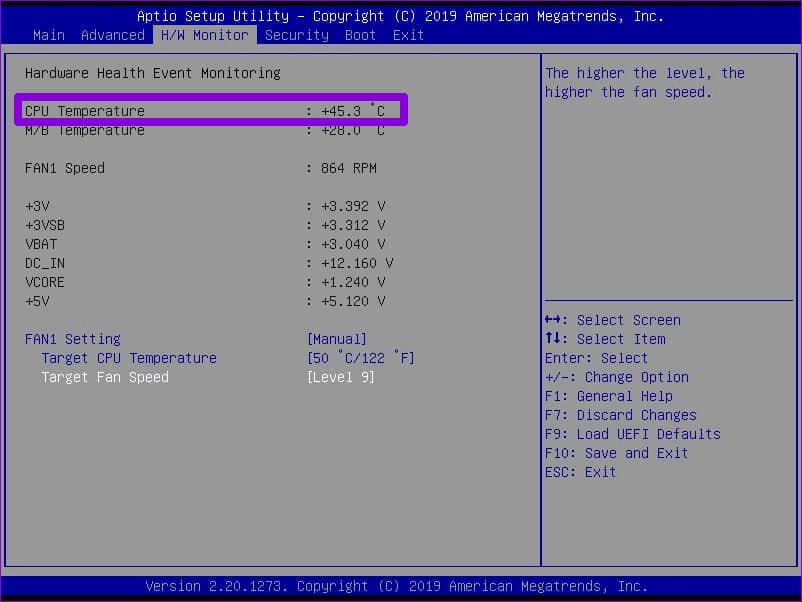
من المهم ملاحظة أن التحقق من درجة حرارة وحدة المعالجة المركزية في قائمة BIOS أو UEFI لا يعرض درجة الحرارة إلا عندما يكون جهاز الكمبيوتر الخاص بك خاملاً. ستكون درجة الحرارة الفعلية عند تشغيل جهاز الكمبيوتر الخاص بك وتشغيل التطبيقات أعلى بكثير.
الأسئلة الشائعة:
س1. ما هي درجة حرارة وحدة المعالجة المركزية الطبيعية؟
الجواب: على الرغم من أن درجة حرارة وحدة المعالجة المركزية الجيدة تختلف وفقًا لمواصفات وحدة المعالجة المركزية الخاصة بك والحمل الحالي، فإن أي درجة حرارة تتراوح بين 35-65 درجة مئوية (أو 95-149 درجة فهرنهايت) تعتبر مقبولة عندما يكون جهاز الكمبيوتر الخاص بك خاملاً أو تحت الحمل العادي. ومع ذلك، فإن درجات الحرارة التي تتراوح بين 70-85 درجة مئوية (158-185 درجة فهرنهايت) تكون آمنة إذا كنت تلعب أو تقوم بمهام أخرى تتطلب جهدًا.
س2. كيف يمكنني إصلاح ارتفاع درجة حرارة وحدة المعالجة المركزية على نظام التشغيل Windows؟
الجواب: يمكن أن يساعد تنظيف الغبار داخل وحدة المعالجة المركزية الخاصة بك، واستخدام وسادة التبريد، وتحديث برامج التشغيل، وتعطيل برامج بدء التشغيل غير الضرورية في تقليل درجة حرارة وحدة المعالجة المركزية بشكل كبير على نظام التشغيل Windows.
مراقبة درجة حرارة وحدة المعالجة المركزية أصبحت بسيطة
يمكن أن تؤدي درجات الحرارة المرتفعة إلى إعاقة أداء وحدة المعالجة المركزية وصحتها. يمكن أن يساعدك عرض درجة حرارة وحدة المعالجة المركزية على سطح المكتب أو شريط المهام بجهاز الكمبيوتر الذي يعمل بنظام Windows على مراقبتها واتخاذ خطوات لتبريدها إذا لزم الأمر، حتى تتمكن من الاستمتاع بأداء سلس أثناء اللعب أو العمل.
