دليل لتعطيل تحديثات Windows 10 التلقائية
يكمل Windows 10 خمس سنوات في السوق هذا العام. يعد نظام التشغيل من Microsoft هو أكثر أنظمة تشغيل سطح المكتب شيوعًا ، وسيستمر في الازدياد مع انتشار العمل الجديد من المنزل. على الرغم من أنه يجلب كل التألق والبهجة ، إلا أن كل شيء ينخفض عندما يبدأ Windows في التحديث تلقائيًا أثناء وجودك في منتصف مكالمة Zoom أو العمل على مستند مهم. لا تريد أن يحدث ذلك ولا تضيع الوقت في تحديثات Windows 10 حيث يمكن أن يستغرق تثبيتها حوالي نصف ساعة.

غالبًا ما كان نهج Microsoft الاستباقي العلني لتحديثات Windows 10 قد دفع العديد من الأشخاص إلى حيرة من أمرهم. يتم تثبيت التحديثات التراكمية تلقائيًا عندما يقرر Windows القيام بذلك. قد يكون هذا محبطًا للغاية لمستخدمي Windows 10 حيث يضطرون في كثير من الأحيان إلى التوقف عن العمل وإعادة تشغيل أجهزتهم في وقت غير مناسب.
أعلم أننا نوصيكم دائمًا بتثبيت آخر تحديث للبرنامج لأسباب أمنية. ومع ذلك ، ليس من العملي السماح بحدوث ذلك في أي وقت وإلا قد يتسبب في حدوث مشكلات لبرامج أخرى على جهاز الكمبيوتر لديك.
تستهلك تحديثات Windows 10 التلقائية أيضًا البيانات الموجودة في الخلفية ، حيث يتم تنزيلها من خوادم Microsoft ، وليس من المستغرب أن يواجه عملاق البرامج دعاوى قضائية بسبب السلوك الافتراضي لنظام التشغيل Windows 10. إذا سئمت من تحديثات Windows 10 التلقائية التثبيت أثناء العمل على شيء ما ، ثم اتبع هذا الدليل لتعطيل تلك التحديثات.
إخلاء المسؤولية: من خلال تعطيل تحديثات Windows 10 ، ستعرض جهاز الكمبيوتر الخاص بك لخطر أمني محتمل. نحن لسنا مسؤولين إذا تعرض جهاز الكمبيوتر الخاص بك للخطر أو تعطل. أيضًا ، من المحتمل جدًا ألا تعمل بعض البرامج كما هو متوقع. ومع ذلك ، يمكنك دائمًا العودة إلى السماح بتنزيل تحديثات Windows 10 خلال عطلة نهاية الأسبوع وتثبيتها.
استخدم إعدادات WINDOWS
استمعت Microsoft إلى طلب المستهلكين المتزايد ، وهي تقدم طريقة أصلية لإيقاف تحديثات Windows 10 التلقائية مؤقتًا من خلال قائمة الإعدادات. اتبع الخطوات أدناه لإجراء التغييرات اللازمة لإيقاف تحديثات Windows 10 التلقائية.
الخطوة 1: افتح تطبيق إعدادات Windows. انتقل إلى Windows Update ، وستجد جميع الخيارات ذات الصلة.
الخطوة 2: ضمن قائمة Windows Update ، انتقل إلى الخيارات المتقدمة.
الخطوة 3: ضمن إيقاف التحديثات مؤقتًا ، حدد ما يصل إلى سبعة أيام لإيقاف تحديث Windows 10 مؤقتًا.
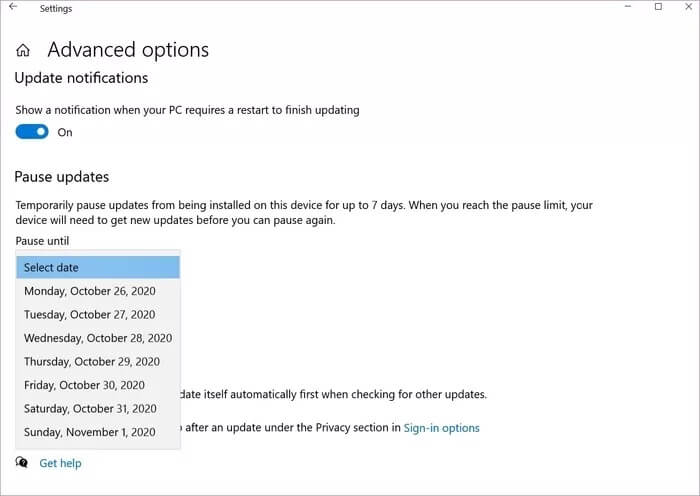
ارجع إلى قائمة Windows Update الرئيسية ، وسترى أن النظام قد أوقف التحديثات مؤقتًا حتى اليوم المحدد.
إذا كنت تريد التراجع عن التغييرات ، فما عليك سوى الانتقال إلى قائمة Windows Update نفسها وتحديد وظيفة استئناف التحديثات.
تحديد اتصال الشبكة الخاصة بك
أولاً ، عليك أن تفهم أن الطريقة لن تعمل مع اتصال Ethernet. يمكنك فقط تعطيل التحديثات التلقائية باستخدام هذه الطريقة على اتصال Wi-Fi. إذا كان جهاز الكمبيوتر الخاص بك متصلاً بشبكة Wi-Fi ، فيمكنك تجربة ذلك لإيقاف التحديثات التلقائية لنظام Windows 10.
يمكن أن يكون مفيدًا عند العمل مع وحدات غيغابايت محدودة لتجنيب دورة شهرية ولا تريد إضاعة البيانات في تحديثات Windows 10.
بشكل افتراضي ، عند توصيل جهاز Windows 10 باتصال Wi-Fi ، لن يقوم نظام التشغيل بتمييز الاتصال على أنه اتصال محدود. اتبع الخطوات التالية.
الخطوة 1: افتح تطبيق إعدادات Windows 10 وتوجه إلى الشبكة والإنترنت> Wi-Fi.
الخطوة 2: حدد شبكة Wi-Fi المتصلة.
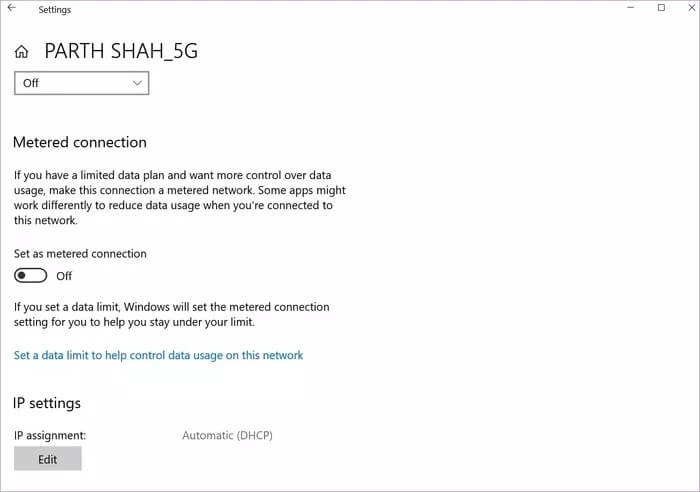
الخطوة 3: قم بالتمرير لأسفل وقم بتعيين الاتصالات كوصلة مقننة.
لاحظ أن بعض التطبيقات قد تعمل بشكل مختلف لتقليل استخدام البيانات عند الاتصال بشبكة محدودة. خاصة تلك التي تميل إلى استخدام الكثير من النطاق الترددي مثل Netflix و Zoom.
عد الآن إلى قائمة الإعدادات الرئيسية وافتح خيار تحديثات Windows. انتقل إلى الخيارات المتقدمة وقم بتعطيل تنزيل التحديثات عبر الاتصالات المحدودة.
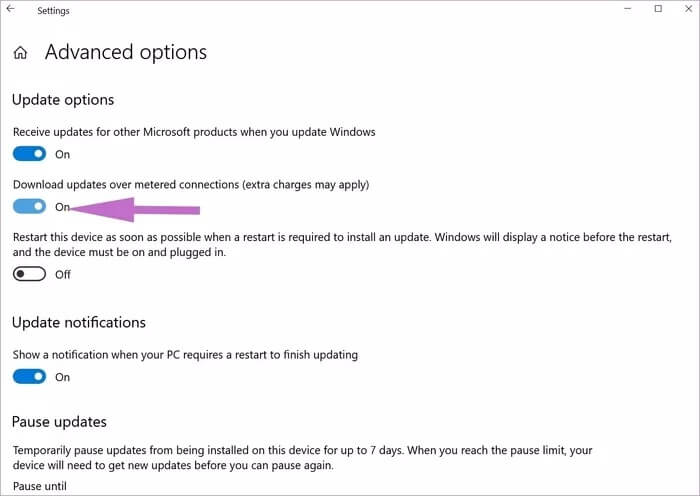
من الآن فصاعدًا ، لن يقوم Windows 10 بتنزيل التحديثات عبر اتصال Wi-Fi المحدد المحدود.
قم بتعطيل تحديث WINDOWS 10 نهائيًا
يمكنك تعطيل تحديثات Windows 10 باتباع الخطوات التالية.
الخطوة 1: اضغط على Windows + R وافتح قائمة تشغيل Windows.
الخطوة 2: اكتب services.msc وافتح قائمة الخدمات.
الخطوة 3: انقر نقرًا مزدوجًا فوق خدمة تحديث Windows للوصول إلى الإعدادات العامة.
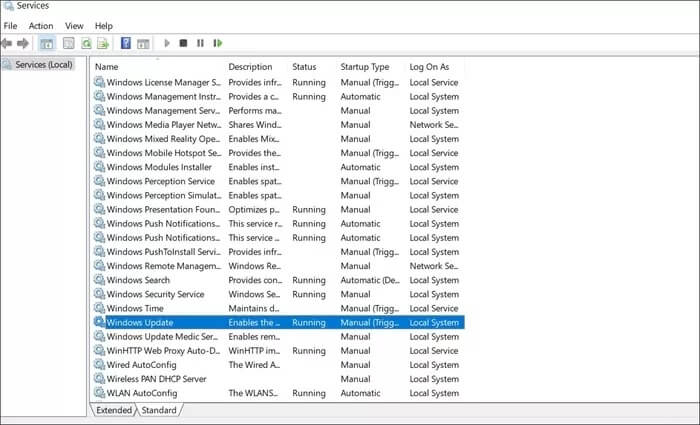
الخطوة 4: حدد معطل من قائمة بدء التشغيل المنسدلة.
بمجرد الانتهاء ، انقر فوق موافق وأعد تشغيل الكمبيوتر.
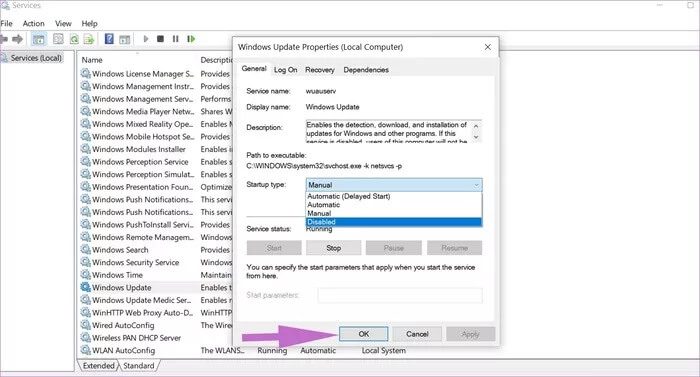
سيؤدي تنفيذ هذا الإجراء إلى تعطيل تحديثات Windows التلقائية بشكل دائم. إذا كنت ترغب في تمكينه مرة أخرى ، فاتبع نفس الخطوات المذكورة أعلاه وقم بتبديل الخيار إلى تلقائي.
هناك طريقة أخرى لتعطيل تحديثات Windows 10 باستخدام محرر نهج المجموعة. لكن الحيلة متاحة فقط لمستخدمي Windows 10 Pro وليس لمستخدمي المنزل. سأوصي بالحيل المذكورة أعلاه لإيقاف التحديث التلقائي لنظام التشغيل Windows 10 مؤقتًا.
يمكنك أيضًا تعطيل تحديثات Windows 10 التلقائية باستخدام محرر التسجيل. ولكنه إجراء معقد ولا ينبغي تنفيذه إلا من قبل مستخدمين متمرسين ذوي خبرة والذين غالبًا ما يأخذون نسخة احتياطية كاملة من أجهزتهم. إذا ذهب أي شيء إلى الجنوب ، فقد يكون له آثار سلبية خطيرة على أداء جهاز الكمبيوتر الخاص بك.
أيقاف مؤقت عن تثبيت تحديث WINDOWS 10
إذا قام النظام بالفعل بتنزيل تحديث Windows 10 ، فسيحاول تثبيته. لقد رأينا المستخدمين يشكون من قيام Windows 10 بإجبار تثبيت التحديث في منتصف العمل. اتبع الخطوات أدناه لإيقاف تثبيت تحديث Windows 10 مؤقتًا.
الخطوة 1: افتح تطبيق إعدادات Windows 10.
الخطوة 2: انتقل إلى تحديث Windows 10> ساعات العمل النشطة.
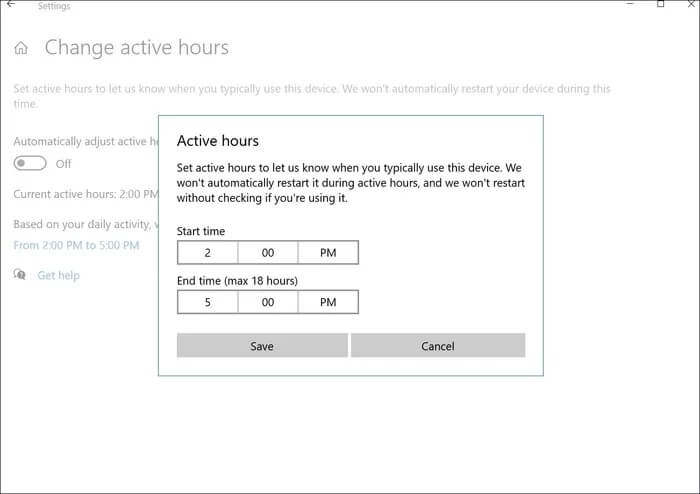
بشكل افتراضي ، يحدد Windows 10 الساعات النشطة بناءً على نشاط المستخدم ، ولكن يمكنك أيضًا تحديد الساعات النشطة وإيقاف تشغيل الخيار. حدد وقت البدء ووقت الانتهاء لنشاطك ، ولن يفرض النظام تثبيت تحديث Windows 10 خلال الوقت المحدد.
هل تحديثات WINDOWS 10 ضرورية
تعد تحديثات الأمان ونظام التشغيل المتكررة ضرورية للتشغيل السليم لجهازك. ومع ذلك ، ليست كل تحديثات نظام التشغيل مستقرة ، وفي بعض الأحيان قد تتسبب في مشكلات خطيرة على جهاز الكمبيوتر الخاص بك. تذكر أن بعض التحديثات التلقائية ستكون تحديثات أمان أو تحسينات استقرار مهمة يجب على المرء تثبيتها لحماية الكمبيوتر. بالنسبة لتحديثات نظام التشغيل الكبيرة ، أنصحك بالانتظار لمدة أسبوعين قبل تثبيتها.
إصلاح رسالة تحديث WINDOWS 10
اتبع الخطوات المذكورة أعلاه وقم بإيقاف التحديثات التلقائية لنظام التشغيل Windows 10 وتثبيتها على جهازك. فقط كن حريصًا على عدم إيقاف تشغيل خدمة Windows 10 وتنسى البحث عن التحديثات. في حين أن التحديثات التلقائية يمكن أن تكون مشكلة ، فإن ترك نظامك يتخلف عن التحديثات الهامة يمكن أن يكون له عواقب وخيمة على المدى الطويل.
