كيفية تعطيل برنامج Windows Defender في Windows 11
Windows Defender هو أداة مجانية مضمنة وشاملة لمكافحة الفيروسات مع حماية موثوقة. ومع ذلك ، هناك بعض العيوب لاستخدامه. إنها كثيفة الاستخدام للموارد ، وستستمر في العمل في الخلفية بعد إيقاف تشغيلها – ما لم يتم تعطيلها بشكل دائم.

إذا لم يكن لديك أي متطلبات لذلك ، فهناك العديد من الطرق لتعطيله بشكل دائم. تابع القراءة لمعرفة ثلاث طرق لإلغاء تنشيط Windows Defender للأبد.
كيفية تعطيل Windows Defender في Windows 11
لم تجعل Microsoft عملية تعطيل Defender بشكل دائم سريعة وسهلة. إذا قمت بإيقاف تشغيله في “إعدادات الحماية من الفيروسات والمخاطر” ، فسوف يعود إلى “تشغيل” بعد فترة قصيرة ودون سابق إنذار.
لحسن الحظ ، هناك طرق مختلفة لضمان استمرار الإعداد ، ونحن على وشك إرشادك.
تعطيل Microsoft Defender باستخدام إعدادات نهج المجموعة
الطريقة الأولى لتعطيل Defender هي باستخدام أداة الأمان “Group Policy“. للقيام بذلك ، اتبع الخطوات التالية:
- انقر على “ابدأ” ثم “الإعدادات“.
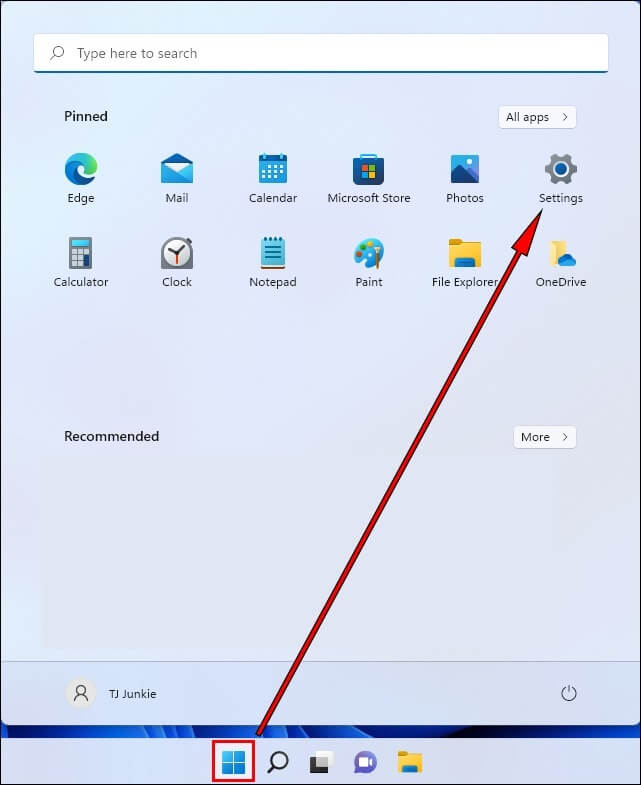
- اختر “الخصوصية والأمان” ، ثم “أمان Windows” ، ثم “الحماية من الفيروسات والمخاطر”.
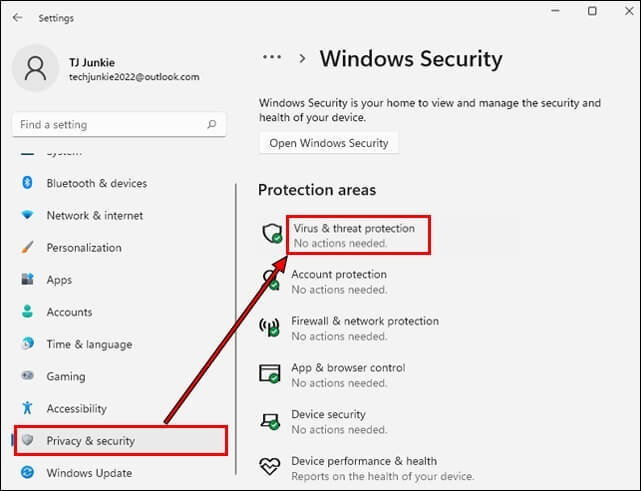
- ضمن “إعدادات الحماية من الفيروسات والمخاطر” ، انقر على “إدارة الإعدادات”.
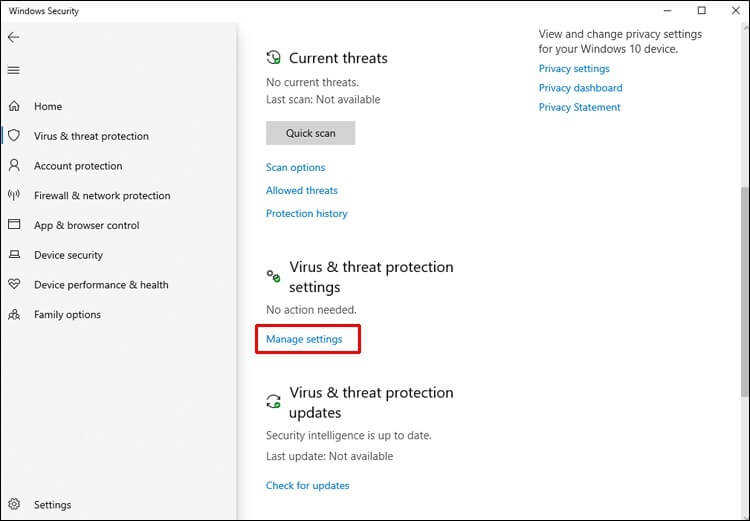
- مرر لأسفل إلى خيار “الحماية من العبث” ، وبدّل شريط التمرير إلى “إيقاف“.
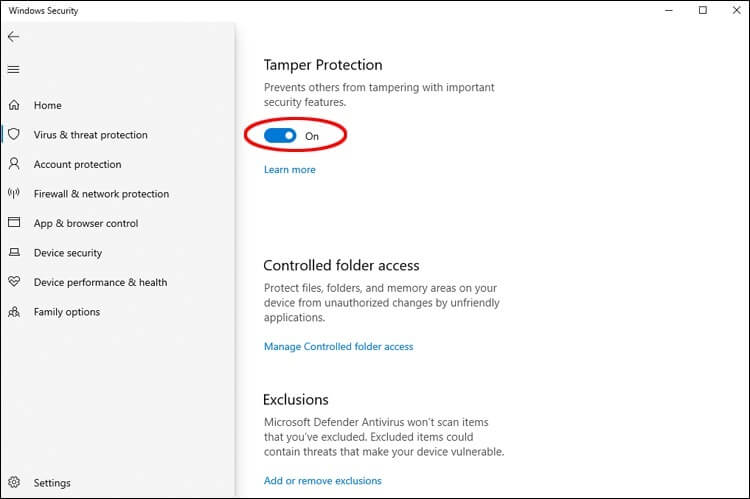
- اختر “نعم” لتأكيد “هل تريد السماح لهذا التطبيق بإجراء تغييرات على جهازك؟” مستعجل.
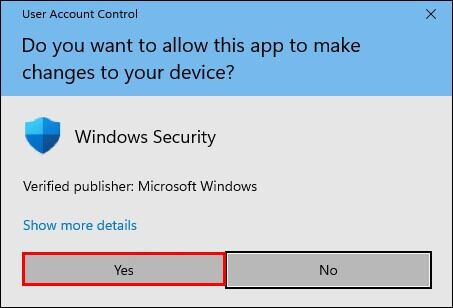
- في قسم “الحماية ضد العبث” ، ستظهر رسالة تفيد بأن جهازك قد يكون عرضة للخطر. استخدم “x” في الجزء العلوي الأيمن لإغلاق النافذة.
- من شريط المهام ، اضغط على أيقونة البحث لإدخال بحث عن “تحرير سياسة المجموعة” ، ثم انقر على النتيجة لتشغيل محرر نهج المجموعة.
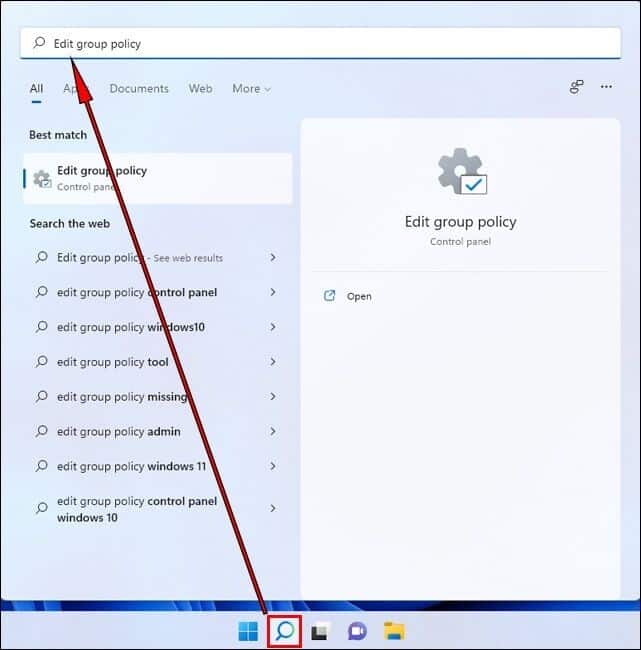
- في نافذة التطبيق في الجزء الأيمن ، ابحث عن “تكوين الكمبيوتر” وحدد “القوالب الإدارية” ، ثم “مكونات Windows”.
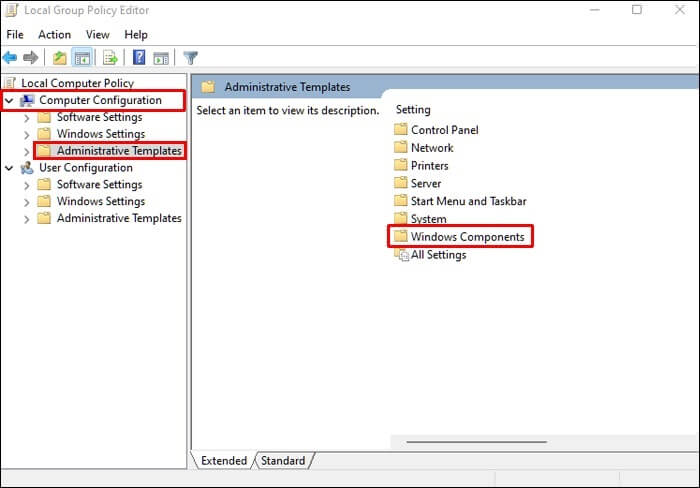
- مرر لأسفل إلى “Microsoft Defender Antivirus”.
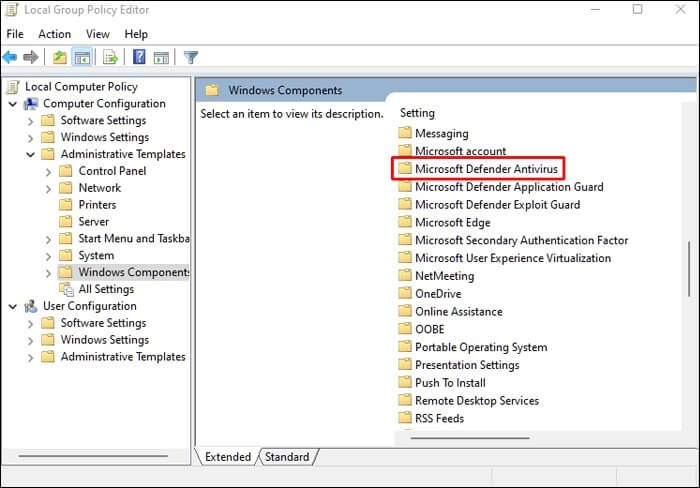
- ابحث عن الإعداد “إيقاف تشغيل Microsoft Defender Antivirus” في الجزء الأيمن.
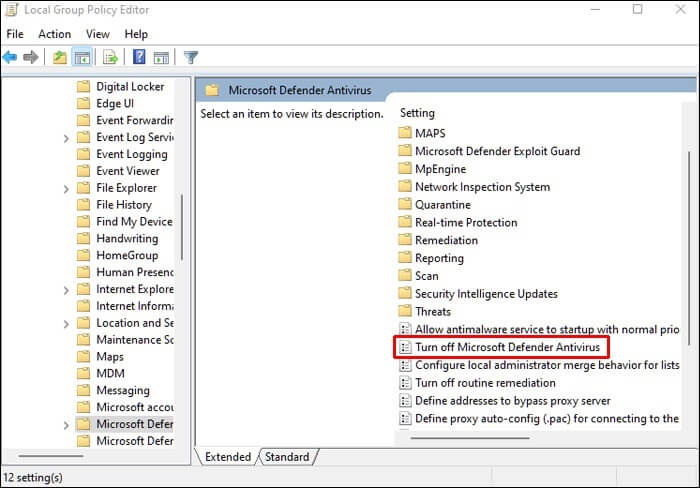
- انقر بزر الماوس الأيمن فوقه واختر “تحرير“.
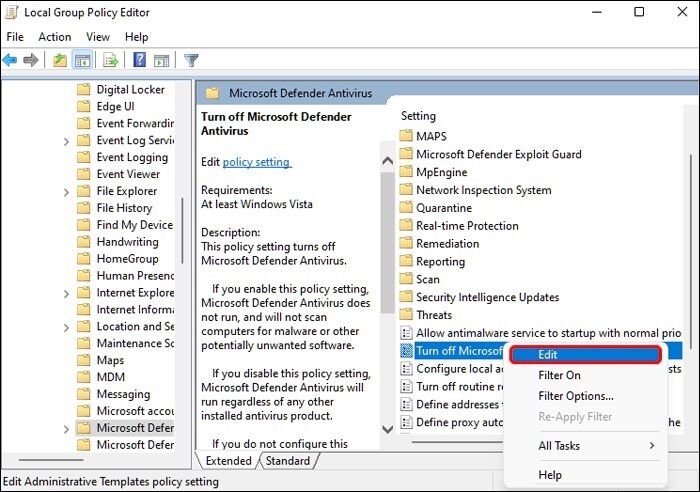
- في النافذة المنبثقة ، حدد المربع “ممكّن” ، ثم “تطبيق” و “موافق“.
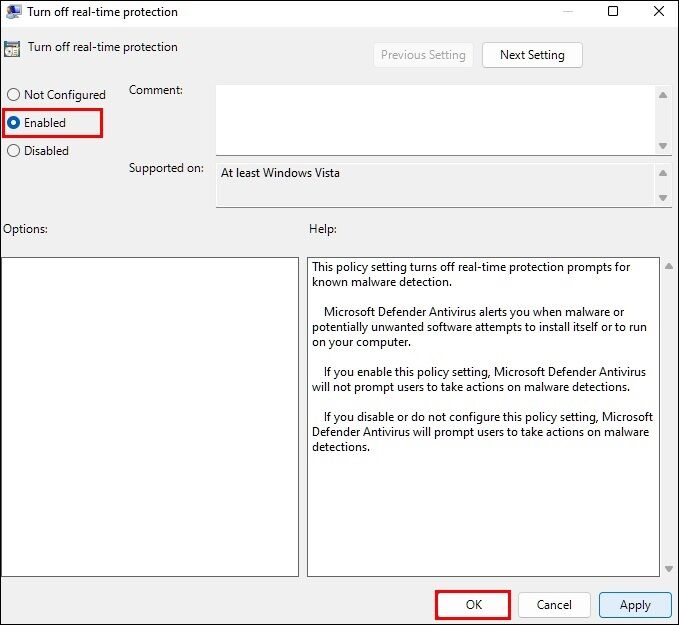
- بعد ذلك ، ابحث عن الإعداد “السماح لخدمة مكافحة البرامج الضارة بالعمل دائمًا” ، ثم انقر بزر الماوس الأيمن فوقه واضغط على “تحرير“.
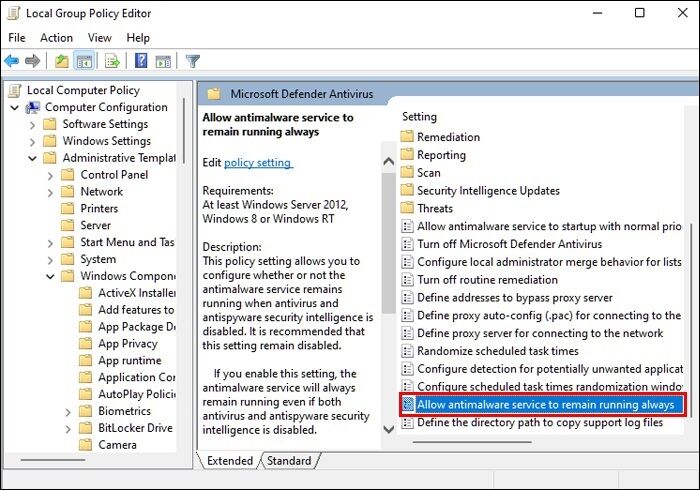
- هذه المرة ، حدد خيار “معطل” ، وانقر على “تطبيق” ، ثم “موافق“.
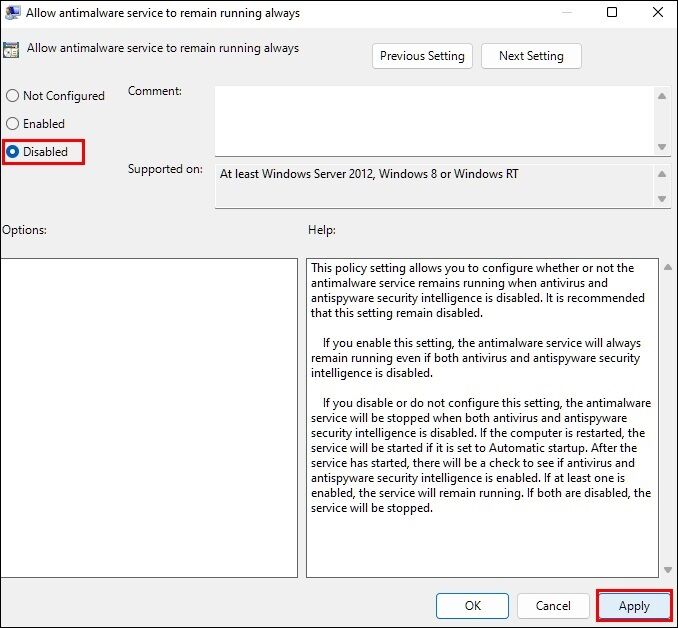
- ابحث الآن عن المجلد المسمى “الحماية في الوقت الحقيقي” وانقر فوقه نقرًا مزدوجًا لفتحه.
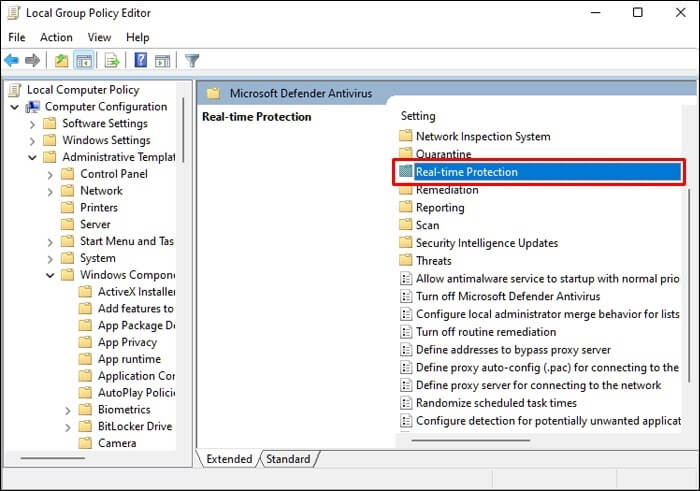
- انقر بزر الماوس الأيمن فوق الإعداد “إيقاف تشغيل الحماية في الوقت الفعلي” ثم اختر “تحرير“.
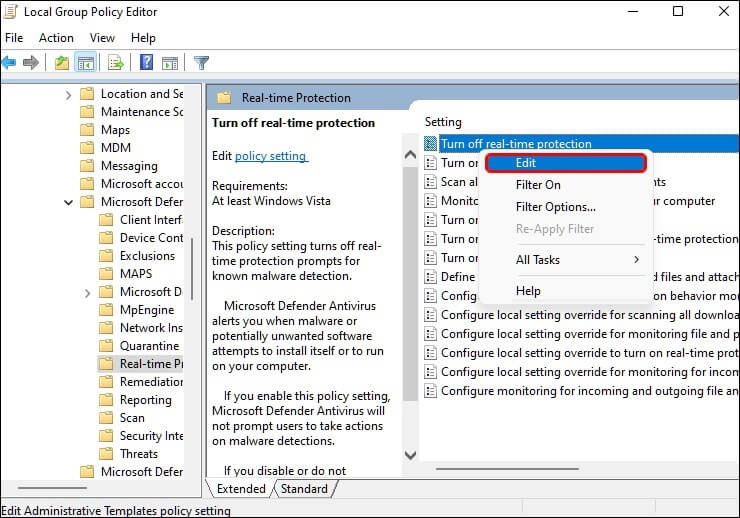
- ضع علامة في المربع “ممكّن” ، وانقر على “تطبيق” ، ثم “موافق“.
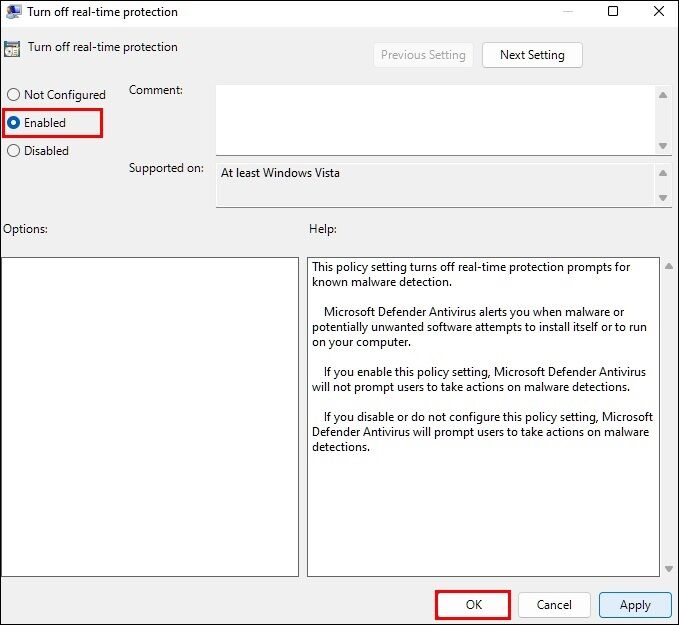
الآن قمت بتكوين سياسة المجموعة. ستحتاج إلى إعداد “برنامج جدولة المهام” لإيقاف تشغيل خدمات معينة وتجنب الأخطاء بمجرد تعطيل Defender. لفعل هذا:
- أدخل بحثًا عن تطبيق “جدول المهام” ، ثم افتحه.
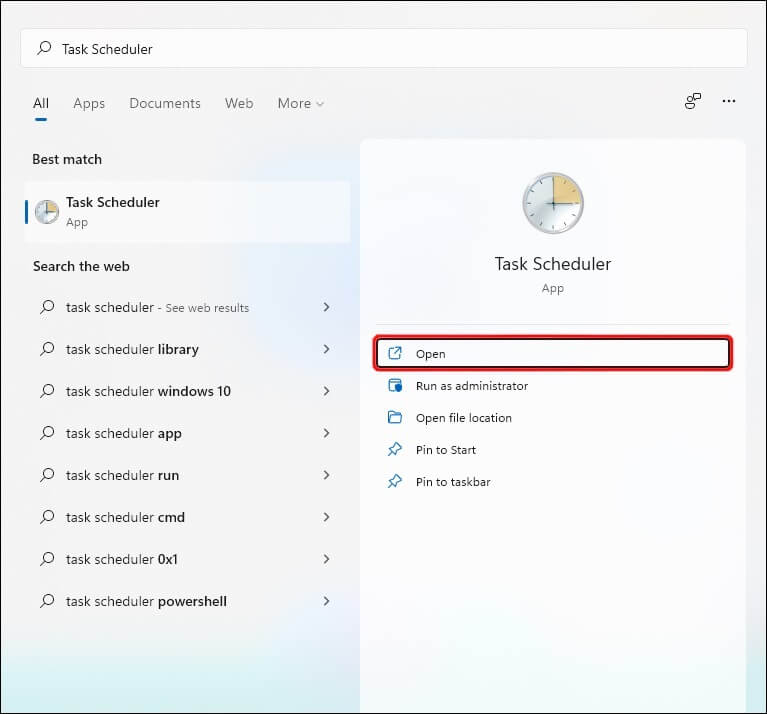
- قم بتوسيع مجلد “مكتبة برنامج جدولة المهام” في الجزء الأيمن.
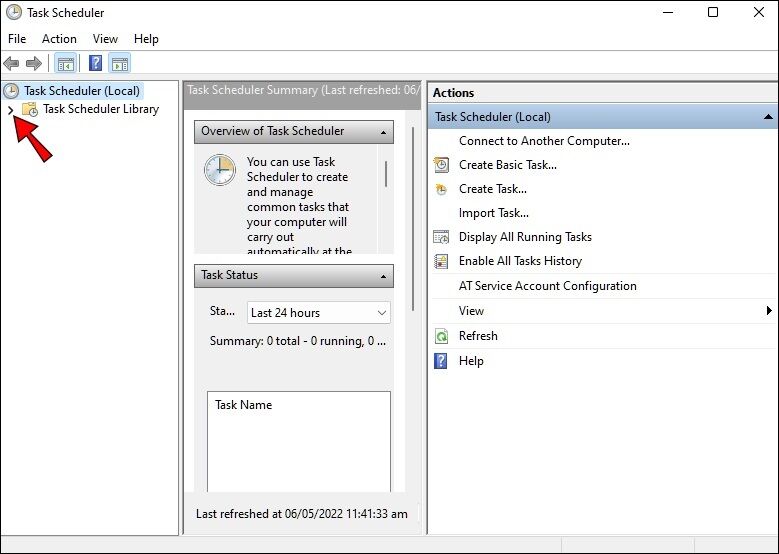
- قم بتوسيع “Microsoft” ، “Windows” ، ثم “Windows Defender”.
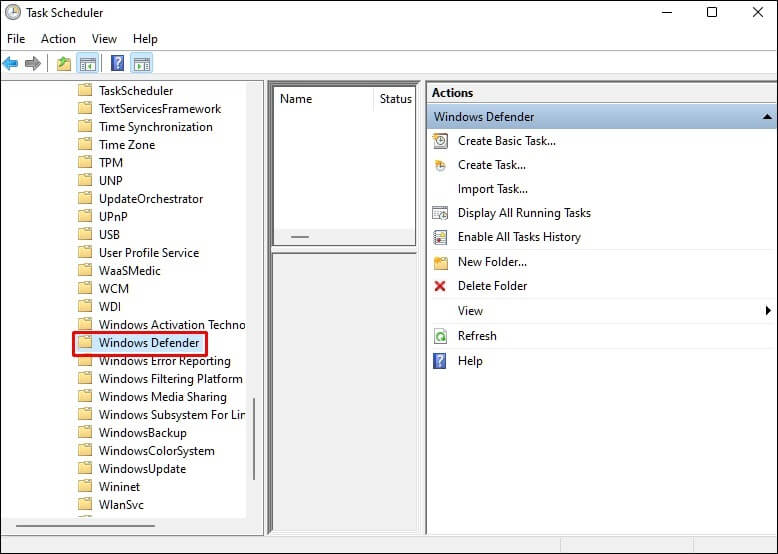
انقر بزر الماوس الأيمن وقم بتعطيل المهام الأربع التالية:
- صيانة ذاكرة التخزين المؤقت لـ Windows Defender
- تنظيف Windows Defender
- الفحص المجدول لـ Windows Defender
- التحقق من Windows Defender
لتحديث الكمبيوتر وسياسات المستخدم:
- افتح موجه الأوامر كمسؤول.
- قم بتشغيل الأمر التالي:
gpupdate/force
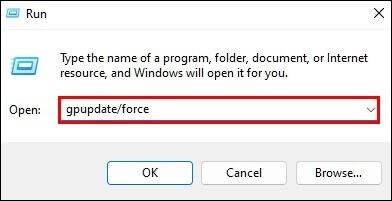
تم تعطيل Windows Defender ولن يتم بدء تشغيله مع Windows.
تعطيل Windows Defender عن طريق تعديل التسجيل
هناك طريقة أخرى لإلغاء تنشيط حماية Defender وهي تعديل السجل. مثل خيار نهج المجموعة ، تتطلب هذه الطريقة تعطيل إعداد “الحماية من العبث” لإيقاف إعدادات Defender من التعديل. اتبع هذه الخطوات للقيام بذلك:
- انقر على “ابدأ” ثم “الإعدادات“.
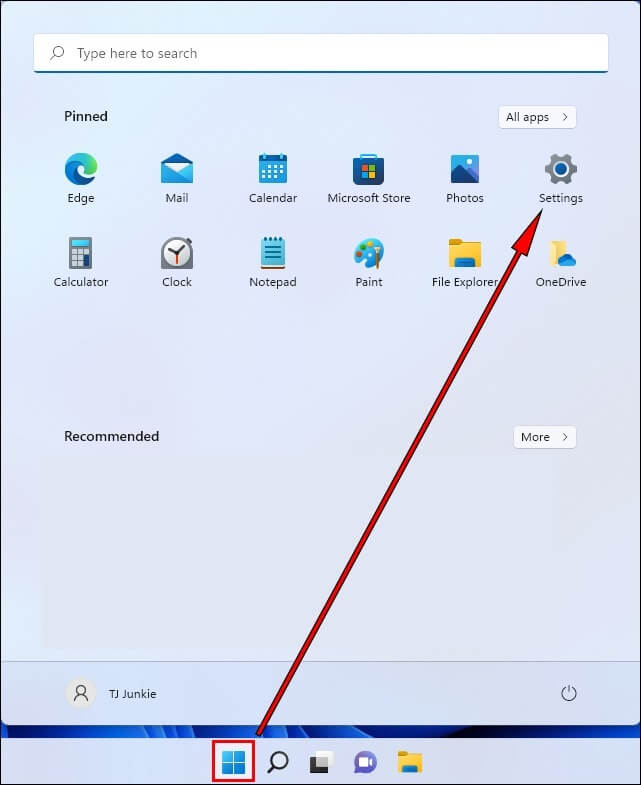
- انقر فوق “الخصوصية والأمان” ، ثم “أمان Windows” ، ثم “الحماية من الفيروسات والمخاطر”.
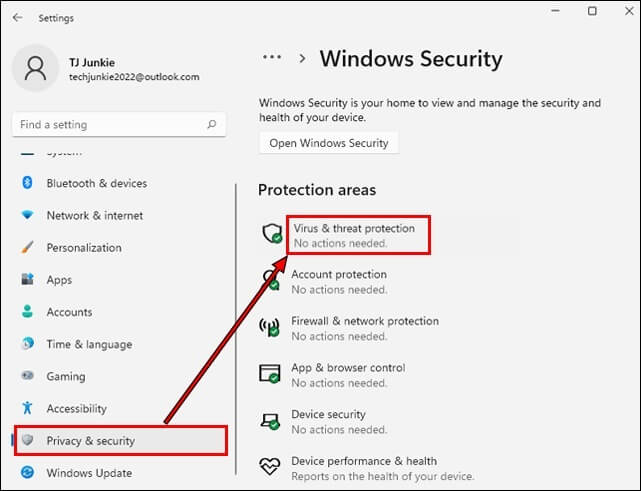
- أسفل “إعدادات الحماية من الفيروسات والمخاطر” ، انقر على “إدارة الإعدادات”.
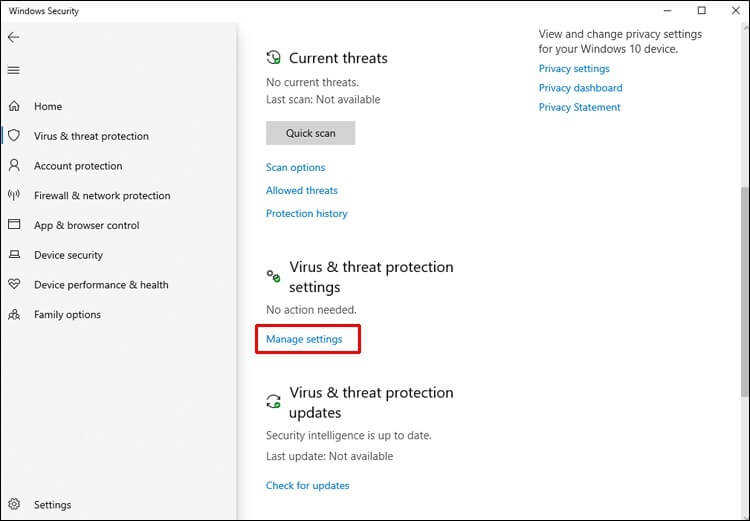
- قم بالتمرير لأسفل إلى خيار “الحماية من العبث” ، وقم بتبديل شريط التمرير إلى “إيقاف“.
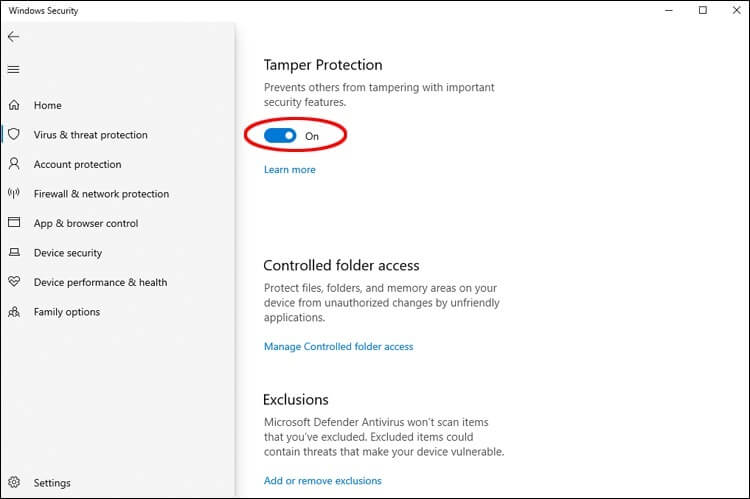
- اختر “نعم” للسماح بالتغييرات.
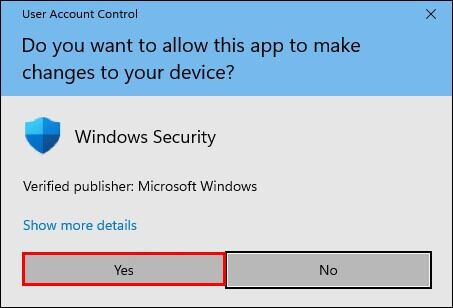
- استخدم “x” في الجزء العلوي الأيمن لإغلاق النافذة.
أكمل الآن هذه الخطوات المسبقة قبل تحرير السجل:
- انقر بزر الماوس الأيمن على قائمة “ابدأ”.
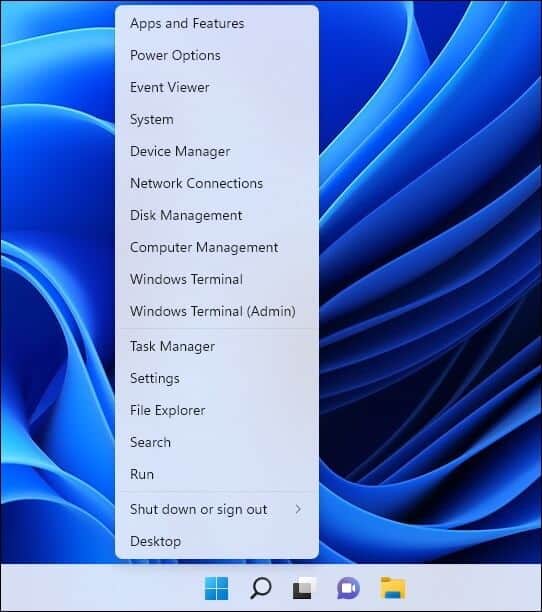
- حدد “تشغيل” ، واكتب “رجديت” في حقل النص ، ثم اضغط على “إدخال”.
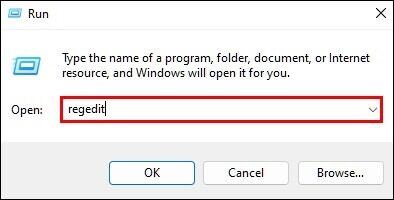
- في محرر التسجيل ، أدخل المسار التالي في حقل العنوان:
HKEY_LOCAL_MACHINE\SOFTWARE\Microsoft\Windows Defender
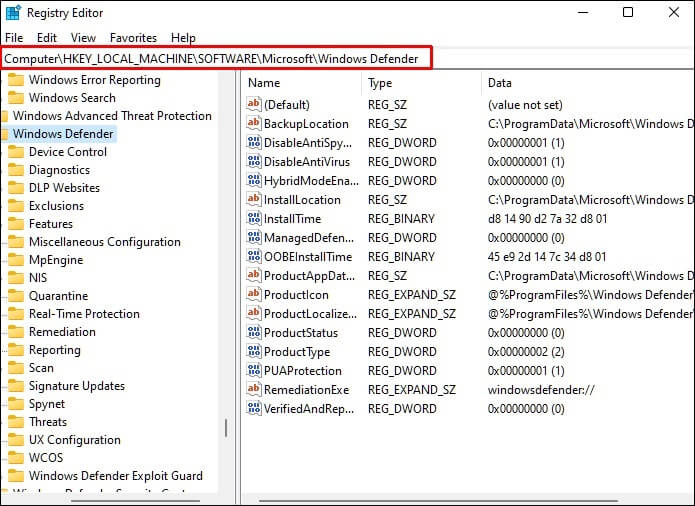
لتعديل أو إضافة قيمة إلى هذا المجلد ، ستحتاج إلى تغيير المالك أولاً. بشكل افتراضي ، المالك هو “النظام”. اتبع هذه الخطوات لتغيير مالك المجلد:
- انقر بزر الماوس الأيمن على مجلد “Windows Defender” واختر “أذونات“.
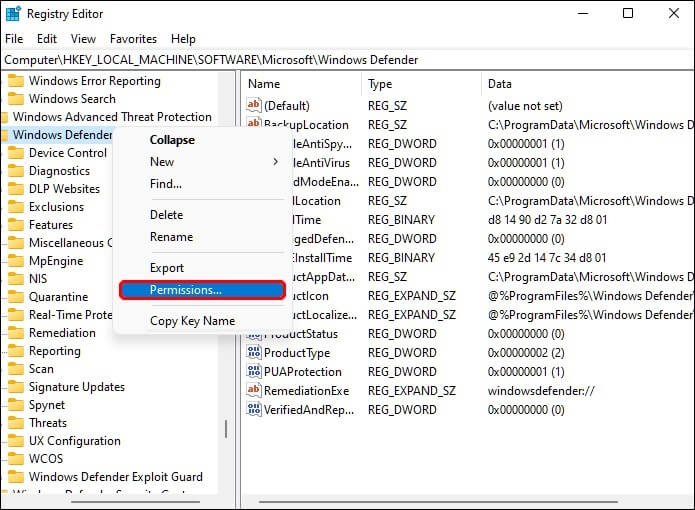
- انقر فوق “خيارات متقدمة” في نافذة “أذونات Windows Defender”.
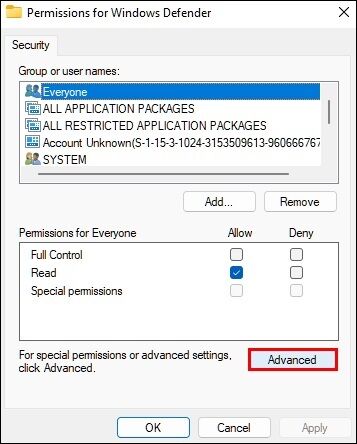
- في حقل “المالك” ، انقر على “تغيير“.
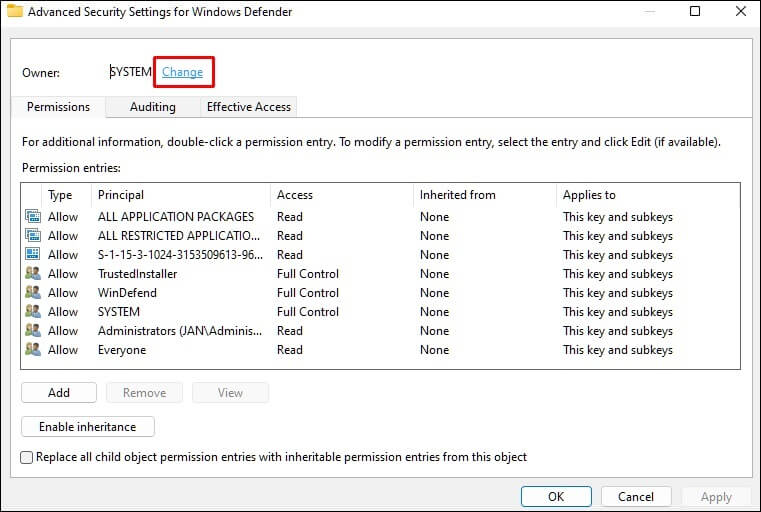
- في نافذة “إعدادات الأمان المتقدمة لـ Windows Defender” ، انقر على “خيارات متقدمة”.
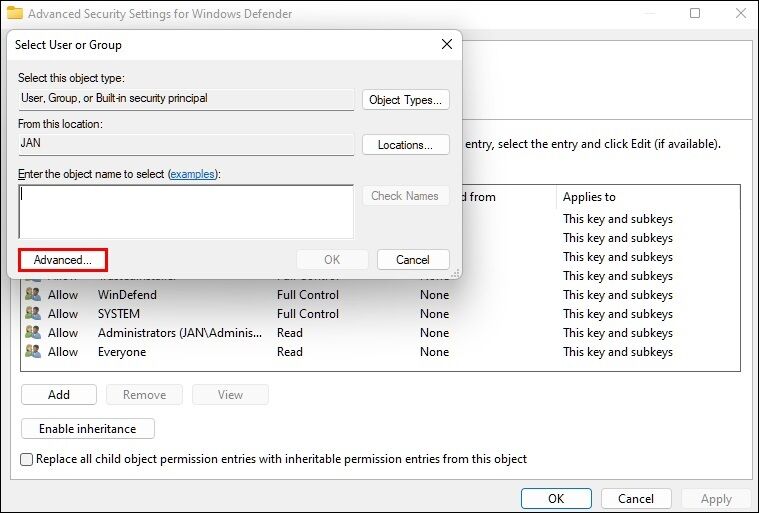
- انقر على “البحث الآن” ، ثم حدد حساب المسؤول أو مجموعة المسؤول.
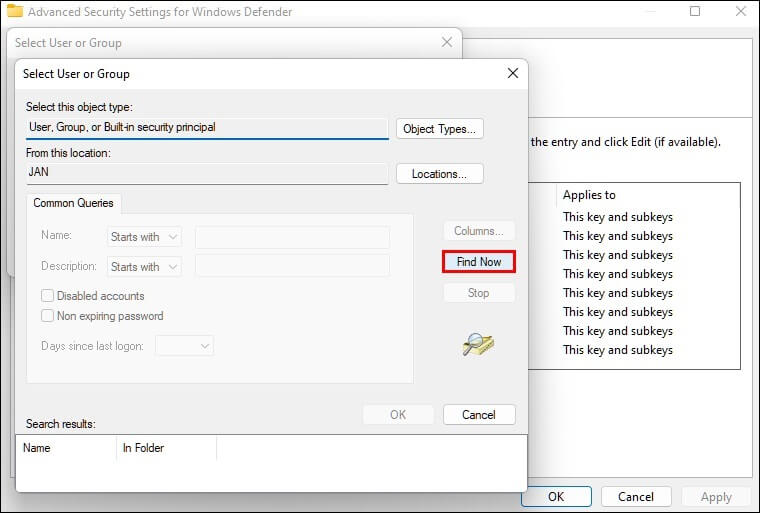
- انقر فوق “موافق” ، ثم “موافق” مرة أخرى لتأكيد التغييرات.
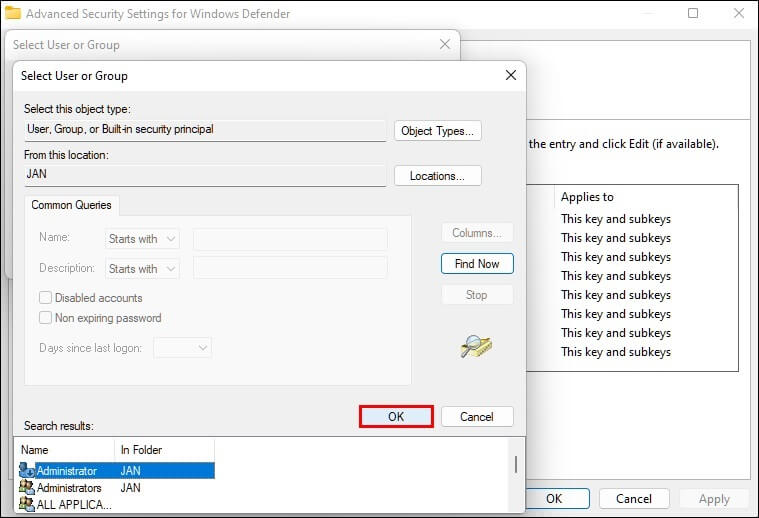
- حدد المربع بجوار “استبدال المالك في الحاويات الفرعية والعناصر”.
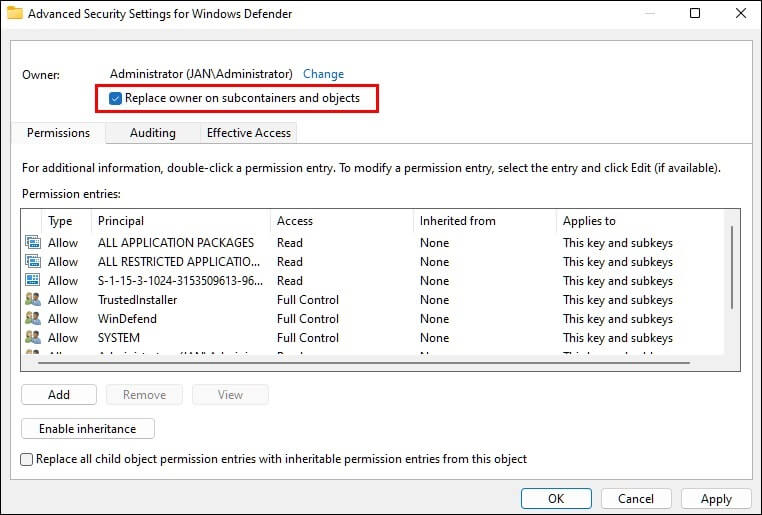
- حدد المربع بجوار “استبدال جميع إدخالات أذونات الكائنات الفرعية بإدخالات الأذونات القابلة للتوريث من هذا الكائن”.
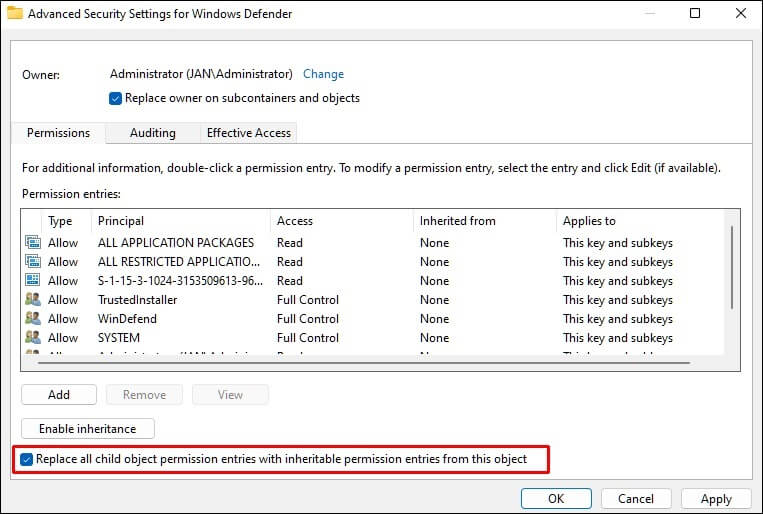
- انقر على “تطبيق” ، ثم في نافذة التحذير “أمان Windows” المنبثقة ، انقر على “نعم“.
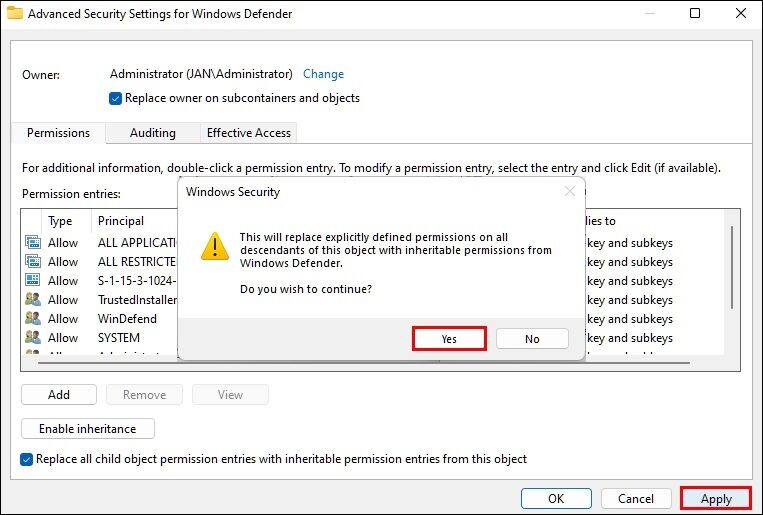
- انقر فوق “موافق” مرة أخرى لإغلاق نافذة إعدادات الأمان المتقدمة.
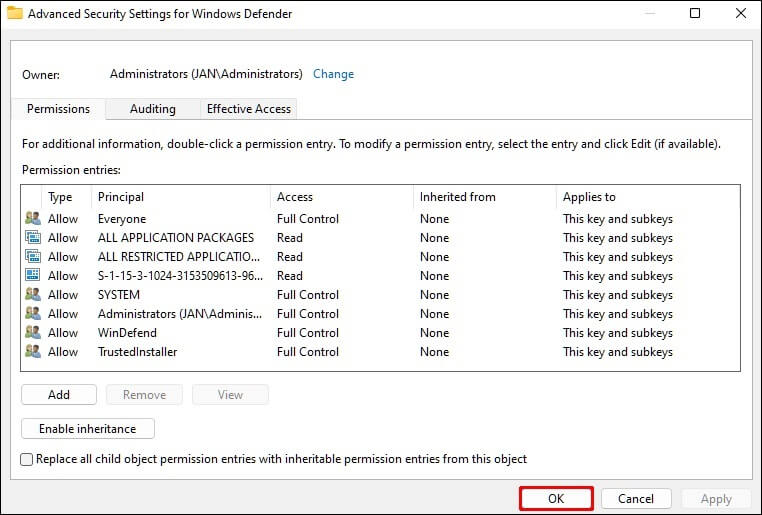
- الآن ، انتقل إلى نافذة “أذونات Windows Defender” ، ضمن قسم “أذونات للجميع”.
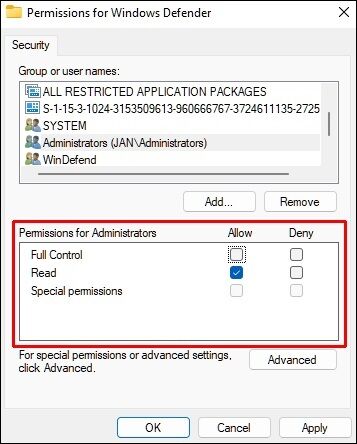
- ولمنح المستخدمين تحكمًا كاملاً عن طريق تحديد “السماح” بجانب خيار “التحكم الكامل”.
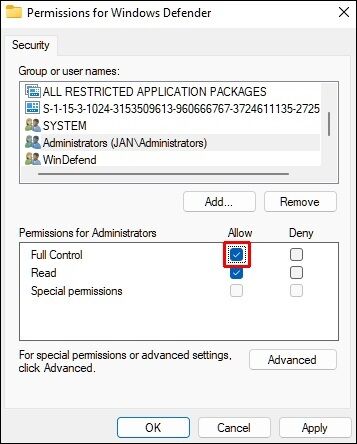
- انقر فوق “تطبيق” و “موافق” لتأكيد التغيير.
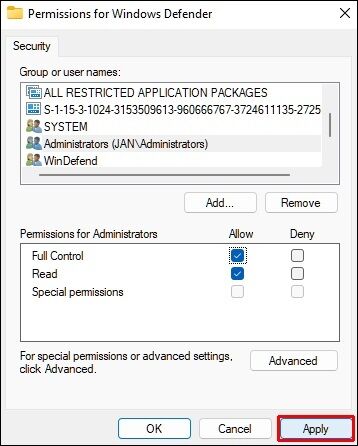
- أخيرًا ، لتحرير السجل:
- بالاستمرار من فرع “Windows Defender” في “محرر التسجيل” ، قم بإنشاء ثلاث قيم “DWORD (32 بت)”. للقيام بذلك ، انقر بزر الماوس الأيمن فوق أي مساحة بيضاء داخل الجزء الأيمن ، وحدد “جديد” ، ثم خيار “قيمة DWORD (32 بت)”.
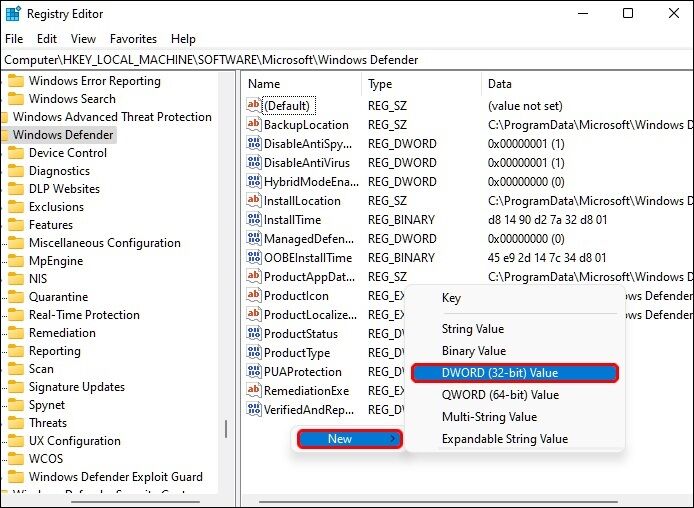
قم بتسمية القيم الجديدة على النحو التالي:
- DisableAntiVirus
- DisableAntiSpyware
- ServiceStartStates
- انقر بزر الماوس الأيمن على كل قيمة ، وحدد “تعديل” ، ثم غيّر حقل “بيانات القيمة” إلى “1” ، ثم “موافق“.
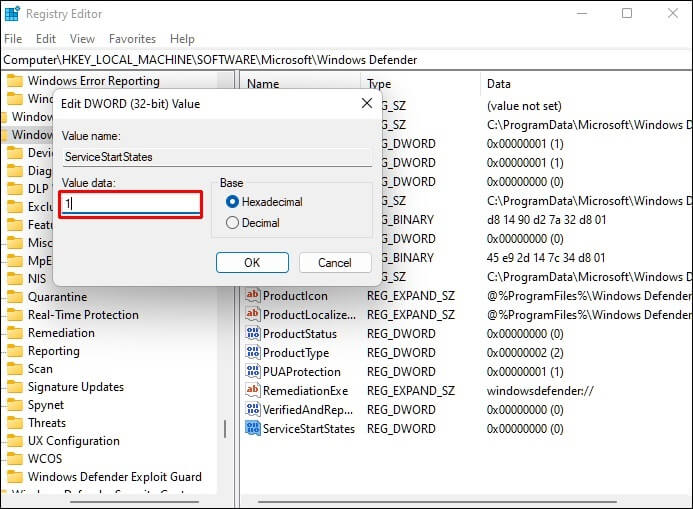
- أغلق الآن “محرر التسجيل” وأعد تشغيل الكمبيوتر.
بمجرد إعادة تشغيل جهاز الكمبيوتر الخاص بك ، سيتم تعطيل “Windows Defender”.
تعطيل Windows Defender باستخدام Autoruns
يمكنك أيضًا تعطيل Windows Defender بشكل دائم باستخدام الأداة المساعدة “Autoruns for Windows”. إليك الطريقة:
- قم بتنزيل أحدث إصدار من Autoruns لنظام التشغيل Windows.
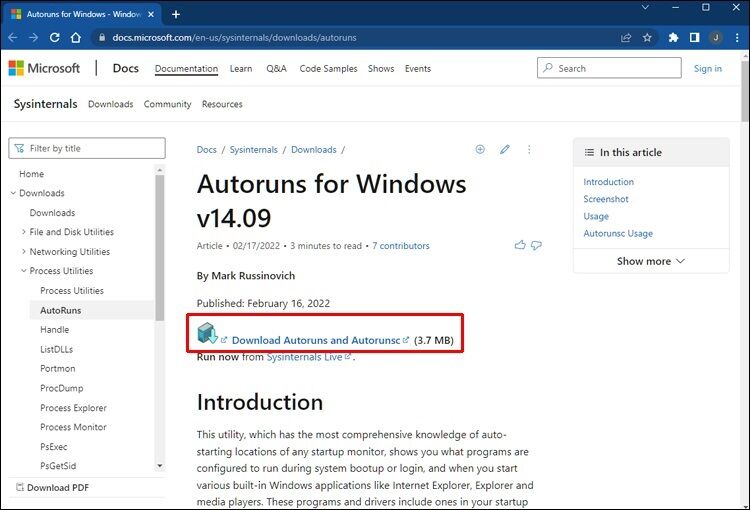
- افتح الملف الذي تم تنزيله وانقر بزر الماوس الأيمن على مجلد “Autoruns” من أجل “استخراج الكل“. ضع في اعتبارك استخراج المجلد إلى سطح المكتب للوصول إليه بسهولة.
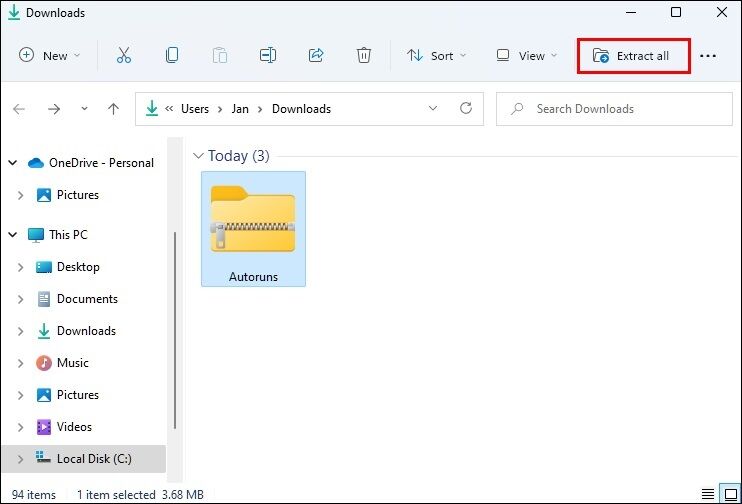
الآن ستحتاج إلى تعطيل الحماية الدائمة والتمهيد في الوضع الآمن ، للقيام بذلك:
- اضغط على رمز Windows من شريط المهام ، ثم اختر “الإعدادات“.
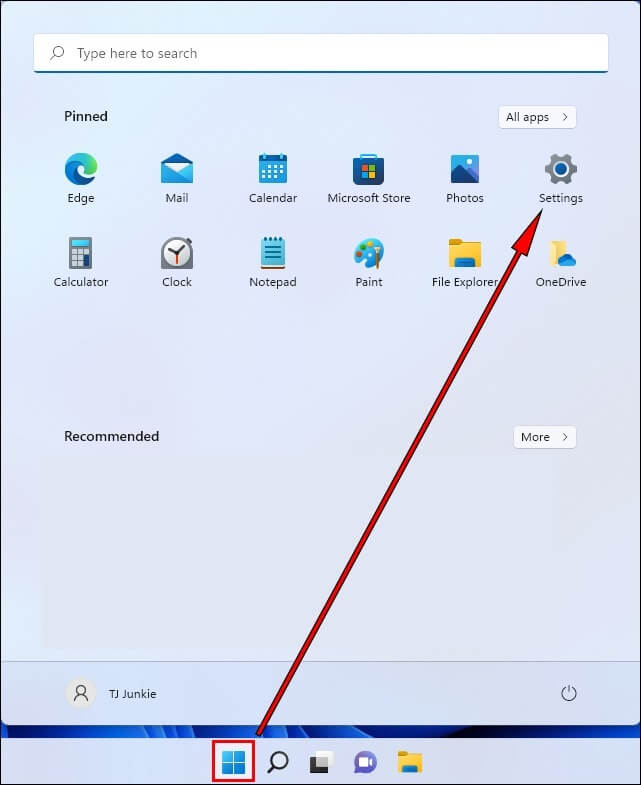
- اختر “الخصوصية والأمان” ، ثم “أمان Windows” ، ثم “الحماية من الفيروسات والمخاطر”.
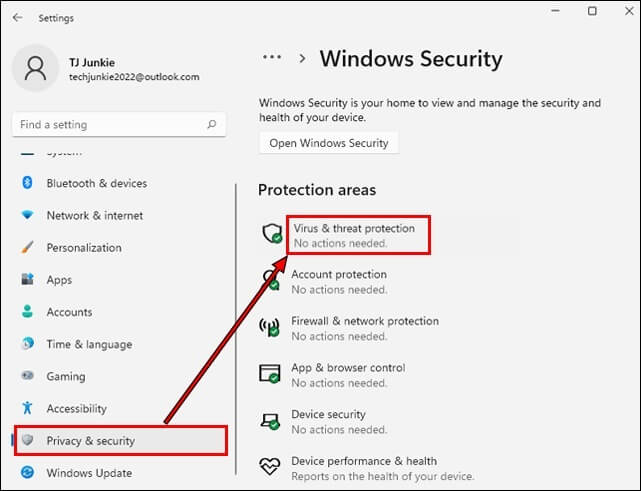
- ضمن قسم “الحماية من الفيروسات والمخاطر” ، حدد “إدارة الإعدادات”.
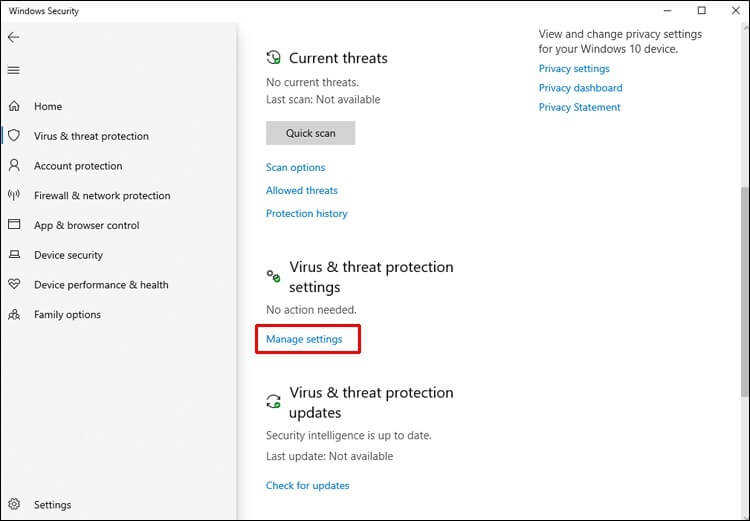
- ضمن قسم “الحماية من الفيروسات والمخاطر” ، حدد “إدارة الإعدادات”.
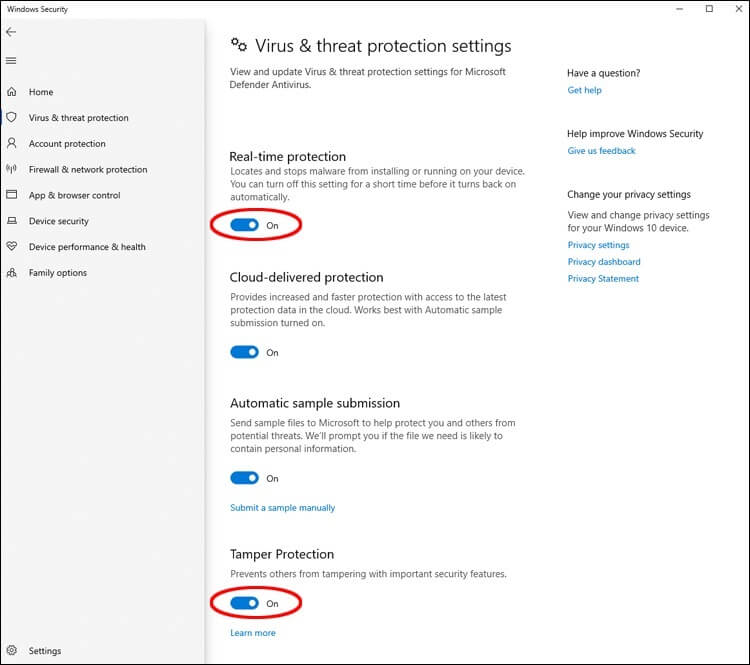
-
- اضغط على شريط التمرير “Real-time Protection” و “Tamper Protection” لإلغاء تنشيطهما.
- بعد ذلك ، لوضع جهاز الكمبيوتر الخاص بك في “الوضع الآمن” ، أدخل بحثًا للعثور على تطبيق “تكوين النظام” ، ثم افتحه.
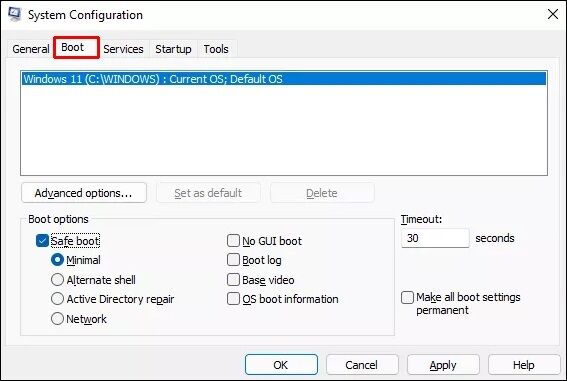
- في “تكوين النظام” ، حدد علامة التبويب “التمهيد“.
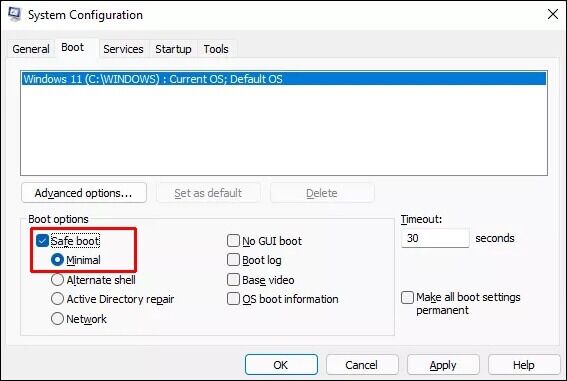
- ضمن “خيارات التمهيد” ، حدد مربع “التمهيد الآمن” ، وسيتم تعيين خيار “الحد الأدنى” تلقائيًا.
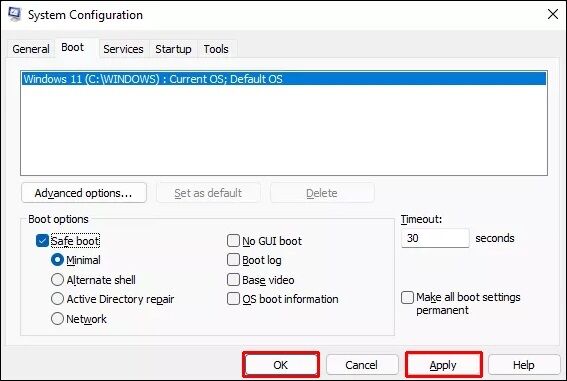
- اضغط على “تطبيق” ، ثم “موافق” ، ثم على “إعادة التشغيل”.
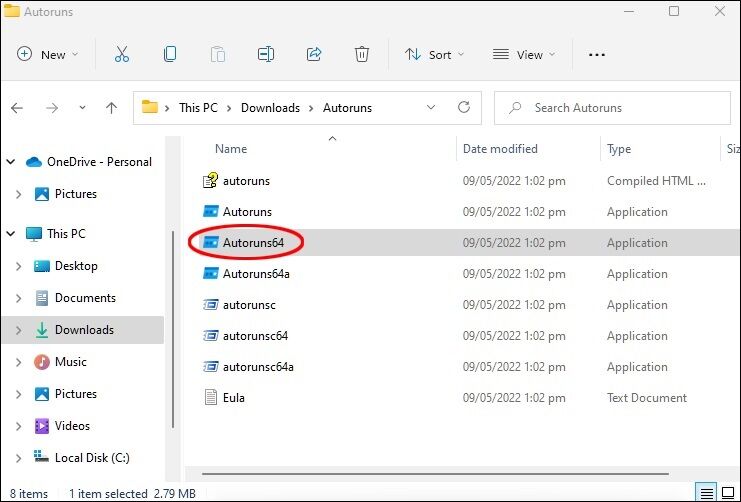
- افتح مجلد “Autoruns” على سطح المكتب ، وانقر على ملف “Autoruns64.exe” ، ثم “تشغيل” لبدء تشغيله.
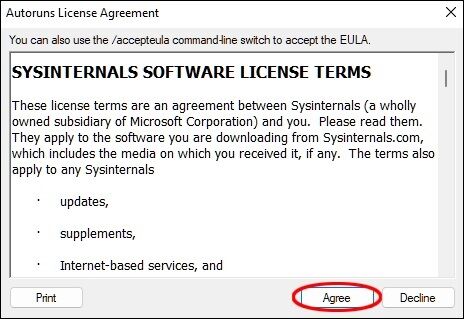
- ستظهر نافذة “اتفاقية ترخيص Autoruns”. إذا كنت توافق على الشروط ، فانقر فوق “موافق” للمتابعة.
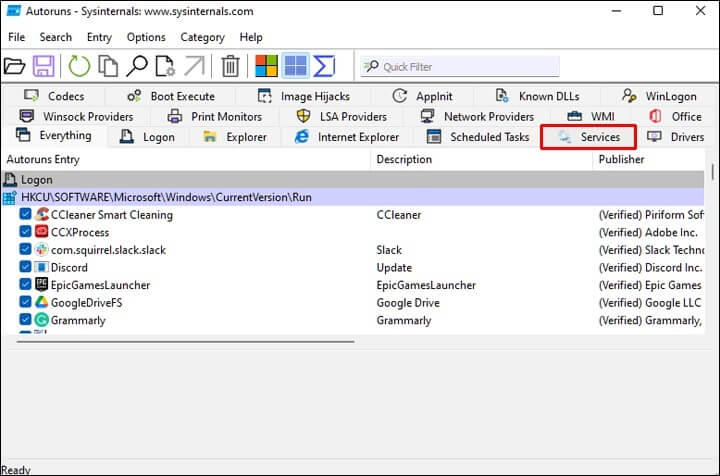
- في نافذة “Autoruns” ، اختر علامة التبويب “الخدمات”.
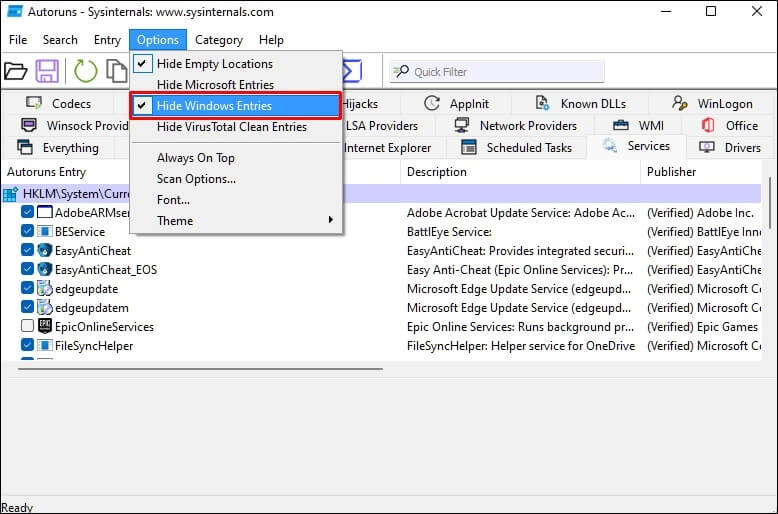
- بشكل افتراضي ، يتم إخفاء خدمات Windows. لجعلها مرئية ، انقر فوق “خيارات” من القائمة الرئيسية ، ثم قم بإلغاء تحديد “إخفاء إدخالات Windows”.
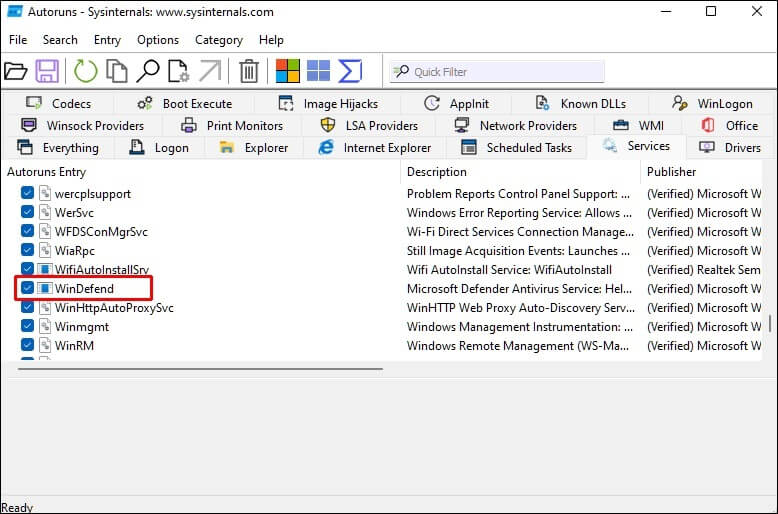
- انتقل من خلال قائمة الخدمات لـ Windows Defender وقم بإلغاء تحديد مربع “WinDefend”. سيؤدي هذا إلى تعطيل بدء التشغيل التلقائي لـ Windows Defender في كل مرة يتم فيها إعادة تشغيل الكمبيوتر.
- أغلق الآن “Autoruns” ، ثم أعد تشغيل الكمبيوتر في الوضع العادي.
لإعادة تشغيل الكمبيوتر في الوضع العادي:
- اضغط على رمز “بحث” على شريط المهام وحدد “تكوين النظام”.
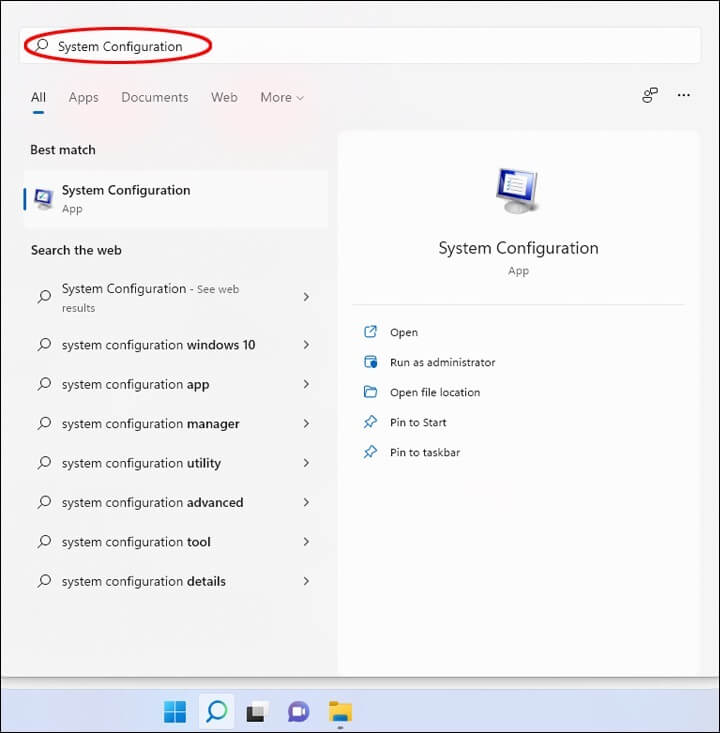
- حدد خيار “بدء التشغيل العادي”.
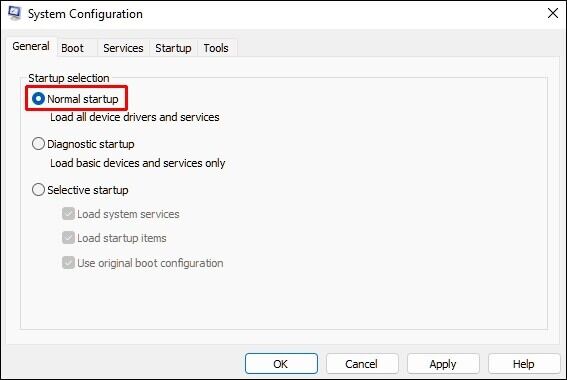
- انقر على “تطبيق” ، ثم “موافق” ، ثم على “إعادة التشغيل”.
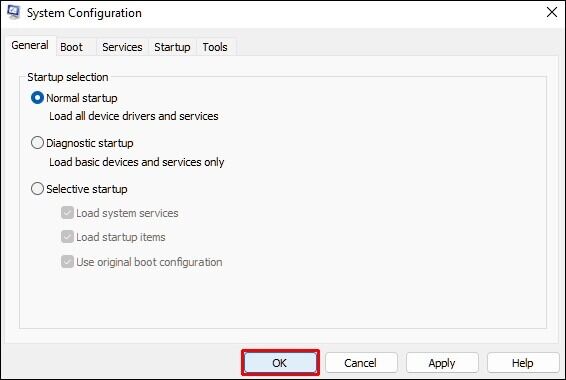
بمجرد إعادة تشغيل جهاز الكمبيوتر ، قم بتشغيل “إدارة المهام” وتحقق مما إذا كانت خدمة Windows Defender قيد التشغيل ، وإليك الطريقة:
- افتح “الإعدادات” لرؤية حالة “الحماية من الفيروسات والمخاطر”. للوصول إلى هناك ، انتقل إلى: “الخصوصية والأمان” ، “أمان Windows” ، “الحماية من الفيروسات والمخاطر” ، ثم “الصفحة الرئيسية”.
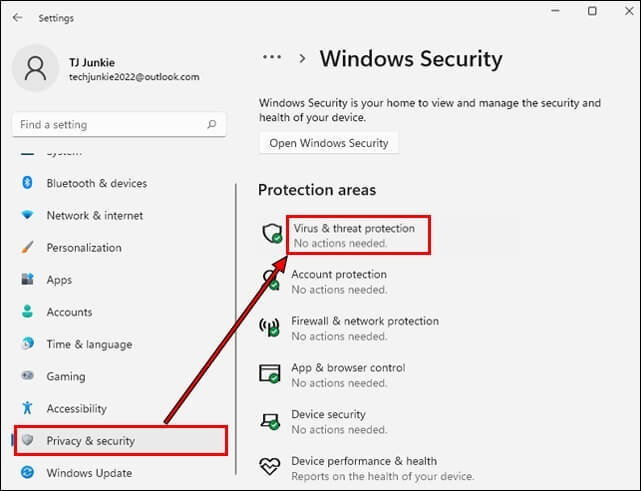
- تحقق من تعيين حالة “الحماية من الفيروسات والتهديدات” على “غير معروف”.
ملاحظة: تجنب النقر فوق لوحة Defender لأنها تقوم بتحديث معلوماتها أو تعرض الحالة “غير معروف”. إذا قمت بالنقر فوقه خلال ذلك الوقت ، فسيتم تمكين Defender مرة أخرى.
حان الوقت للتوقف عن الدفاع عن Windows Defender
يتم تعيين برنامج الحماية من الفيروسات المجاني Windows Defender ، افتراضيًا ، ليظل ممكّنًا حتى بعد إيقاف تشغيله عبر “الحماية من الفيروسات والتهديدات”. يتطلب إيقاف Windows Defender نهائيًا إلغاء تنشيطه بشكل دائم أو “صعب”. يمكن القيام بذلك عن طريق تحديث السياسة أو تعديل السجل أو تعطيله باستخدام الأداة المساعدة “Autoruns for Windows”. تضمن أي من هذه الطرق الثلاث عدم إعادة تنشيط Defender حسب الرغبة.
ما هو برنامج مكافحة الفيروسات الذي تفضله؟ هل وجدت بديلاً لـ Windows Defender ، وإذا كان الأمر كذلك ، فلماذا تعتقد أنه أفضل؟ شارك بآرائك في قسم التعليقات أدناه.
