أفضل 3 طرق لتعطيل التحكم في حساب المستخدم على Windows 11
بشكل افتراضي ، تعمل التطبيقات والبرامج الموجودة على Windows دون أي أذونات إدارية. لذلك ، عندما يحاول تطبيق أو برنامج إجراء تغيير على مستوى النظام ، سيعرض Windows 11 موجه التحكم في حساب المستخدم (أو UAC) ، مما يمنحك خيارًا لقبول التغيير أو رفضه.
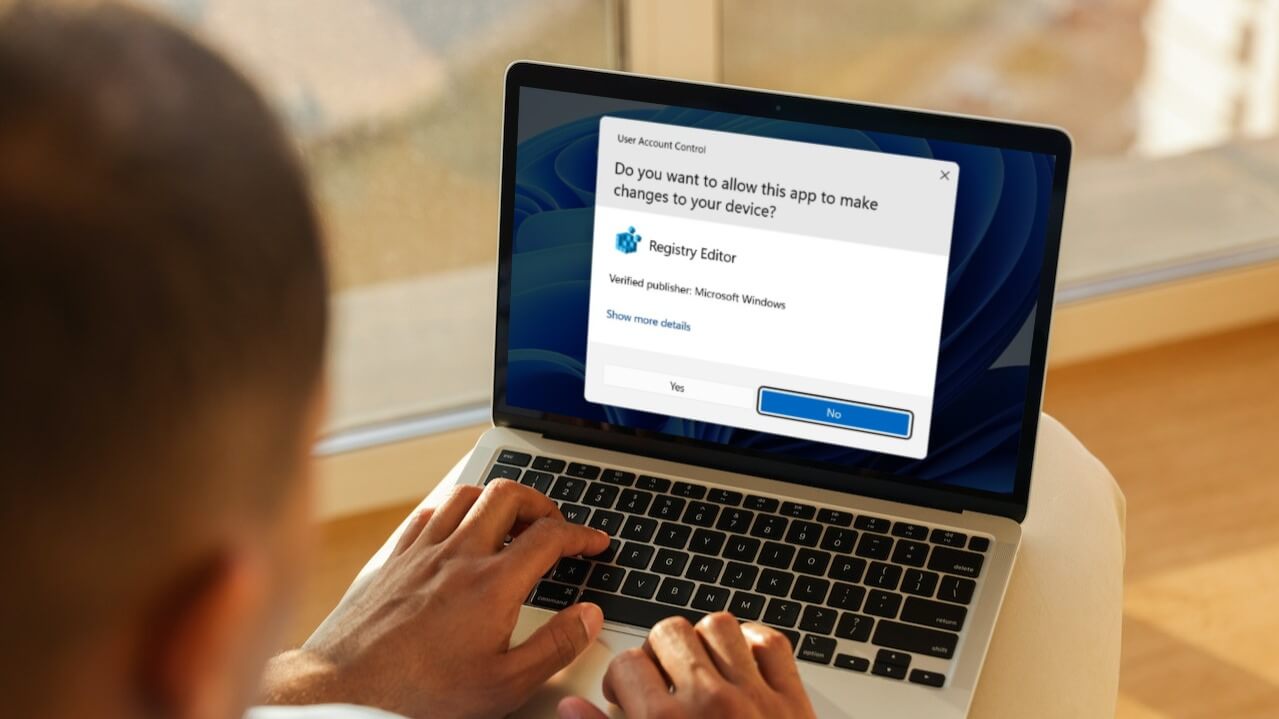
على الرغم من أن UAC هي ميزة أمان مهمة ، إلا أن Microsoft وحتى لا نوصي بتعطيلها. ما لم يكن لديك سبب وجيه حقًا لذلك ، فسوف ينتهي بك الأمر بفتح جهاز الكمبيوتر الخاص بك لإجراء تغييرات عرضية على جهاز الكمبيوتر الخاص بك. دعونا نفهم ما هو التحكم في حساب المستخدم ولماذا هو مهم.
ما هو التحكم في حساب المستخدم على WINDOWS؟
التحكم في حساب المستخدم (UAC) هي ميزة أمان Windows تمنع التطبيقات والمستخدمين من تعديل النظام دون إذن. عادةً ما يعرض Windows مطالبة UAC عند محاولة تثبيت برنامج جديد أو تشغيل التطبيقات كمسؤول أو إجراء تغييرات على مستوى النظام. بهذه الطريقة ، يمنع Windows البرامج والبرامج النصية التي قد تكون ضارة من إجراء تغييرات غير مصرح بها.
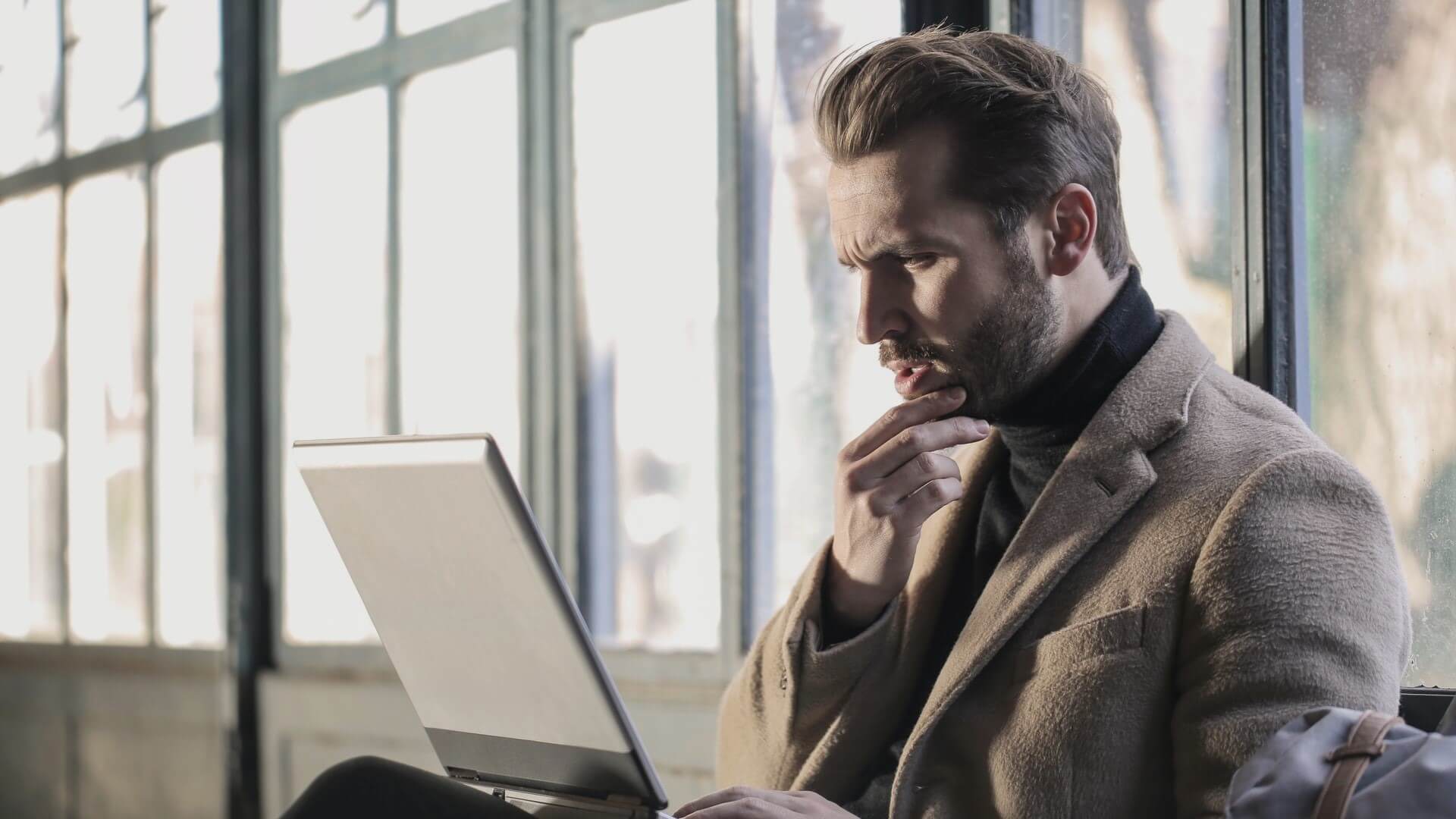
من الناحية المثالية ، لا تحتاج إلى تعطيل UAC على Windows ، لأنه يجعل جهاز الكمبيوتر الخاص بك عرضة للرموز والتطبيقات الضارة التي يمكنها بسهولة إجراء تغييرات على مستوى النظام على جهاز الكمبيوتر الخاص بك. لذا فإن تعطيل حملات التحكم في حساب المستخدم ليست فكرة جيدة ، إلا إذا كنت تعرف ما تفعله.
إذا كنت بحاجة إلى تعطيل التحكم في حساب المستخدم على Windows لأي سبب ، فإليك الخيارات التي ستحتاج إلى تطبيقها.
1. قم بتعطيل التحكم في حساب المستخدم من لوحة التحكم
الطريقة الأكثر مباشرة لتعطيل التحكم في حساب المستخدم على Windows هي من لوحة التحكم. بالطبع ، لا يمكنك القيام بذلك إلا إذا كنت مسؤولاً. إليك كيفية القيام بذلك.
الخطوة 1: انقر فوق رمز البحث في شريط المهام ، واكتب لوحة التحكم في المربع وحدد النتيجة الأولى التي تظهر.
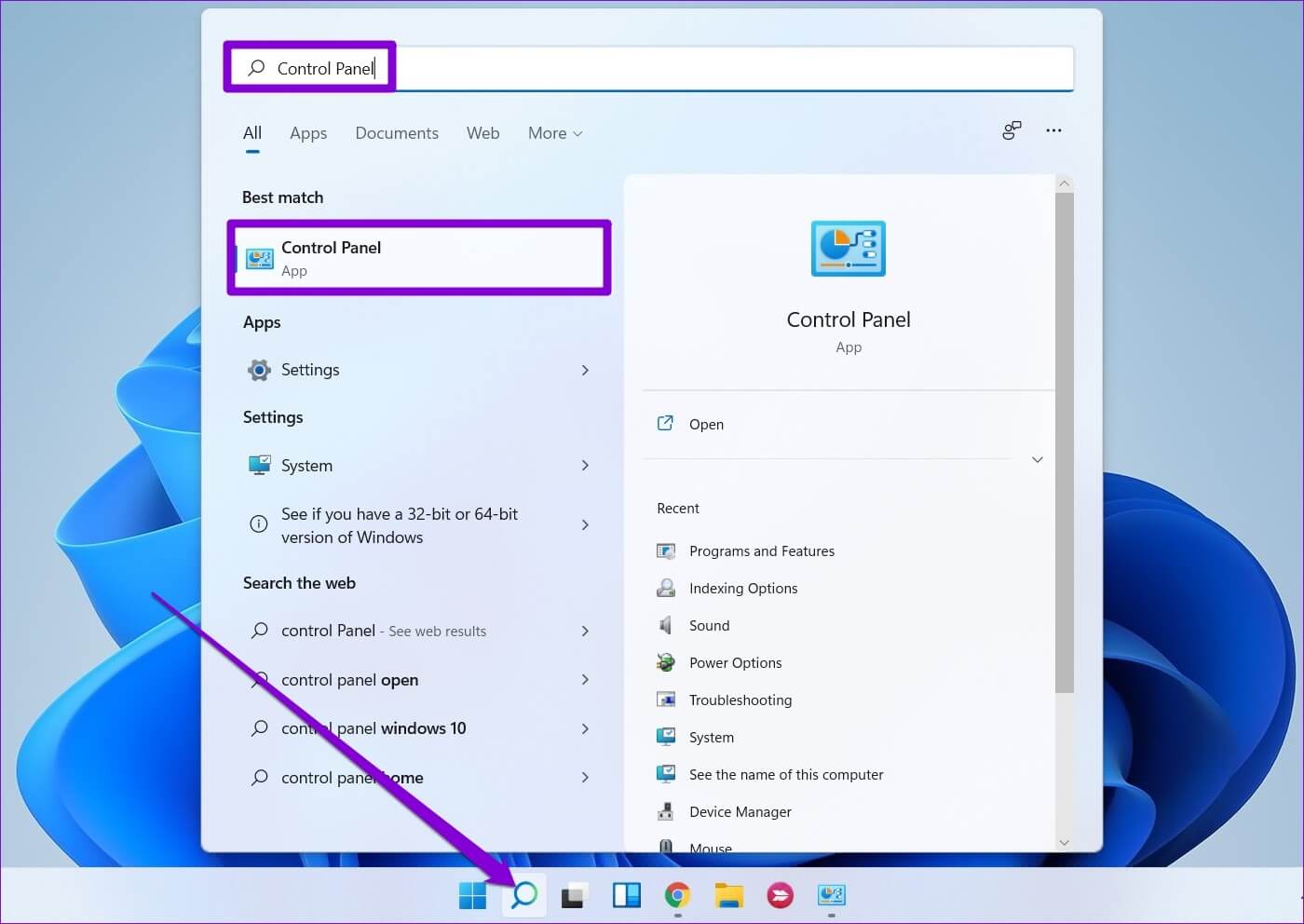
الخطوة 2: في نافذة لوحة التحكم ، استخدم القائمة المنسدلة في الزاوية العلوية اليمنى لتغيير نوع العرض إلى أيقونات صغيرة أو كبيرة. انتقل إلى حسابات المستخدمين.
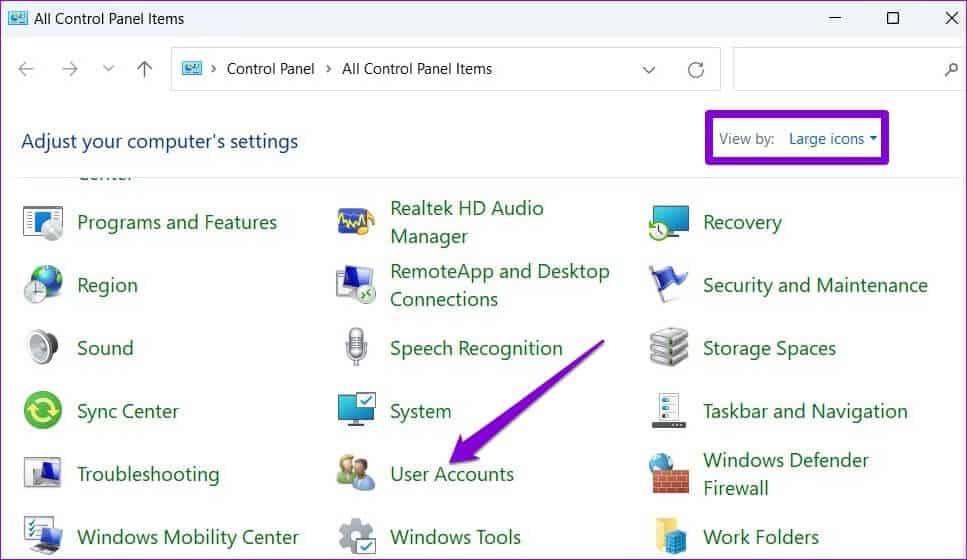
الخطوة 3: انقر فوق “تغيير إعدادات التحكم في حساب المستخدم”.
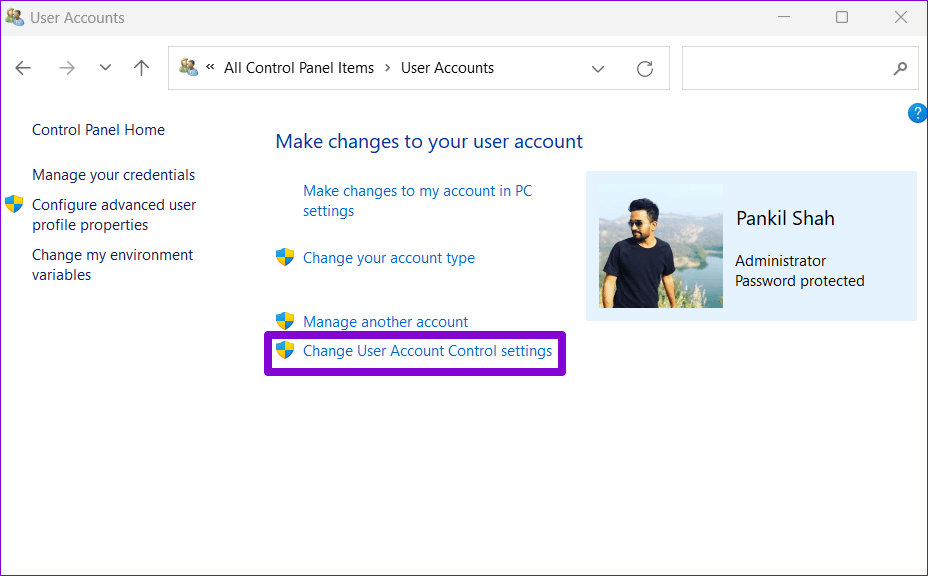
الخطوة 4: يوفر شريط التمرير UAC أربعة مستويات مختلفة. أثناء تحريك شريط التمرير ، يظهر وصف كل مستوى في المربع لمعرفة كيفية تأثيره على نظامك. اسحب زر شريط التمرير إلى الأسفل إذا كنت تريد تعطيل التحكم بحساب المستخدم ثم حدد موافق.
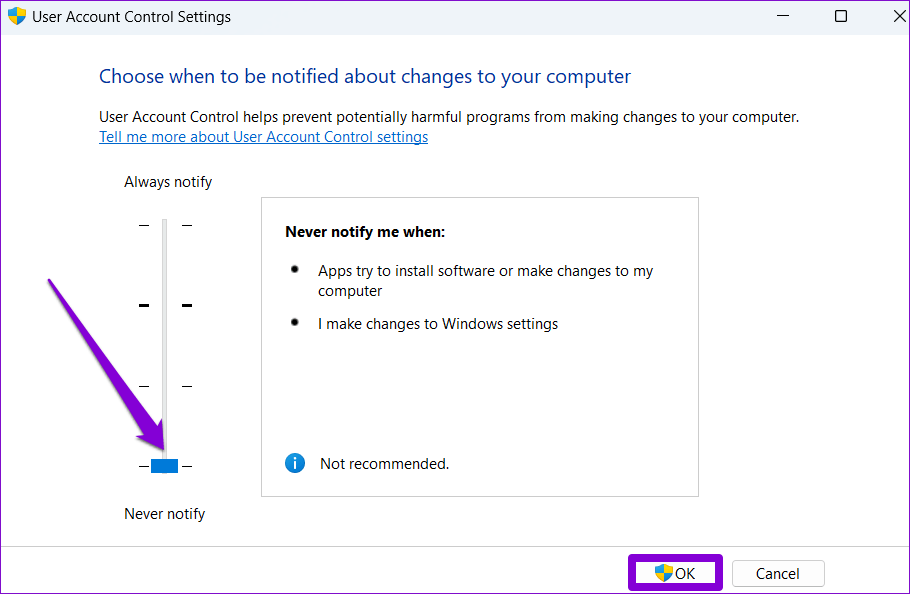
الخطوة 5: انقر فوق “نعم” عند ظهور مطالبة UAC.
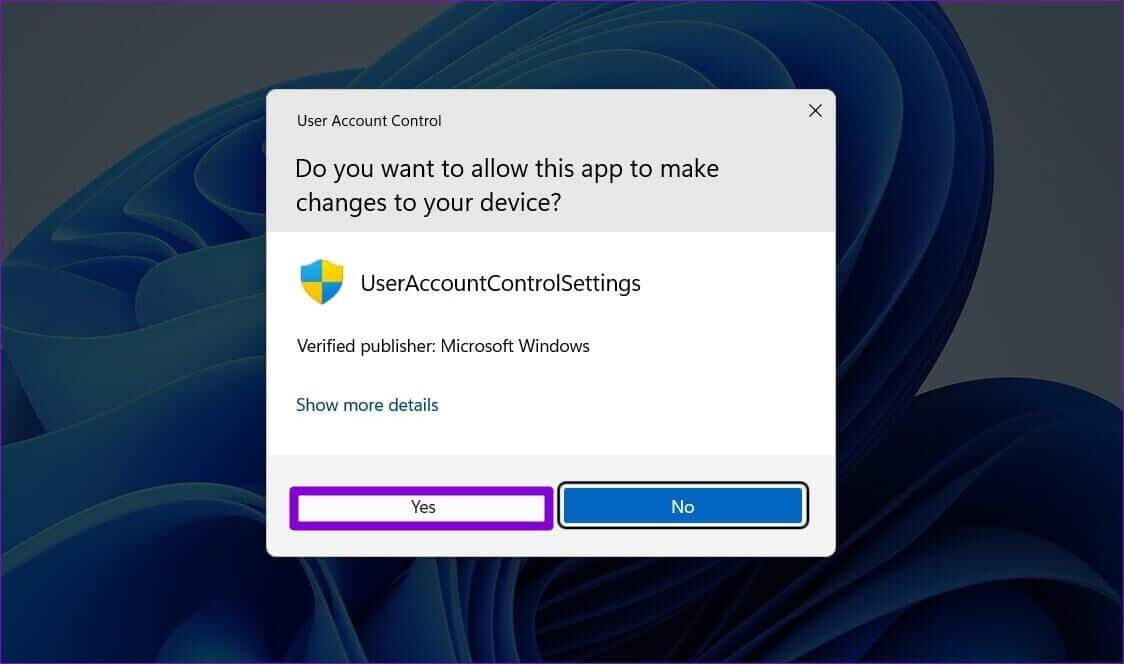
من المفترض أن يسري التغيير على الفور ، لذا لا داعي لإعادة تشغيل جهاز الكمبيوتر. يمكنك إعادة تمكين التحكم في حساب المستخدم في أي وقت بتكرار الخطوات المذكورة أعلاه وسحب شريط التمرير إلى موضعه الافتراضي.
2. قم بتعطيل التحكم في حساب المستخدم من محرر التسجيل
تحتوي ملفات التسجيل الموجودة على جهاز الكمبيوتر الخاص بك على إعدادات مهمة لنظام التشغيل Windows وبرامج الجهات الخارجية الأخرى. إذا كنت خبيرًا في التكنولوجيا بدرجة كافية ، فيمكنك تعديل ملفات السجل هذه لتعطيل التحكم في حساب المستخدم على Windows.
ومع ذلك ، يجب عليك استخدام هذه الطريقة فقط إذا كنت مرتاحًا لتحرير ملفات التسجيل. أيضًا ، قم بعمل نسخة احتياطية من جميع ملفات التسجيل أو قم بإنشاء نقطة استعادة قبل متابعة هذه الطريقة.
الخطوة 1: اضغط على مفتاح Windows + S لفتح قائمة البحث. اكتب regedit في المربع وحدد تشغيل كمسؤول.
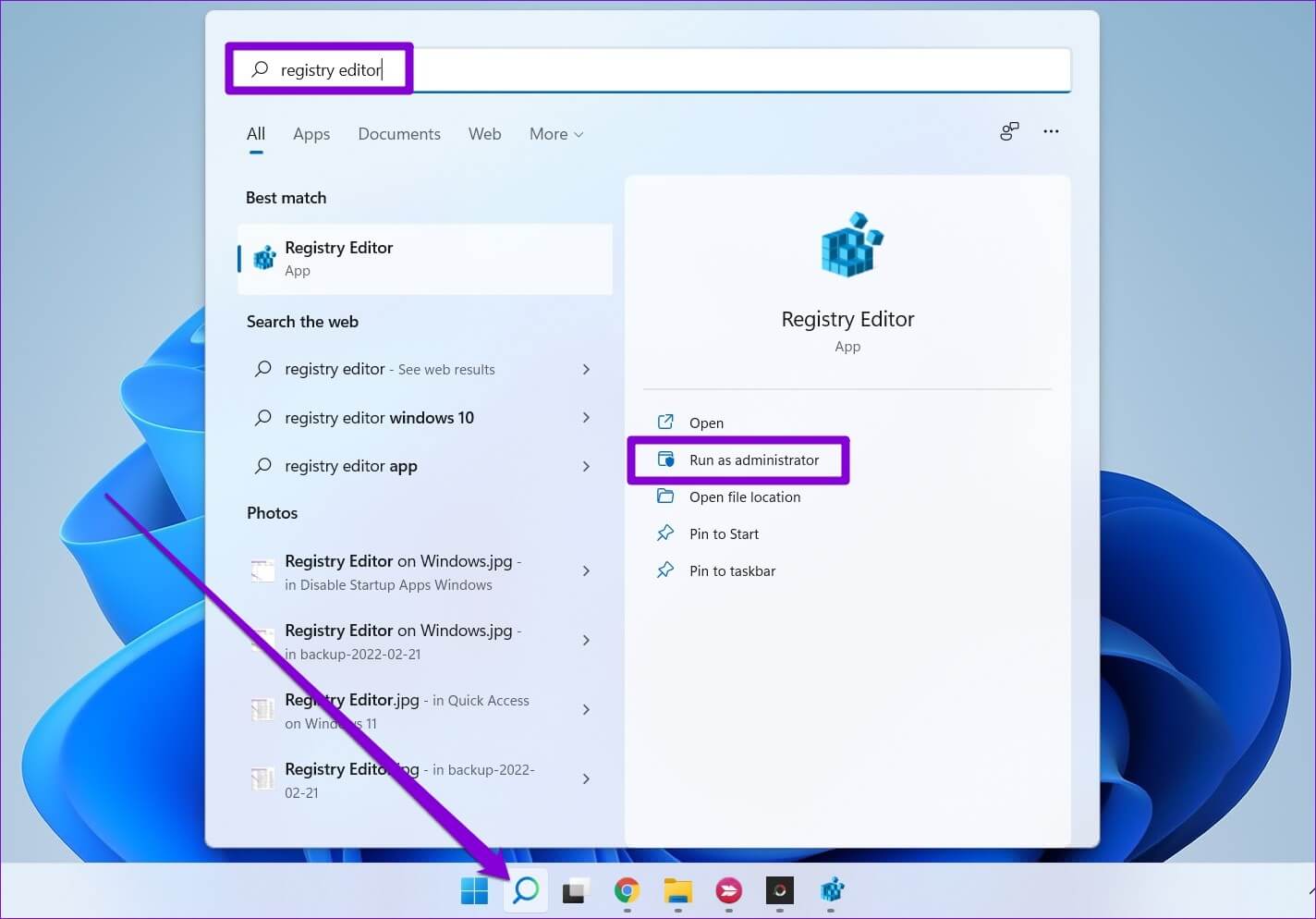
الخطوة 2: انقر فوق الزر “نعم” في موجه التحكم في حساب المستخدم (UAC).
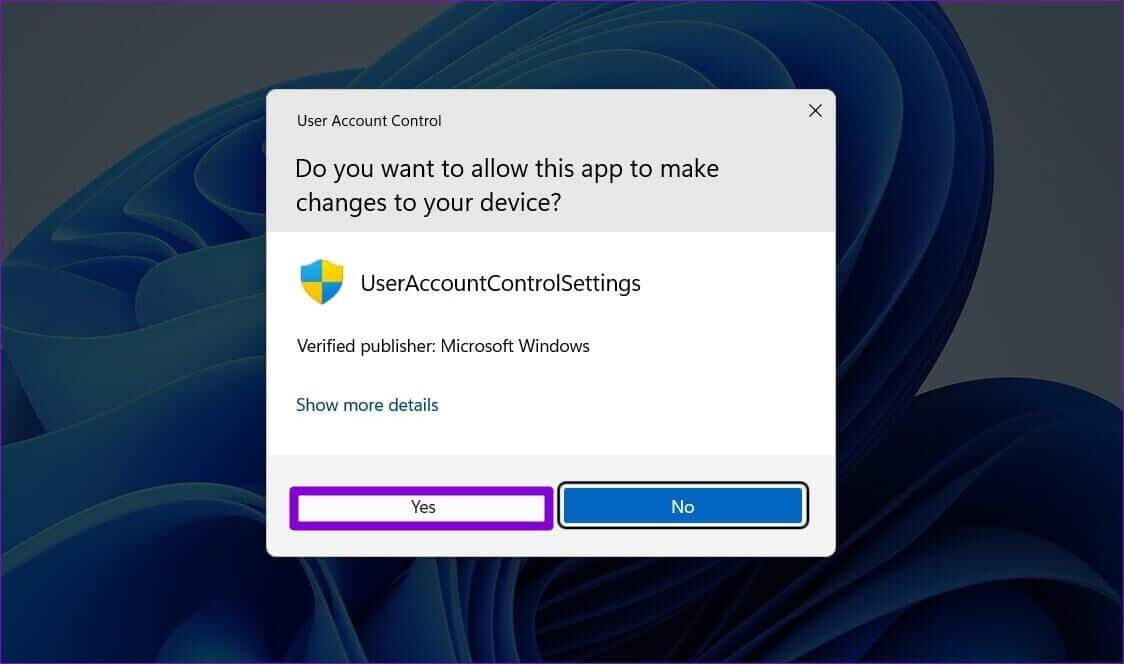
الخطوة 3: انسخ والصق المسار التالي في شريط العناوين في الأعلى واضغط على Enter للانتقال بسرعة إلى مفتاح النظام:
Computer\HKEY_LOCAL_MACHINECSOFTWARE\Microsoft\Windows\CurrentVersion\Policies\System
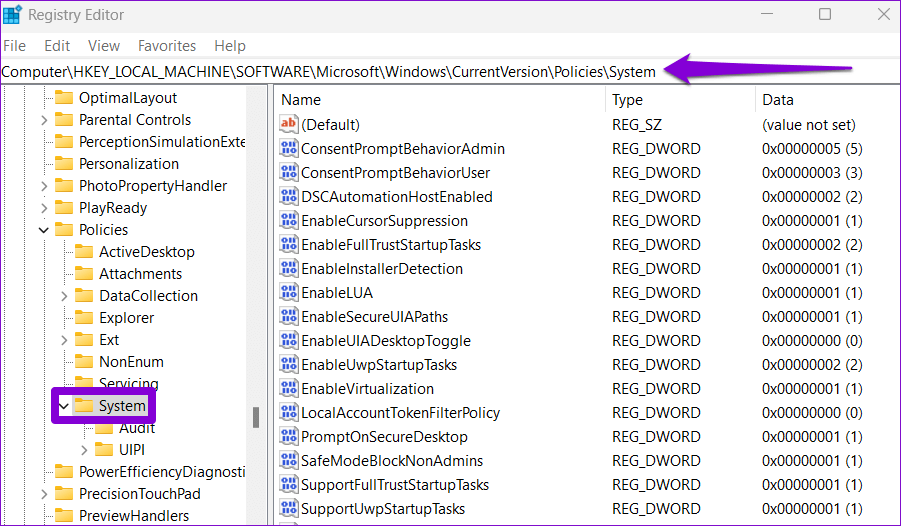
الخطوة 4: انقر نقرًا مزدوجًا فوق سلسلة EnableLUA من اللوحة اليمنى. قم بتغيير بيانات القيمة الخاصة به إلى 0 (صفر) واضغط على موافق.
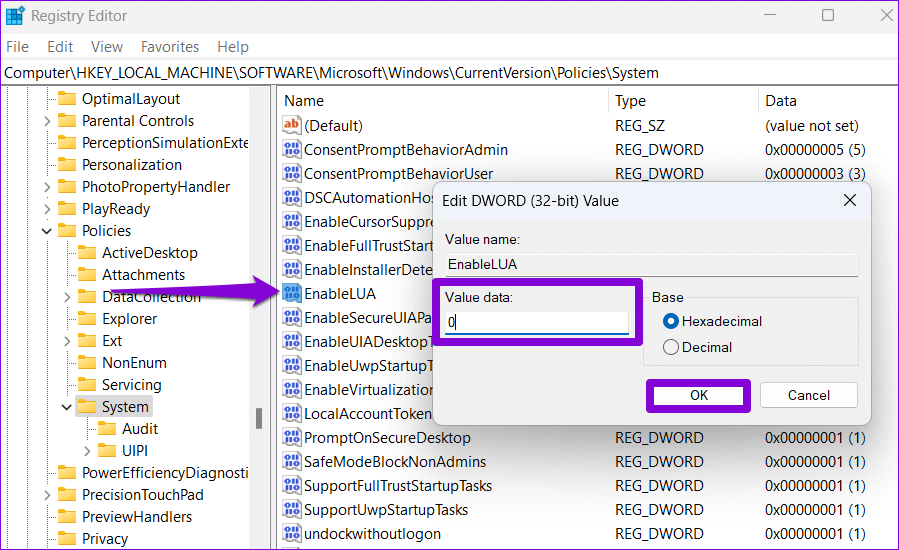
اخرج من نافذة محرر التسجيل وأعد تشغيل الكمبيوتر لتطبيق التغييرات. بعد ذلك ، لن تظهر مطالبة التحكم في حساب المستخدم على نظام التشغيل Windows 11.
3. قم بتعطيل التحكم في حساب المستخدم من محرر سياسة المجموعة
مثل محرر التسجيل ، يمكنك أيضًا استخدام محرر نهج المجموعة لإجراء تغييرات على جهاز الكمبيوتر الذي يعمل بنظام Windows 11. ومع ذلك ، من المهم ملاحظة أن محرر نهج المجموعة متاح فقط في إصدارات Windows Pro و Enterprise و Education. لذلك ، إذا كنت تستخدم الإصدار Home من Windows 11 ، فسيتعين عليك تسوية الطريقتين المذكورتين أعلاه.
لتعطيل التحكم في حساب المستخدم عبر Group Policy Editor ، اتبع الخطوات التالية:
الخطوة 1: اضغط على مفتاح Windows + R لبدء تشغيل مربع الحوار. اكتب gpedit.msc في الحقل فتح واضغط على Enter.
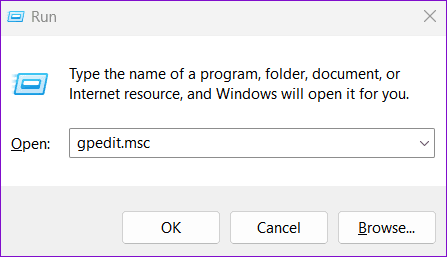
الخطوة 2: في نافذة محرر نهج المجموعة المحلي، استخدم الجزء الأيمن للانتقال إلى المجلد التالي.
Computer Configuration\Windows Settings\Security Settings\Local Policies\Security Options
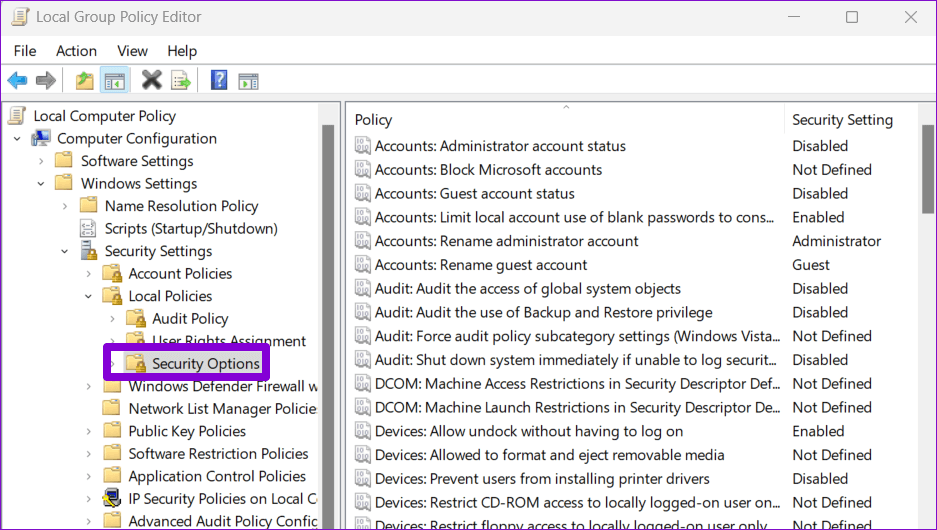
الخطوة 3: انقر نقرًا مزدوجًا فوق سياسة “التحكم في حساب المستخدم: تشغيل جميع المسؤولين في وضع موافقة المسؤول” على يمينك.
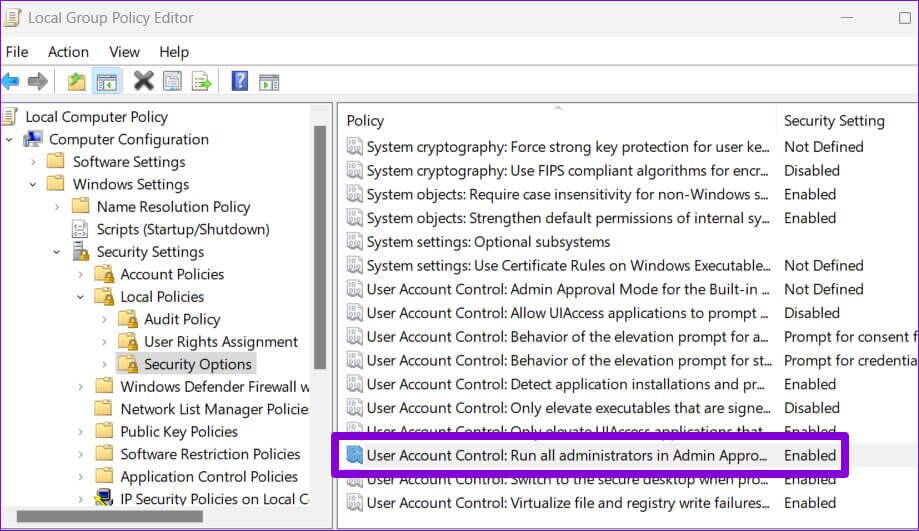
الخطوة 4: حدد معطل واضغط على تطبيق لحفظ التغييرات.
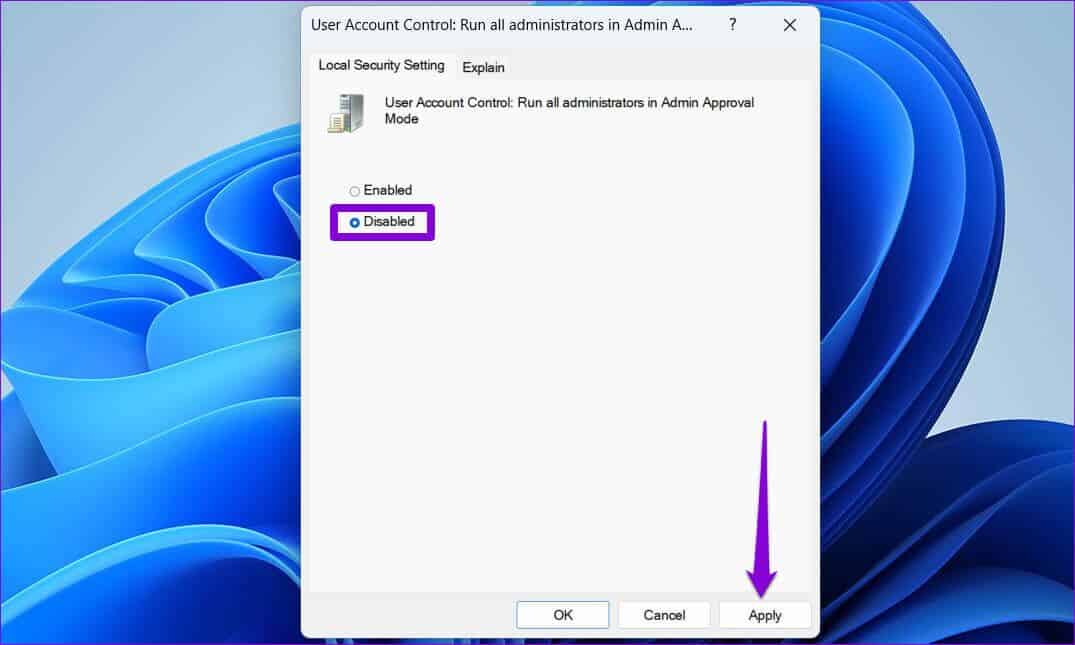
بمجرد إكمال الخطوات المذكورة أعلاه ، لن يعرض Windows مطالبة UAC التي تطلب إذنك.
أفضل أمانًا من التأسف
يعد User Account Control (التحكم في حساب المستخدم) طبقة أمان حيوية يتم تمكينها مسبقًا على جميع الإصدارات الحديثة من Windows. يعد تعطيل التحكم في حساب المستخدم أمرًا يجب عليك فعله فقط عند الضرورة.
