أفضل 3 طرق لتعطيل شاشة اللمس في Windows 11
أصبحت شاشات اللمس شائعة بشكل متزايد بين أجهزة الكمبيوتر المحمولة المتطورة التي تعمل بنظام Windows والأجهزة القابلة للتحويل. عادة ما يتم تمكين الميزة من المصنع. ومع ذلك ، بناءً على حالة الاستخدام الخاصة بك ، قد لا تجد هذه الميزة جذابة بشكل خاص وقد ترغب في تعطيلها.

يعد تعطيل الشاشة التي تعمل باللمس على نظام التشغيل Windows 11 أمرًا بسيطًا نسبيًا ، في حالة سئمت من تنظيف بصمات الأصابع الدهنية من شاشتك أو لم تجد الميزة مفيدة. في الواقع ، هناك أكثر من طريقة لتعطيل الميزة. في هذه المقالة ، سنرشدك خلال كل منهم. لذا ، فلنبدأ.
1. قم بتعطيل شاشة اللمس باستخدام مدير الجهاز
يتيح لك Device Manager على Windows عرض وإدارة جميع أجهزتك المتصلة مثل لوحات المفاتيح وبطاقات الصوت وكاميرات الويب والمزيد. يمكنك أيضًا استخدامه لتعطيل وظيفة اللمس بسرعة على الكمبيوتر المحمول الذي يعمل بنظام Windows 11. إليك كيفية القيام بذلك.
الخطوة 1: انقر بزر الماوس الأيمن فوق رمز البدء أو اضغط على مفتاح Windows + X لفتح قائمة Power User. ثم حدد إدارة الأجهزة من القائمة.
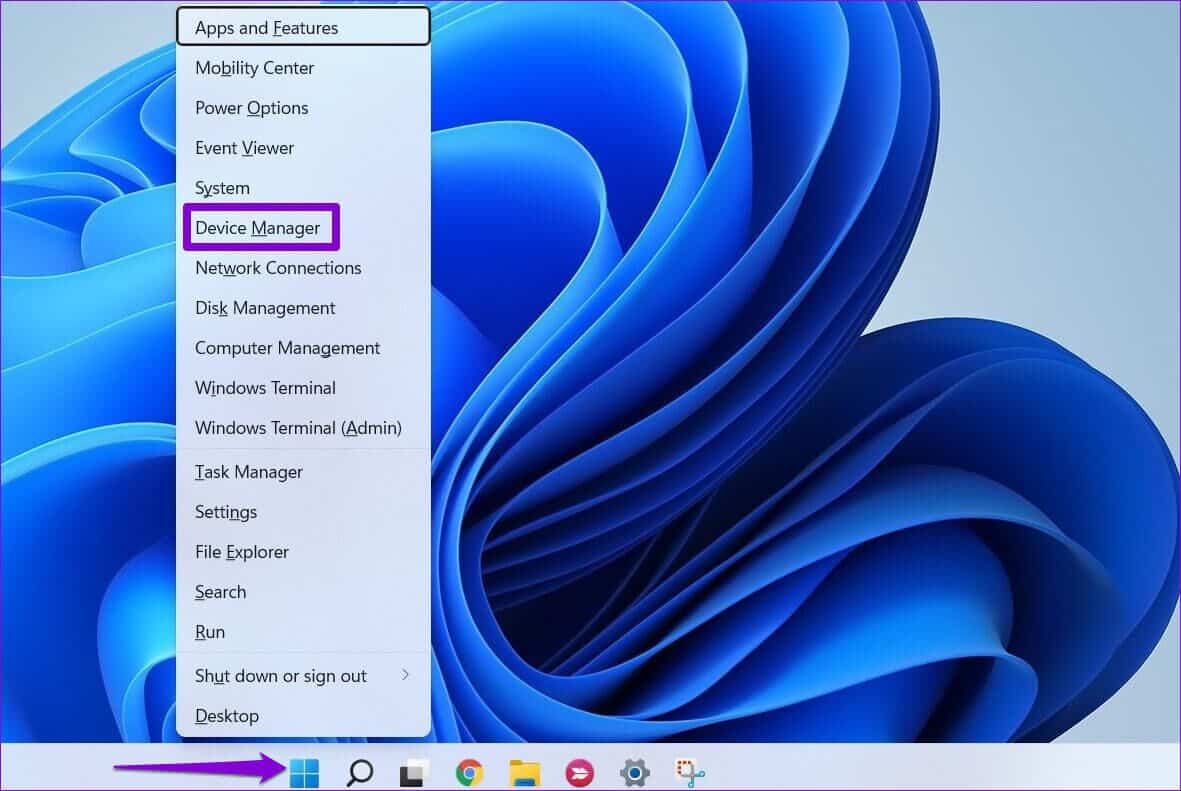
الخطوة 2: انقر نقرًا مزدوجًا فوق Human Interface Devices لتوسيعها.
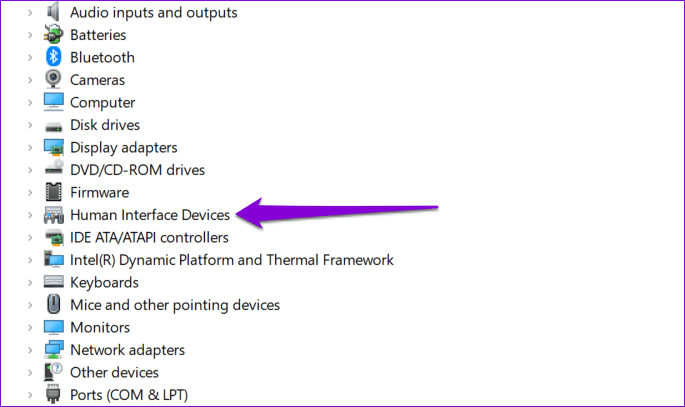
الخطوة 3: ابحث عن إدخال “شاشة تعمل باللمس متوافقة مع HID” في القائمة. انقر بزر الماوس الأيمن فوقه وحدد تعطيل الجهاز.
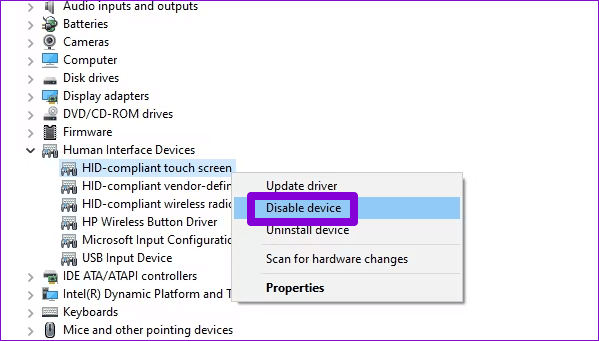
الخطوة 4: حدد نعم للتأكيد.
في بعض الأحيان ، قد ترى إدخالين “شاشة تعمل باللمس متوافقة مع HID”. في هذه الحالة ، يمكنك استخدام الخطوات المذكورة أعلاه لتعطيل كل منهما. بعد ذلك ، يجب ألا يستجيب الكمبيوتر المحمول لمدخلات اللمس.
إذا غيرت رأيك لاحقًا ، فيمكنك دائمًا إعادة تمكين شاشة اللمس. للقيام بذلك ، افتح Device Manager مرة أخرى ، وانقر بزر الماوس الأيمن على إدخال “شاشة اللمس المتوافقة مع HID” وحدد تمكين الجهاز.
2. قم بتعطيل شاشة اللمس باستخدام WINDOWS POWERSHELL
يوفر غلاف سطر الأوامر الافتراضي لنظام التشغيل Windows 11 طريقة أخرى لتعطيل شاشة اللمس بجهاز الكمبيوتر المحمول. بقدر ما قد يبدو الأمر مخيفًا ، فإن تعطيل شاشة اللمس عبر Windows PowerShell أمر سهل للغاية ولا يتطلب منك سوى تشغيل أمر واحد. إليك كيف يمكنك القيام بذلك.
الخطوة 1: انقر فوق رمز البحث في شريط المهام أو اضغط على مفتاح Windows + S لفتح قائمة البحث. اكتب Windows PowerShell في المربع وحدد تشغيل كمسؤول.
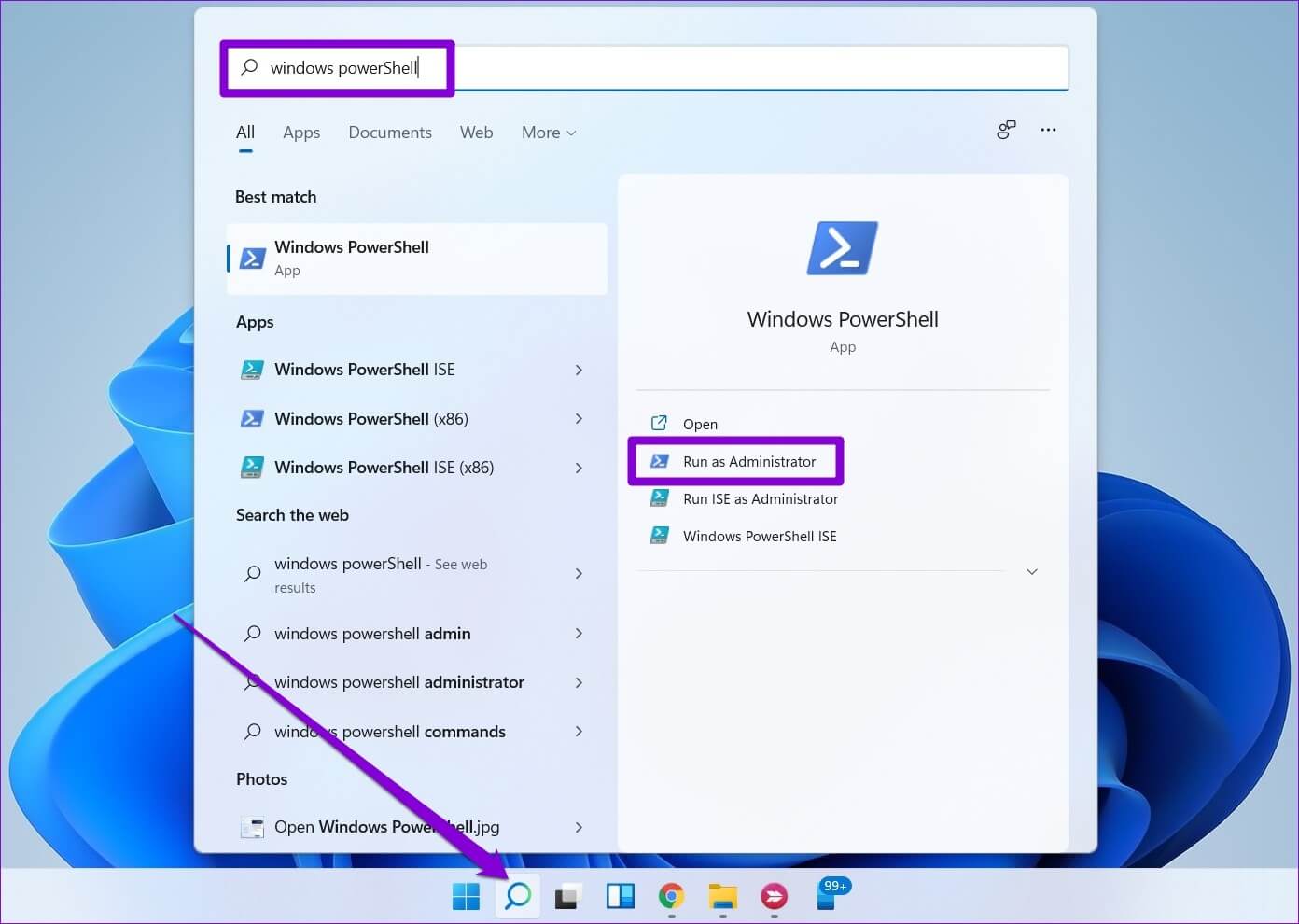
الخطوة 2: حدد نعم عند ظهور موجه التحكم في حساب المستخدم (UAC).
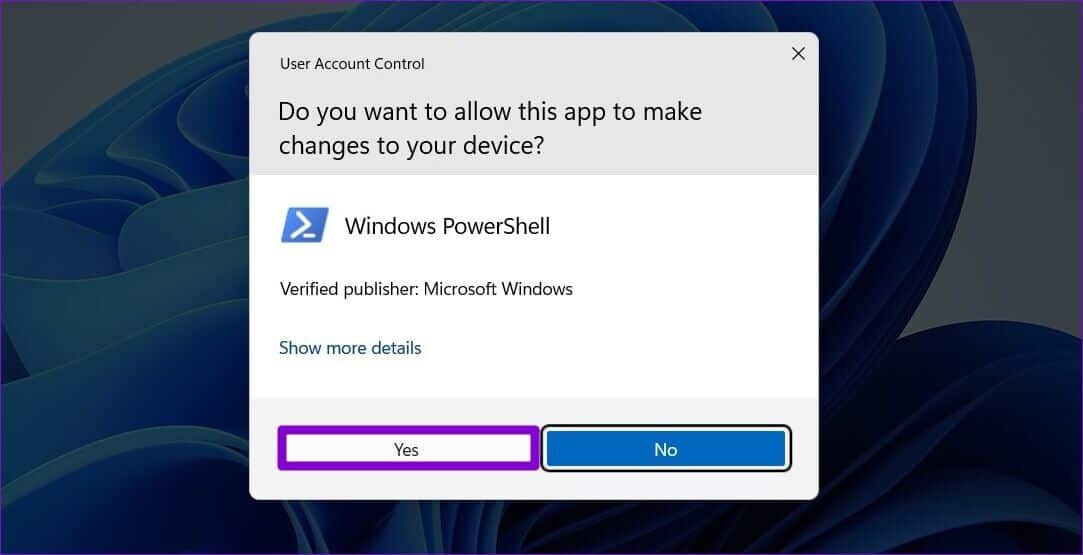
الخطوة 3: في وحدة التحكم ، الصق الأمر التالي واضغط على Enter:
Get-PnpDevice | Where-Object {$_.FriendlyName -like 'touch screen'} | Disable-PnpDevice -Confirm:$false
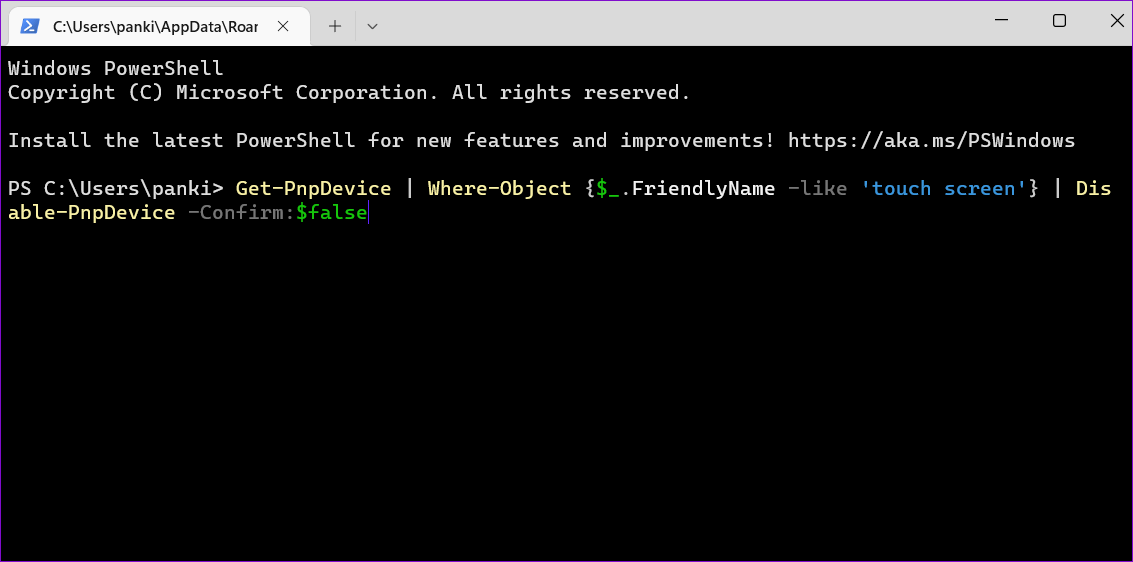
Get-PnpDevice | Where-Object {$_.FriendlyName -like 'touch screen'} | Enable-PnpDevice -Confirm:$false
3. قم بتعطيل شاشة اللمس باستخدام محرر التسجيل
أخيرًا ، إذا كنت تشعر بالمغامرة ، فيمكنك أيضًا تعديل ملفات التسجيل لتعطيل وظيفة شاشة اللمس. ومع ذلك ، تجدر الإشارة إلى أن تعديل ملفات السجل بدون معرفة يمكن أن يتسبب في حدوث مشكلات خطيرة وقد يجعل جهاز الكمبيوتر الخاص بك غير قابل للاستخدام. ضع في اعتبارك استخدام هذه الطريقة إذا لم تنجح الطريقتان السابقتان.
حتى إذا كنت معتادًا على تعديل ملفات التسجيل ، يجب اتباع الخطوات بعناية. أيضًا ، قم بعمل نسخة احتياطية من ملفات التسجيل أو قم بإنشاء نقطة استعادة قبل متابعة الطريقة أدناه.
الخطوة 1: اضغط على مفتاح Windows + R لفتح مربع الحوار Run. اكتب regedit في الحقل Open واضغط على Enter.
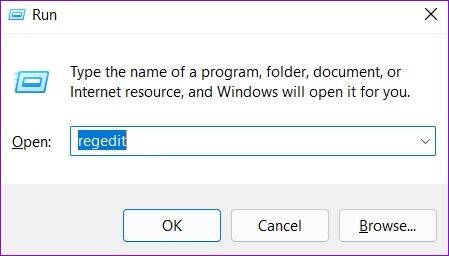
الخطوة 2: حدد نعم عند ظهور موجه التحكم في حساب المستخدم (UAC).
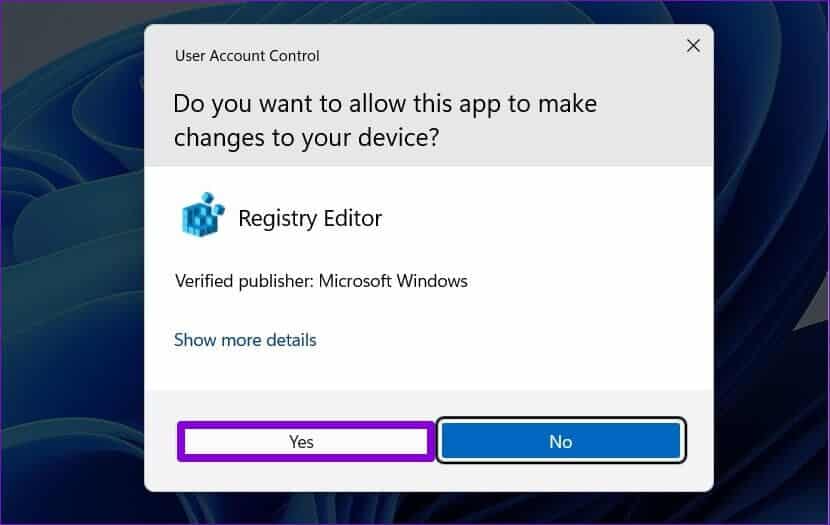
الخطوة 3: في نافذة محرر التسجيل ، الصق المسار التالي في شريط العناوين في الأعلى واضغط على Enter للانتقال بسرعة إلى مفتاح Touch.
HKEY_CURRENT_USER\Software\Microsoft\Wisp\Touch\
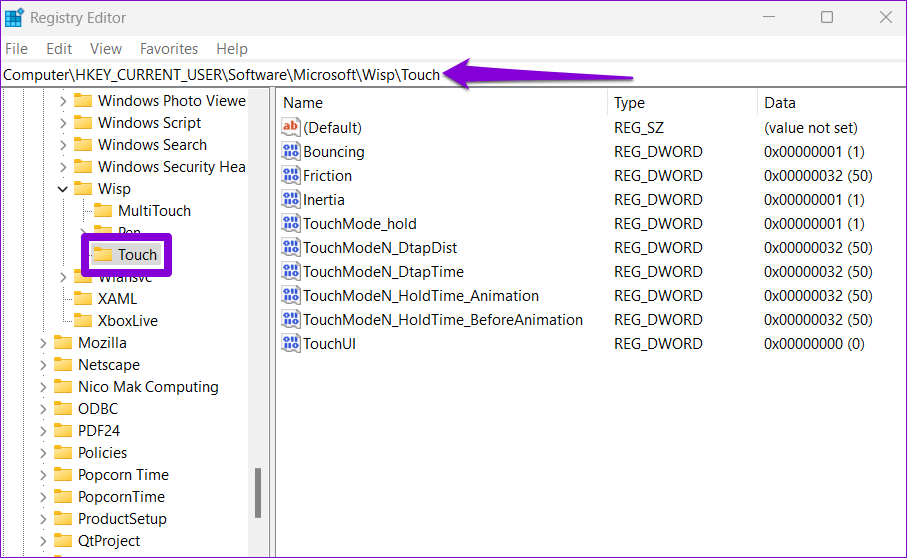
الخطوة 4: انقر بزر الماوس الأيمن على مفتاح اللمس ، وانتقل إلى جديد وحدد قيمة DWORD (32 بت). أطلق عليه اسم “TouchGate”.
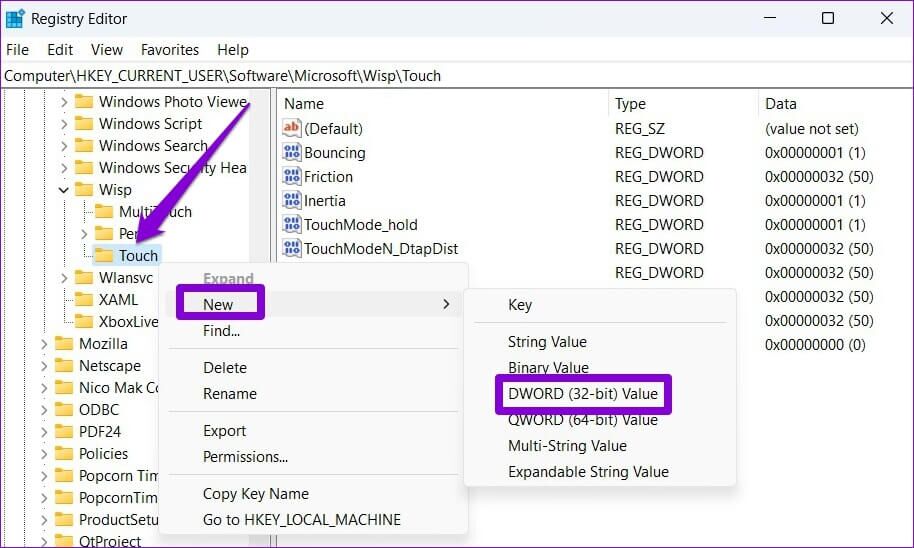
الخطوة 5: انقر نقرًا مزدوجًا فوق DWORD الذي تم إنشاؤه حديثًا وقم بتغيير بيانات القيمة الخاصة به إلى 0 (صفر). ثم اضغط على موافق.
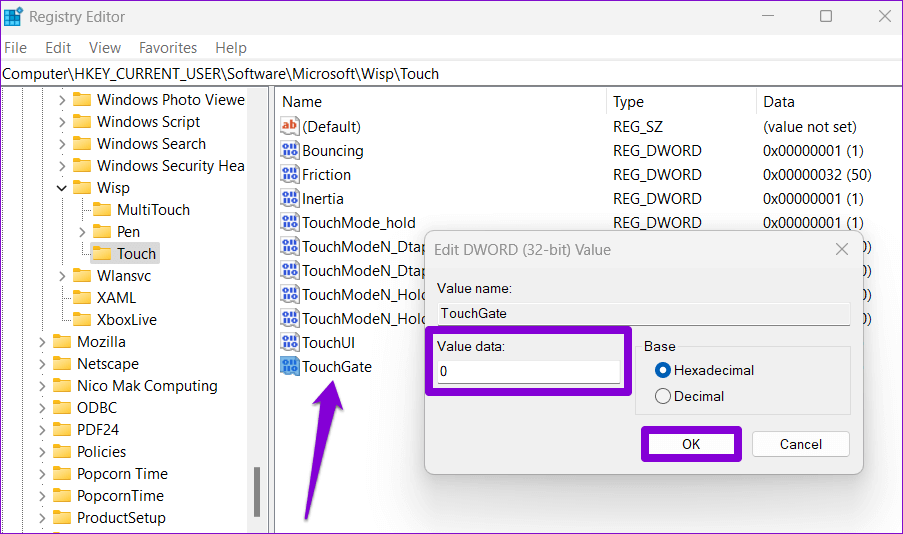
اخرج من نافذة محرر التسجيل وأعد تشغيل الكمبيوتر لتصبح التغييرات سارية المفعول. بعد ذلك ، لن يستجيب الكمبيوتر المحمول بعد الآن لإيماءات اللمس.
يمكنك إعادة تمكين شاشة اللمس باتباع نفس الخطوات المذكورة أعلاه وتغيير قيمة TouchGate DWORD من 0 إلى 1. وبدلاً من ذلك ، يمكنك أيضًا حذف TouchGate DWORD لتمكين شاشة اللمس.
لا مزيد من اللمسات العرضية
على الرغم من أن وظيفة الشاشة اللمس تسمح لك بالتفاعل بسهولة مع Windows ، إلا أن شاشة الكمبيوتر المحمول ستصبح متسخة مع الاستخدام المستمر. وهذا ليس شيئًا تريد أن تنظر إليه أثناء العمل. لحسن الحظ ، يعد تعطيل ميزة اللمس على نظام التشغيل Windows 11 أمرًا بسيطًا ، حتى إذا كنت تريد القيام بذلك مؤقتًا فقط.
هل تجد وظيفة شاشة اللمس مفيدة ، أم تفضل استخدام الماوس ولوحة المفاتيح؟ اسمحوا لنا أن نعرف في التعليقات أدناه.
