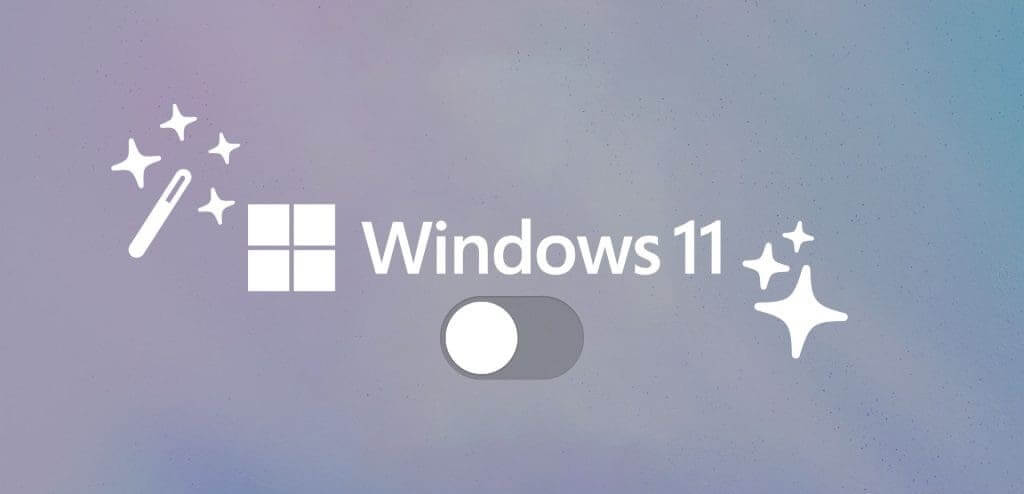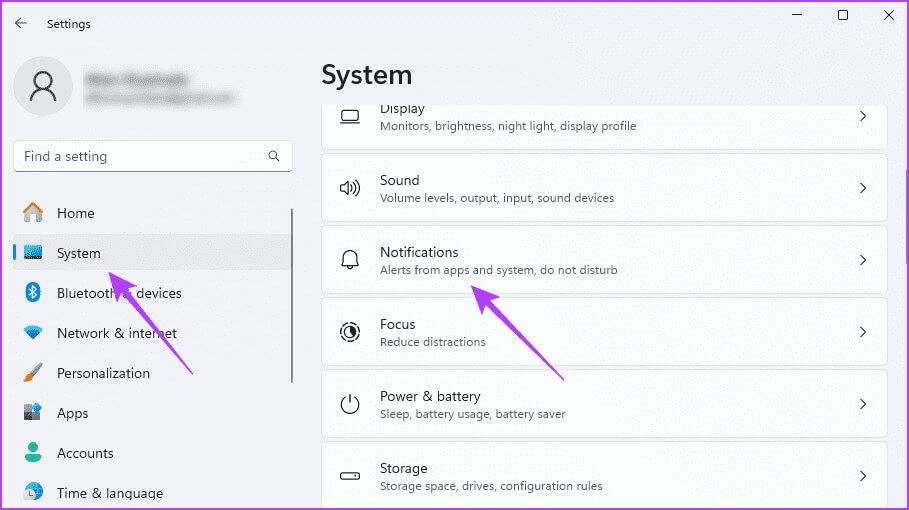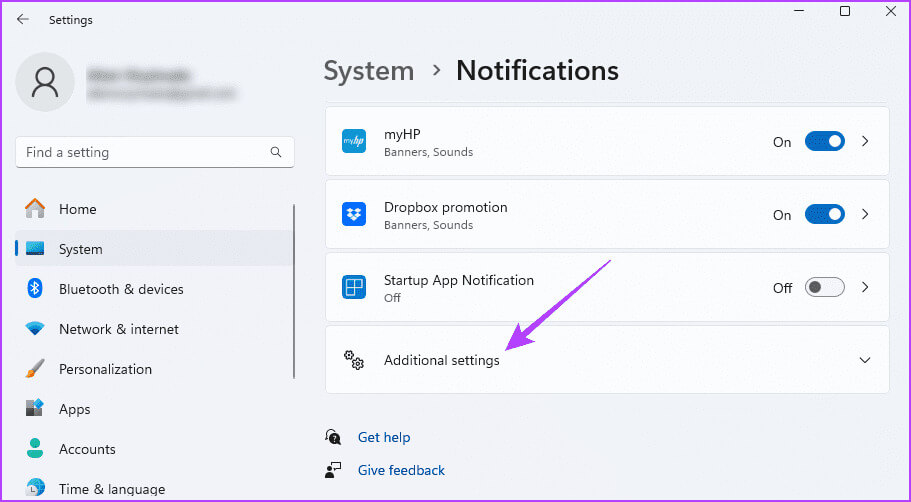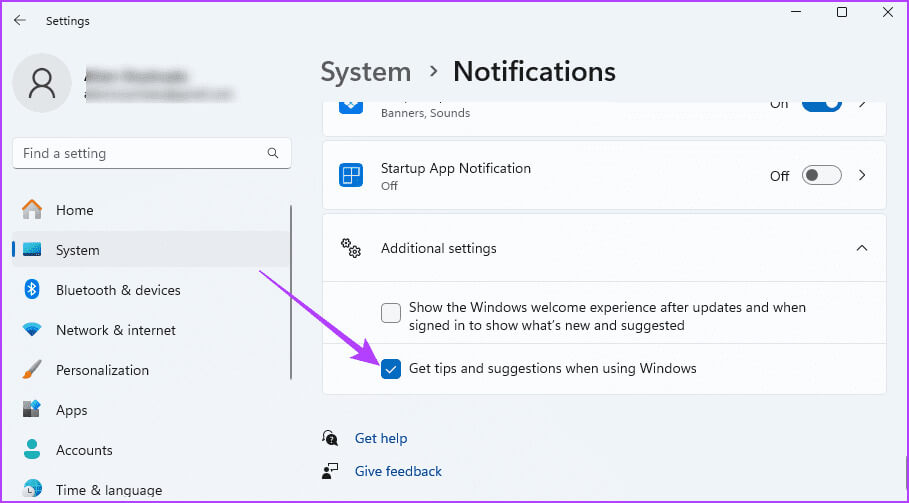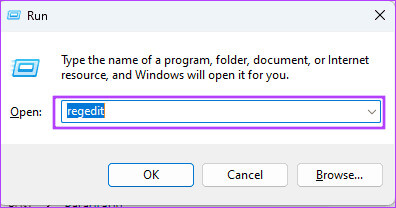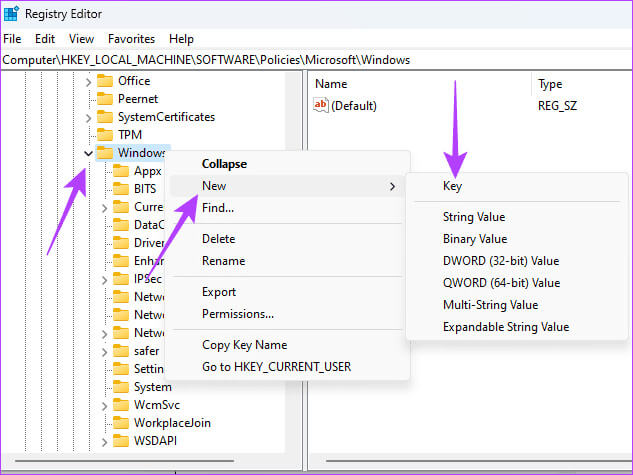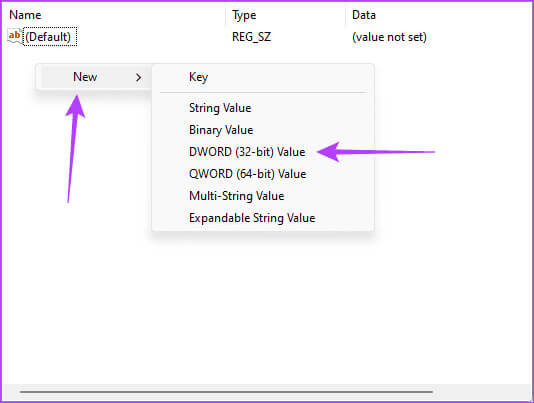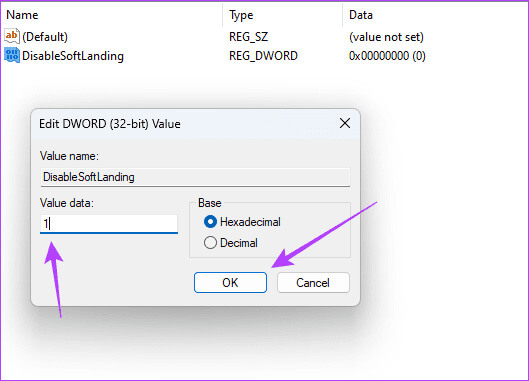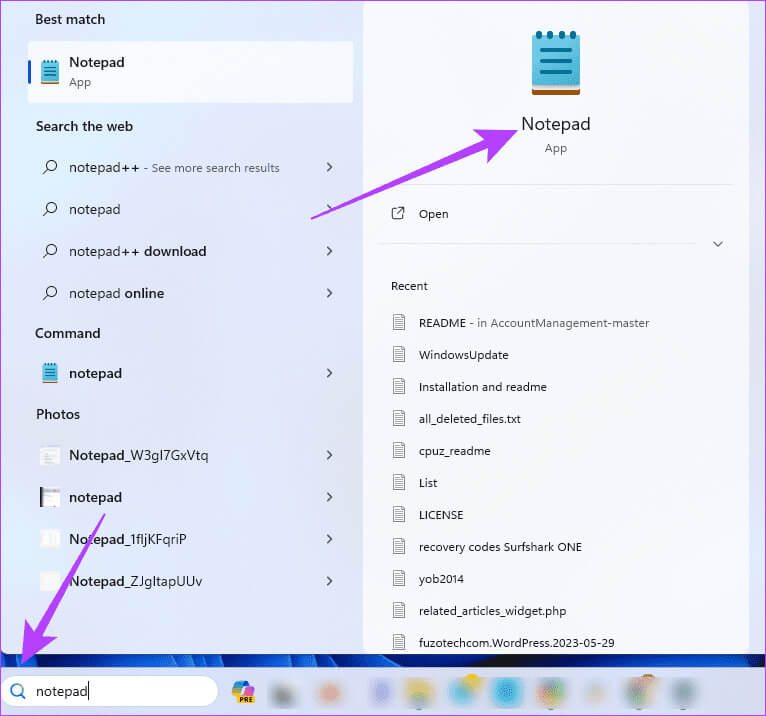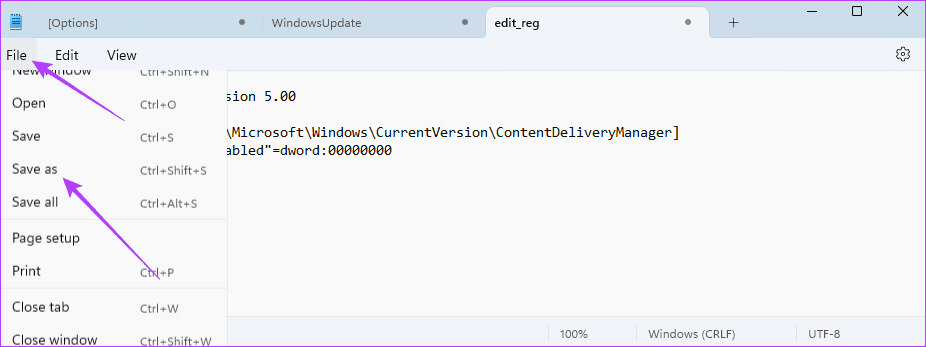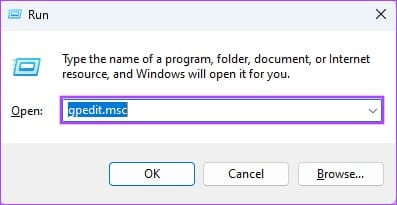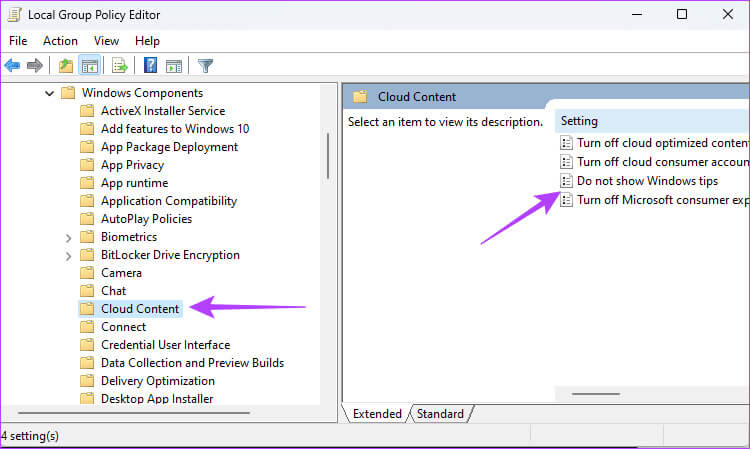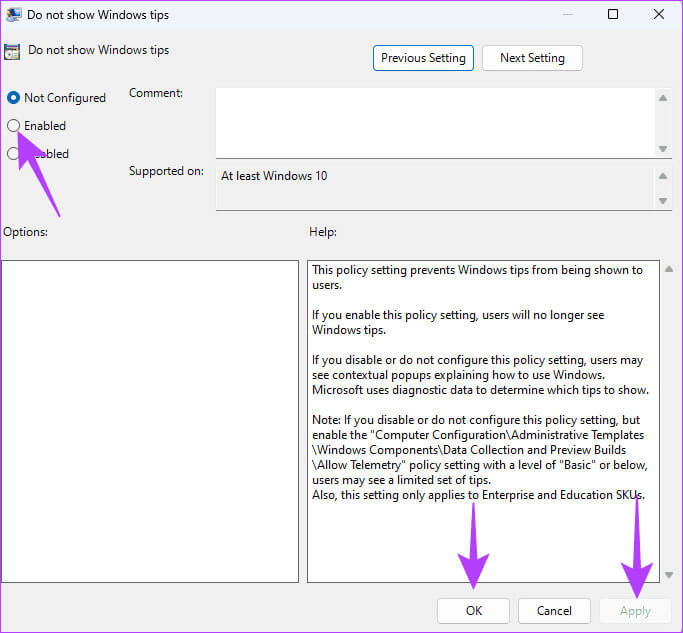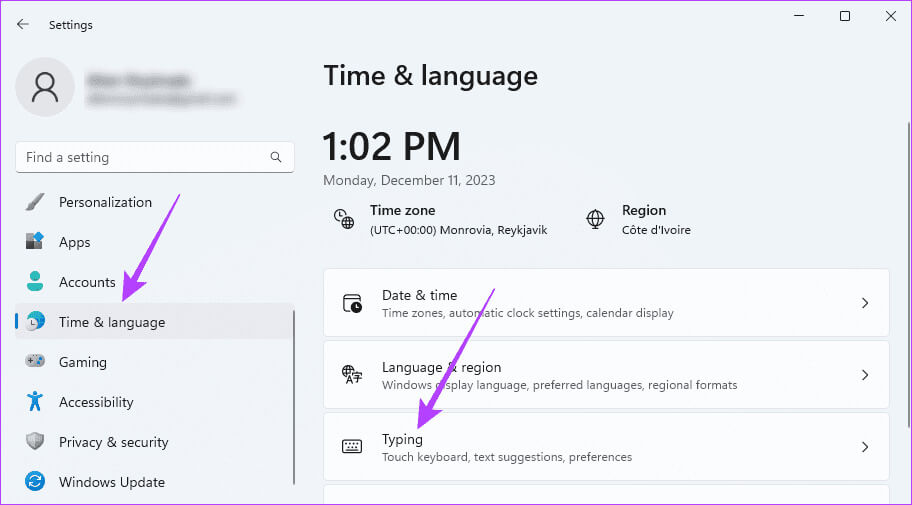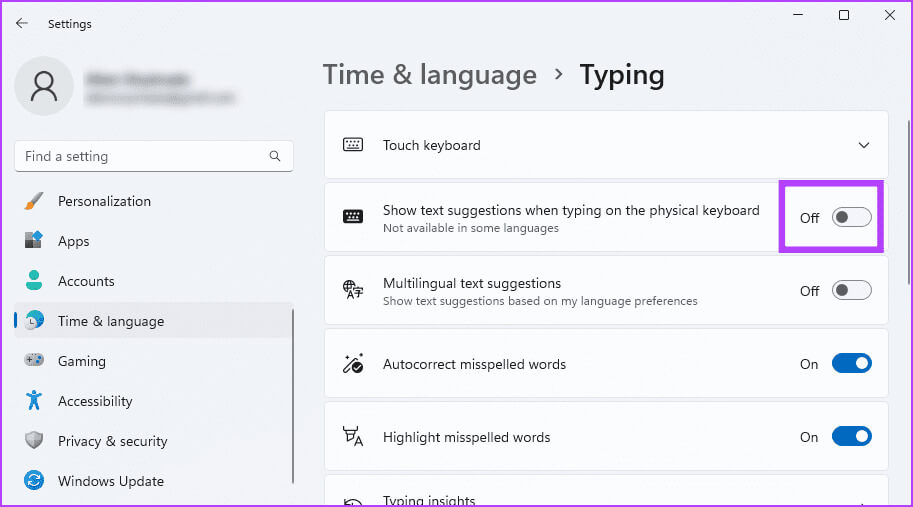أفضل 5 طرق لتعطيل النصائح والاقتراحات على Windows 11
يعد Windows 11 نظام تشغيل قويًا، خاصة للمستخدمين الجدد. من الجيد الحصول على تلميحات عرضية للمساعدة في تجربة المستخدم. ومع ذلك، ليس كل المستخدمين يريدون هذا؛ وفي هذه الحالة، قد يحتاجون إلى تعطيل النصائح والاقتراحات على نظام التشغيل Windows 11.
يوضح لك هذا الدليل كيفية إيقاف تشغيل إشعارات النصائح والاقتراحات على نظام التشغيل Windows 11. والوسيلة الأساسية التي نشاركها هي استخدام تطبيق الإعدادات، وهو الخيار الأكثر مباشرة. ومع ذلك، إذا لم تنجح لسبب ما، فيمكنك اللجوء إلى الخيارات الأخرى التي نشاركها أيضًا في هذا الدليل.
1. تعطيل النصائح والاقتراحات من تطبيق الإعدادات
يعمل تطبيق الإعدادات على نظام التشغيل Windows 11 كمركز مركزي لتخصيص التجربة على الجهاز. فهو يسمح للمستخدمين بإدارة جميع مجالات نظام التشغيل تقريبًا، بما في ذلك خيارات التخصيص لخصوصيتك وإعدادات النظام والحسابات. وبالطبع، يمكنك استخدامه لتعطيل إشعارات النصائح والاقتراحات، كما هو موضح أدناه.
الخطوة 1: اضغط على اختصار لوحة المفاتيح Window + I لفتح تطبيق الإعدادات.
الخطوة 2: في الجزء الأيسر، انقر فوق خيار النظام، ثم انقر فوق الإشعارات على اليمين.
خطوة 3: قم بتوسيع الإشعارات، ثم قم بالتمرير إلى أسفل القسم وانقر فوق إعدادات إضافية.
الخطوة 4: قم بإلغاء تحديد خيار “الحصول على النصائح والاقتراحات عند استخدام Windows”.
2. تعطيل إشعارات النصائح والاقتراحات عن طريق تعديل سجل Windows
في نظام التشغيل Windows 11، يحتفظ السجل بإعدادات التكوين في قاعدة بيانات هرمية. قد يتم تغيير هذه التكوينات لتغيير سلوك التطبيقات أو حسابات المستخدمين أو نظام التشغيل. يمكنك تحرير مفاتيح معينة لتعطيل النصائح والاقتراحات على نظام التشغيل Windows 11. ومع ذلك، فمن الأفضل عمل نسخة احتياطية من السجل قبل إجراء أي تغييرات.
الخطوة 1: اضغط على اختصار لوحة المفاتيح Windows + R لفتح مربع الحوار “تشغيل”، ثم اكتب regedit واضغط على Enter.
الخطوة 2: انتقل إلى المسار أدناه:
HKEY_LOCAL_MACHINE\SOFTWARE\Policies\Microsoft\Windows
خطوة 3: انقر بزر الماوس الأيمن فوق Windows، ثم قم بالتحويم فوق New، ثم انقر فوق Key. تأكد من تسمية المفتاح الجديد CloudContent.
الخطوة 4: في الجزء الأيسر، انقر بزر الماوس الأيمن فوق مساحة، وانقر فوق جديد، ثم “قيمة DWORD (32 بت)،” وقم بتسمية القيمة DisableSoftLanding.
الخطوة 5: انقر نقرًا مزدوجًا فوق DWORD الذي تم إنشاؤه حديثًا، واضبط بيانات القيمة على 1، ثم انقر فوق OK.
خطوة 6: أعد تشغيل الكمبيوتر.
3. قم بإيقاف تشغيل النصائح والاقتراحات باستخدام ملف .REG
يعد إنشاء ملف .REG طريقة سهلة لضبط إعدادات التسجيل على نظام التشغيل Windows 11. وبينما يكون إجراء التعديلات فعالاً، فإن استخدام ملف .REG لتعطيل النصائح والاقتراحات سيوفر الكثير من الوقت. يمكنك إنشاء الملف على محرر النصوص، كما هو موضح أدناه.
الخطوة 1: انقر فوق أيقونة Windows Search الموجودة على شريط المهام، واكتب المفكرة، وانقر فوق تطبيق NotePad.
الخطوة 2: الصق البرنامج النصي أدناه في المفكرة.
Windows Registry Editor Version 5.00 [HKEY_CURRENT_USER\SOFTWARE\Microsoft\Windows\CurrentVersion\ContentDeliveryManager] "SubscribedContent-338389Enabled"=dword:00000000
خطوة 3: اضغط على قائمة “ملف” ثم انقر فوق “حفظ باسم”.
الخطوة 4: أعطه أي اسم تريده، وأضف الامتداد .REG إلى الاسم، وانقر فوق حفظ.
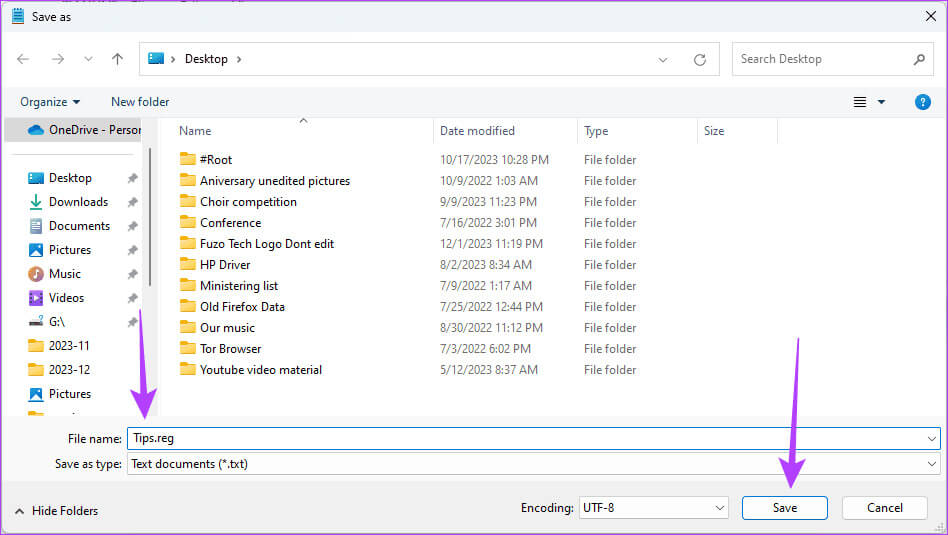
4. قم بإيقاف تشغيل النصائح والاقتراحات من محرر سياسة المجموعة
يعد محرر نهج المجموعة وسيلة أخرى لإيقاف تشغيل النصائح والاقتراحات على نظام التشغيل Windows 11. تتوفر الأداة افتراضيًا على إصدارات Pro وEducation وEnterprise لنظام التشغيل Windows 11. تتيح لك هذه الأداة تكوين الإعدادات للمستخدمين وأجهزة الكمبيوتر في بيئة المجال . يمكنك استخدامه لإيقاف تشغيل النصائح والاقتراحات، كما هو موضح أدناه.
الخطوة 1: اضغط على اختصار لوحة المفاتيح Windows + R لفتح مربع الحوار “تشغيل”، ثم اكتب gpedit.msc واضغط على Enter.
الخطوة 2: في الجزء الأيسر، انقر فوق تكوين الكمبيوتر، والقوالب الإدارية، ومكونات Windows، والمحتوى السحابي، ثم على اليمين، انقر نقرًا مزدوجًا فوق “عدم إظهار تلميحات Windows”.
خطوة 3: انقر فوق الخيار ممكّن، واختر الزرين “تطبيق” و”موافق”.
5. تعطيل النصائح والاقتراحات عند الكتابة على لوحة المفاتيح
الميزة الأكثر شيوعًا بين جميع خيارات النصائح والاقتراحات في نظام التشغيل Windows 11 هي أداة اقتراح النص. وهو يعمل بشكل مشابه لميزة النص التنبؤي في معظم الهواتف. في التطبيقات التي تدعم ذلك، سيحاول Windows الملء التلقائي للكلمات القليلة التالية أو التوصية بها عند بدء الكتابة. على الرغم من أنه مفيد، إليك كيفية تعطيله إذا اخترت ذلك.
الخطوة 1: اضغط على اختصار لوحة المفاتيح Windows + I لتشغيل تطبيق الإعدادات.
الخطوة 2: في الجزء الأيسر، انقر فوق الوقت واللغة، وعلى اليمين، انقر فوق الكتابة.
خطوة 3: قم بإيقاف تشغيل “إظهار اقتراحات النص عند الكتابة على لوحة المفاتيح الفعلية”.
تخصيص Windows 11 للاستخدام الشخصي
يمكنك تعطيل النصائح والاقتراحات لتخصيص Windows 11 للاستخدام الشخصي. وهذا يضمن عدم حصولك على نصائح Windows على الجهاز بعد الآن. يمكنك أيضًا أن تأخذ هذه الخطوة إلى الأمام إذا قمت بإزالة “موصى به” في قائمة “ابدأ” في Windows 11.
يعد Windows 11 نظام تشغيل كبيرًا وقويًا، ويجب عليك تحقيق أقصى استفادة منه من خلال ضبطه وإنشاء أفضل تجربة للمستخدم.