أفضل 3 طرق لتعطيل الكاميرا على Windows 11
تعد كاميرا الكمبيوتر أداة أساسية للعمل عن بُعد. ومع ذلك ، فإنه يشكل أيضًا تهديدًا خطيرًا لخصوصيتك حيث يمكن للقراصنة والبرامج الضارة الوصول غير المصرح به إليها من خلال تقنيات التصيد المختلفة. تتمثل إحدى طرق حماية نفسك من مثل هذه الهجمات في تعطيل كاميرا الكمبيوتر عند عدم استخدامها.
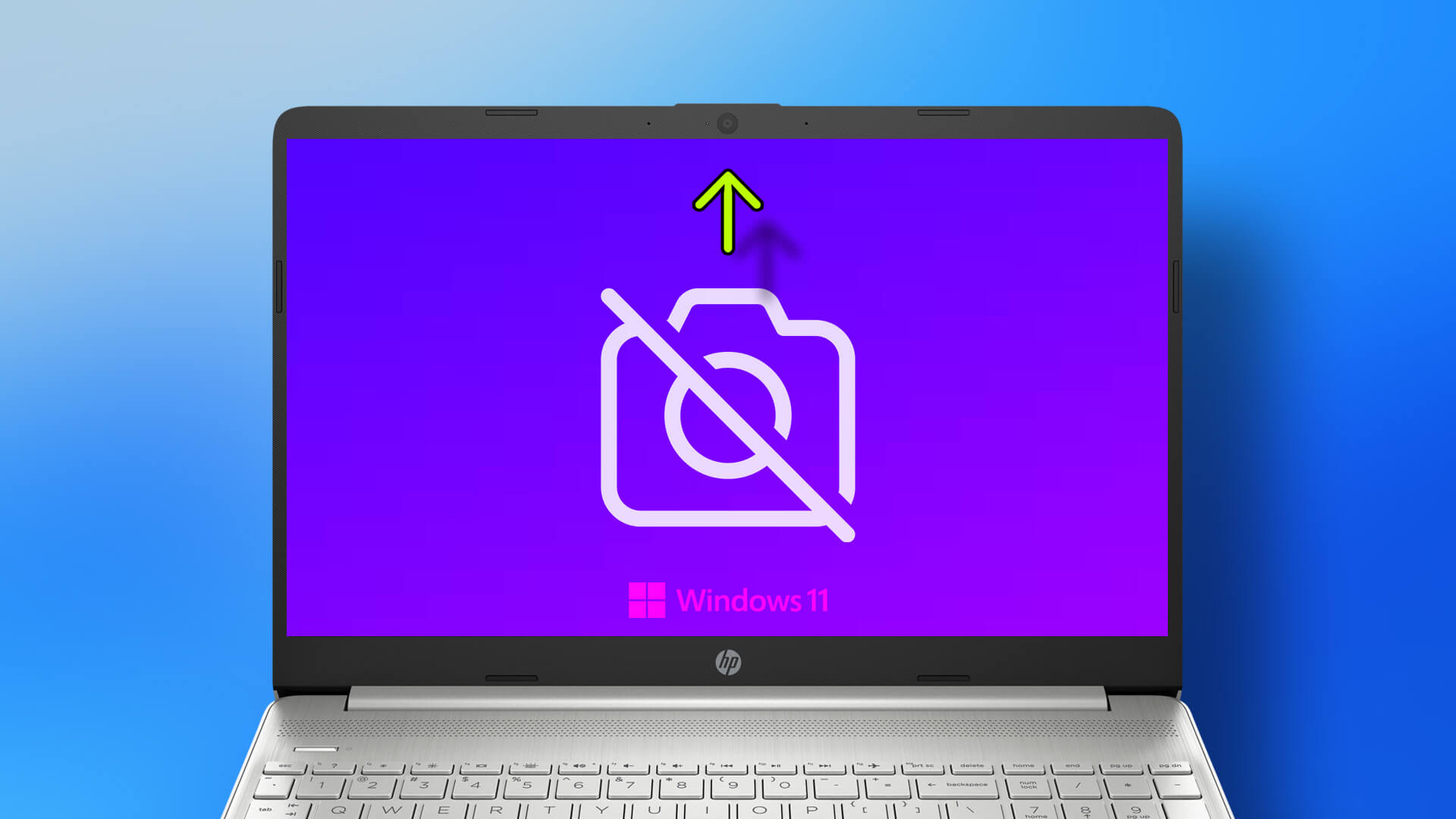
بالطبع ، إذا كنت من مستخدمي سطح المكتب ولديك كاميرا ويب خارجية ، فيمكنك فصلها لاحقًا. ومع ذلك ، إذا لم يكن هذا خيارًا أو إذا كنت لا ترغب في الاستمرار في فصله وإعادة توصيله ، فيمكنك تعطيل الكاميرا باستخدام تطبيق الإعدادات أو مدير الجهاز.
دعنا نستكشف بعض الطرق السهلة لتعطيل الكاميرا على جهاز الكمبيوتر الذي يعمل بنظام Windows 11.
1. تعطيل الكاميرا عبر تطبيق الإعدادات
يتيح لك تطبيق الإعدادات في Windows 11 عرض جميع الكاميرات المتصلة بجهاز الكمبيوتر الخاص بك. إلى جانب التكوين واستكشاف الأخطاء وإصلاحها ، يمكنك أيضًا تعطيل كاميرا الكمبيوتر عبر تطبيق الإعدادات. إليك الطريقة.
الخطوة 1: انقر فوق الزر ابدأ في شريط المهام وانقر فوق رمز تطبيق الإعدادات على شكل ترس لتشغيل التطبيق.
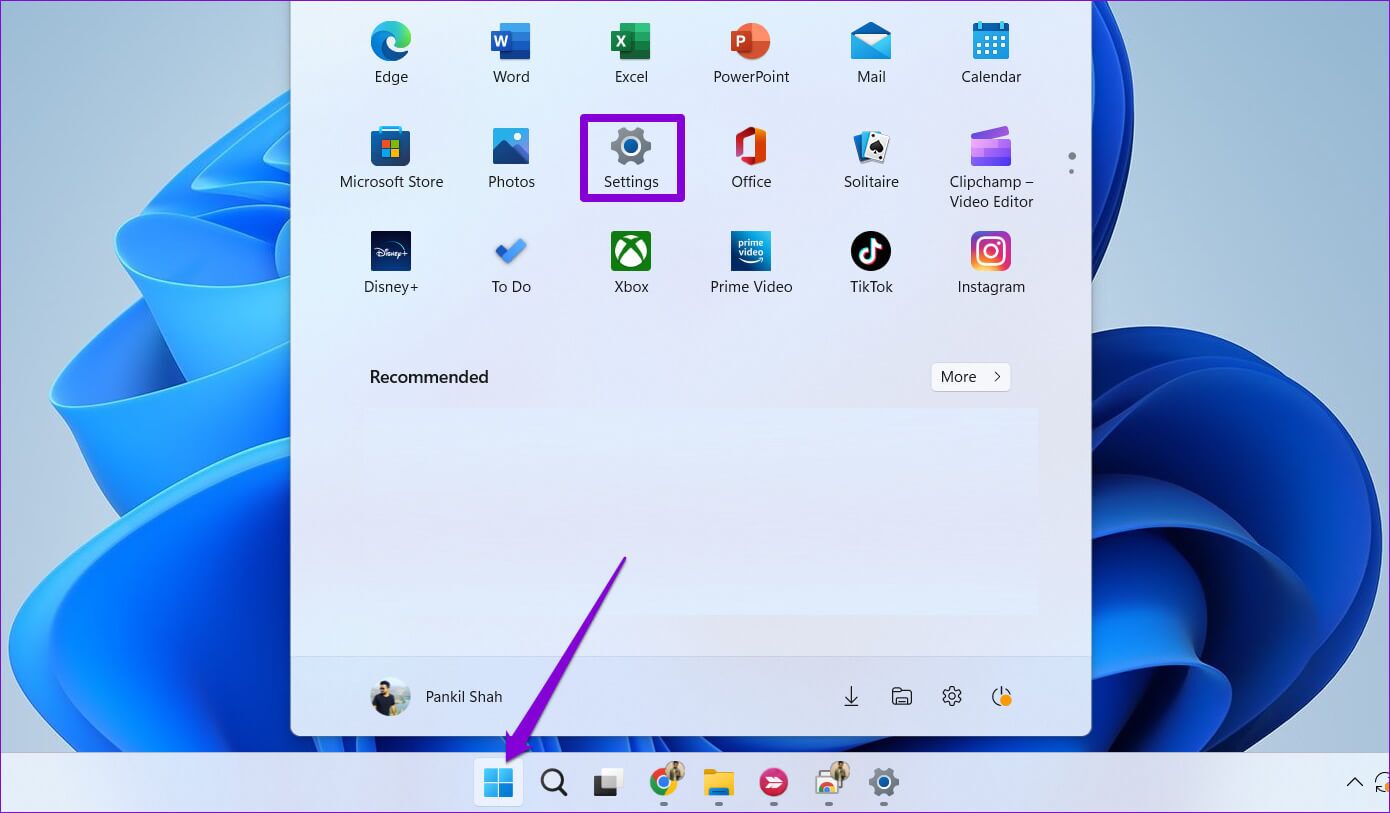
الخطوة 2: انقر فوق علامة التبويب Bluetooth والأجهزة في العمود الأيسر وانقر فوق الكاميرات في الجزء الأيمن.
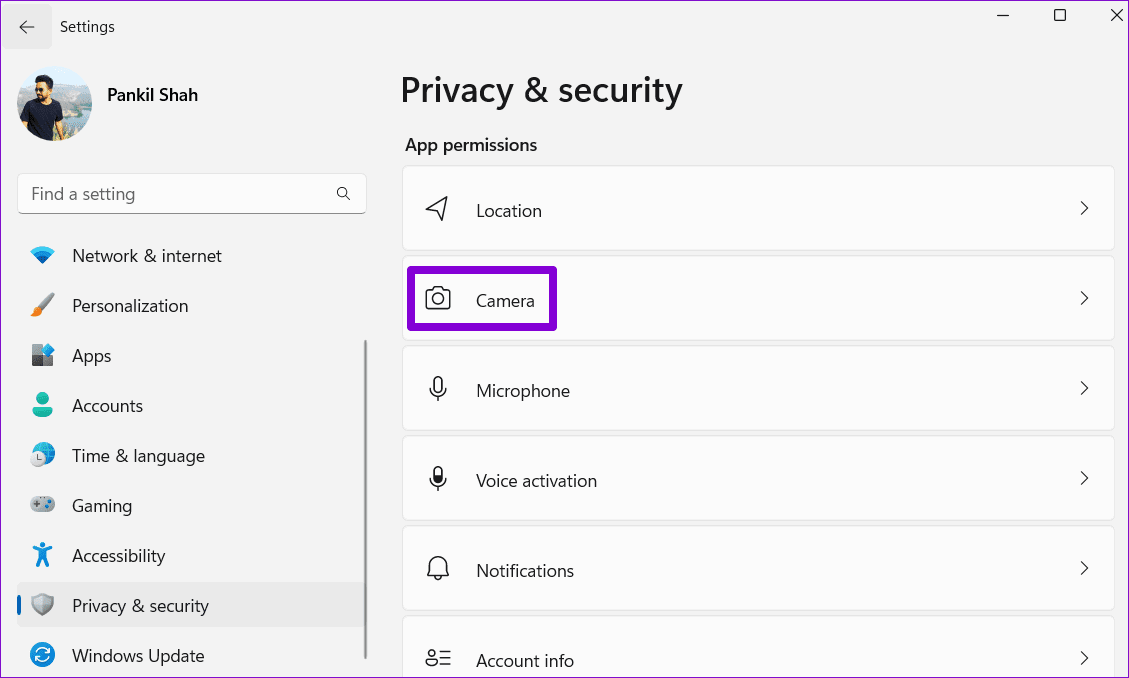
الخطوة 3: ضمن الكاميرات المتصلة ، سترى الكاميرات المتاحة. حدد الكاميرا التي تريد تعطيلها.
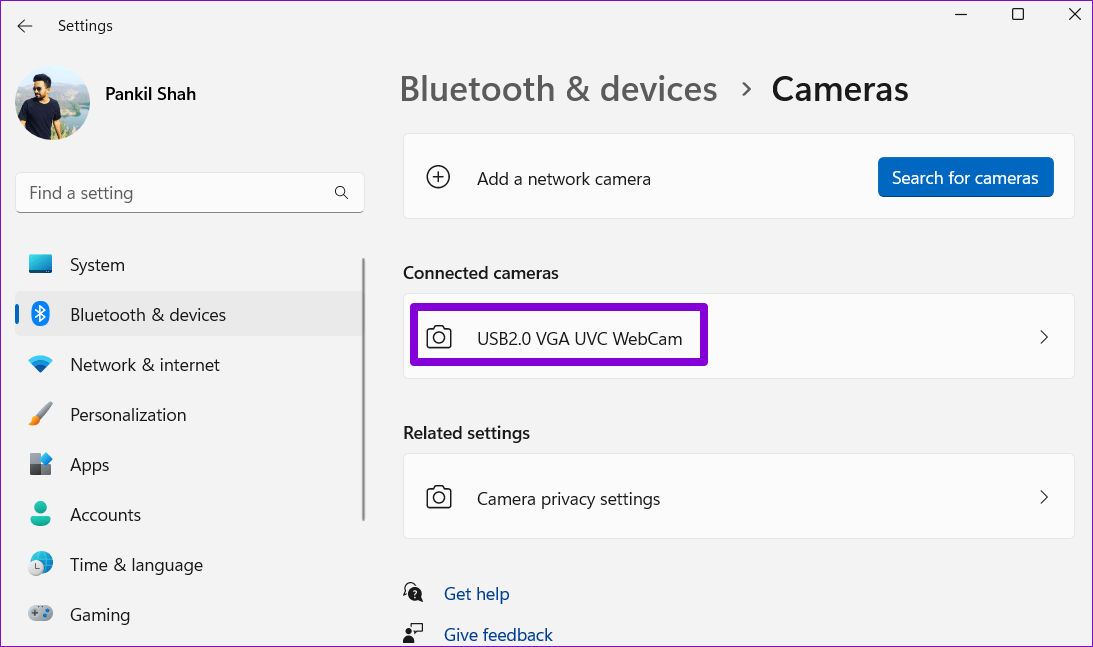
الخطوة 4: انقر فوق الزر تعطيل في الأسفل.
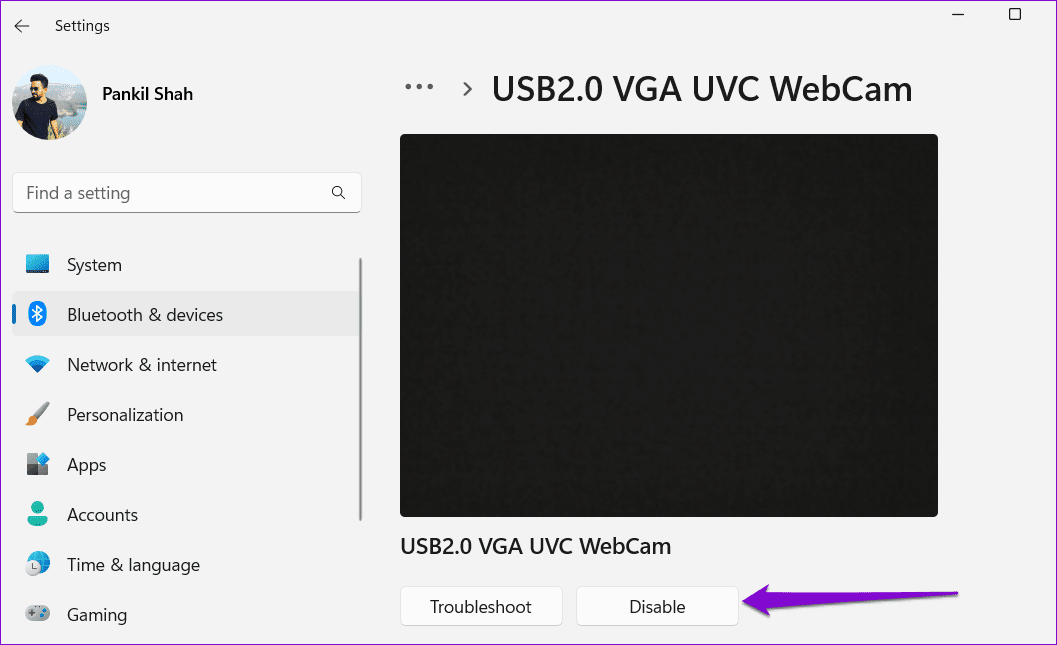
الخطوة 5: حدد نعم عند ظهور نافذة التأكيد المنبثقة.
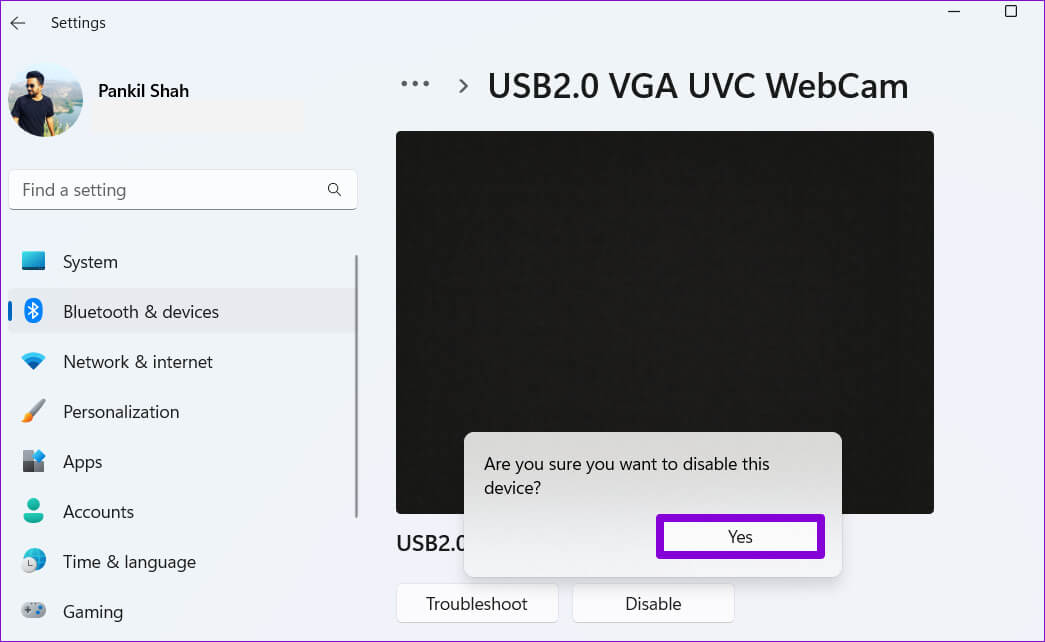
الخطوة 6: حدد نعم مرة أخرى عند ظهور موجه التحكم في حساب المستخدم (UAC).
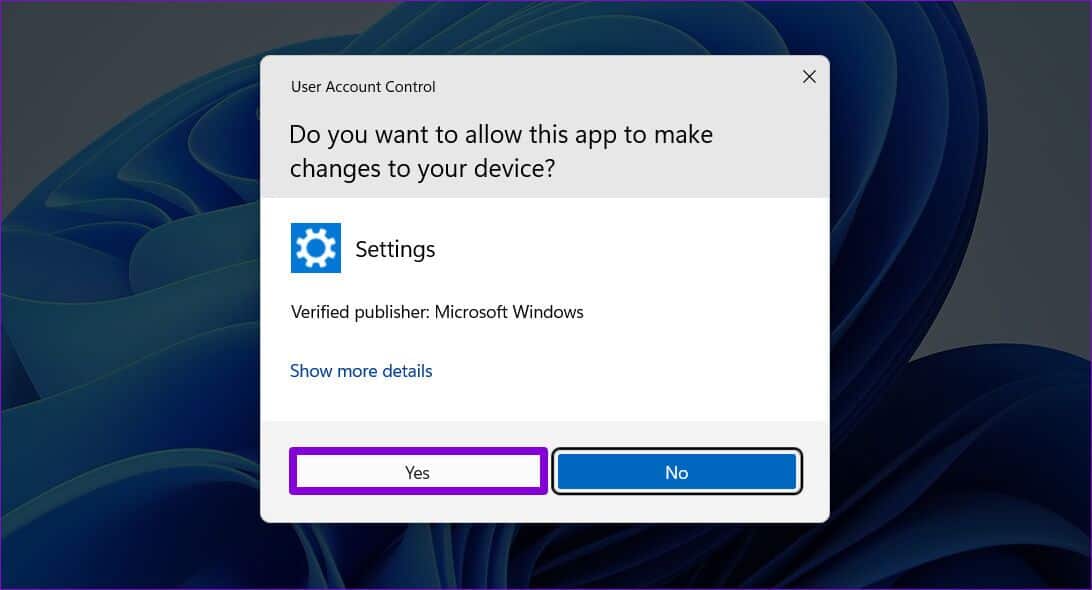
بمجرد تعطيل الكاميرا ، ستظهر أسفل الكاميرات المعطلة في تطبيق الإعدادات. يمكنك إعادة تمكين الكاميرا مرة أخرى بالنقر فوق الزر “تمكين”.
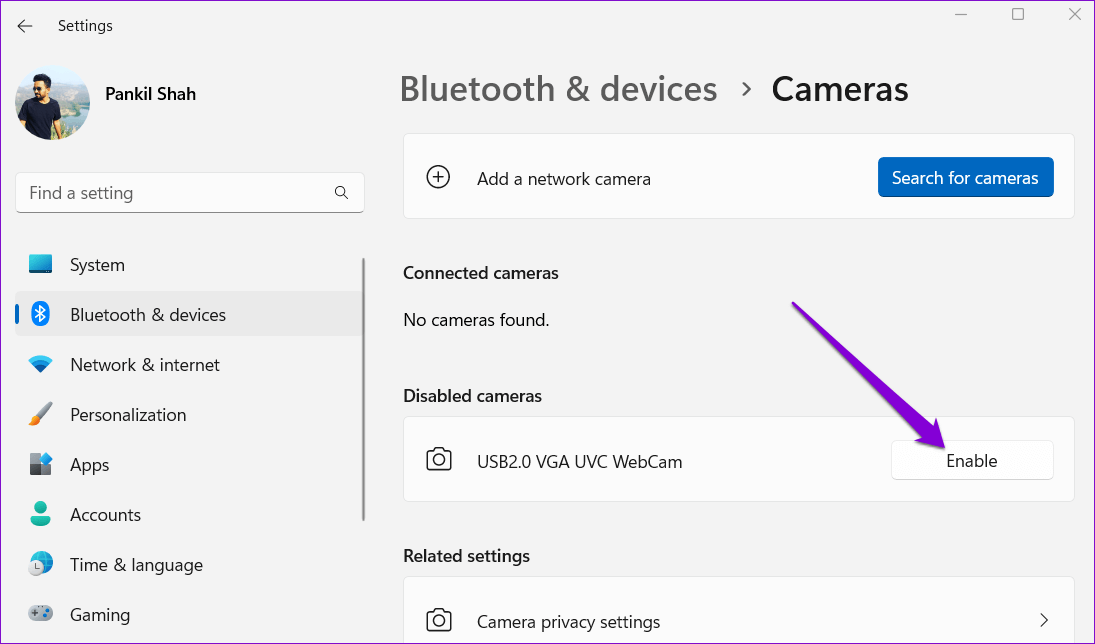
2. تعطيل مدير جهاز استخدام الكاميرا
يعد Device Manager أداة مفيدة تعرض عرضًا رسوميًا لجميع الأجهزة المتصلة بجهاز الكمبيوتر الخاص بك. يمكنك استخدامه لتكوين وإدارة واستكشاف جميع أجهزتك ، بما في ذلك الكاميرا.
اتبع الخطوات أدناه لتعطيل الكاميرا باستخدام إدارة الأجهزة.
الخطوة 1: اضغط على مفتاح Windows + X لفتح قائمة Power User وحدد Device Manager من القائمة.
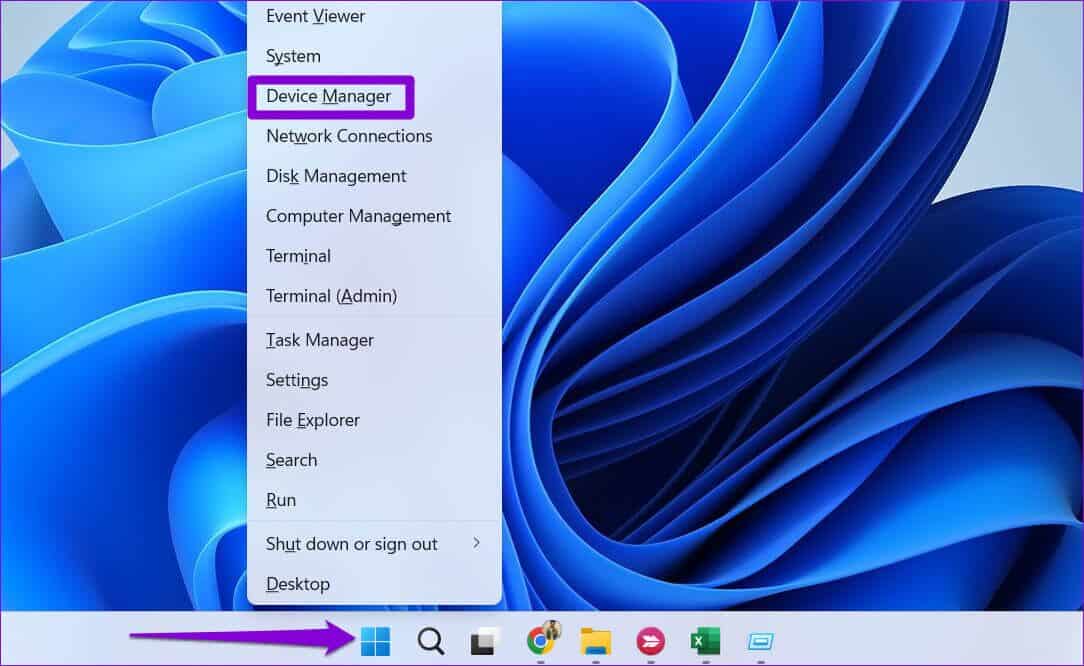
الخطوة 2: في نافذة إدارة الأجهزة ، قم بتوسيع قسم الكاميرات بالنقر المزدوج عليه. انقر بزر الماوس الأيمن على الكاميرا وحدد تعطيل الجهاز.
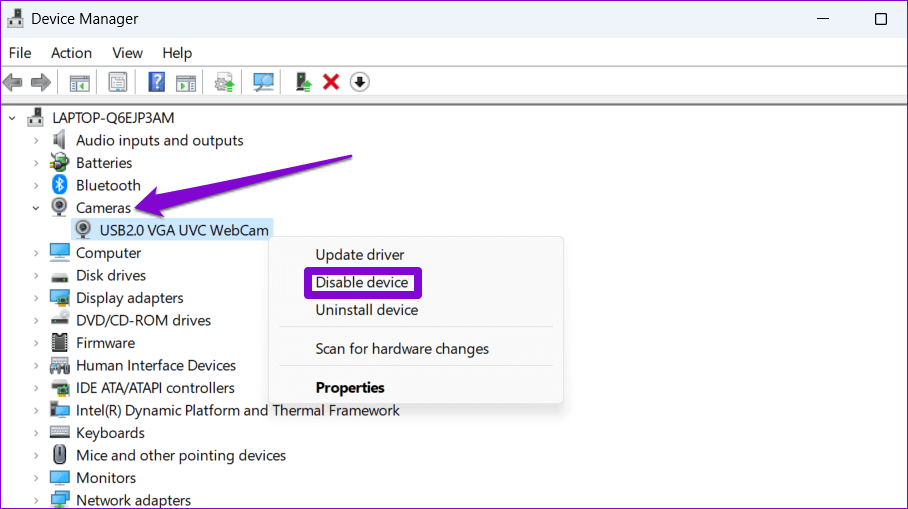
الخطوة 3: اختر نعم عند ظهور رسالة التحذير.
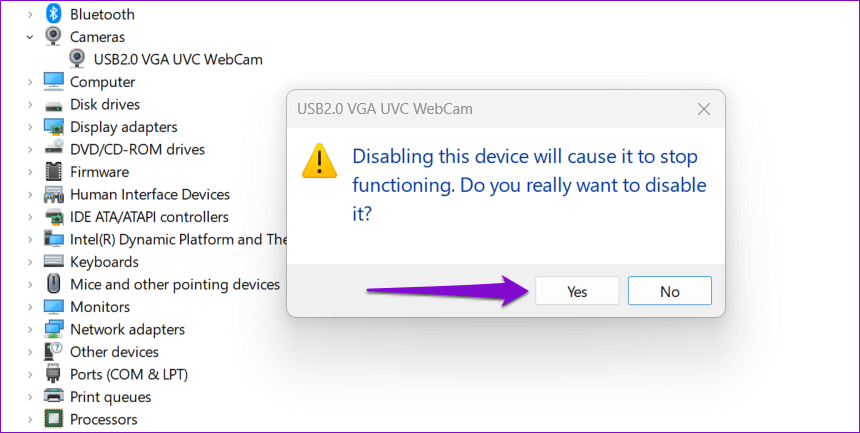
بمجرد إكمال الخطوات المذكورة أعلاه ، سيتم تعطيل الكاميرا. إذا كنت ترغب في إعادة تمكين الكاميرا في أي وقت ، فاتبع نفس الخطوات أعلاه وحدد خيار تمكين الجهاز في الخطوة 2.
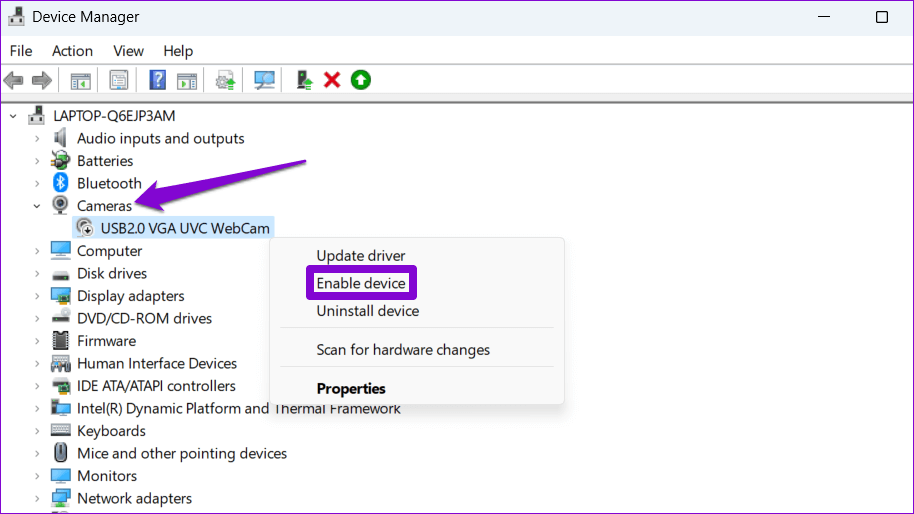
3. تعطيل الوصول إلى الكاميرا من خلال إعدادات الخصوصية
هناك طريقة أخرى لتعطيل الكاميرا على Windows 11 وهي منع التطبيقات من استخدامها. يمكنك الاطلاع على إعدادات الخصوصية على Windows وتعطيل وصول التطبيقات إلى الكاميرا. هذه الطريقة مفيدة إذا كنت ترغب فقط في تعطيل الكاميرا لبعض التطبيقات بدلاً من النظام بأكمله. هذا ما عليك القيام به.
الخطوة 1: انقر بزر الماوس الأيمن على أيقونة ابدأ وحدد الإعدادات من القائمة. بدلاً من ذلك ، يمكنك الضغط على مفتاح Windows + I لتشغيل تطبيق الإعدادات بسرعة.
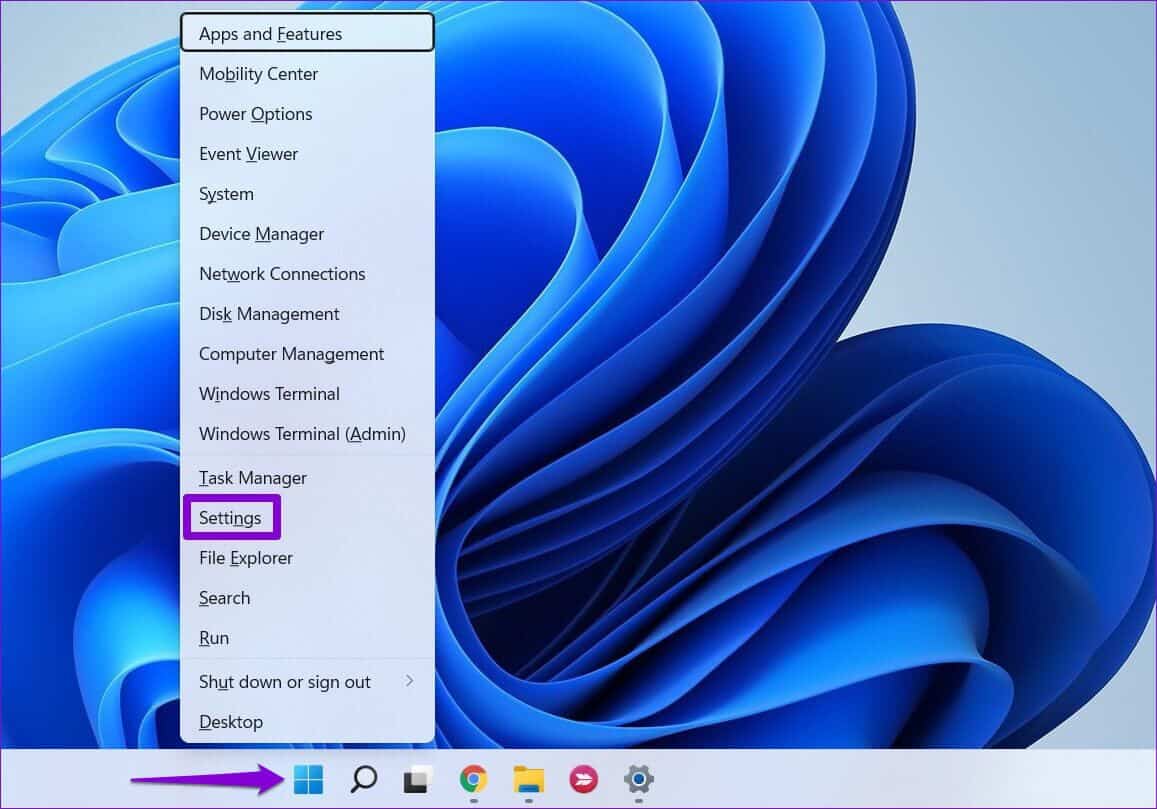
الخطوة 2: استخدم الشريط الجانبي الأيسر للتبديل إلى علامة التبويب الخصوصية والأمان.
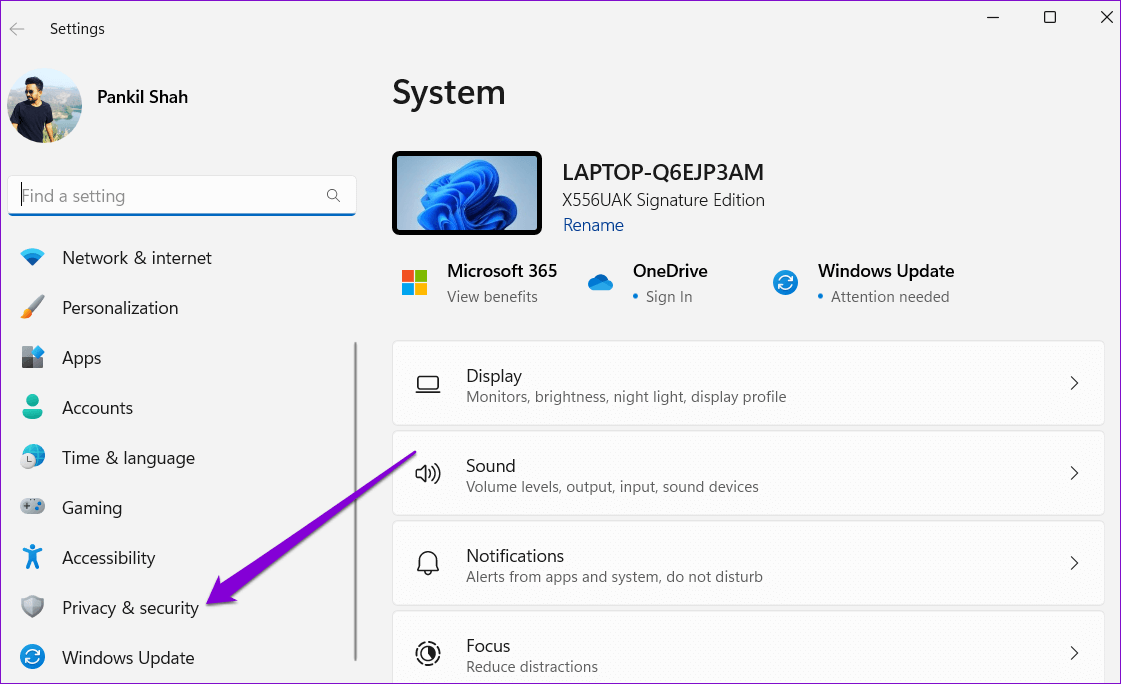
الخطوة 3: قم بالتمرير لأسفل إلى أذونات التطبيق وانقر فوق الكاميرا.
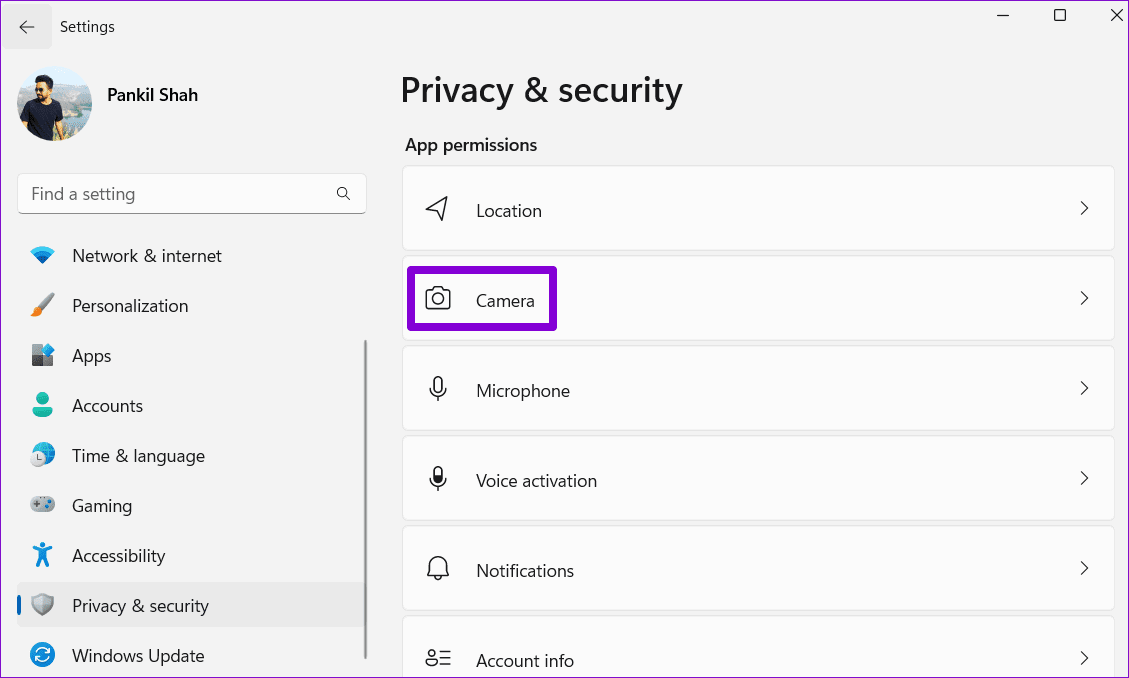
الخطوة 4: قم بإيقاف تشغيل خيار الوصول إلى الكاميرا إذا كنت تريد تعطيل الكاميرا لجميع التطبيقات.
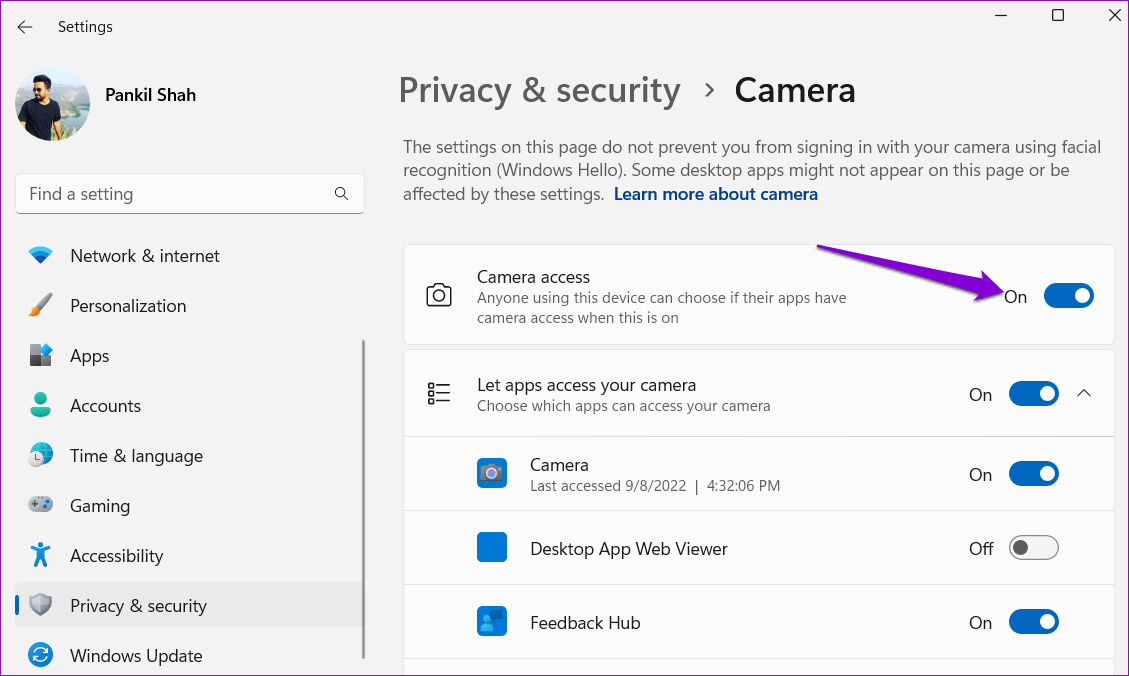
بدلاً من ذلك ، إذا كنت ترغب فقط في تعطيل الوصول إلى الكاميرا لبضعة تطبيقات ، فاترك مفتاح الوصول إلى الكاميرا قيد التشغيل ، وقم بتمكين المفتاح بجوار “السماح للتطبيقات بالوصول إلى الكاميرا.” بعد ذلك ، يمكنك تمكين أو تعطيل وصول التطبيق إلى الكاميرا باستخدام زر التبديل الموجود بجانبه.
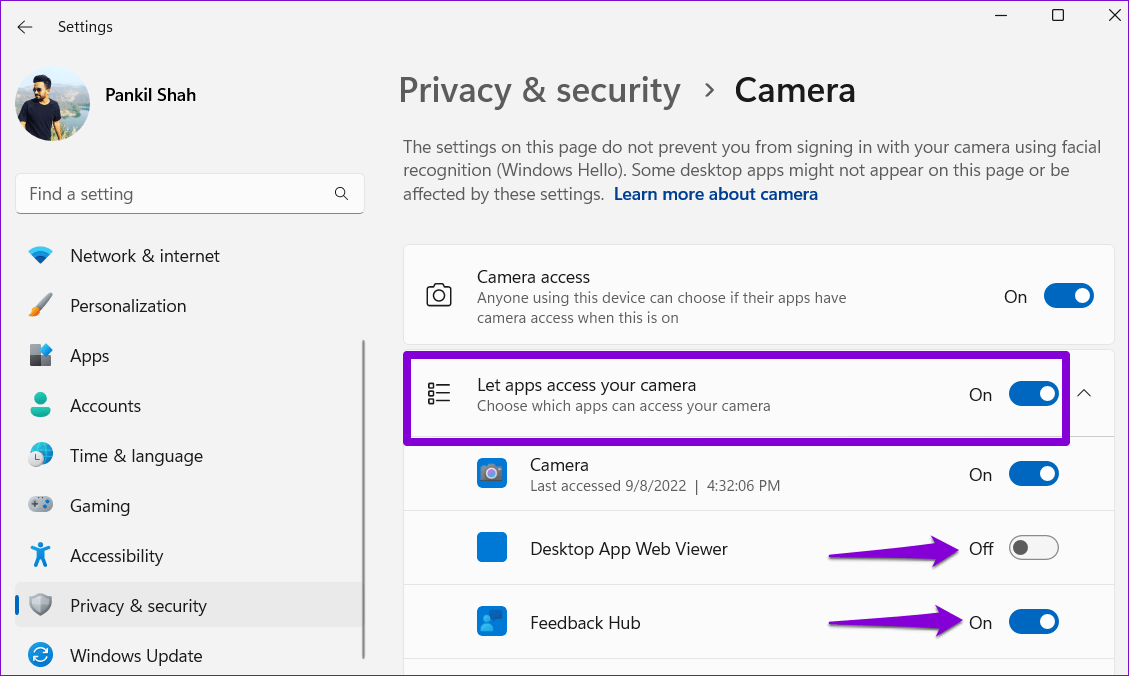
يتتبع Windows 11 التطبيقات التي استخدمت الكاميرا مؤخرًا. يمكنك التمرير لأسفل حتى نهاية الصفحة وتوسيع قائمة الأنشطة الحديثة لمعرفة التطبيقات التي تمكنت من الوصول إلى الكاميرا في آخر 7 أيام.
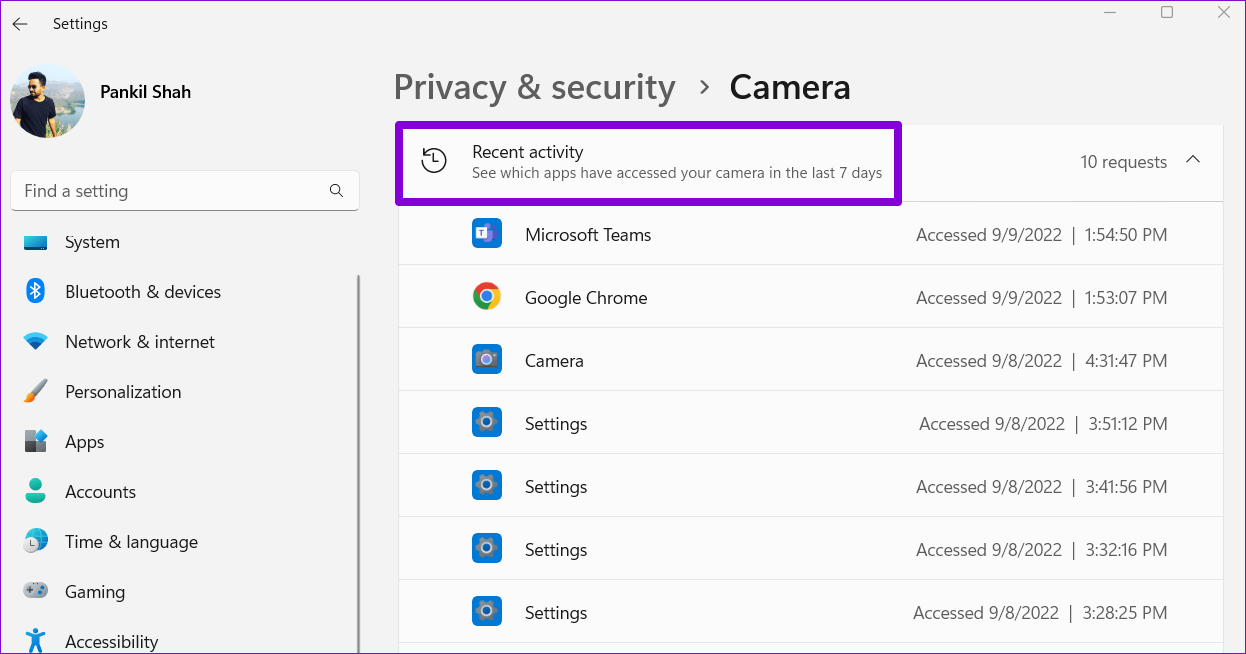
إذا رأيت أي تطبيق مشبوه في هذه القائمة ، فقد ترغب في إلغاء تثبيته أو تعطيل الوصول إلى الكاميرا.
حماية خصوصيتك
تعد كاميرا جهاز الكمبيوتر الخاص بك قطعة مفيدة من الأجهزة تتيح لك التواصل مع أصدقائك وزملائك عبر مكالمات الفيديو. ومع ذلك ، إذا كنت لا تستخدمه كثيرًا ، فقد ترغب في تعطيله باستخدام إحدى الطرق المذكورة أعلاه. أو ، يجب عليك على الأقل تعطيل الوصول إلى الكاميرا للتطبيقات التي لا تتطلب ذلك.
إذا كنت لا ترغب في مواجهة مشكلة تعطيل الكاميرا وإعادة تمكينها بشكل متكرر ، فلماذا لا تشتري كاميرا ويب خارجية مزودة بمصراع الخصوصية؟
