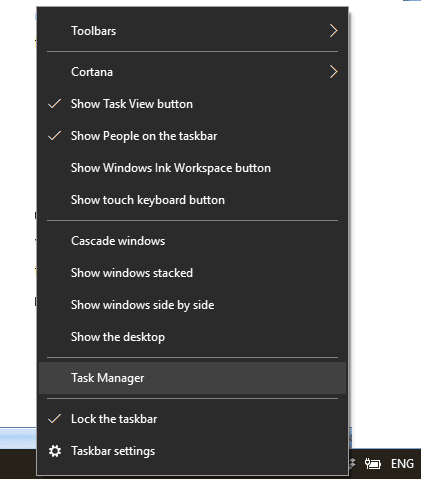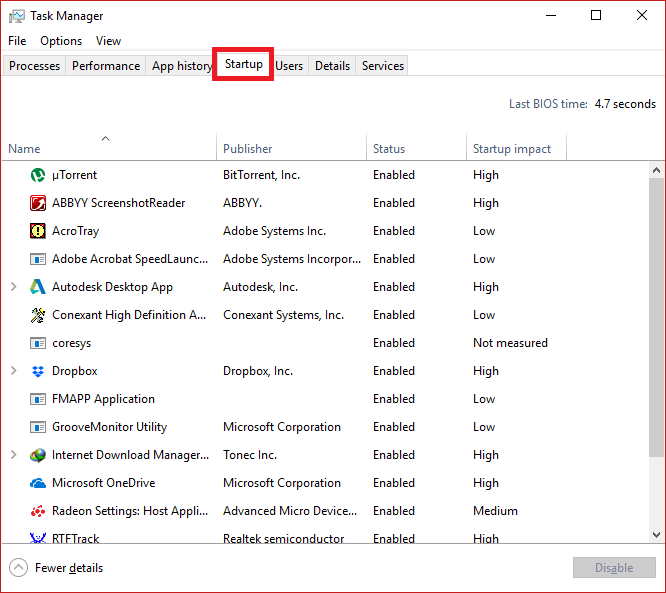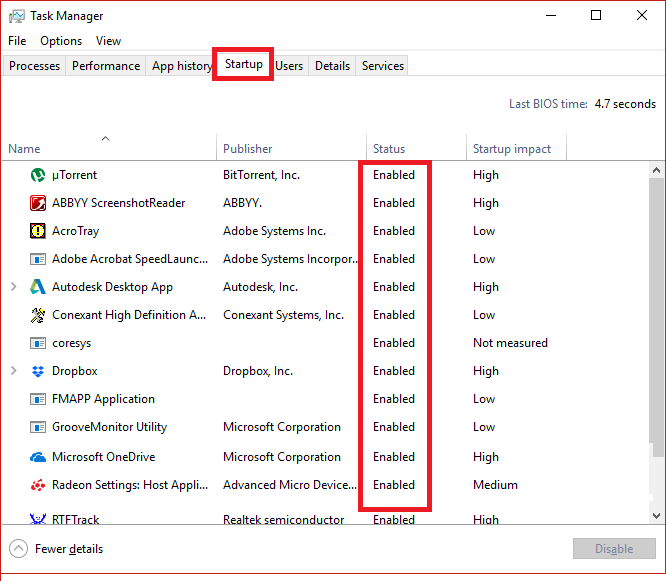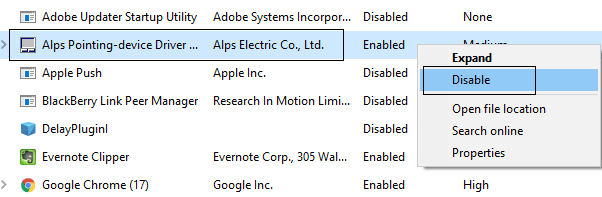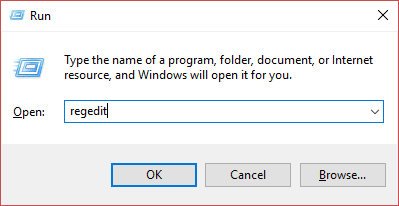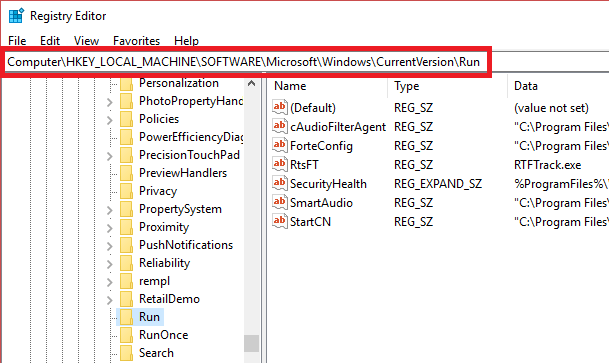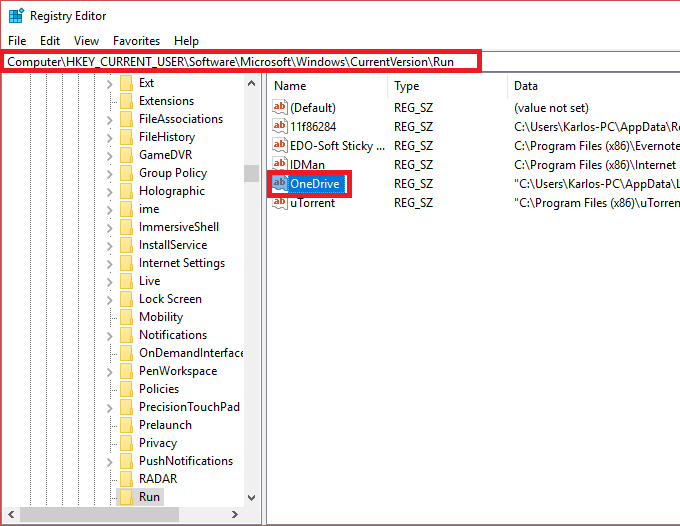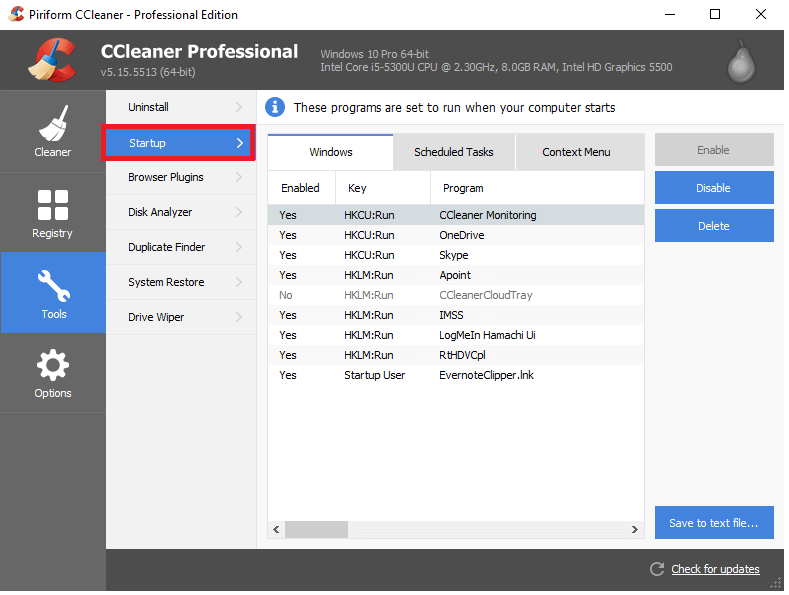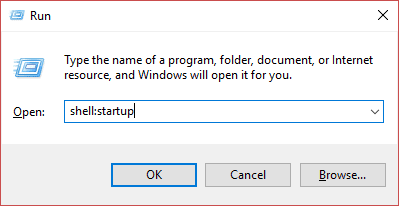4 طرق لتعطيل برامج بدء التشغيل في Windows 10
تعطيل برامج بدء التشغيل في نظام التشغيل Windows 10: يصبح الأمر مملًا للغاية عند بدء تشغيل الكمبيوتر وعليك الانتظار لفترة طويلة لمجرد تحميل الكثير من البرامج مثل برامج مكافحة الفيروسات وتطبيقات التخزين السحابي عبر الإنترنت ومنتجات وتطبيقات Adobe وبرامج التصفح وبرامج تشغيل الرسومات وغيرها. في بداية النظام الخاص بك. لذلك ، إذا كان نظامك يقوم بتحميل الكثير من البرامج ، فإنه يزيد من وقت بدء التشغيل ، فهو لا يساعدك كثيرًا بل إنه يبطئ نظامك ويلزم تعطيل جميع البرامج غير المرغوب فيها. إذا لم يتم استخدام جميع برامج بدء التشغيل هذه التي يتم تحميلها مسبقًا في النظام الخاص بك بشكل متكرر ، فمن الأفضل تعطيلها من قائمة بدء التشغيل لأنه عندما تقرر استخدامها ، يمكنك بسهولة تحميل البرنامج من قائمة “ابدأ”. ستساعدك هذه المقالة على تعطيل برامج بدء التشغيل من أنظمة Windows 10 الخاصة بك باستخدام طرق مختلفة.
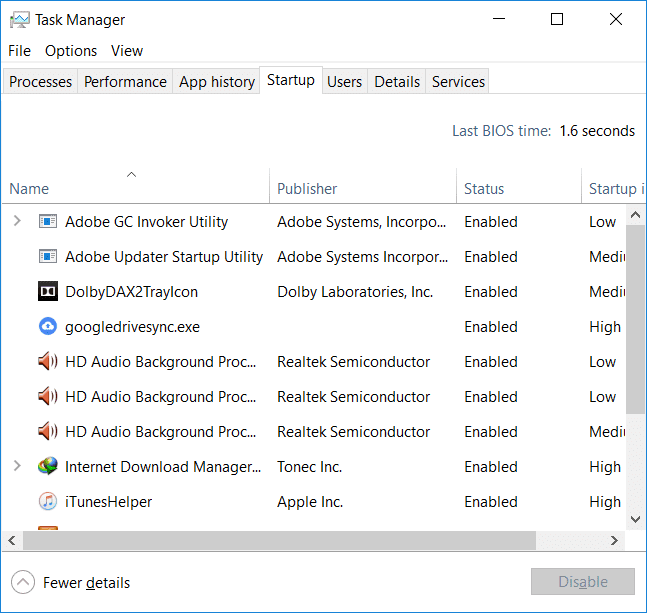
4 طرق لتعطيل برامج بدء التشغيل في ويندوز 10
ملاحظة: تأكد من إنشاء نقطة استعادة فقط في حالة حدوث خطأ ما.
الطريقة 1: تعطيل برامج بدء التشغيل في Windows 8 و 8.1 و 10
بالنسبة للإصدارات القديمة من نظام التشغيل Windows مثل XP و Vista ، كان عليك فتح msconfig وكان هناك علامة تبويب بدء تشغيل منفصلة يمكنك من خلالها إدارة برامج بدء التشغيل. ولكن بالنسبة لنظام التشغيل Windows الحديث مثل Windows 8 و 8.1 و 10 ، تم دمج مدير برنامج بدء التشغيل ضمن مدير المهام. من هناك لديك لإدارة البرامج ذات الصلة بدء التشغيل. لذلك ، لحل مثل هذه المشكلات ، عليك اتباع بعض الخطوات –
1. انقر بزر الفأرة الأيمن على شريط المهام ثم حدد Task Manager من قائمة السياق أو استخدم مفتاح الاختصار “Ctrl + Shift + Esc”.
2. من مدير المهام ، انقر فوق مزيد من التفاصيل. ثم التبديل إلى علامة التبويب بدء التشغيل.
3. هنا ، يمكنك رؤية جميع البرامج التي تم إطلاقها وقت بدء تشغيل Windows.
4. يمكنك التحقق من حالتها من عمود الحالة المرتبط بكل منها. ستلاحظ أن البرامج التي تبدأ عادة في وقت بدء تشغيل Windows سيكون لها حالتها “ممكّنة“.
5. يمكنك تحديد تلك البرامج والنقر بزرها الأيمن واختيار “تعطيل” لتعطيلها أو تحديد البرنامج والضغط على زر “تعطيل” من الزاوية اليمنى السفلى.
الطريقة 2: استخدام “سجل Windows” لتعطيل برامج بدء التشغيل
الطريقة الأولى هي أسهل طريقة لتعطيل برامج بدء التشغيل. إذا كنت ترغب في استخدام طريقة بديلة ، فسنذهب هنا –
1. مثل البرامج والتطبيقات الأخرى ، تقوم عناصر بدء التشغيل أيضًا بإنشاء إدخال تسجيل Windows. لكن من المخاطرة نوعًا ما تعديل قرص Windows ومن ثم يوصى بإنشاء نسخة احتياطية من هذا السجل. إذا قمت بأي شيء خاطئ ، فقد يؤدي ذلك إلى إتلاف نظام ويندوز الخاص بك.
2. انتقل إلى الزر “ابدأ” وابحث عن “تشغيل” أو اضغط على مفتاح الاختصار Windows Key + R.
3. الآن اكتب “regedit” واضغط على Enter لفتح محرر التسجيل. بعد ذلك ، انتقل إلى المسار المذكور أدناه للعثور على تطبيقات بدء التشغيل الخاصة بك:
HKEY_LOCAL_MACHINE\Software\Microsoft\Windows\CurrentVersion\Run HKEY_CURRENT_USER\Software\Microsoft\Windows\CurrentVersion\Run
4. بمجرد التنقل والوصول إلى هذا الموقع ، ابحث عن البرنامج الذي يعمل على بدء تشغيل Windows.
5. ثم ، انقر نقرًا مزدوجًا فوق تلك التطبيقات وامسح كل النص المكتوب على جزء “بيانات القيمة” الخاص به.
6. وإلا ، يمكنك أيضًا تعطيل برنامج بدء التشغيل الخاص عن طريق حذف مفتاح التسجيل الخاص به.
الطريقة 3: استخدام تطبيق تابع لجهة أخرى لتعطيل برامج بدء التشغيل
هناك الكثير من موردي الطرف الثالث الذين يبيعون مثل هذه البرامج التي يمكن أن تساعدك بسهولة على تعطيل جميع برامج بدء التشغيل هذه وكذلك إدارتها بسهولة. يعد CCleaner أحد التطبيقات الشائعة والمستخدمة على نطاق واسع والتي يمكن أن تساعدك في هذا الصدد. بحيث يمكنك تنزيل وتثبيت CCleaner لحل هذه المشكلة.
1. افتح CCleaner ، ثم حدد أدوات ، ثم قم بالتبديل إلى علامة التبويب بدء التشغيل.
2. ستلاحظ هناك قائمة بجميع برامج بدء التشغيل.
3. الآن ، حدد البرنامج الذي تريد تعطيله. في الجزء الأيسر العلوي من النافذة ، سترى زر تعطيل.
4. انقر فوق الزر “تعطيل” لتعطيل برنامج بدء التشغيل المحدد في نظام التشغيل Windows 10.
الطريقة 4: تعطيل برامج بدء التشغيل من مجلد بدء تشغيل Windows
هذه التقنية غير موصى بها عادةً لتعطيل برامج بدء التشغيل ولكن بالطبع ، هذه هي أسرع طريقة للقيام بذلك. مجلد بدء التشغيل هو المجلد الوحيد الذي تتم فيه إضافة البرامج بحيث يمكن تشغيلها تلقائيًا عند بدء تشغيل Windows. أيضًا ، هناك بعض المهووسين الذين يضيفون بعض البرامج يدويًا وكذلك يزرعون بعض البرامج النصية في هذا المجلد الذي يتم تحميله في وقت بدء تشغيل Windows بحيث يكون من الممكن تعطيل هذا البرنامج من هنا أيضًا.
للقيام بذلك ، عليك اتباع الخطوات –
1. افتح مربع الحوار “تشغيل” من قائمة “ابدأ” (ابحث عن الكلمة “تشغيل“) أو اضغط على مفتاح الاختصار Windows Key + R.
2. في مربع الحوار Run ، اكتب “shell: startup” واضغط على Enter.
3. سيؤدي هذا إلى فتح مجلد بدء التشغيل الخاص بك حيث يمكنك رؤية جميع برامج بدء التشغيل في القائمة.
4. الآن يمكنك بشكل أساسي حذف الاختصارات لإزالة أو تعطيل برامج بدء التشغيل في نظام التشغيل Windows 10.
آمل أن تكون الخطوات المذكورة أعلاه مفيدة ، ويمكنك الآن تعطيل برامج بدء التشغيل بسهولة في نظام التشغيل Windows 10 ، ولكن إذا كان لا يزال لديك أي أسئلة بخصوص هذا البرنامج التعليمي ، فلا تتردد في طرحها في قسم التعليقات.