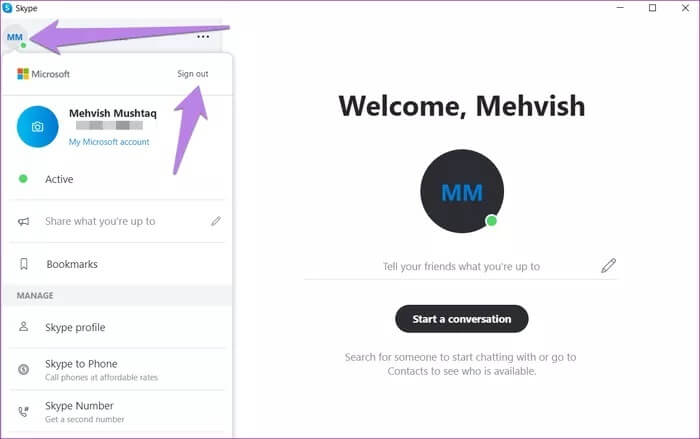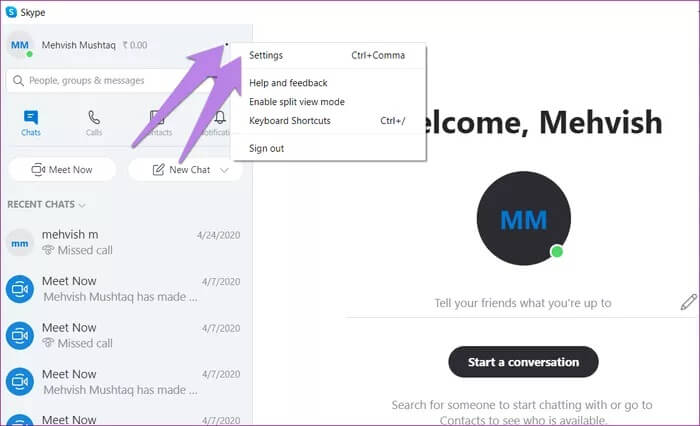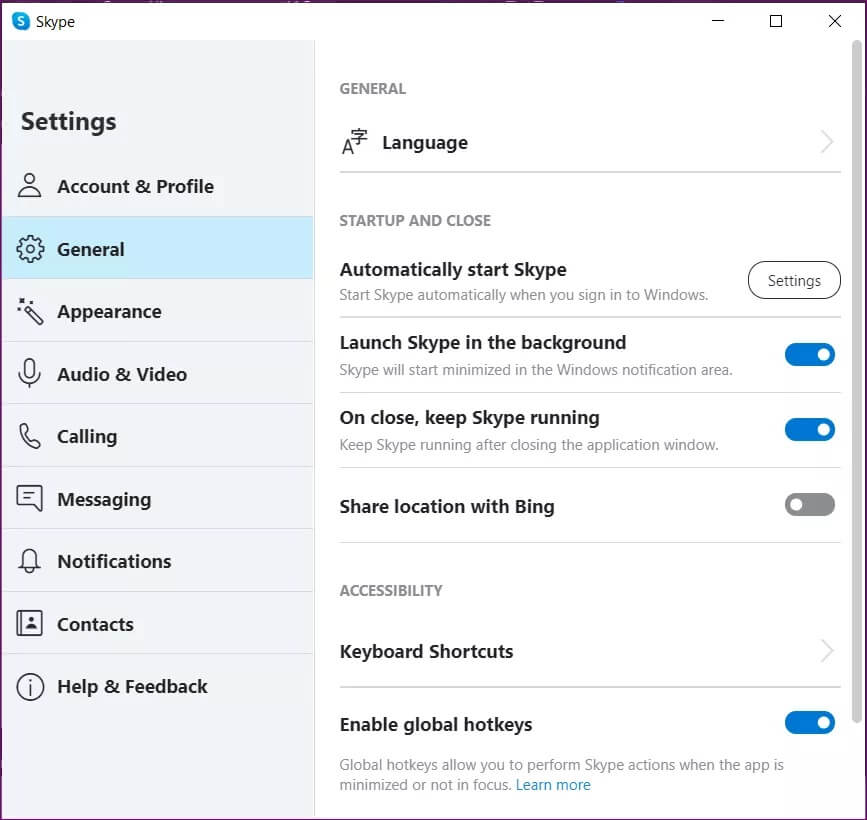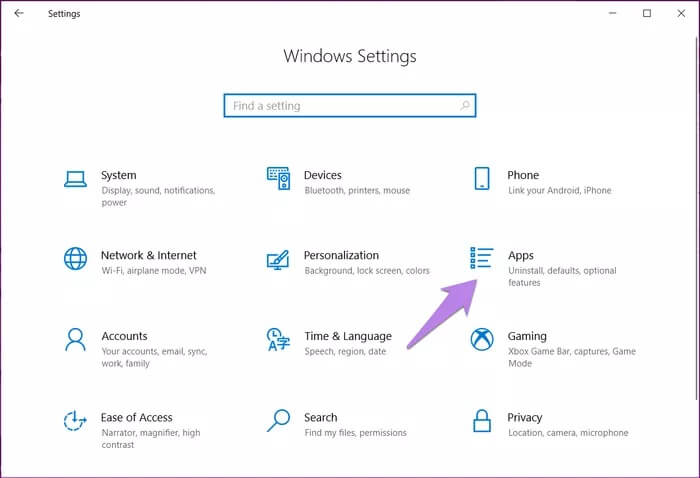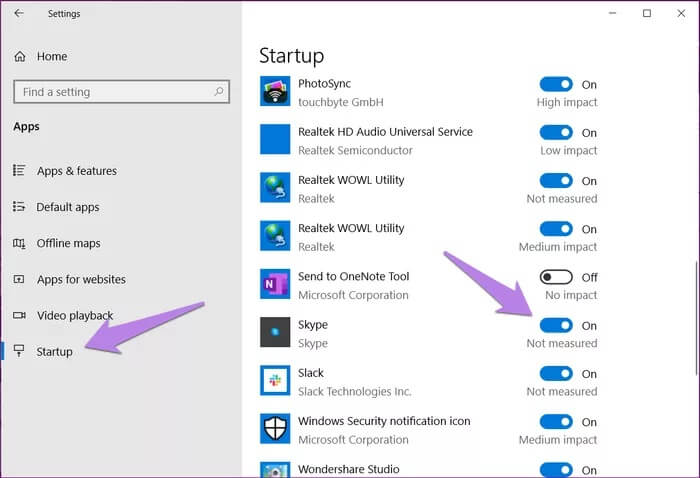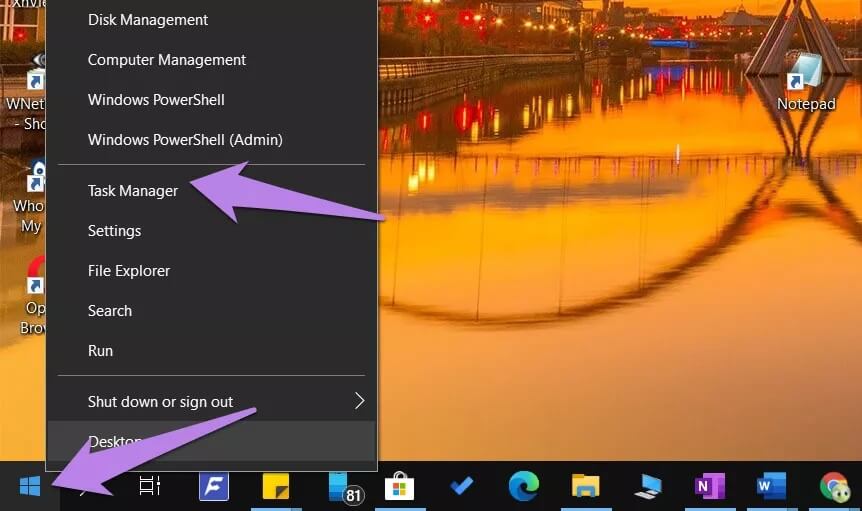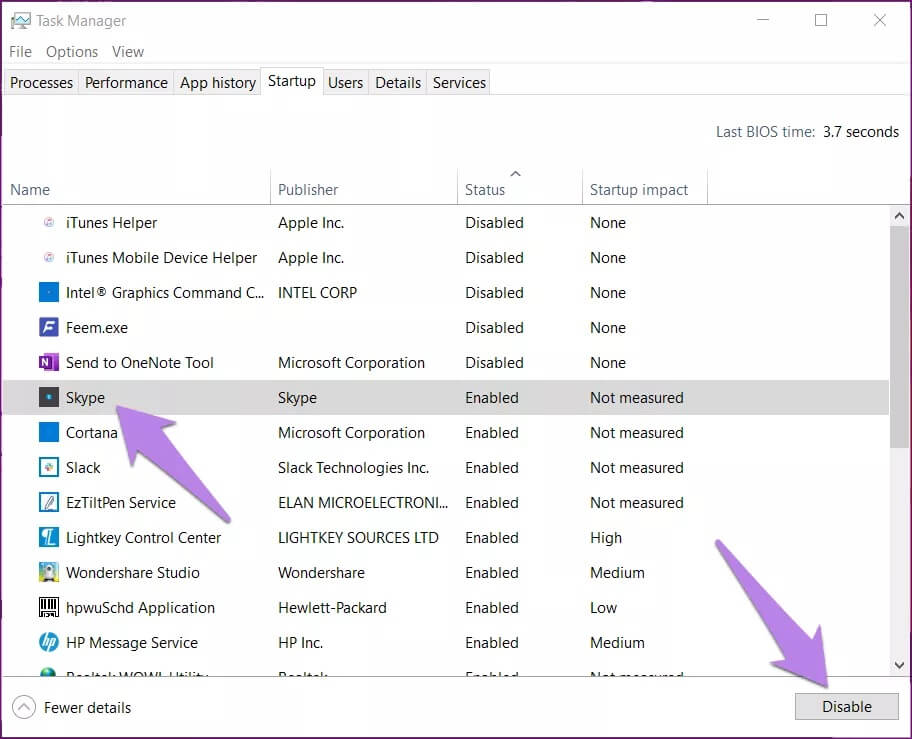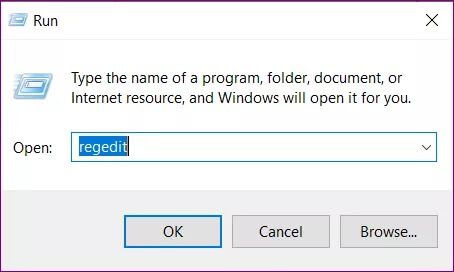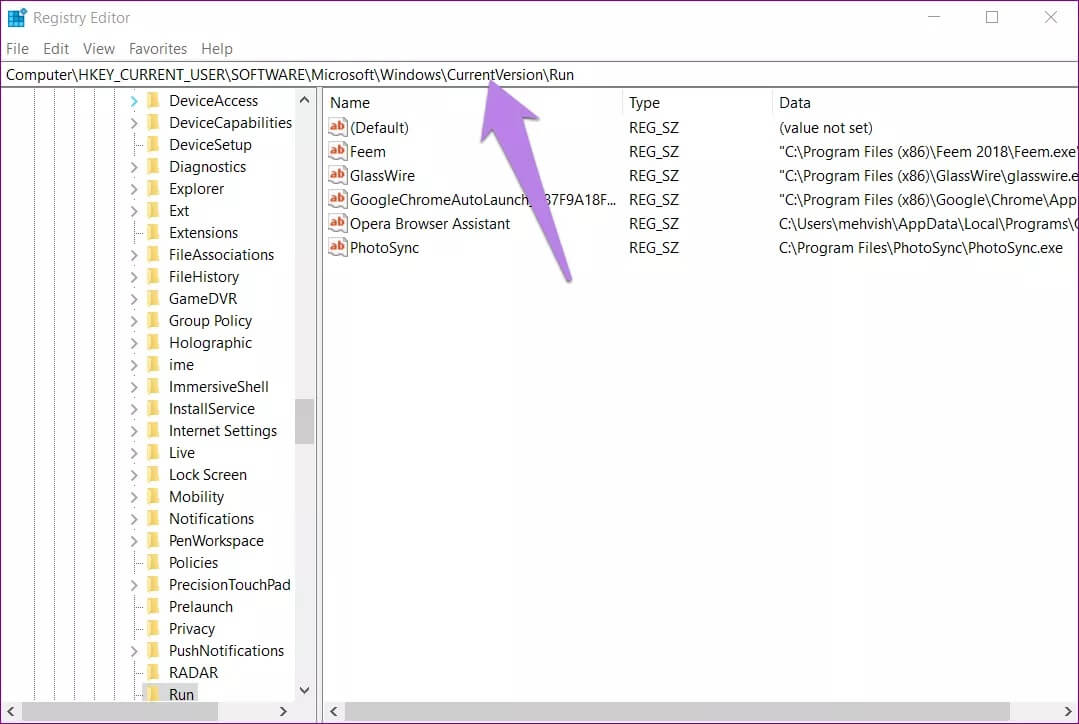أفضل 5 طرق لتعطيل Skype عند بدء التشغيل في Windows 10
عند بدء تشغيل جهاز الكمبيوتر الشخصي الذي يعمل بنظام Windows ، تبدأ العديد من التطبيقات تلقائيًا في الخلفية ، مثل مكافحة الفيروسات و Google Chrome وحتى Skype. تؤثر هذه التطبيقات على موارد النظام وتؤثر أيضًا على عمر البطارية. بالإضافة إلى ذلك ، قد لا يحب المرء التشغيل التلقائي لبعض التطبيقات. يجب أن يفتح التطبيق فقط عندما يحتاجه المستخدم. أحد هذه التطبيقات هو Skype. يرغب العديد من المستخدمين في إيقاف بدء Skype تلقائيًا في Windows 10. إذا كنت أحدهم ، فتعرف على كيفية القيام بذلك.
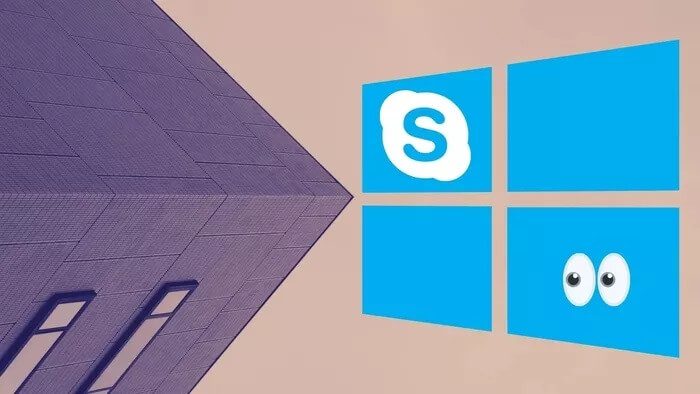
يمكنك تثبيت تطبيقين Skype على Windows 10 – Skype لنظام التشغيل Windows (Skype الكلاسيكي أو Skype القديم) و Skype لنظام التشغيل Windows 10 (Skype UWP أو Skype الجديد). يقدم الأخير المزيد من الميزات مقارنة بالميزة التقليدية. يمكن تشغيل كلاهما عند بدء التشغيل. أيًا كان نوع تطبيق Skype الذي تستخدمه – قديمًا أو جديدًا ، يمكن تعطيله عند بدء التشغيل.
دعونا نرى كيفية تحقيق ذلك بعدة طرق.
1. تسجيل الخروج من Skype
افترض أنك تستخدم Skype لنظام التشغيل Windows 10 (إصدار التطبيق 15 وما فوق) الذي قمت بتثبيته من متجر Microsoft. في هذه الحالة ، يمكنك إيقاف سكايب من البدء تلقائيًا بمجرد تسجيل الخروج من حسابك عند الانتهاء من استخدامه. في المرة القادمة ، لن يتم تشغيل Skype تلقائيًا عند بدء التشغيل بشرط تسجيل الخروج قبل إغلاق Windows.
لتسجيل الخروج من حساب Skype ، قم بتشغيل تطبيق Skype. انقر على أيقونة صورة ملفك الشخصي في الزاوية العلوية اليسرى. انقر فوق تسجيل الخروج من القائمة.
ملاحظة: لن يؤدي تسجيل الخروج من حساب Skype إلى حذف جهات الاتصال أو الدردشات أو حساب Skype.
2. استخدام إعدادات Skype
عادةً ، يجب أن تكون الطريقة الأولى كافية لتعطيل Skype من التشغيل تلقائيًا عند بدء التشغيل. ولكن إذا فشلت الطريقة أو كان لديك Skype الكلاسيكي ، فيمكنك القيام بذلك من إعدادات Skype أيضًا.
فيما يلي الخطوات:
الخطوة 1: قم بتشغيل تطبيق Skype وانتقل إلى إعدادات Skype. لذلك ، انقر فوق أيقونة ثلاثية النقاط في الجزء العلوي على Skype وحدد الإعدادات.
نصيحة للمحترفين: استخدم اختصار لوحة المفاتيح Ctrl + فاصلة لفتح إعدادات Skype. تحقق من اختصارات لوحة مفاتيح Skype المفيدة الأخرى.
الخطوة 2: في الإعدادات ، انتقل إلى عام. ستجد بدء Skype تلقائيًا أو ابدأ Skype عند بدء تشغيل Windows. قم بإلغاء تحديد المربع المجاور له أو قم بإيقاف تشغيل التبديل ، بناءً على الخيار المتاح.
3. استخدام إعدادات النظام
هناك طريقة أخرى لمنع Skype من التشغيل تلقائيًا وهي تعطيله في إعدادات تطبيق بدء التشغيل. فيما يلي الخطوات:
الخطوة 1: افتح الإعدادات في جهاز الكمبيوتر الذي يعمل بنظام Windows 10 وانتقل إلى التطبيقات.
نصيحة للمحترفين: استخدم اختصار لوحة المفاتيح Ctrl + I لفتح إعدادات Windows بسرعة من أي شاشة.
الخطوة 2: انقر فوق بدء التشغيل من الشريط الجانبي الأيسر. ابحث عن Skype . قم بإيقاف تشغيل التبديل المجاور له.
4. استخدام مدير مهام WINDOWS
يمكنك أيضًا استخدام إدارة المهام لإيقاف تحميل Skype عند بدء تشغيل Windows. فيما يلي الخطوات:
الخطوة 1: انقر بزر الماوس الأيمن على أيقونة قائمة ابدأ أو شريط المهام. ستظهر قائمة. انقر فوق إدارة المهام.
نصيحة للمحترفين: استخدم اختصار لوحة المفاتيح Ctrl + Shift + Esc لفتح مدير المهام مباشرة.
الخطوة 2: انتقل إلى علامة التبويب بدء التشغيل في الأعلى. ابحث عن سكايب. انقر بزر الماوس الأيمن فوقه وحدد تعطيل من القائمة أو انقر فوق الزر تعطيل في الأسفل.
نصيحة للمحترفين: مدير المهام لا يعمل على جهاز الكمبيوتر الخاص بك؟ تحقق من 8 طرق لإصلاح مشكلة مدير المهام لا تعمل بشكل صحيح.
5. استخدام محرر التسجيل من MICROSOFT
أخيرًا ، إذا لم ينجح شيء ، يجب أن تحاول تعديل ملف بدء التشغيل التلقائي لـ Skype في محرر التسجيل.
ملاحظة: اتبع الخطوات المذكورة أدناه ولا تغير أي شيء آخر. نقترح أخذ نسخة احتياطية من سجل Windows الخاص بجهاز الكمبيوتر الخاص بك قبل تعديل أي شيء لاستعادته إذا حدث خطأ ما.
فيما يلي الخطوات:
الخطوة 1: قم بتشغيل مربع الحوار “تشغيل” باستخدام مفتاح Windows + اختصار لوحة المفاتيح R.
الخطوة 2: اكتب Regedit واضغط على مفتاح Enter بلوحة المفاتيح أو اضغط على زر Ok.
الخطوة 3: سيتم فتح نافذة محرر التسجيل. انسخ الكود التالي والصقه في مربع العنوان. اضغط على مفتاح Enter بلوحة المفاتيح.
HKEY_CURRENT_USER\Software\Microsoft\Windows\CurrentVersion\Run
الخطوة 4: ستجد ملف تسجيل Skype. انقر بزر الماوس الأيمن فوقه واضغط على خيار الحذف من القائمة. أعد تشغيل جهاز الكمبيوتر الخاص بك ولن يتم تشغيل Skype عند بدء التشغيل.
كيفية إلغاء تثبيت برنامج SKYPE
في وقت سابق ، كان Skype أحد أفضل التطبيقات لعقد مؤتمرات الفيديو. في الآونة الأخيرة ، أعطت Zoom منافسة قوية لها وتمكنت من تجاوز شعبيتها. حتى تطبيق Teams من Microsoft يتم استخدامه كثيرًا. إذا قمت بالتبديل إلى أي تطبيقات مكالمات فيديو جديدة ولا تستخدم Skype ، فيجب عليك إلغاء تثبيته. يمكنك دائمًا تثبيته مرة أخرى متى احتجت إليه.
لإلغاء تثبيت Skype لنظام التشغيل Windows 10 ، انقر بزر الماوس الأيمن على أيقونة Skype في قائمة ابدأ واضغط على إلغاء التثبيت. بالنسبة إلى Skype الكلاسيكي ، انتقل إلى لوحة التحكم> البرامج والميزات. ابحث عن سكايب. انقر بزر الماوس الأيمن واضغط على خيار إلغاء التثبيت.
قرار خاطئ
بعد تعطيل Skype عند بدء التشغيل ، إذا كنت تشعر أنك اتخذت قرارًا خاطئًا وتريد تشغيل Skype عند بدء التشغيل ، فلا تقلق. كرر الخطوات للطرق 2 و 3 و 4 ، وقم بتمكين Skype عند بدء التشغيل. هل هناك أي شيء آخر يزعجك بخصوص Skype؟ اخبرنا في التعليقات أدناه.