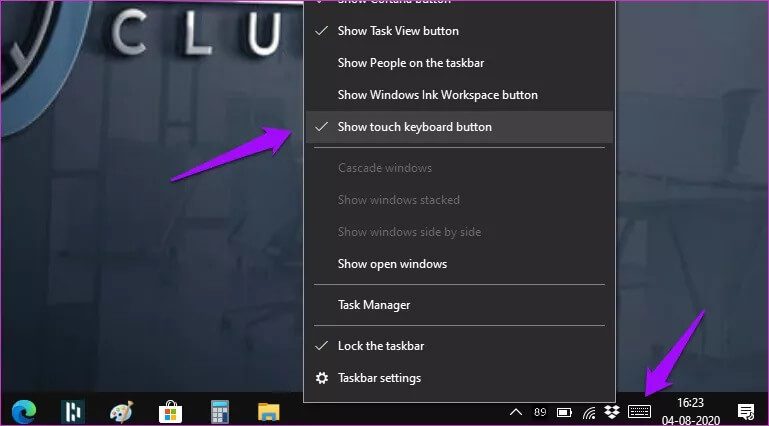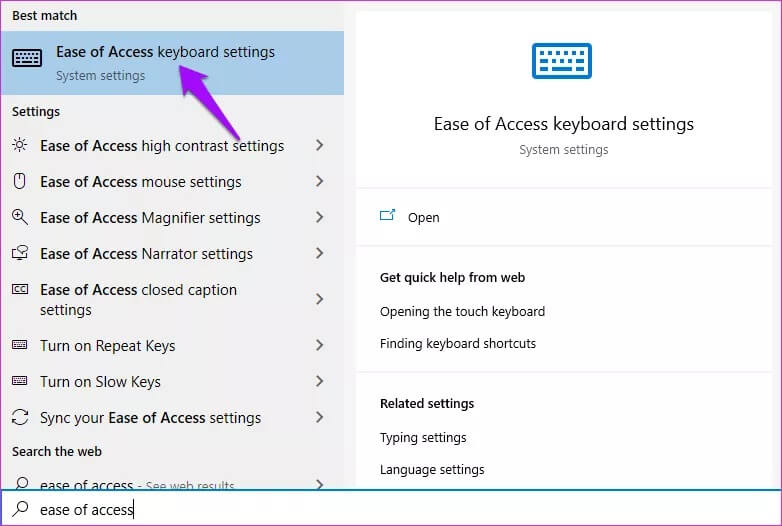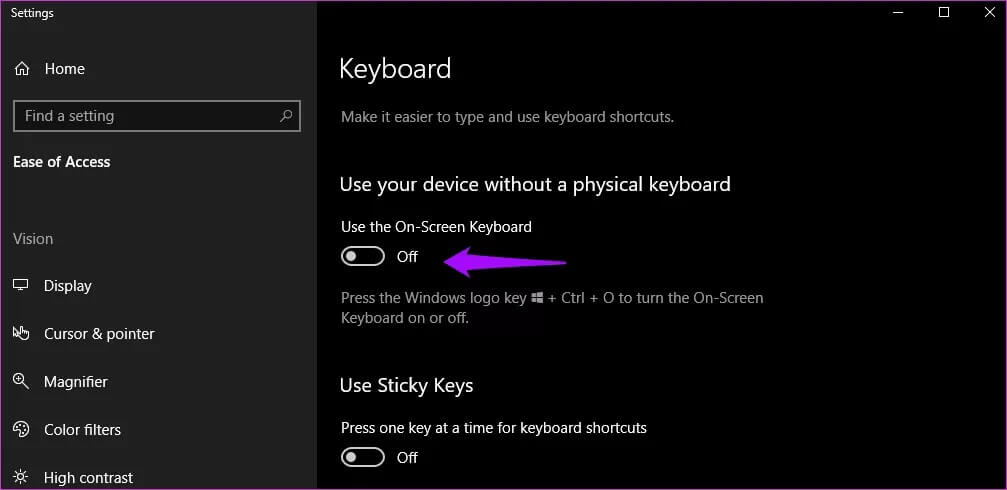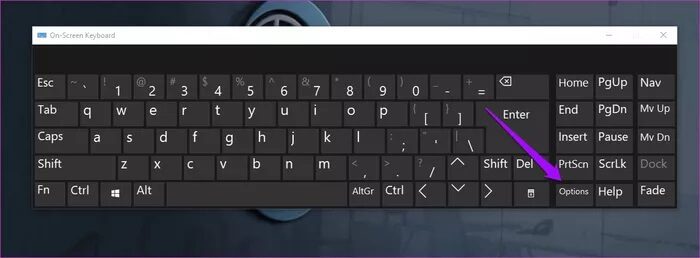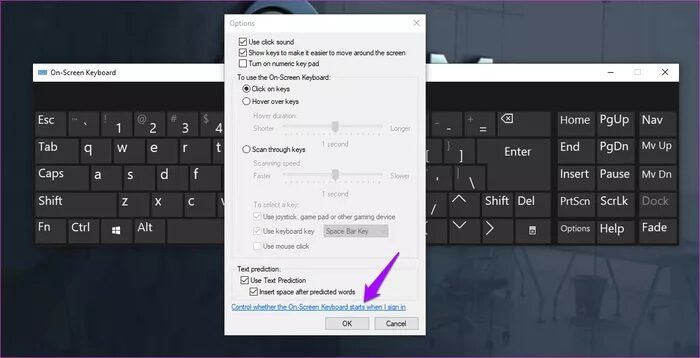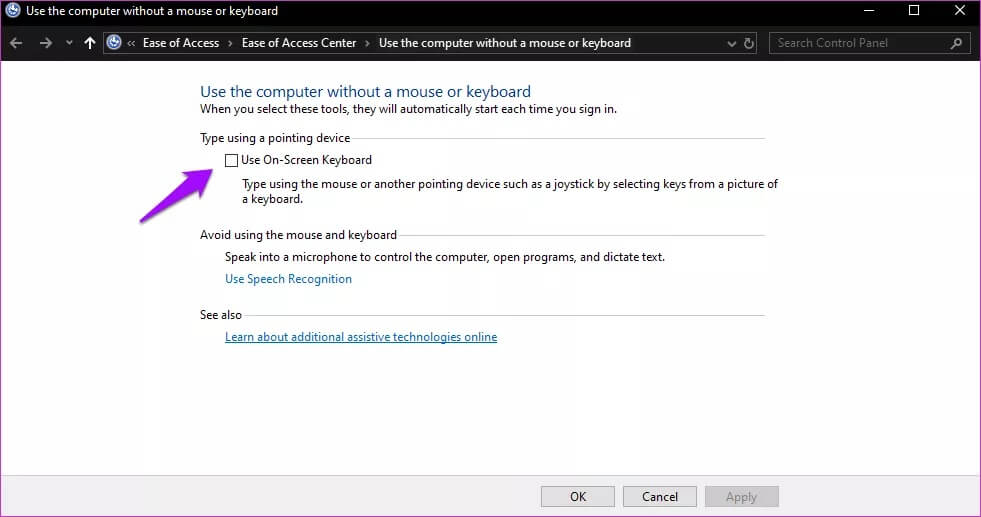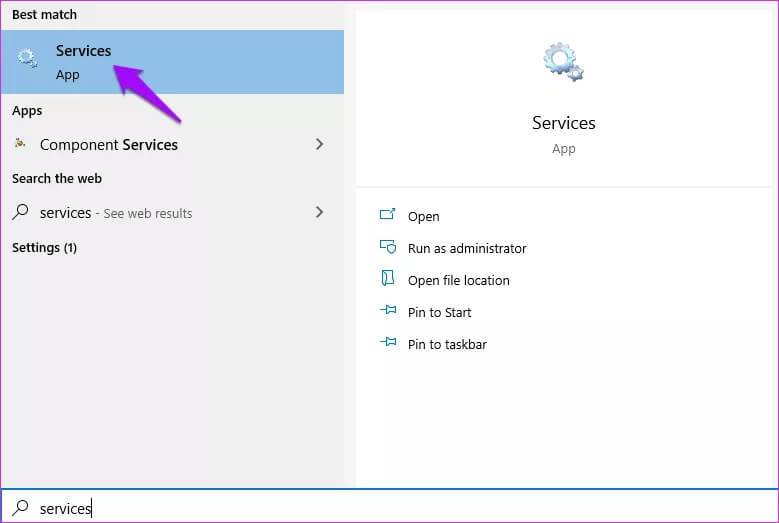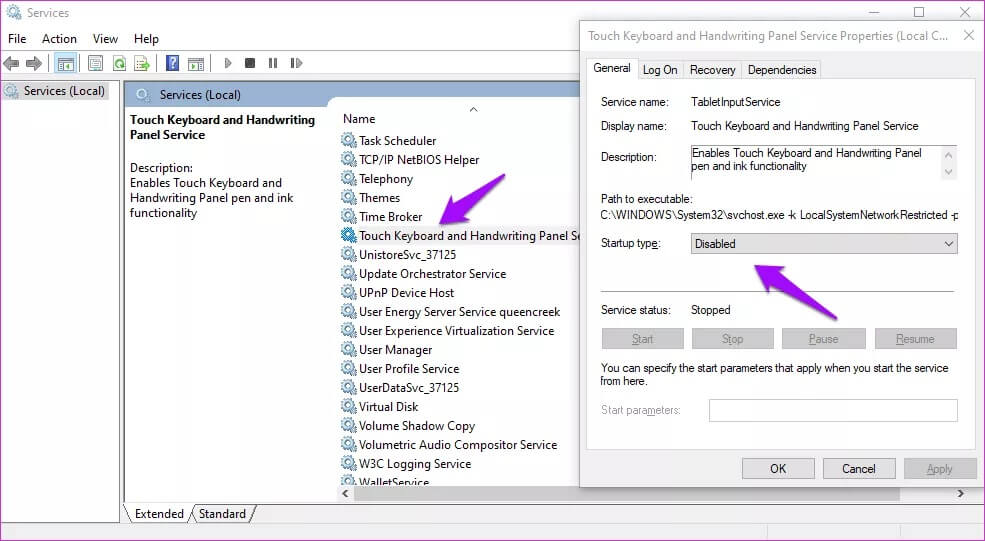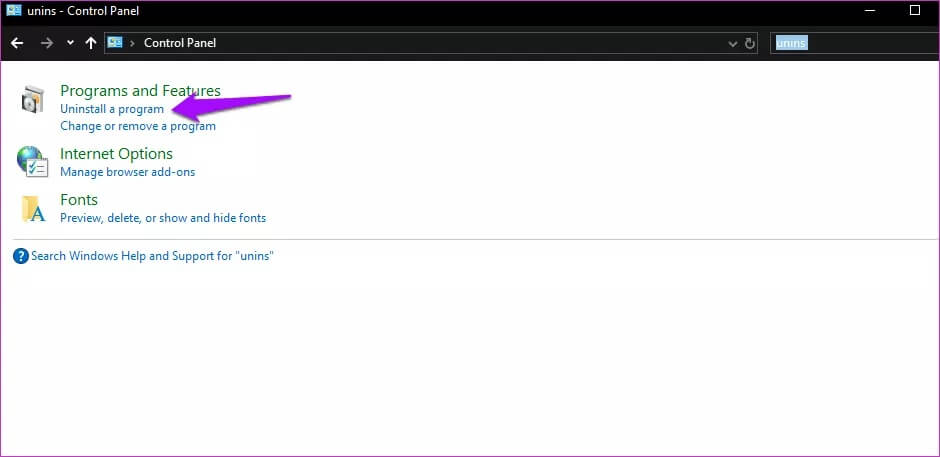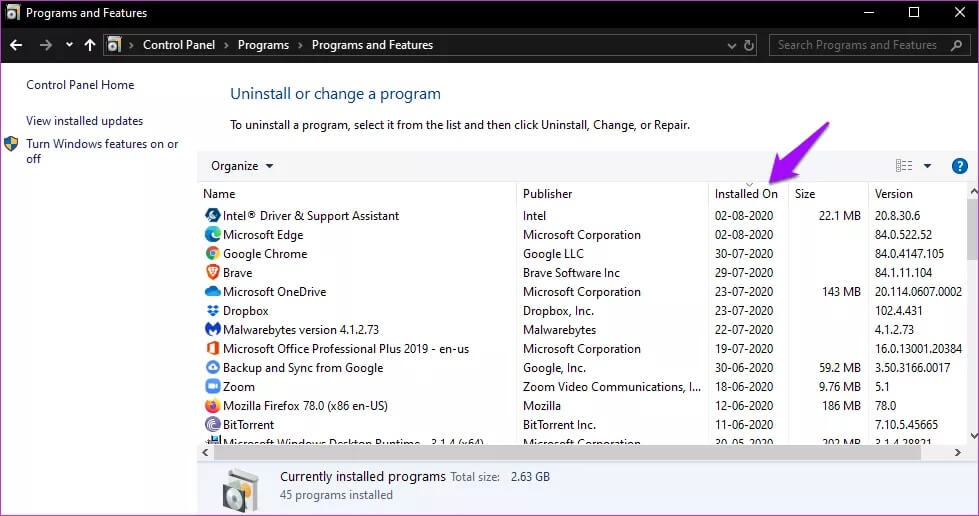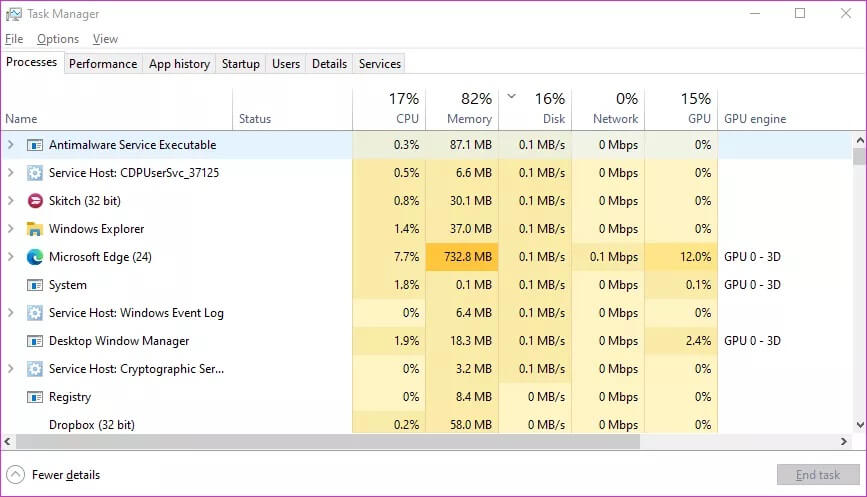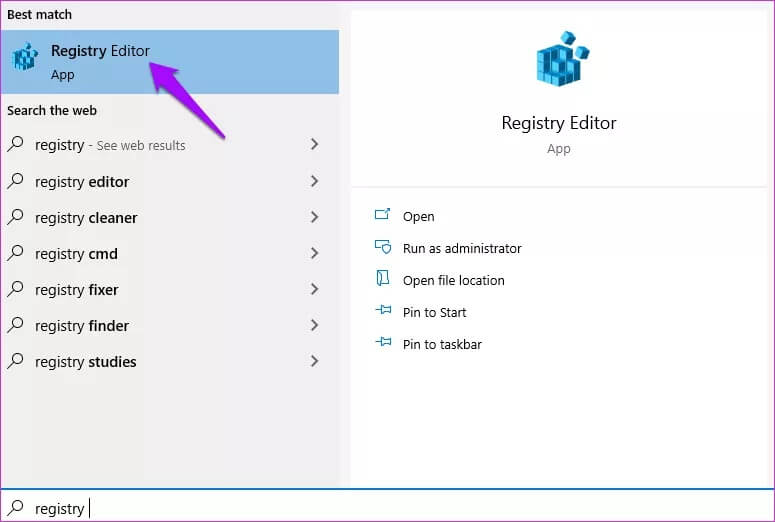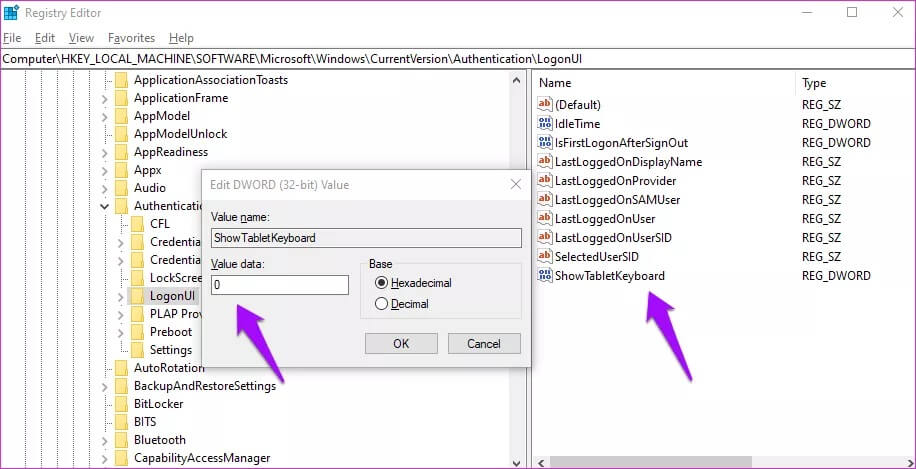كيفية تعطيل لوحة المفاتيح على الشاشة على نظام التشغيل Windows 10
هل يتم الترحيب بك باستخدام لوحة مفاتيح على الشاشة أثناء استخدام جهاز كمبيوتر يعمل بنظام Windows 10؟ هل تظهر بشكل عشوائي أو عند استخدام تطبيق معين؟ ستحدد هذه الأسئلة الحلول التي ستساعدك على التخلص من لوحة المفاتيح الافتراضية أو التي تظهر على الشاشة للأبد.
ليس فقط المستخدمون الذين لديهم أجهزة كمبيوتر محمولة تعمل باللمس هم من يواجهون هذا الخطأ. أبلغ آخرون عن مشاهدة إشعار لوحة المفاتيح على الشاشة في علبة النظام الخاصة بهم أو على شاشة قفل Windows الخاصة بهم. هناك عدة طرق لإصلاح هذه الميزة المزعجة.
هيا نبدأ.
1. إزالة من درج النظام
هل تلاحظ رمز لوحة المفاتيح على الشاشة في منطقة علبة النظام؟ انقر بزر الماوس الأيمن في أي مكان على شريط المهام وقم بإلغاء تحديد خيار إظهار زر لوحة المفاتيح التي تعمل باللمس.
سيؤدي ذلك إلى تعطيل وإخفاء لوحة المفاتيح على الشاشة ، كما يحميك من النقرات العرضية التي تنشطها.
2. مركز سهولة الوصول
تقدم Microsoft عدة طرق لاستخدام أجهزة كمبيوتر Windows 10 للأشخاص ذوي القدرات المختلفة. تتوفر بعض هذه الطرق في مركز سهولة الوصول. إحدى هذه الميزات هي خيار لوحة المفاتيح على الشاشة.
الخطوة 1: افتح قائمة ابدأ وابحث عن “سهولة الوصول إلى إعدادات لوحة المفاتيح” وافتحها.
الخطوة 2: قم بتعطيل خيار “استخدام لوحة المفاتيح على الشاشة” وأعد تشغيل الكمبيوتر إذا لزم الأمر.
تحقق مما إذا كنت لا تزال تواجه لوحة مفاتيح على الشاشة عند استخدام الكمبيوتر في نفس السيناريو.
هل لاحظت اختصار لوحة المفاتيح سهل الاستخدام (مفتاح Windows + Ctrl + O) المذكور أسفل الإعداد؟ استخدمه لتمكين الإعداد إذا كنت بحاجة إليه بسرعة.
3. إعدادات لوحة المفاتيح على الشاشة
لا تغلق لوحة المفاتيح على الشاشة على جهاز الكمبيوتر الخاص بك في المرة القادمة التي تنبثق فيها.
الخطوة 1: انقر فوق الزر “خيارات”.
الخطوة 2: انقر فوق “التحكم في ما إذا كانت لوحة المفاتيح على الشاشة ستبدأ عند تسجيل الدخول” بالحبر الأزرق.
الخطوة 3: قم بإلغاء تحديد خيار “استخدام لوحة المفاتيح على الشاشة” واحفظ كل شيء.
4. خدمة لوحة المفاتيح التي تعمل باللمس
اتبع هذه الخطوات فقط إذا كان الحل أعلاه لا يناسبك. سيؤدي ذلك إلى تعطيل جميع التطبيقات المتعلقة باللمس على جهاز الكمبيوتر الخاص بك. استخدمه وفقًا لذلك. والخبر السار هو أنه يمكنك اتباع نفس الخطوات لعكس التأثيرات.
الخطوة 1: ابحث عن الخدمات وافتحها من قائمة ابدأ.
الخطوة 2: انقر نقرًا مزدوجًا فوق “لوحة المفاتيح التي تعمل باللمس وخدمة لوحة الكتابة اليدوية” وحدد معطل بجوار نوع بدء التشغيل ضمن علامة التبويب عام.
الخطوة 3: احفظ التغييرات وتحقق مرة أخرى.
5. تم تثبيت التطبيق مؤخرًا
هل قمت بتثبيت تطبيق مثل AirDisplay مؤخرًا؟ قد يكون هذا هو السبب في أنك تشاهد فجأة لوحة مفاتيح على الشاشة تظهر هنا وهناك. إحدى طرق تحريك ذاكرتك هي فتح لوحة التحكم والبحث عن إلغاء تثبيت برنامج.
يمكنك فرز التطبيقات بناءً على الاسم أو التاريخ هنا.
تحقق مما إذا كان هناك تطبيق مسؤول عن السلوك. إذا كانت الإجابة بنعم ، فقم إما بتعديل الإعدادات لإيقافه أو إلغاء تثبيت التطبيق والعثور على بديل.
بالنسبة لأولئك الذين يشاهدون لوحة المفاتيح على الشاشة عند بدء التشغيل في شاشة تسجيل الدخول ، قم بتعطيل مهام بدء التشغيل. ليست هناك حاجة لإلغاء تثبيت التطبيق.
يمكنك أيضًا فتح مدير المهام والتحقق منه (اضغط على Ctrl + Shift + Esc للفتح) لعرض ما إذا كان هناك تطبيق قيد التشغيل ولا ينبغي تشغيله. يتم سرد جميع التطبيقات قيد التشغيل ضمن علامة التبويب العمليات.
إذا كنت متأكدًا من أنه تطبيق مسؤول عن النوافذ المنبثقة للوحة المفاتيح على الشاشة ولكن لا يمكنه تحديد موقعه ، فحاول التمهيد النظيف لنظام Windows 10.
6. تطبيق سطح المكتب البعيد
يمكن لتطبيق RDP أو تطبيق سطح المكتب البعيد تشغيل تطبيق لوحة المفاتيح على الشاشة. تحقق مما إذا كان هذا التطبيق أو ملحق المتصفح نشطًا. بعض الأمثلة الشائعة هي Team Viewer و Chrome Remote Desktop.
7. قرصنة التسجيل
الخطوة 1: ابحث عن محرر التسجيل وافتحه من قائمة ابدأ.
الخطوة 2: انتقل لأسفل إلى بنية المجلد أدناه.
HKEY_LOCAL_MACHINE\Software\Microsoft\Windows\CurrentVersion\Authentication\LogonUI
الخطوة 3: ابحث عن ملف ShowTabletKeyboard على اليمين ، وانقر نقرًا مزدوجًا لفتحه ، وأدخل بيانات القيمة السداسية العشرية كـ 0 (صفر). احفظ كل شيء وأعد التشغيل إذا طلب منك ذلك.
8. استخدم نقطة الاستعادة
يأتي Windows 10 مزودًا بميزة تسمى Restore Point حيث يقوم بإنشاء نسخة احتياطية منتظمة لجهاز الكمبيوتر الخاص بك. عادة ما يتم أخذ النسخ الاحتياطية عندما يرى النظام أن كل شيء يعمل كما ينبغي.
تحقق من التاريخ في آخر نقطة استعادة ، وإذا لم تكن تواجه الخطأ المنبثق في لوحة المفاتيح على الشاشة ، فاستعد. لن تفقد أي بيانات باستثناء التطبيقات المثبتة حديثًا والتي يمكنك دائمًا إعادة تثبيتها. العملية آمنة ولكن لا رجعة فيها.
الجميع على متن الطائرة
أعتقد أن ما يثير قلق المستخدمين هو أن لوحة المفاتيح التي تظهر على الشاشة تظل عادةً أعلى أي نافذة مفتوحة. يعد خيار لوحة المفاتيح على الشاشة ميزة يستخدمها بعض الأشخاص. هناك سبب لوجودها وأن كرهها لن يجعلها تختفي. نأمل أن يعمل أحد الحلول المذكورة أعلاه من أجلك. إذا وجدت طريقة أخرى لإصلاحها ، فأخبرنا بذلك في قسم التعليقات أدناه.