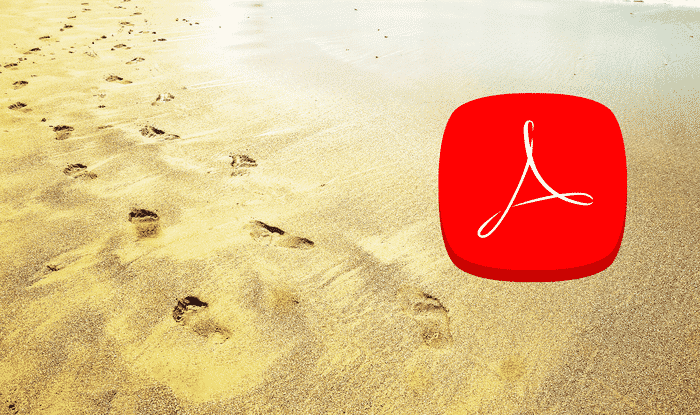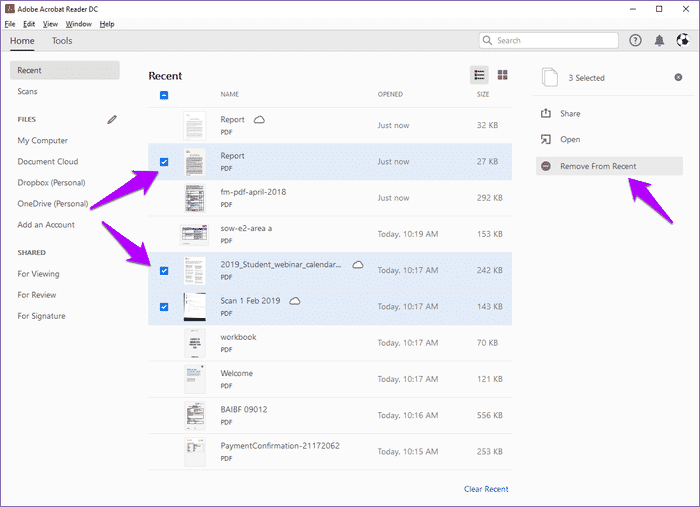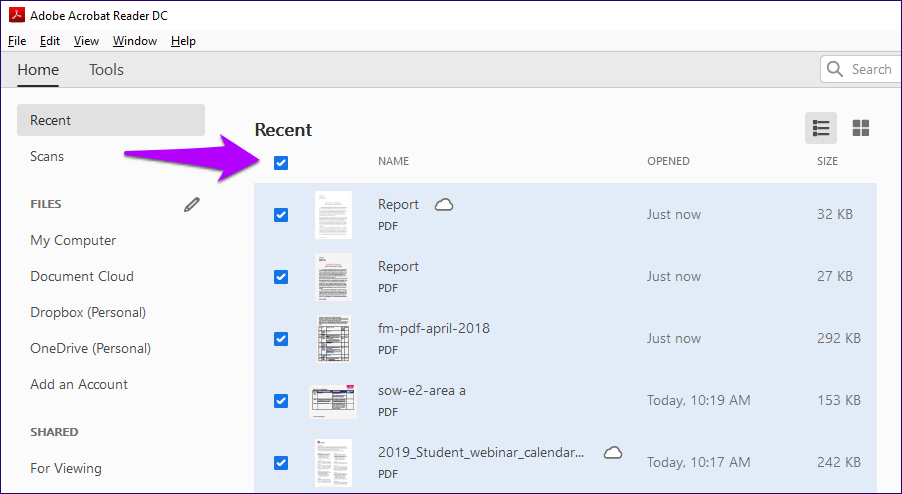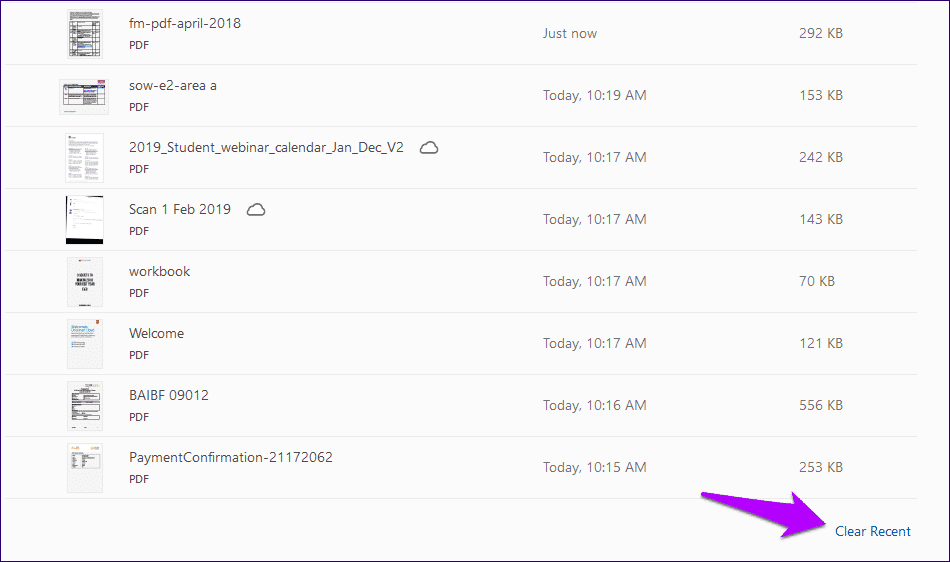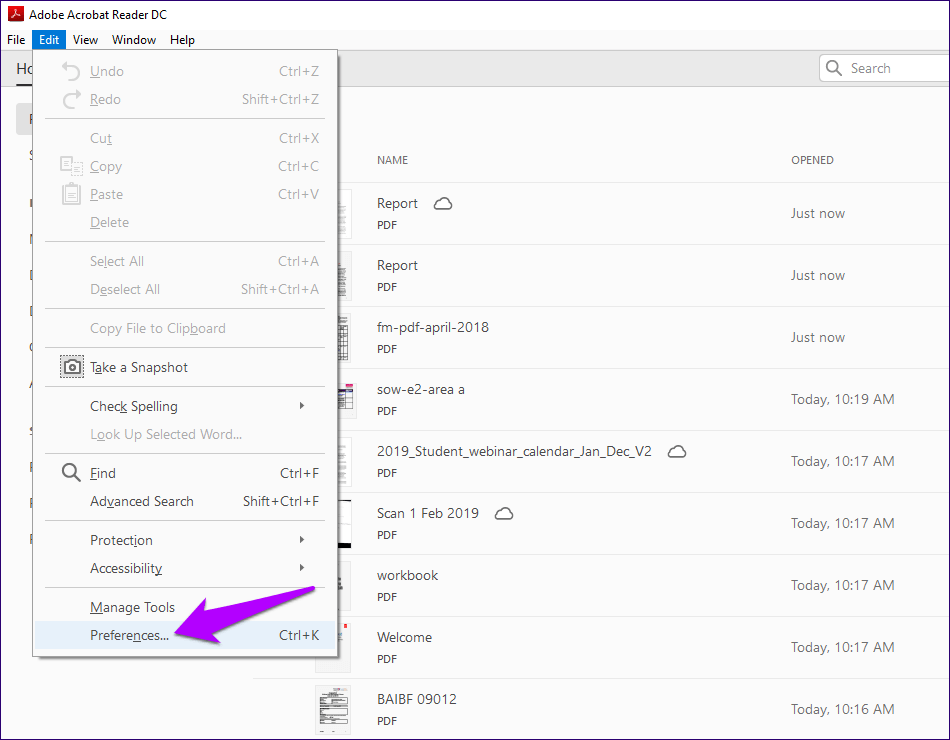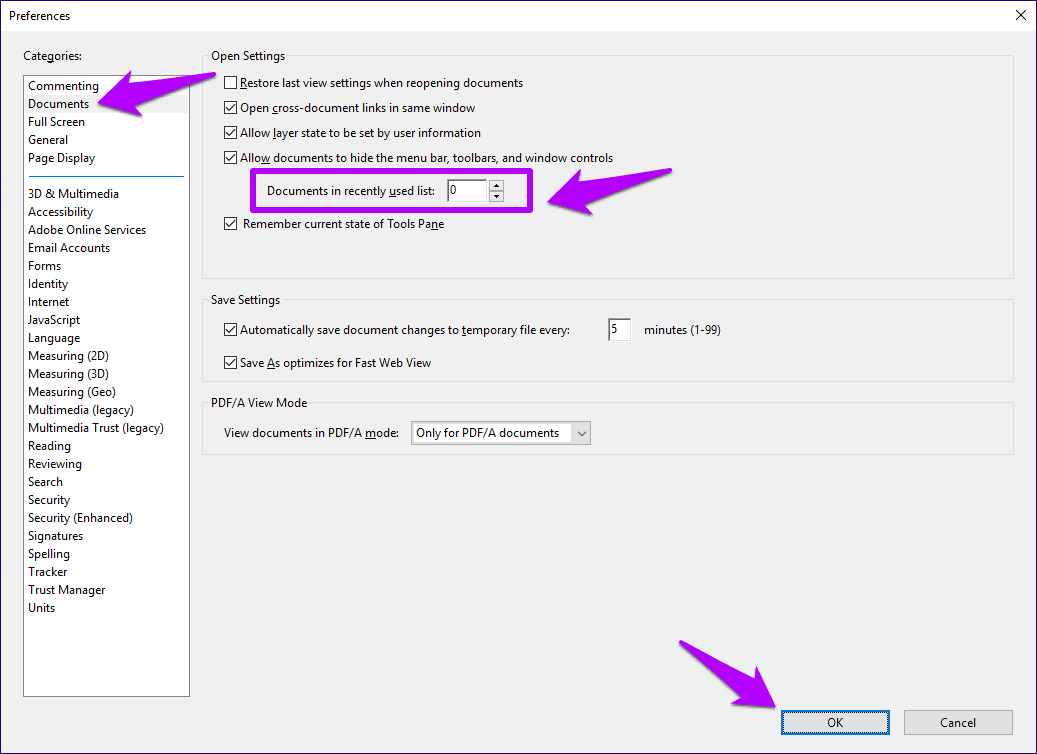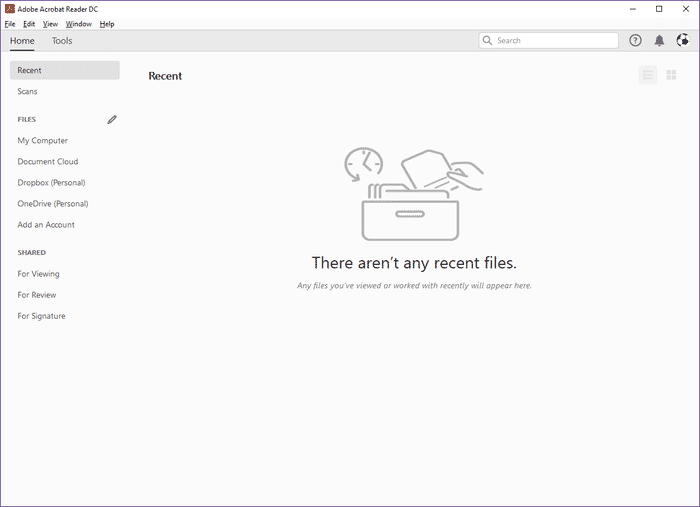كيفية تعطيل أو إزالة الملفات الحديثة في Adobe Reader و Acrobat DC
تعد جميع منتجات Adobe Acrobat DC (Pro و Standard و Reader) من مصادر قوة PDF الممتازة. ومع ذلك ، هناك بعض عناصر واجهة المستخدم التي تقدم بعض المشكلات . لقد عالجنا مؤخرًا كيف يمكنك إخفاء جزء الأدوات ، والتخلص من علامة التبويب المبوبة. واليوم ، سوف نتعامل مع قضية أخرى ذات صلة – ألا وهي الملفات التي تم فتحها مؤخرا.
توفر القائمة الأخيرة اختصارات إلى أحدث الملفات التي تم الوصول إليها / فتحها. انها مريحة جدا. ومع ذلك ، فإنه أمر مروع من حيث الخصوصية ، وإذا كنت تشارك الجهاز مع شخص ما ، فهو كابوس حقيقي. بالتأكيد ليس من الممتع أن يكون هناك شخص يُنشنش في بعض الوثائق الحساسة أو السرية ، أليس كذلك؟
لذلك دعونا نرى كيف يجب أن تذهب حول إزالة أي عناصر ضمن هذه القائمة ، وكذلك ما يجب عليك القيام به لتعطيل الميزة تماما.
Adobe Acrobat على سطح المكتب
على سطح المكتب ، تتيح لك جميع إصدارات Adobe Acrobat DC إزالة الاختصارات من القائمة الحديثة بسهولة. وإذا لزم الأمر ، يمكنك اختيار تعطيل القائمة من عرض أي من ملفاتك الحديثة أيضًا. تتشابه العملية مع كل إصدار.
- ملاحظة: لن تؤدي إزالة العناصر من القائمة الحديثة إلى حذف الملفات الفعلية. تتم إزالة الاختصارات فقط.
Remove Recent Files
إزالة الملفات الحديثة
يقوم Adobe Acrobat بمزامنة قائمتك الحديثة بين الأجهزة (أجهزة سطح المكتب والهواتف المحمولة) حيث سجلت الدخول باستخدام معرف Adobe الخاص بك. ومع ذلك ، تقتصر المزامنة فقط على الاختصارات التي تشير إلى الملفات الموجودة داخل Adobe Document Cloud – تلك العناصر لها أيقونة على شكل سحابة.
لذلك إذا قمت بإزالتها ، سيتم مسح القائمة الأخيرة على جميع الأجهزة المتصلة تلقائيًا. ومع ذلك ، هناك طرق متعددة لإزالة الاختصارات.
في القائمة الأخيرة ، قم بالتمرير فوق الاختصار الذي تريد حذفه. بعد ذلك ، انقر فوق المربع الذي يظهر على الجانب الأيسر من القائمة لتحديده. يجب أن تشاهد جزء منفصل يظهر على الشاشة. انقر فوق “إزالة من الأخير” للتخلص من الاختصار. يمكنك أيضًا اختيار عناصر متعددة وإزالتها جميعًا مرة واحدة.
إذا كان لديك الكثير من العناصر داخل القائمة وترغب في إزالة معظمها ، فاختر تحديدها أقل من العمل الرتيب عن طريق النقر فوق المربع الموجود أسفل “الأخيرة”. يطالب التطبيق بتحديد جميع العناصر في القائمة. ثم يمكنك إلغاء تحديد العناصر التي تريد الاحتفاظ بها في القائمة.
بالإضافة إلى ذلك ، يمكنك أيضًا اختيار مسح القائمة بالكامل على الفور. هناك خيار مسح الأخيرة للزاوية السفلية اليمنى من النافذة. انقر فوقه ، ثم انقر فوق مسح القائمة في نافذة التأكيد المنبثقة لطرد القائمة بالكامل.
تعطيل الملفات الحديثة
إذا كنت لا تحب نشر الملفات الحديثة بكل ملف تفتحه ، فيمكنك تكوين Adobe Acrobat لإيقاف عرضها. هناك خيار مضمن يسمح لك بتعديل عدد العناصر المعروضة في القائمة – مما يؤدي إلى تقليله إلى الصفر بشكل فعال تعطيل القائمة الحديثة.
الخطوة 1: اسحب القائمة “تحرير” ، ثم انقر فوق “تفضيلات”.
الخطوة 2: في جزء التفضيلات ، انقر فوق علامة تبويب المستندات الجانبية. أدخل “0” في المربع المجاور للوثائق في القائمة المستخدمة حديثًا.
الخطوة 3: انقر فوق “موافق” لحفظ التغييرات. وفويلا! يجب ألا تظهر الملفات التي تم فتحها مؤخرًا بعد ذلك.
ومع ذلك ، إذا قمت بفتح مستند موجود في Adobe Document Cloud ، فسيظل اختصار الملف يظهر في القائمة الأخيرة على سطح مكتب أو هاتف محمول آخر قمت بتسجيل الدخول باستخدام معرف Adobe الخاص بك. علاوة على ذلك ، سيؤدي رفع الحد في القائمة الأخيرة إلى مطالبة التطبيق بعرض أحدث الملفات التي قمت بالوصول إليها قبل القيام بذلك. هذه ثغرات محتملة يمكن لأي شخص استغلالها لعرض مستنداتك.
Adobe Acrobat على الجوال
على Android و iOS ، لا يتيح لك تطبيق Adobe Acrobat Reader إيقاف القائمة الحديثة من عرض الملفات التي تم الوصول إليها مؤخرًا. ولكن لا يزال يسمح لك بحذف عناصر فردية أو متعددة من داخل القائمة الأخيرة. دعنا نعرف كيف يمكنك أن تفعل ذلك.
- تحذير: كن حذرا! على عكس سطح المكتب ، هناك أيضًا خيار “حذف” لا يزيل الاختصار فقط ولكن الملف الفعلي أيضًا. لذلك لا تشعر بالارتباك.
Android
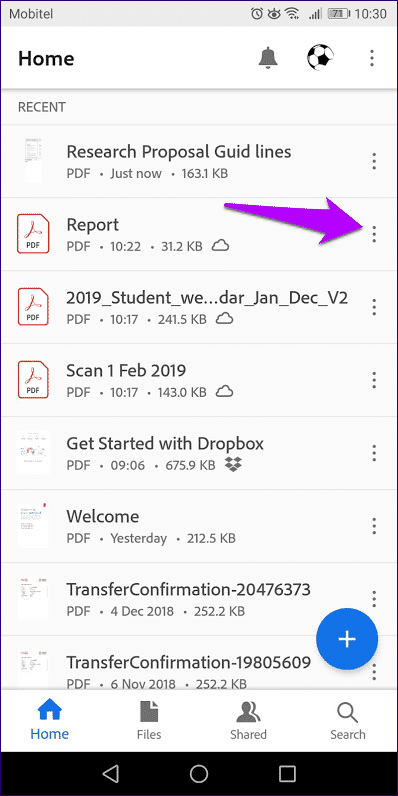
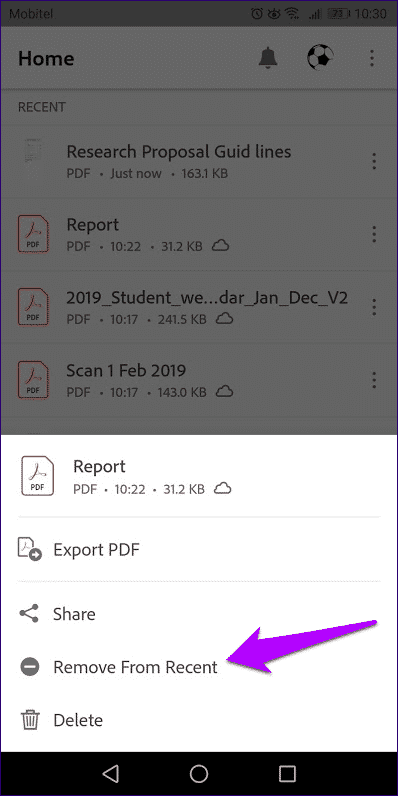
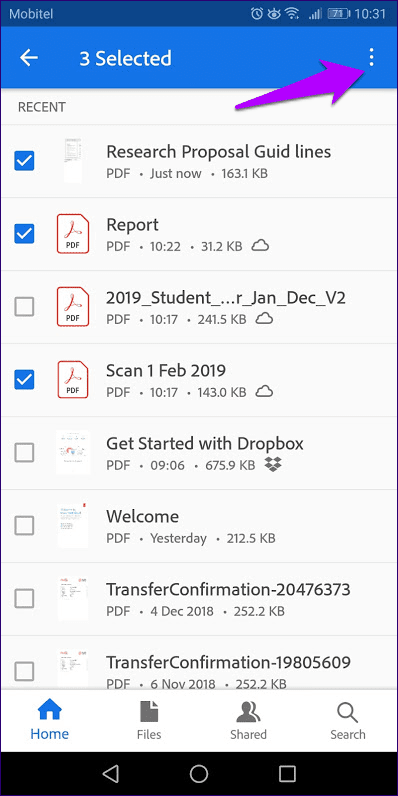
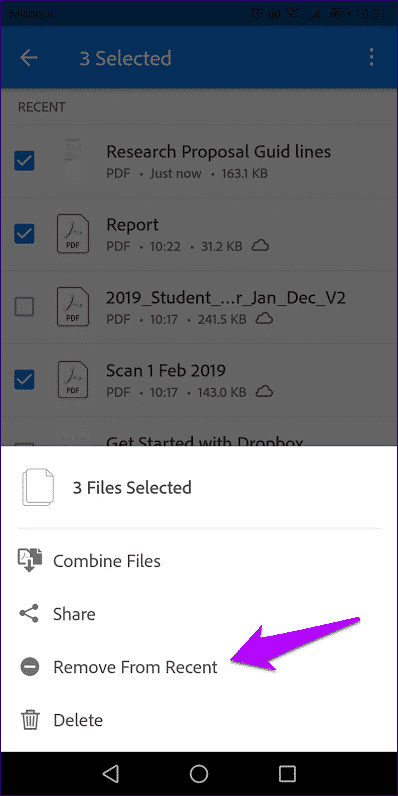
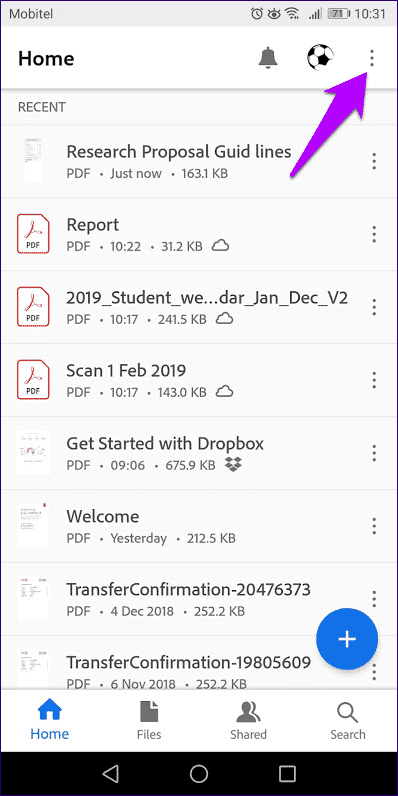
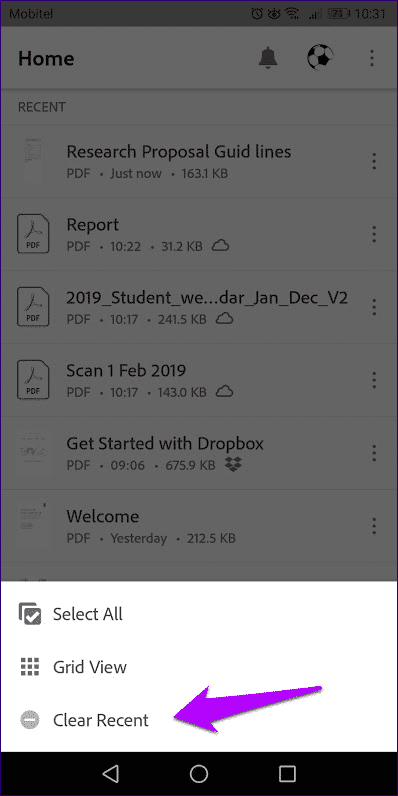
iOS
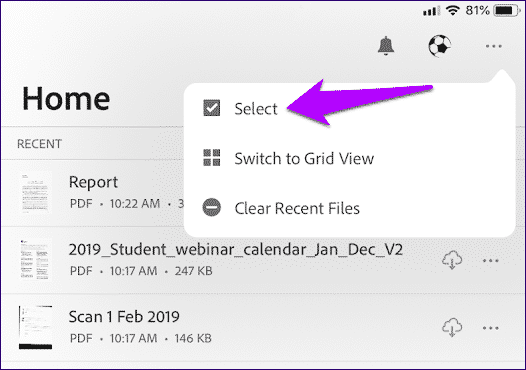
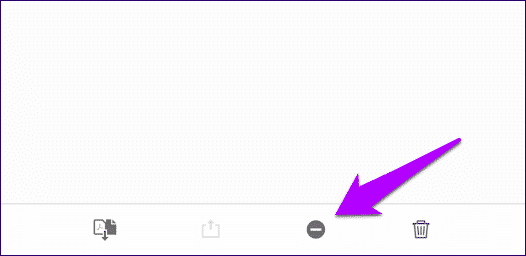
الخصوصية ليست قضية بعد الآن