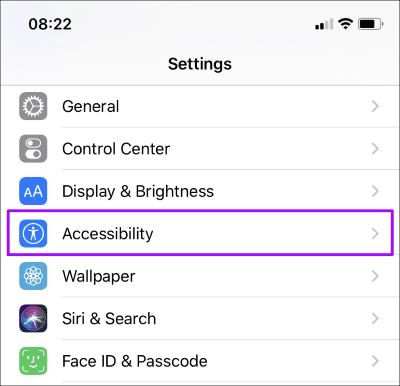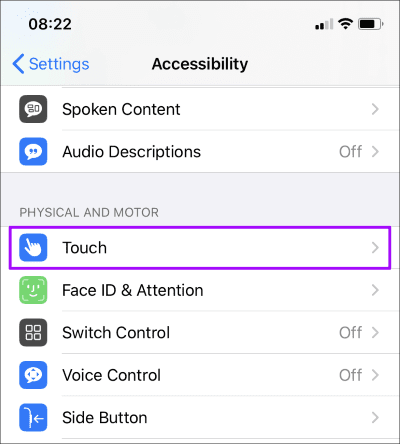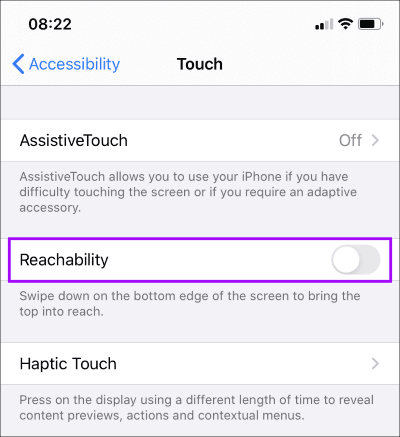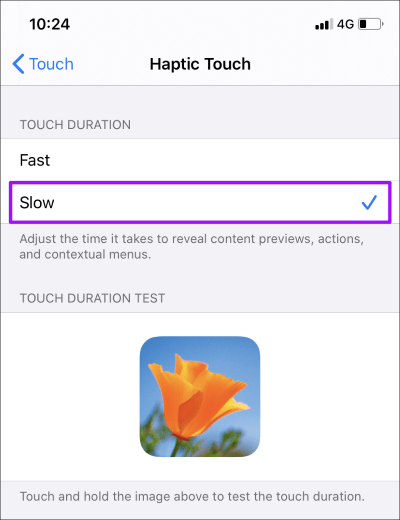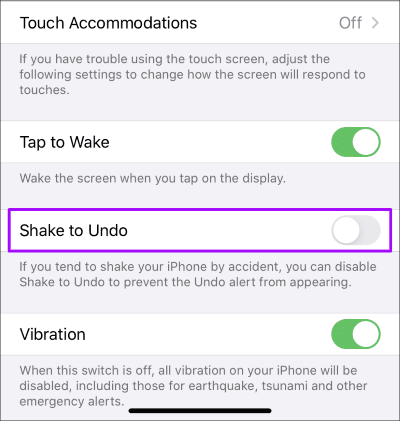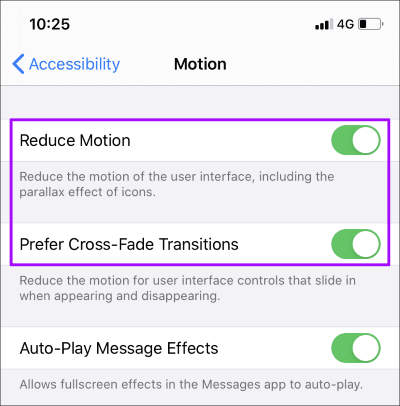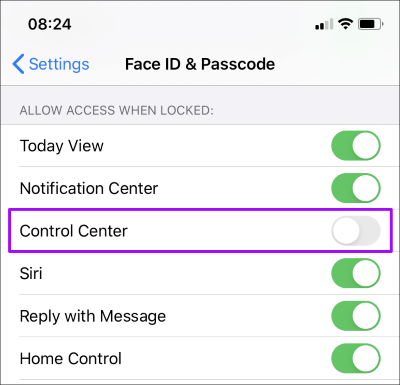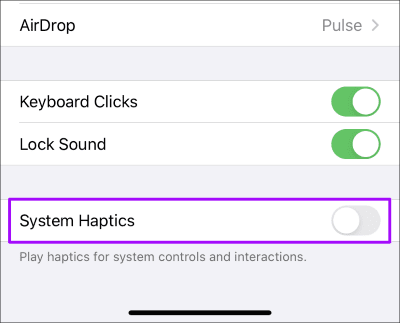كيفية تعطيل إيماءة الوصول على iPhone
تعطيل Reachability Gesture على iPhone
إمكانية الوصول تساعد على أجهزة iPhone ذات الشاشات الكبيرة. ولكنه أيضًا مصدر إزعاج كبير. دائمًا ما ينتهي بي الأمر إلى تشغيل الإيماءة اللعينة عن طريق الخطأ عند تبديل التطبيقات على أجهزة iPhone الجديدة. وأراهن أنني لست الوحيد. بالطبع ، أنت أيضًا تتطلع إلى تعطيل إيماءة الوصول على جهاز iPhone الخاص بك.
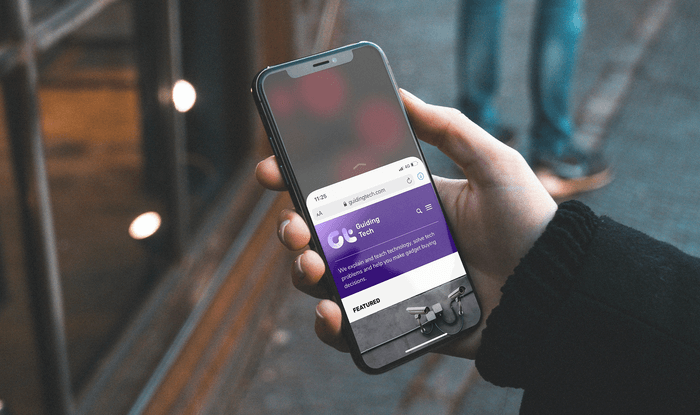
إذا كنت مريضًا ومرهقًا من إمكانية الوصول دون أن تنوي ذلك ، أو إذا كانت لديك أيادي كبيرة بما يكفي لجعل هذه الإيماءة عديمة الفائدة في المقام الأول ، فقم بتعطيلها.
دعونا تحقق من كيفية ذلك. ولكن بالإضافة إلى ذلك ، أريد أيضًا أن أتناول عددًا من الإيماءات والميزات المزعجة الأخرى التي يمكنك تعديلها أو التخلص منها للحصول على تجربة أفضل على iPhone.
إيقاف إمكانية الوصول على IPHONE
يوجد خيار تعطيل إمكانية الوصول ضمن إعدادات إمكانية الوصول على iPhone. في نظام التشغيل iOS 12 والإصدارات الأقدم ، كان عليك التوجه إلى إعدادات iPhone> عام> إمكانية الوصول للوصول إلى هذا الإعداد. لكن Apple غيرت الأشياء قليلاً مع iOS 13 فصاعدًا. إذن ، هذه هي الخطوات لإيقاف إيماءة إمكانية الوصول على iPhone.
الخطوة 1: افتح تطبيق الإعدادات الخاص بجهاز iPhone. بعد ذلك ، قم بالتمرير لأسفل وانقر فوق إمكانية الوصول.
الخطوة 2: اضغط على اللمس داخل قسم المادية والحركية.
الخطوة 3: قم بإيقاف تشغيل المفتاح بجوار إمكانية الوصول.
وهذا كل شيء. إمكانية الوصول معطلة الآن على iPhone. يمكنك أخيرًا التبديل بين التطبيقات كما تريد بدون سحب الشاشة بأكملها في العملية!
إذا كنت ترغب في تمكين الإيماءة في وقت لاحق ، فانتقل إلى نفس الموقع ضمن إعدادات iPhone> إمكانية الوصول> المس ، ثم قم بتشغيل المفتاح بجوار إمكانية الوصول.
إيماءات وميزات مزعجة أخرى
يحتوي iPhone أيضًا على العديد من الإيماءات والميزات الأخرى التي يمكن أن تزعج الكثير منكم. ما يلي ليس قائمة حصرية ، ولكن هذه بعض الأشياء التي أجدها مزعجة أكثر.
اللمسة 3D Touch
لقد سقطت 3D Touch في صالح iPhone. يمكنك الآن الحصول على Haptic Touch بدلاً منه. ولكن إذا وجدت أن Haptic Touch يشغل طريقًا سريعًا جدًا عند الضغط باستمرار على عنصر ما ، فيمكنك فعلًا إبطائه.
انتقل إلى إعدادات iPhone> إمكانية الوصول> Touch> 3D Touch. اضبط مدة اللمس على بطيء.
يمكنك التحقق مما إذا كانت المدة الزمنية البطيئة مناسبة لك من خلال ممارسة الإيماءة على الصورة ضمن قسم Touch Duration Test (اختبار المدة الزمنية) من نفس الشاشة.
هز للتراجع
تمامًا مثل قابلية الوصول ، من السهل جدًا تشغيل المربع المنبثق Shake to Undo. إذا كنت بالكاد تستخدم هذه الميزة ، فقم بإيقاف تشغيلها.
انتقل إلى إعدادات iPhone> إمكانية الوصول> المس. قم بالتمرير لأسفل ، ثم قم بإيقاف تشغيل المفتاح المجاور لـ Shake to Undo.
تلميح: بدلاً من استخدام Shake للتراجع ، قم بإجراء انتقاد بثلاثة أصابع إلى يسار الشاشة للتراجع عن التغييرات في النص.
تأثيرات الحركة
iPhone مليء بتأثيرات الحركة الرائعة. فهي تساعد على جعل الأشياء تبدو جيدة عند التبديل بين التطبيقات أو عرض أداة تبديل التطبيق على سبيل المثال.
ولكن بعد فترة ، تصبح تأثيرات الحركة هذه قديمة بعد فترة ، وتؤدي الكثير من الإيماءات إلى التذبذب إلى حد ما لأداء.
لماذا لا تقطع المطاردة وتزيلها؟ أجد أن جهاز iPhone الخاص بي (وأيضًا جهاز iPad) أكون أكثر سرعة مع تعطيل تأثيرات الحركة هذه.
انتقل إلى إعدادات iPhone> إمكانية الوصول> الحركة. قم بتشغيل المفتاح المجاور لـ Reduce Motion.
بالإضافة إلى ذلك ، يمكنك تقليل تأثيرات الحركة عند الانزلاق للأمام وللأمام بين الشاشات في التطبيقات – قم بتمكين التبديل بجوار Reduce Fade Transitions.
مركز التحكم
يوفر مركز التحكم الوصول إلى مجموعة من عناصر التحكم المفيدة. ولكن يمكن الوصول إليه من كل مكان تقريبًا – بما في ذلك شاشة القفل. لا يمكن أن يؤدي هذا فقط إلى تشغيل الأشياء عن طريق الخطأ ، ولكنه أيضًا يطرح مشكلات في أمان iPhone.
لتعطيل الوصول إلى مركز التحكم على شاشة القفل ، انتقل إلى إعدادات iPhone> Face ID / Touch ID & Passcode. مرر لأسفل إلى قسم السماح بالوصول عند القفل ثم أوقف تشغيل المفتاح بجوار مركز التحكم.
يمكنك أيضًا تقييد مركز التحكم على الشاشة الرئيسية فقط – انتقل إلى إعدادات iPhone> مركز التحكم ، ثم أوقف تشغيل المفتاح بجوار الوصول داخل التطبيقات.
الملاحظات الملموسة
يوفر جهاز iPhone ملاحظات لمسية عند التفاعل مع بعض عناصر واجهة المستخدم – مثل منتقي تاريخ التمرير – بفضل محرك Taptic المدمج.
ولكن اضطررت إلى المرور بهذه الاهتزازات في كل مرة كنت أرغب في تعيين تذكيرات متكررة في مهام Google ، على سبيل المثال ، لقد حصلت على أفضل مني.
انتقل إلى إعدادات iPhone> Sound & Haptics. قم بالتمرير لأسفل ، ثم قم بإيقاف تشغيل المفتاح بجوار System Haptics.
يجب أن يعطل ذلك الاهتزازات المزعجة إلى الأبد.
غير قابل للوصول
لم تزعجني إيماءة قابلية الوصول على أجهزة iPhone القديمة باستخدام Touch ID. لكن الطريقة التي تم ضبطها على تشغيل أجهزة iPhone مع Face ID هي دقيقة في أفضل الأحوال. لا يمكنك حقا لوم أبل. لا يمكنني التفكير في أي مكان آخر لتنفيذ الإيماءة. ولكن على الجانب المشرق ، من السهل تعطيله.