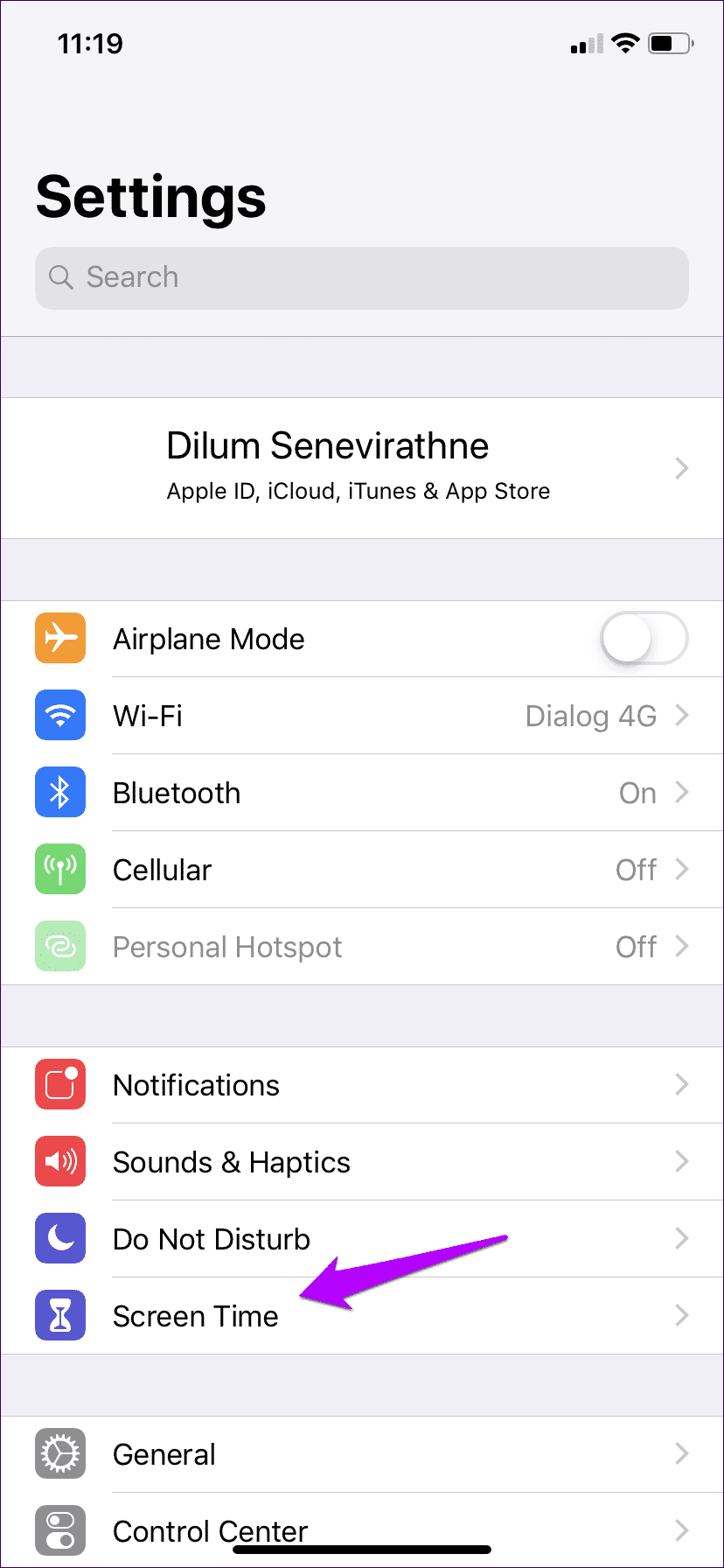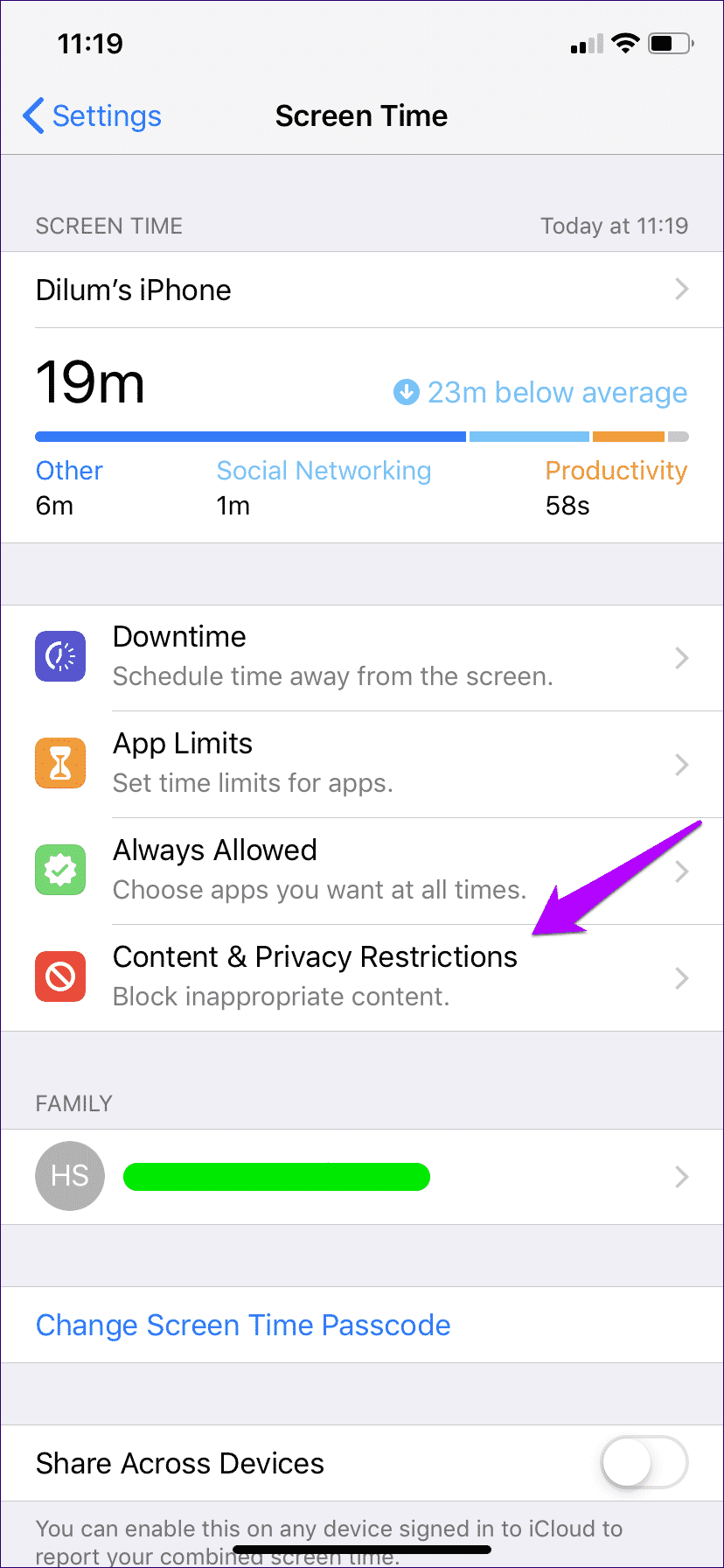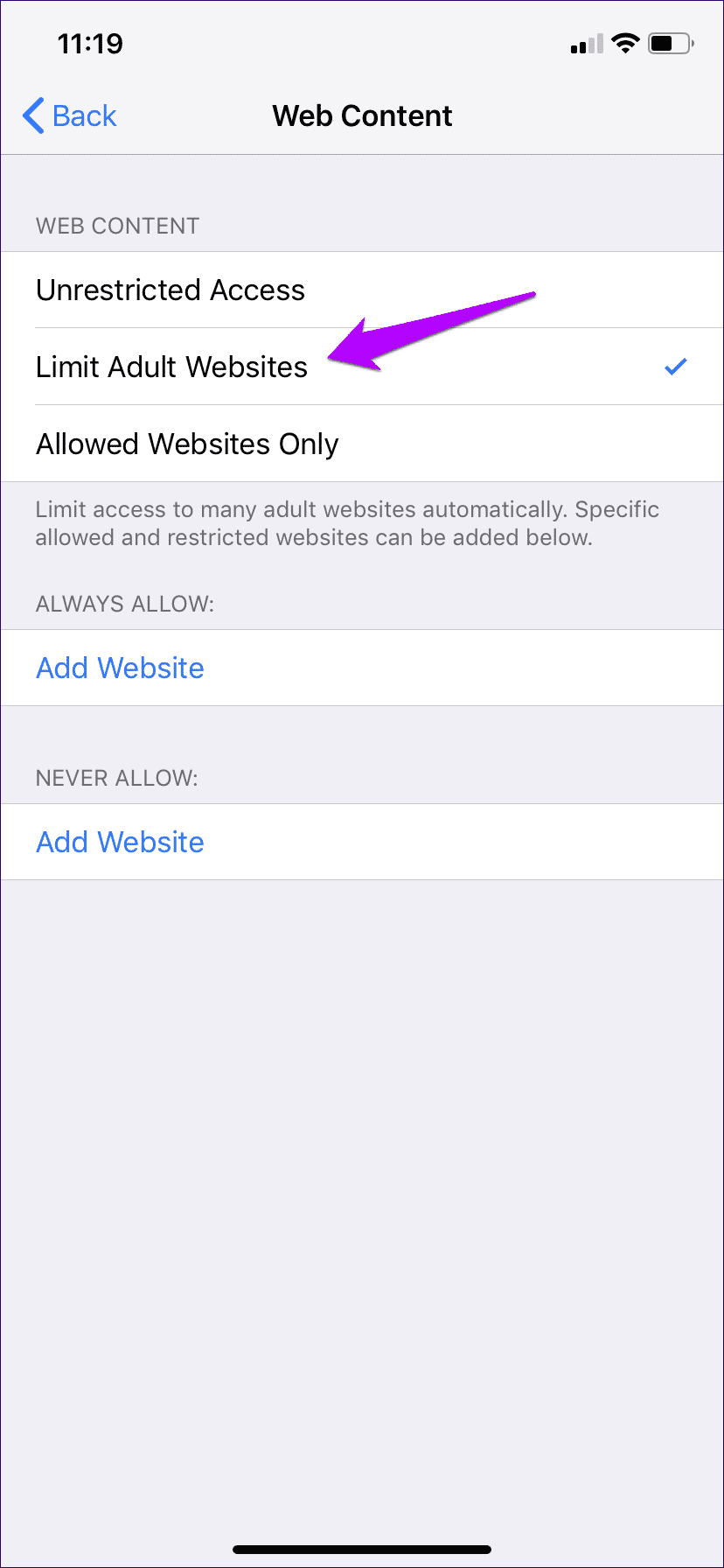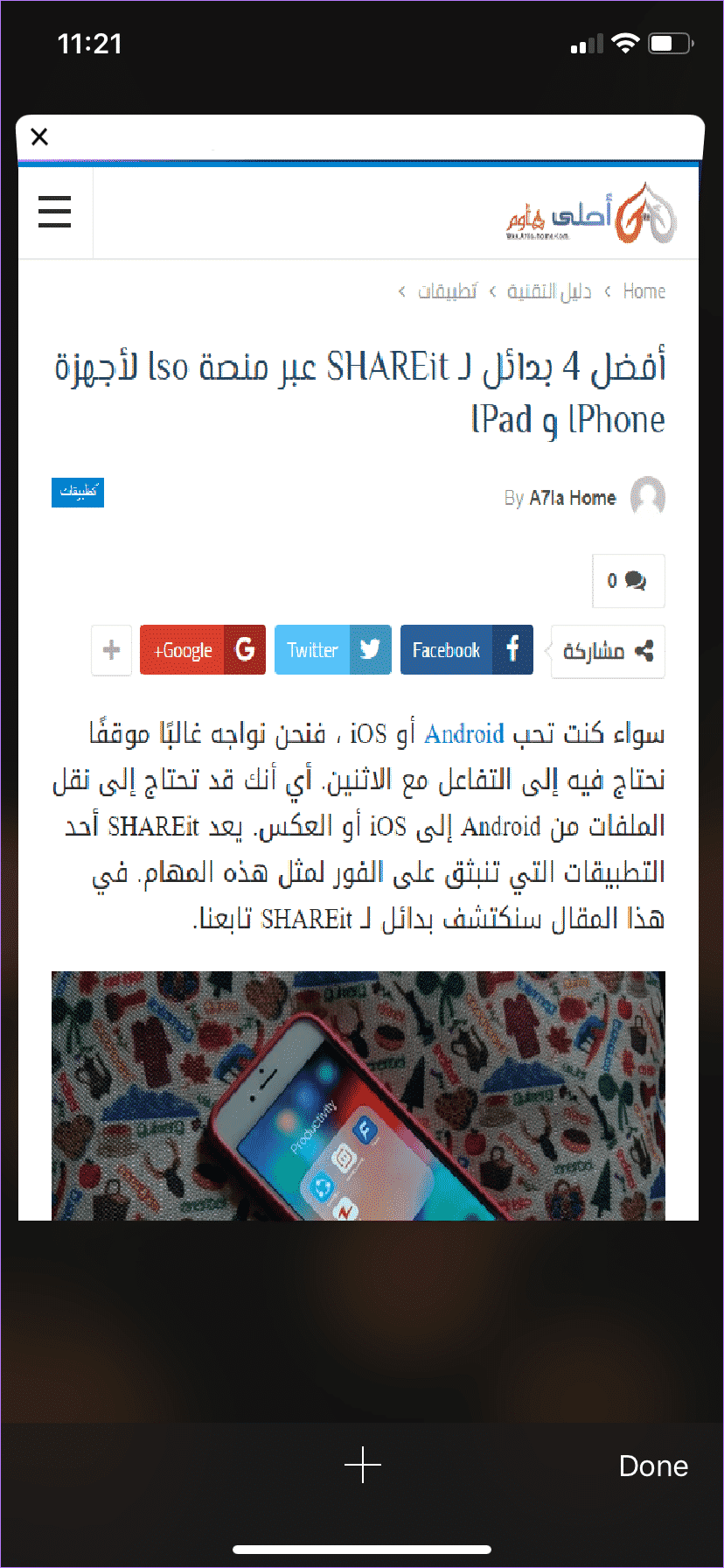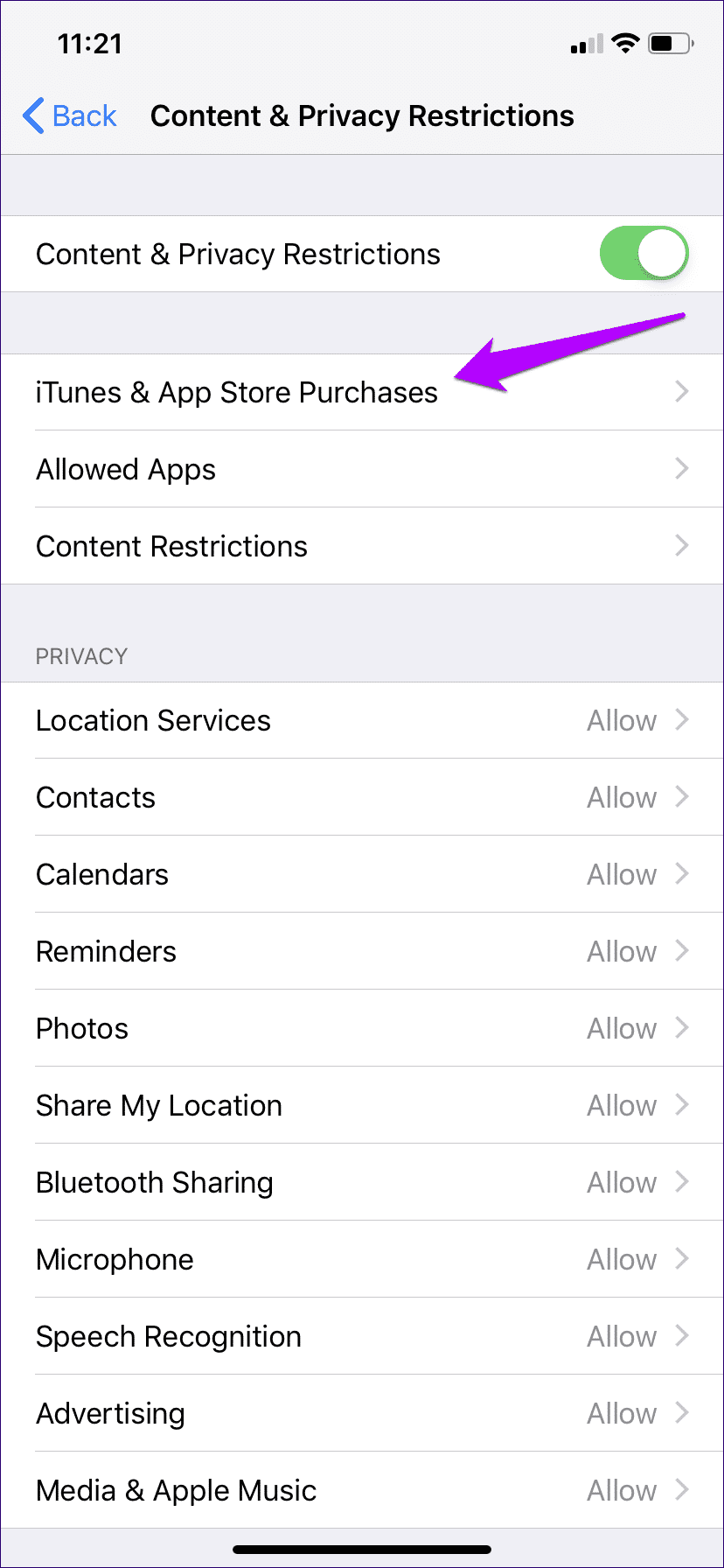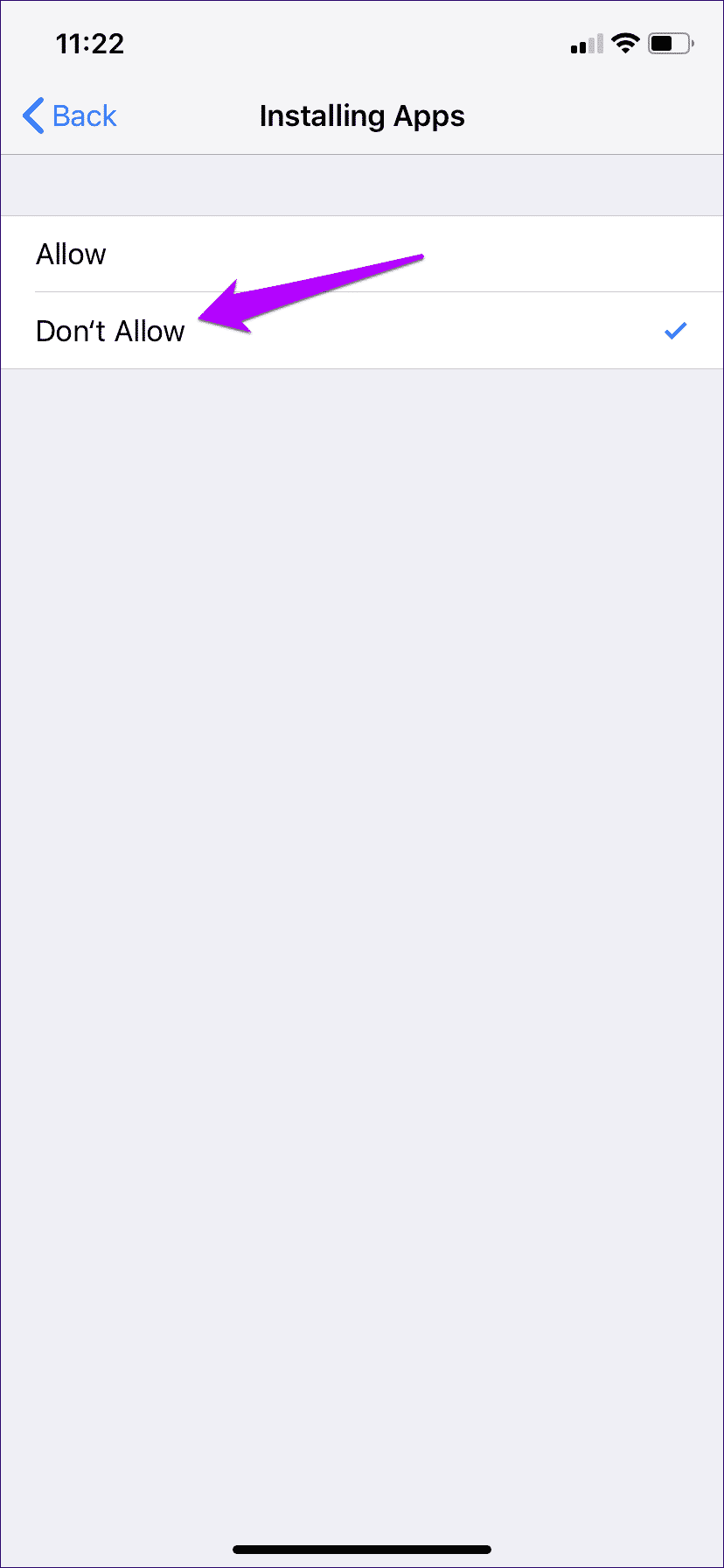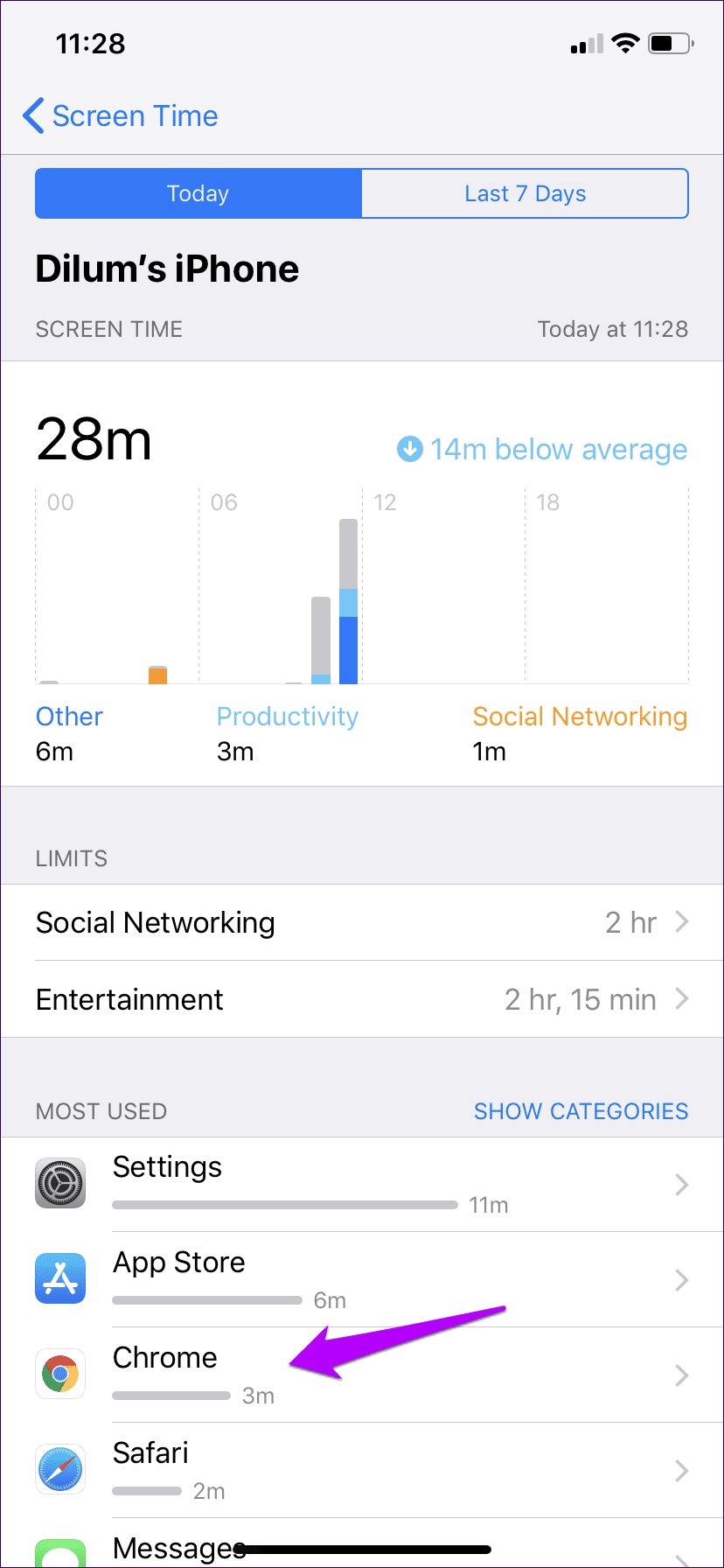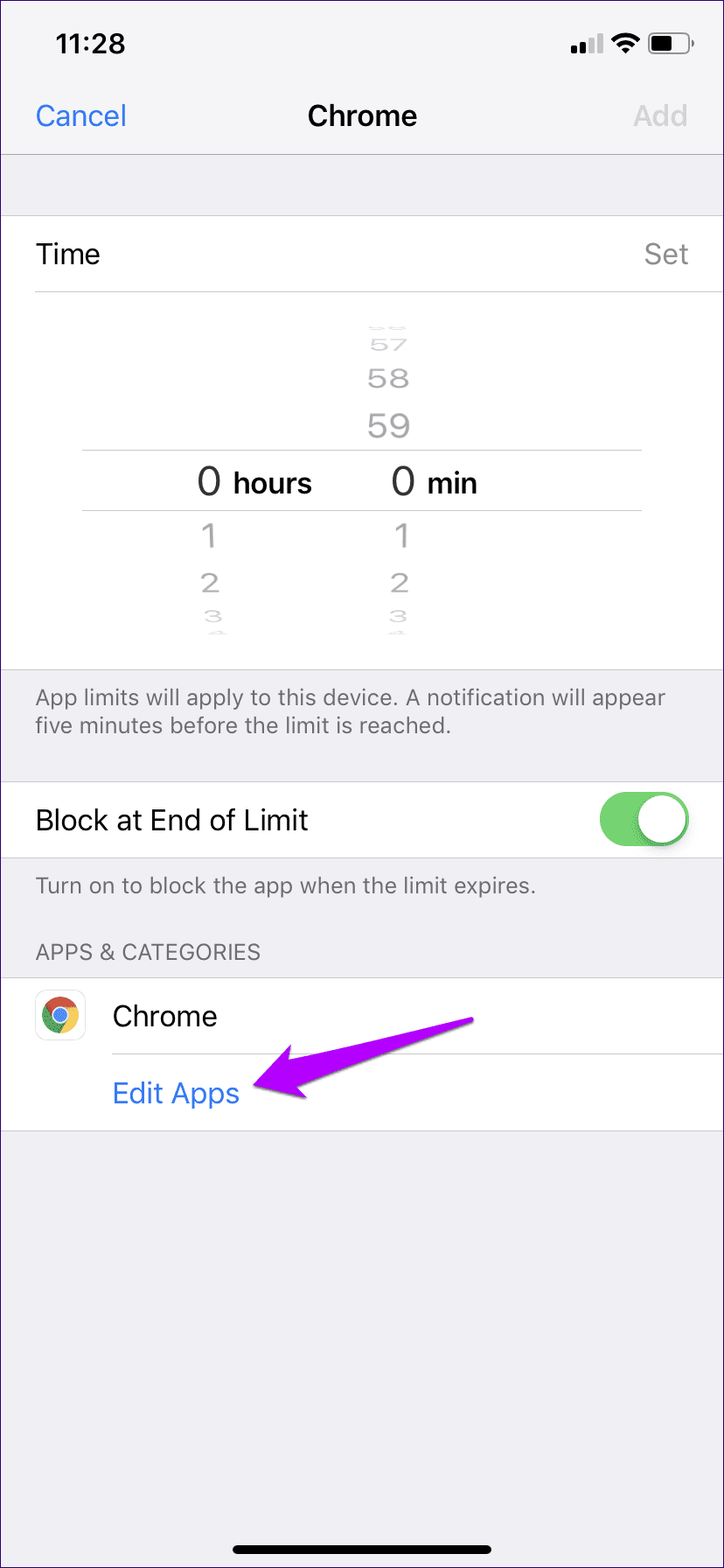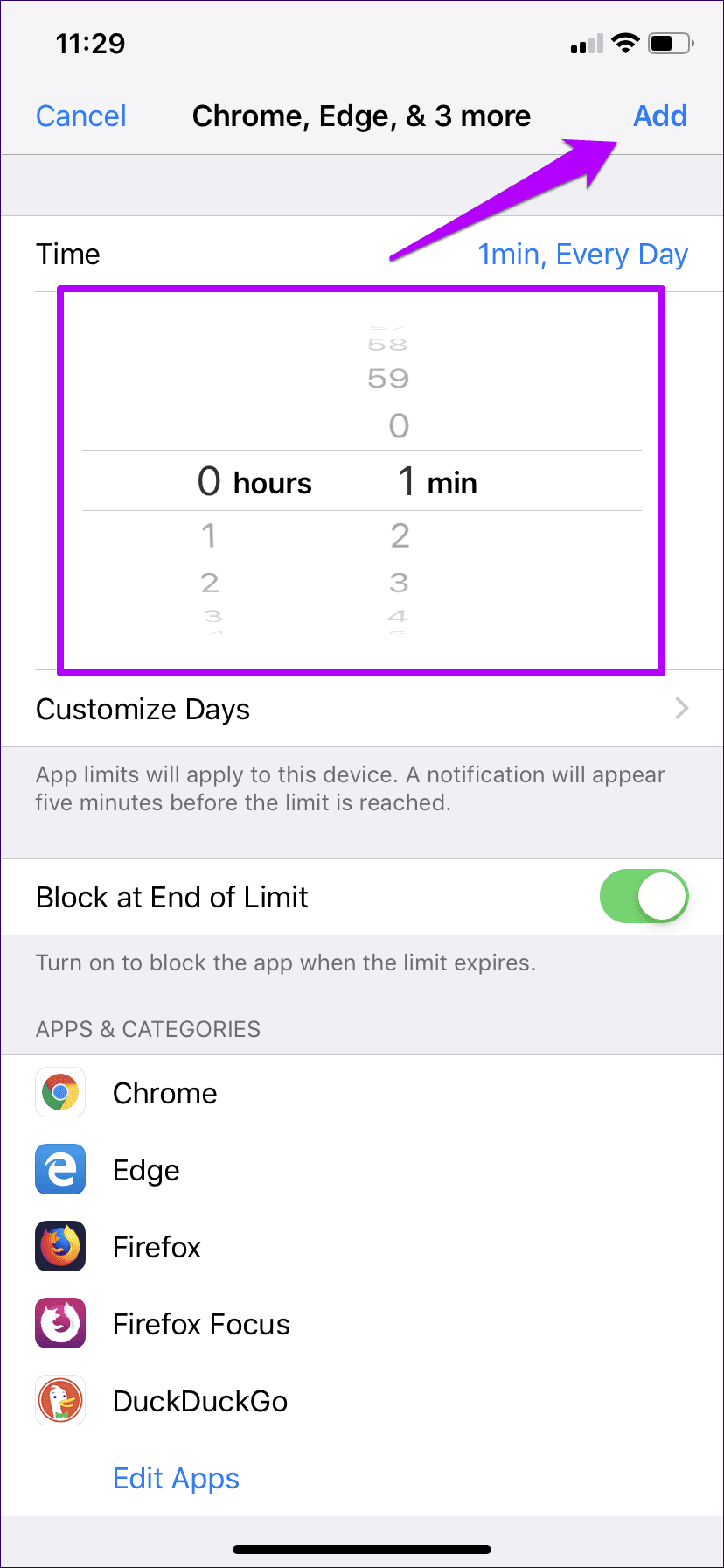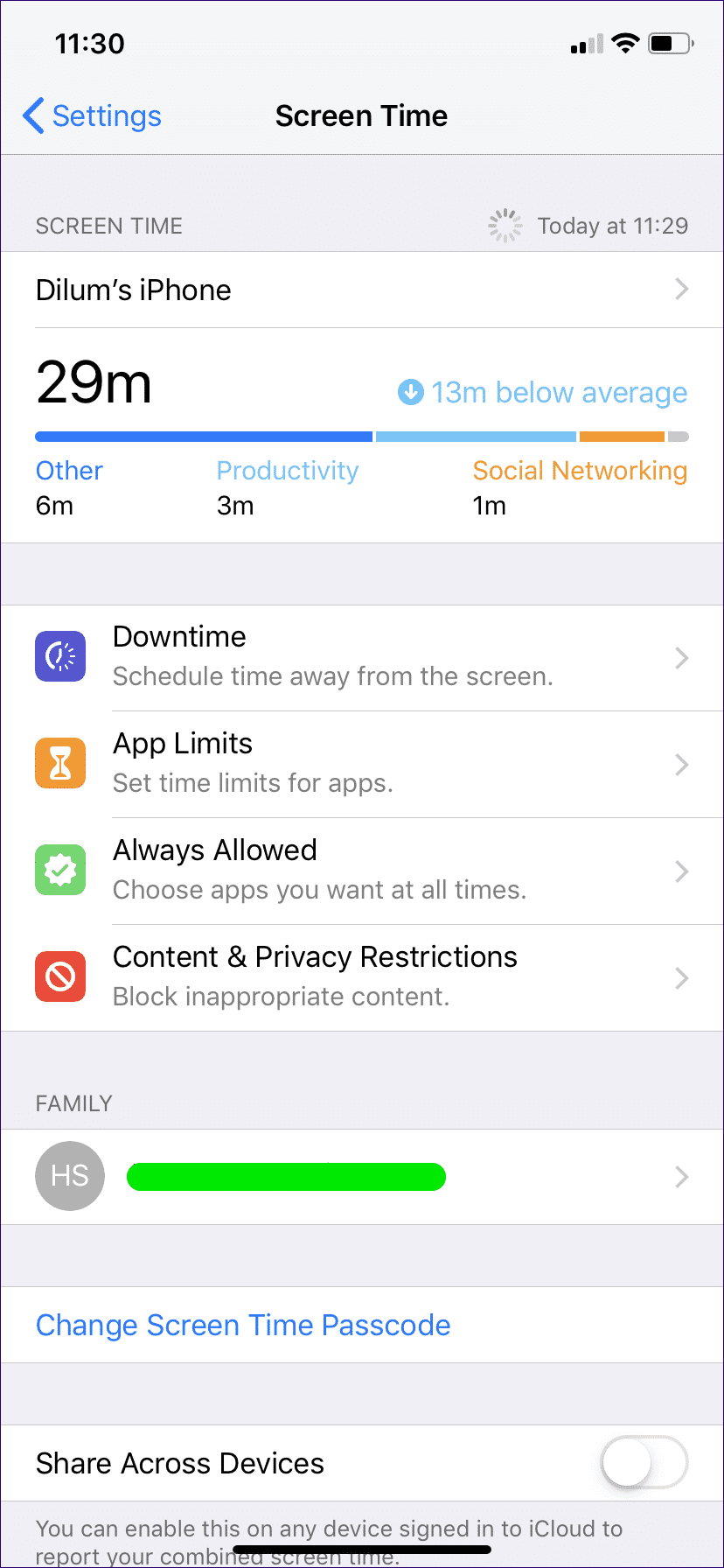كيفية تعطيل التصفح الخاص في سفاري على ايفون
عندما تقوم بتسليم جهاز iPhone الخاص بك إلى شخص آخر ، فمن الأفضل أن تعرف كيف يخطط هذا الشخص لاستخدامه. هذا هو ما يقلقك بشكل خاص عندما يتعلق الأمر بتصفح الإنترنت ، وأكثر من ذلك عندما يكون لديك أطفال في هذا الموقف. وينتهي وضع التصفح الخاص في Safari ، الذي لا يسجل أي نشاط تصفح ، بمضاعفة المشكلة.
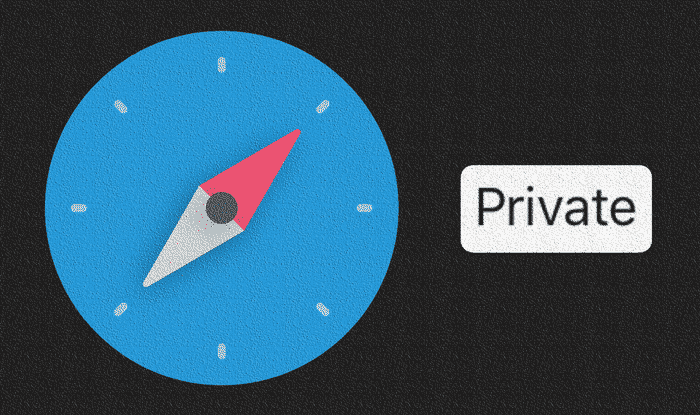
لحسن الحظ ، هذا هو المكان الذي يأتي فيه Screen Time. باستخدامه ، يمكنك تعطيل وضع التصفح الخاص في Safari بسهولة تامة. لذلك دعونا نتحقق من ذلك. ولكن بدلاً من التوقف عند ذلك ، ستجد أيضًا طرقًا لمنع استخدام متصفحات الطرف الثالث التي من شأنها التحايل على التقييد.
منع التصفح الخاص
يوفر Screen Time مجموعة مذهلة من الميزات لمراقبة استخدام التطبيقات على جهاز iPhone والتحكم فيها. وتتيح لك قيود المحتوى والخصوصية المضمنة فرض قيود على الميزات المختلفة في تطبيقات iOS الأصلية. في هذه الحالة ، ستستخدم عناصر التحكم في محتوى الويب لتعطيل التصفح الخاص في Safari.
- ملاحظة: في نظام التشغيل iOS 11 والإصدارات الأقدم ، توجد قيود المحتوى أسفل عام> القيود في تطبيق الإعدادات.
الخطوة 1: افتح تطبيق الإعدادات وانقر فوق “وقت الشاشة”.
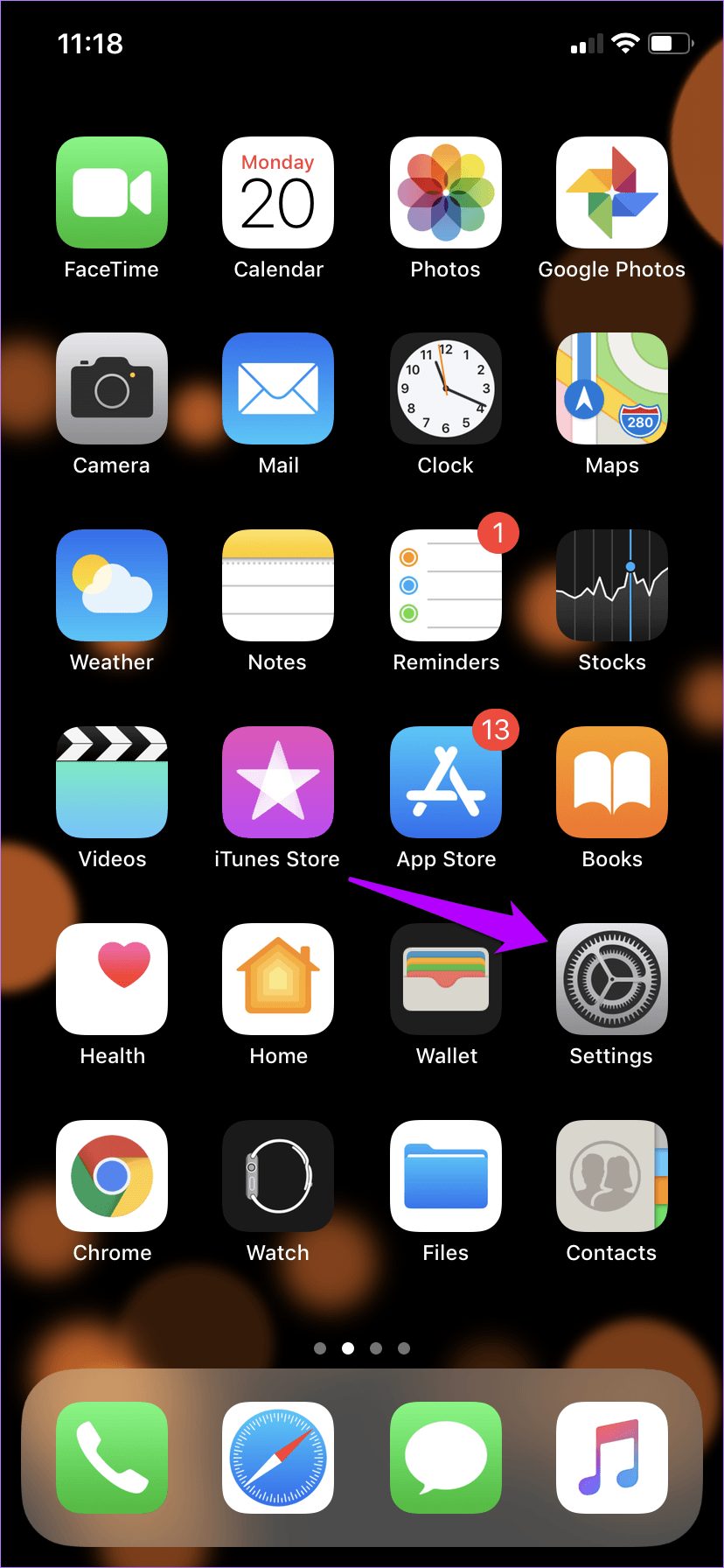
- ملاحظة: إذا كانت هذه هي المرة الأولى التي تستخدم فيها Screen Screen ، فسيتعين عليك السير خلال عملية إعداد مختصرة. يستغرق ثواني فقط لإكمال.
الخطوة 2: في لوحة وقت الشاشة ، انقر فوق الخيار المسمى قيود المحتوى والخصوصية ، ثم انقر فوق قيود المحتوى.
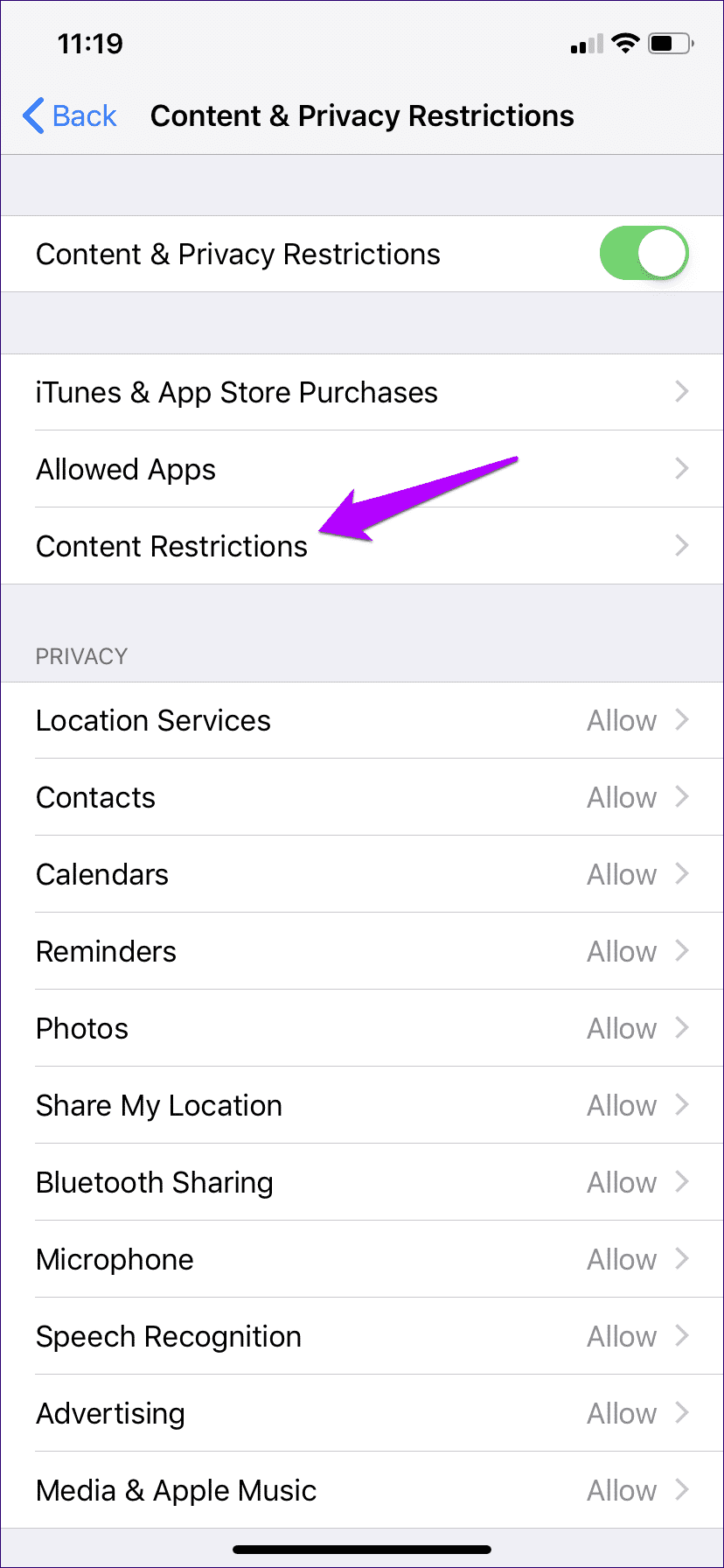
- ملاحظة: ضع في اعتبارك إعداد رمز مرور وقت الشاشة ، إذا لم تقم بذلك بالفعل ، لمنع أي شخص آخر من تعديل القيود. اضغط على إعداد رمز مرور وقت الشاشة في لوحة Screen Time للقيام بذلك.
الخطوة 3: اضغط على محتوى الويب. في الشاشة التالية ، انقر فوق الحد من مواقع الكبار.
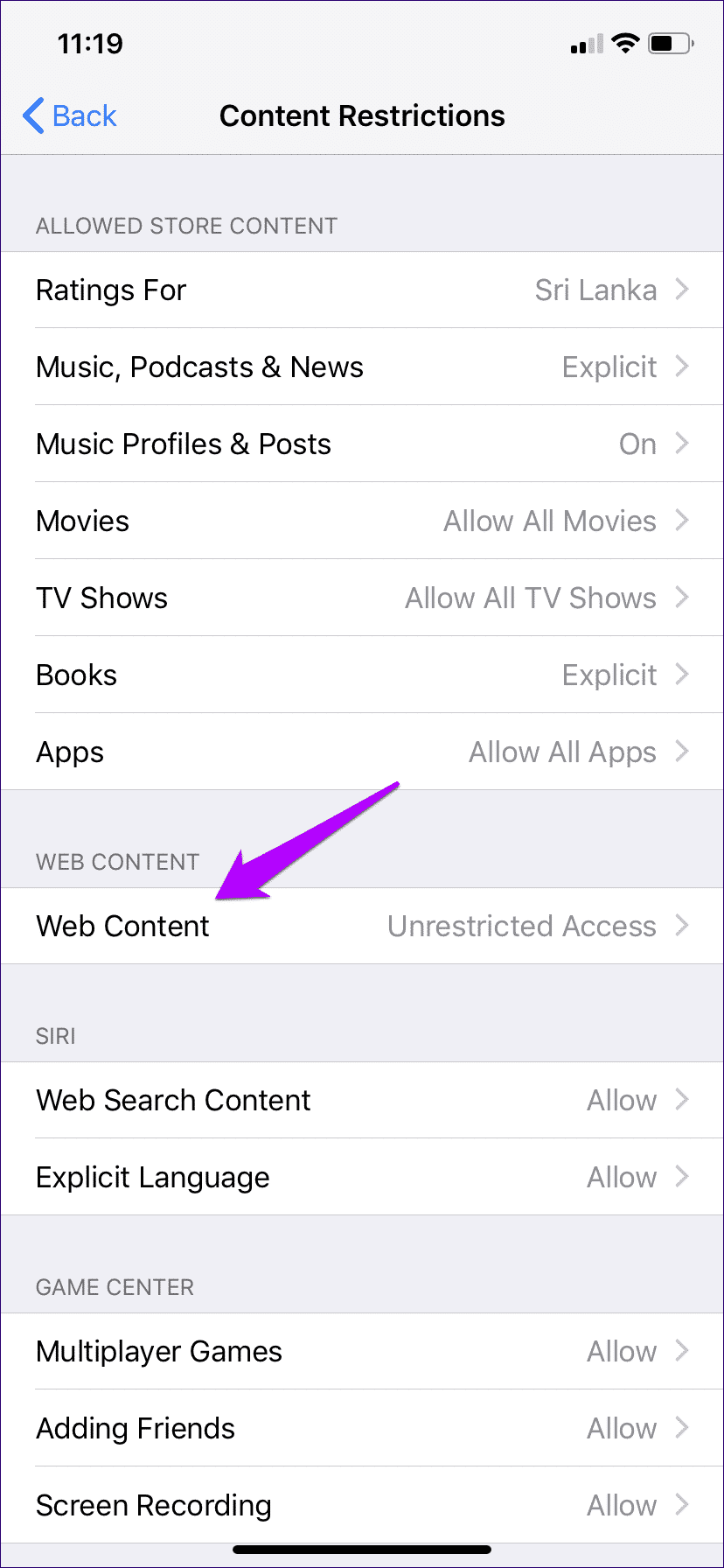
الخطوة 4: افتح Safari ، ثم قم بإحضار علامة تبويب ! لن تجد خيار بدء وضع التصفح الخاص مدرجًا بعد الآن.
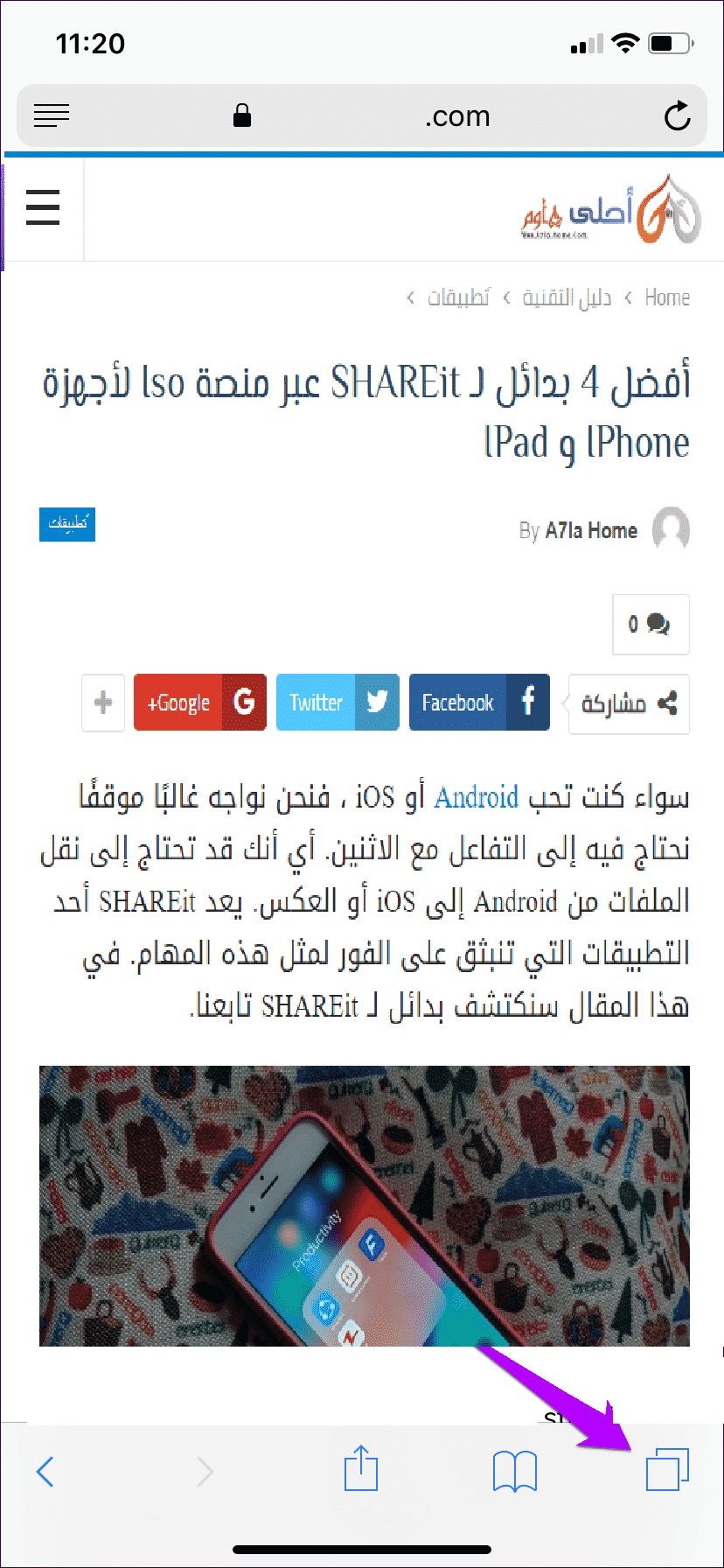
ومع ذلك ، فإن عناصر التحكم في محتوى الويب سوف تمنع أيضًا جميع مواقع الويب التي تعرض محتوى خاص بالبالغين. ولكن إذا كنت تنوي تسليم جهازك إلى طفلك ، ففكر في هذه المكافأة.
كيفية تقييد تطبيقات الطرف الثالثة باستخدام وقت الشاشة
بينما يمكنك تعطيل وضع التصفح الخاص في Safari بسهولة تامة ، فإن قيود وقت الشاشة لن يكون لها نفس التأثير على أوضاع الخصوصية لمتصفحات الويب التابعة لجهات خارجية – مثل وضع التصفح المتخفي في Chrome. وبالتالي ، من الممكن أن يقوم شخص آخر بتنزيل متصفح آخر من متجر التطبيقات واستخدامه للتصفح بشكل مجهول بدلاً من ذلك.
مرة أخرى ، يحفظ “وقت الشاشة” اليوم. مع ذلك ، يمكنك ببساطة تقييد التنزيلات من متجر التطبيقات.
الخطوة 1: في لوحة وقت الشاشة ، انقر فوق قيود الخصوصية والمحتوى ، ثم انقر فوق مشتريات iTunes & App Store.
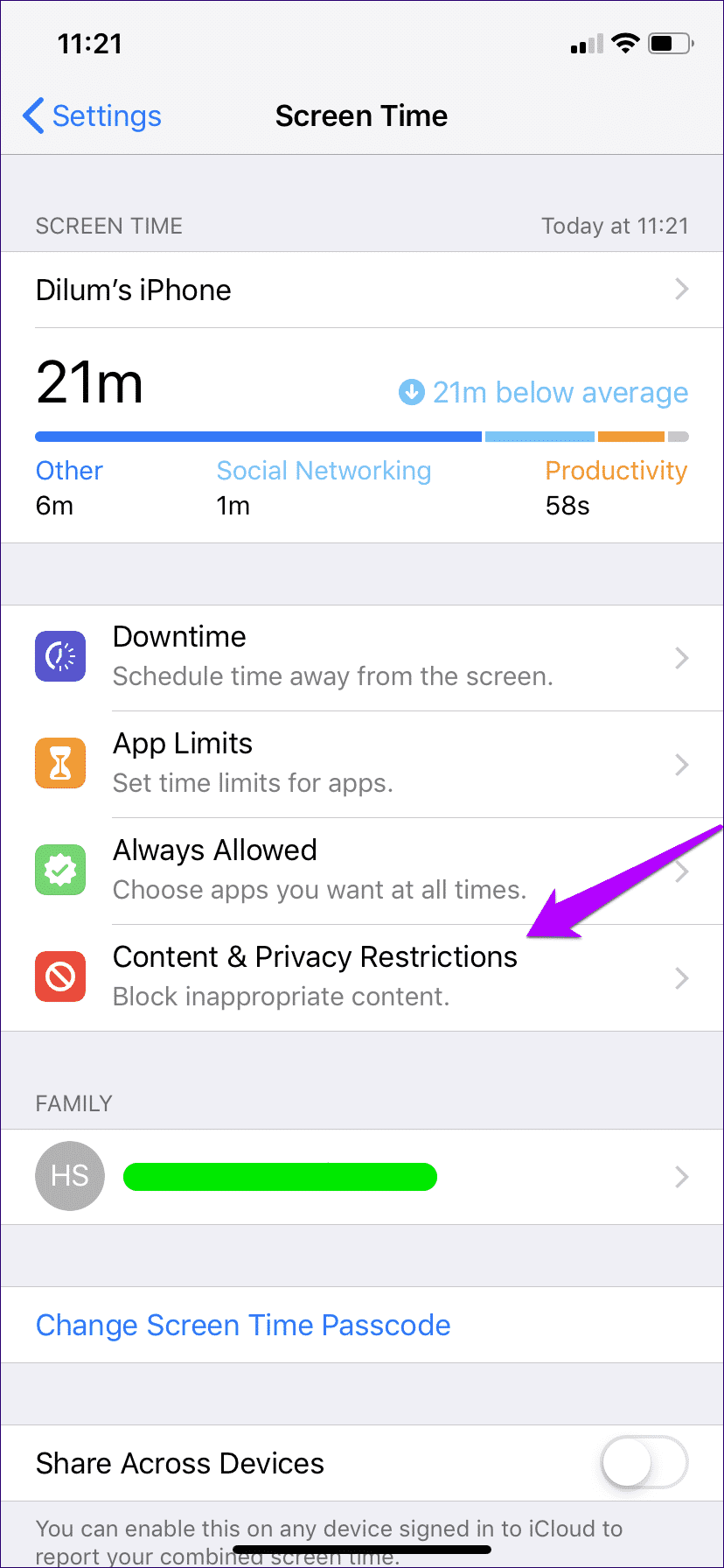
الخطوة 2: انقر فوق تثبيت التطبيقات ، ثم انقر فوق عدم السماح.
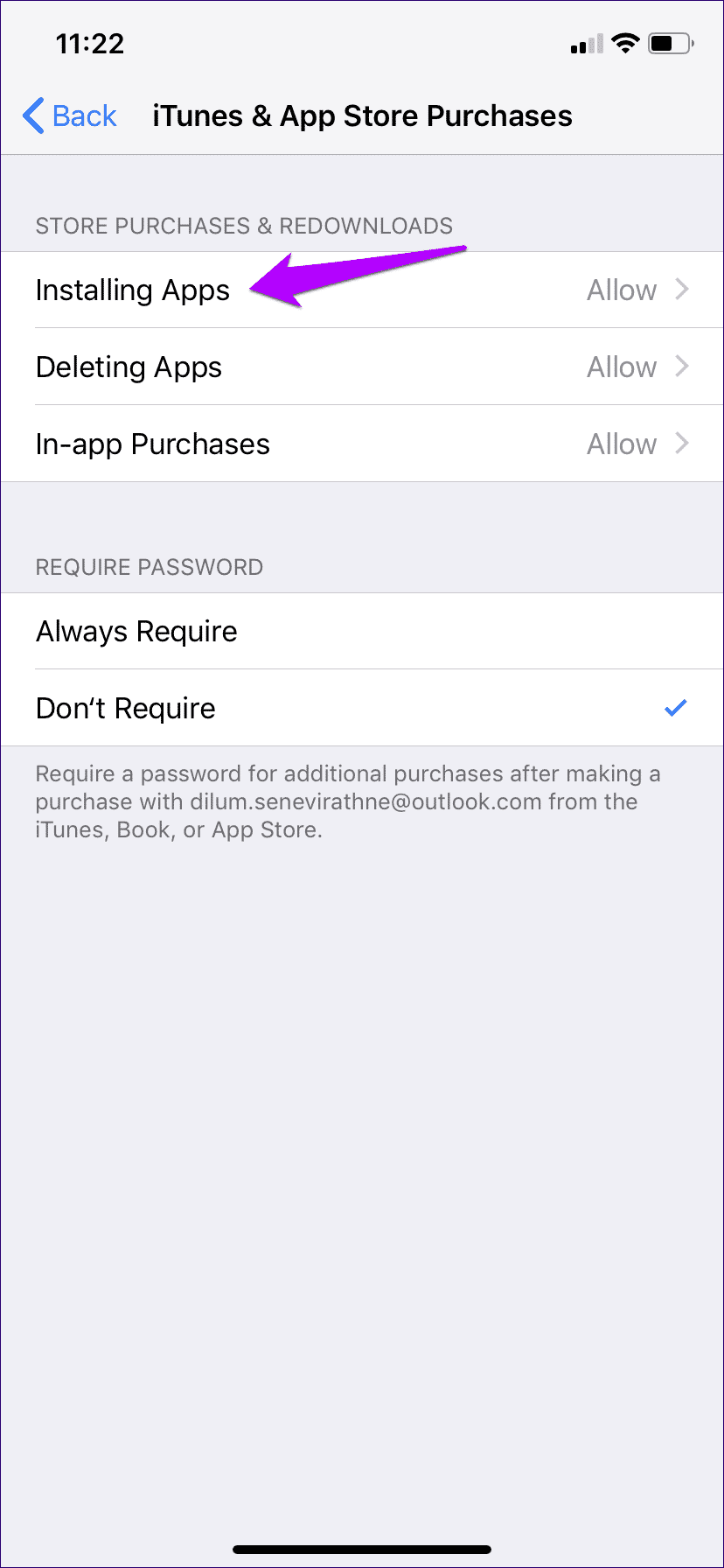
هذا هو. تنزيلات متجر التطبيقات لم تعد ممكنة. تذكر رفع التقييد متى أردت تنزيل تطبيق خاص بك.
كيفية منع تطبيقات الطرف الثالث باستخدام وقت الشاشة
إذا كان لديك متصفح تابع لجهة خارجية ، أو العديد منهم ، مثبت بالفعل على جهاز iPhone الخاص بك ، فلن تحتاج حقًا إلى إزالته لمنع أي شخص آخر من التصفح مجهول الهوية. باستخدام ميزة حدود وقت الشاشة ، يمكنك بسهولة إنشاء فئة تطبيق منفصلة وفرض الحد الأدنى من الوقت لتقييد استخدام هذه التطبيقات.
الخطوة 1: في لوحة Screen Time ، اضغط على اسم جهازك. في الشاشة التالية ، حدد أيًا من المتصفحات التي تريد حظرها من أسفل القسم الأكثر استخدامًا.
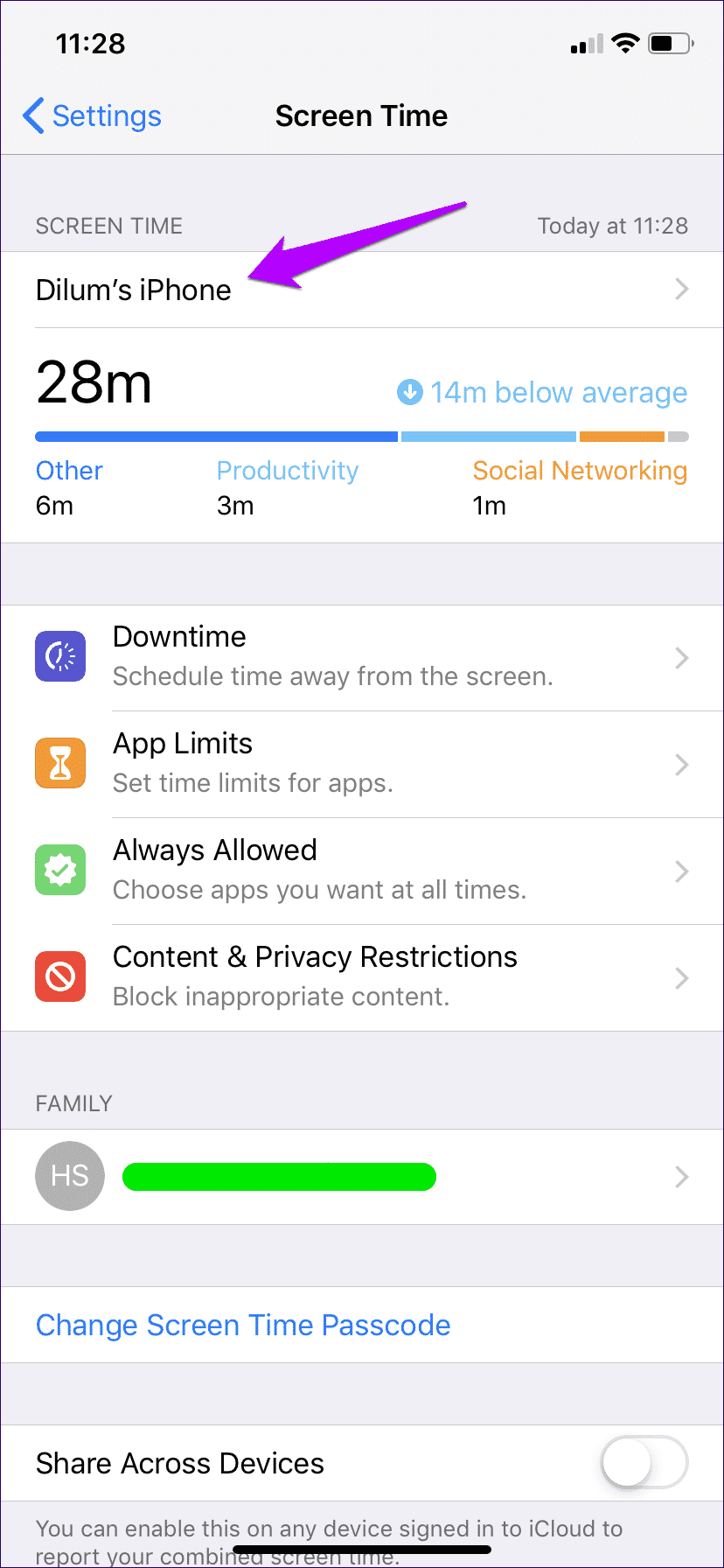
- ملاحظة: إذا لم تشاهد أيًا من متصفحات الويب التابعة لجهات أخرى مدرجة ، فقم بالتبديل إلى علامة تبويب “آخر 7 أيام” أو استخدم متصفح للحظة وجيزة ثم عد إلى نفس القائمة في “وقت الشاشة”.
الخطوة 2: اضغط على إضافة حد ، ثم انقر فوق تحرير التطبيقات.
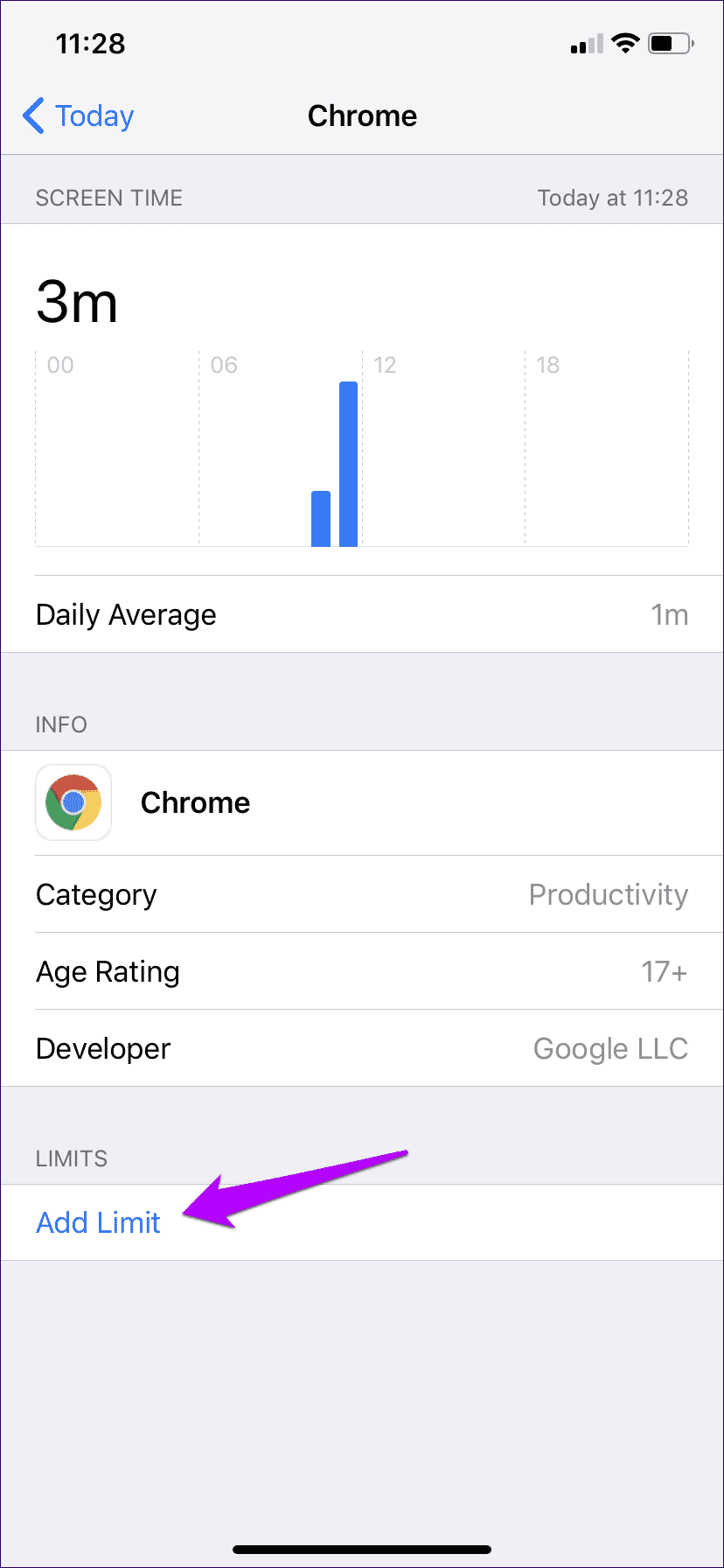
الخطوة 3: حدد جميع متصفحات الطرف الثالث على جهاز iPhone الخاص بك ، ثم انقر فوق إضافة. بعد ذلك ، حدد الحد الأدنى لمدة دقيقة واحدة ، ثم انقر فوق إضافة.
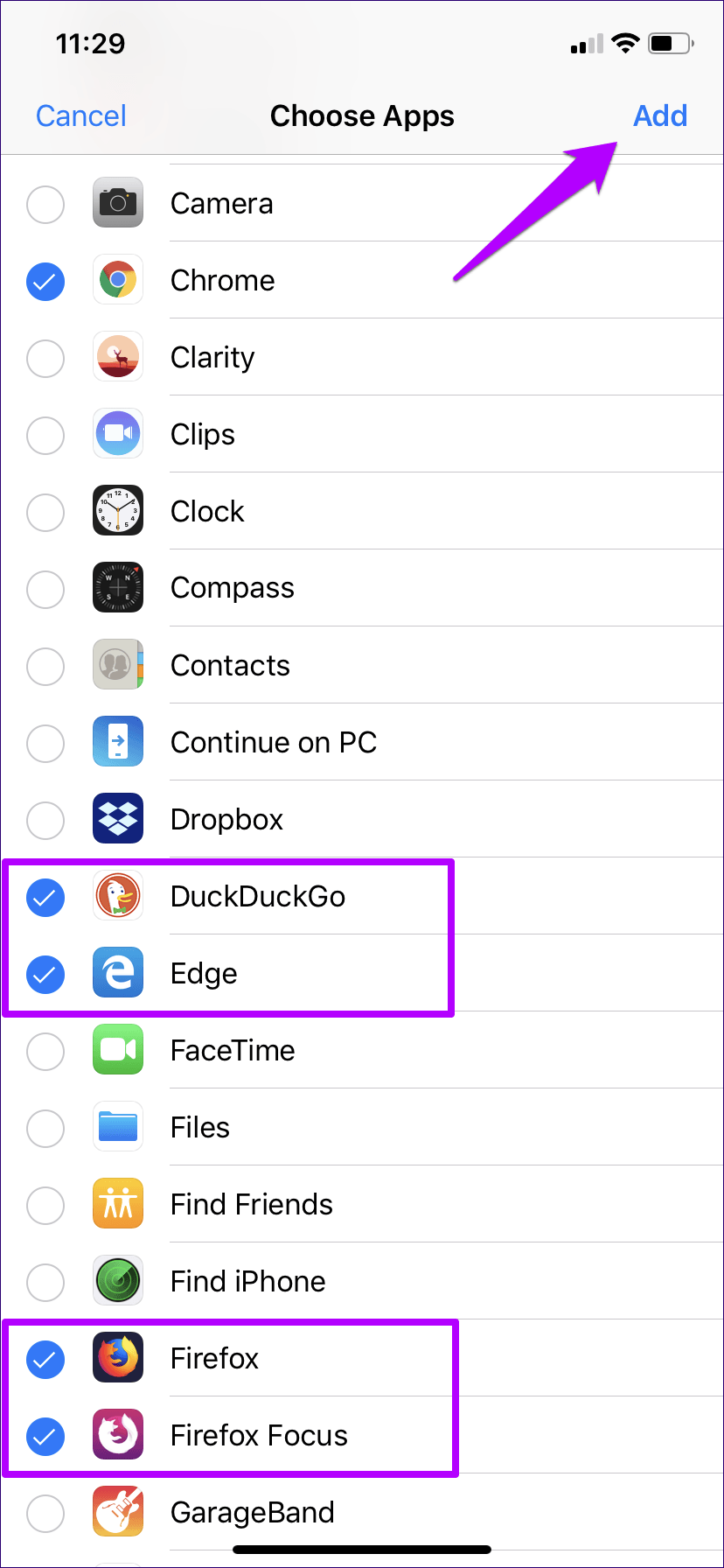
سيتم حظر جميع متصفحات الويب التابعة لجهات خارجية على جهاز iPhone بعد دقيقة واحدة من استخدام أي منها. ليست أكثر الطرق سلاسة (ولا أكثرها عيوبًا) في حظر المتصفحات ، ولكنها أفضل ما يمكنك القيام به إلا إذا كنت ترغب في إزالة تثبيتها تمامًا.
إذا كنت ترغب في تحرير أو إزالة الحدود الزمنية المفروضة ، فانتقل إلى لوحة Screen Time ، واضغط على حدود التطبيق ، ثم اضغط على الفئة التي أنشأتها للتو.
الإدارة عن بعد
إذا كان لدى طفلك جهاز iPhone أو iPad ، فلن تضطر إلى مواجهة مشكلة التفاعل البدني مع الجهاز لفرض أي من القيود المذكورة أعلاه. بدلاً من ذلك ، يمكنك القيام بذلك مباشرة من راحة جهاز iOS الخاص بك.
إذا لم تكن قد فعلت بالفعل ، فما عليك سوى استخدام ميزة “مشاركة العائلة” (المدرجة أسفل ملف التعريف الخاص بك داخل تطبيق “الإعدادات”) لإضافة حساب طفلك إلى جهاز iPhone الخاص بك ، وبعد ذلك ستظهر ضمن لوحة Screen Time.
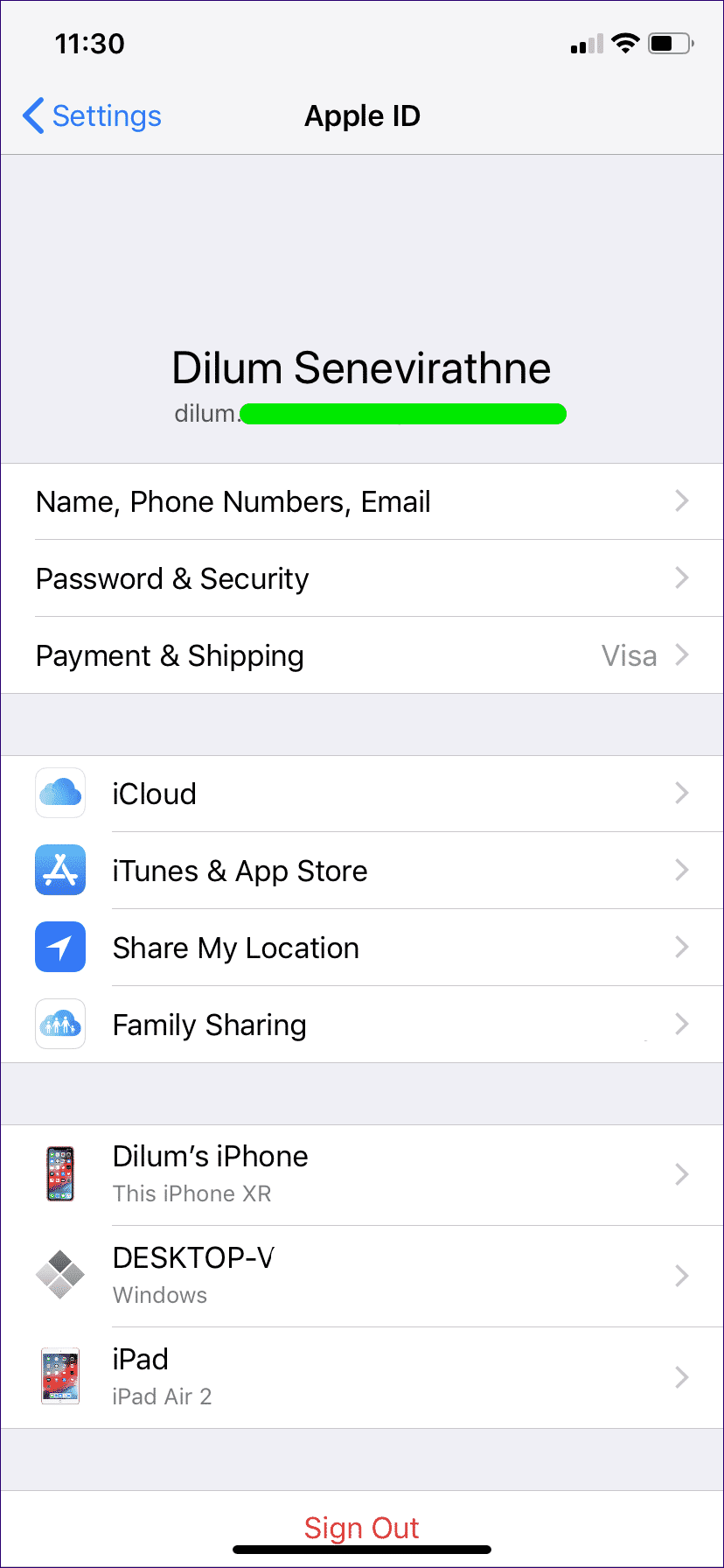
إنها مجرد مسألة إضافة القيود. يتشابه تخطيط عناصر التحكم في وقت الشاشة مع ذلك الموجود على جهازك ، لذلك يجب ألا تواجه مشكلة في اكتشاف الأشياء.
الخصوصية جيدة … لكن ليس دائمًا
الحفاظ على خصوصيتك أمر جيد ، وقد تم تصميم وضع التصفح الخاص في Safari لهذا الغرض. ولكن غالبًا ما يكون من المهم معرفة ما يستخدمه جهازك عند مشاركته مع شخص آخر ، أو تتبع أنشطة أطفالك. الحمد لله ، شاشة الوقت يخفف من هذه المخاوف. مجد ، أبل!