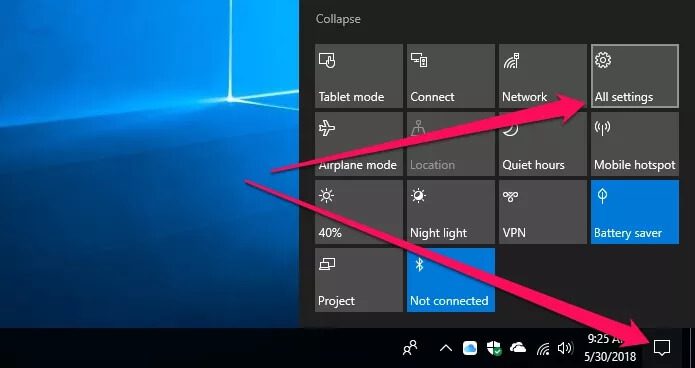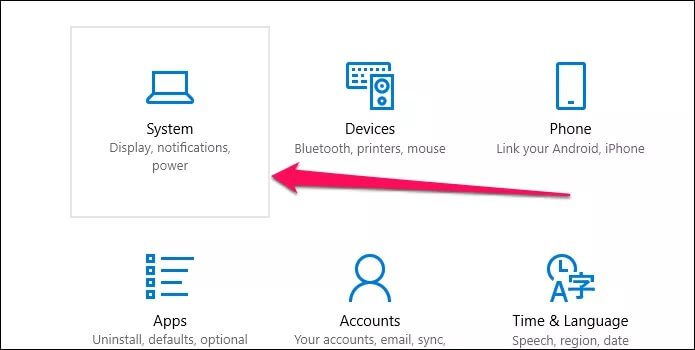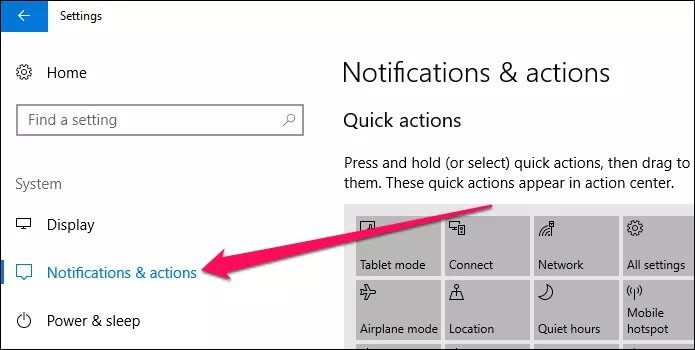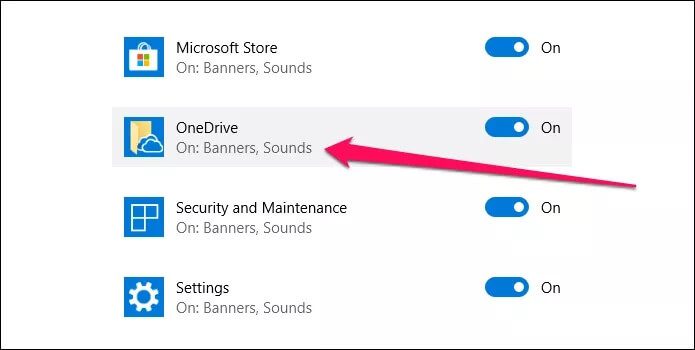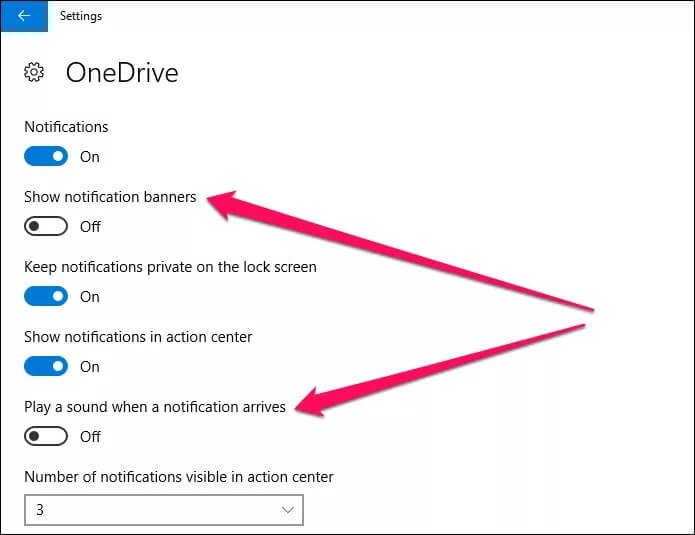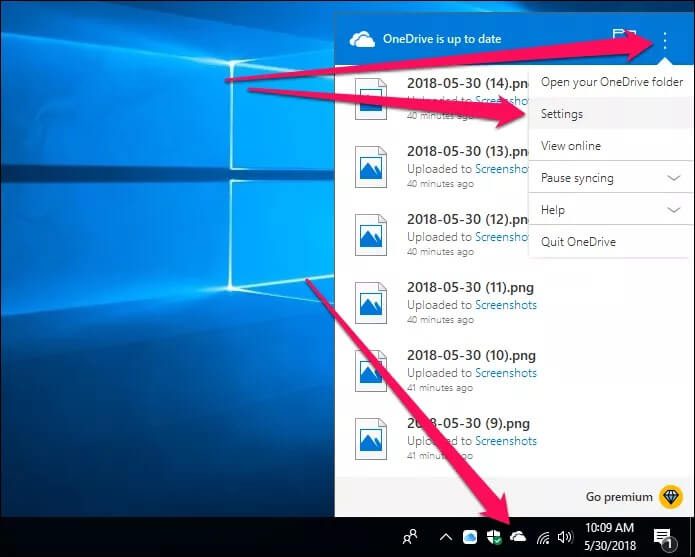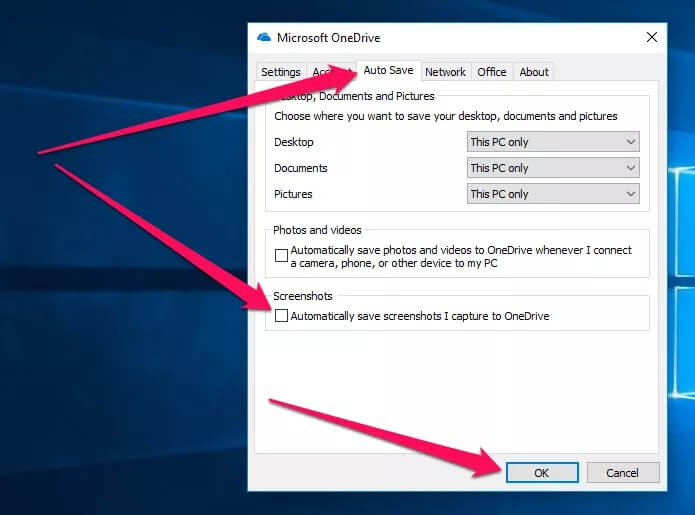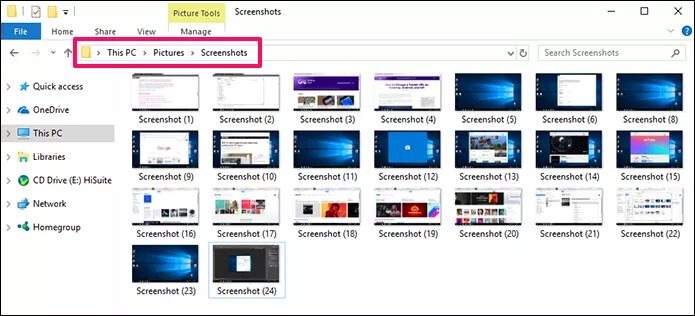كيفية تعطيل إشارات وأصوات إشعارات لقطة الشاشة من OneDrive
يعد OneDrive رائعًا عندما يتعلق الأمر بمزامنة الأشياء ، وهو التخزين السحابي الخاص بي لكل شيء تقريبًا – باستثناء عندما أستخدم مستندات Google ، أي. كما أنني أحب ذلك أيضًا عندما يلتقط OneDrive لقطات الشاشة تلقائيًا ويسميها بالتسلسل حتى أتمكن من العثور على كل ما أبحث عنه بسهولة.

لكن تلك الإشعارات المزعجة التي تظهر عند التقاط لقطة شاشة؟ ليس كثيرا. إنها عوامل إلهاء رئيسية تستغرق وقتًا لتختفي ، ناهيك عن أن لقطات الشاشة اللاحقة التي تم التقاطها في تتابع سريع تُظهر الأشياء اللعينة أيضًا. والصوت المصاحب لهم أسوأ!
لحسن الحظ ، فإن إيقاف تشغيل هذه الإشعارات المزعجة – كل من الشعارات والأصوات – لن يستغرق وقتًا طويلاً ، وسأوضح لك كيفية ذلك. وإذا كنت تكره وظيفة اختطاف لقطات الشاشة في OneDrive ، فسأوضح لك أيضًا كيفية إيقاف تشغيلها أيضًا.
هناك أيضًا نصيحة رائعة في النهاية قد تجدها مفيدة للغاية ، لذا لا تفوتها!
قم بإيقاف تشغيل الإشعارات والأصوات
تتيح لك لوحة الإخطارات والإجراءات في Windows 10 عرض وإدارة الإشعارات للتطبيقات المثبتة على جهاز الكمبيوتر الخاص بك بسهولة ، لذلك يجب أن تكون قادرًا على إيقاف تشغيل الإشعارات المزعجة في OneDrive على الفور.
ولجعل الأمور أفضل ، يمكنك أيضًا اختيار ما إذا كنت تريد تعطيل إشعارات الشعارات فقط مع الحفاظ على الأصوات سليمة ، أو العكس. لذا ، دعونا نرى كيف تفعل ذلك.
الخطوة 1: افتح مركز الإجراءات ، ثم انقر فوق كل الإعدادات.
الخطوة 2: في نافذة الإعدادات ، انقر فوق النظام.
الخطوة 3: انقر فوق خيار الإخطارات والإجراءات على يسار شاشة الإعدادات.
الخطوة 4: قم بالتمرير لأسفل وانقر فوق الخيار المسمى OneDrive.
ملاحظة: يمكنك ببساطة إيقاف تشغيل المفتاح بجوار OneDrive وحظر جميع إعلامات وأصوات شعار OneDrive بالكامل. ومع ذلك ، يؤدي القيام بذلك أيضًا إلى تعطيل إشعارات مركز العمل ، لذلك من الأفضل دائمًا ضبط الإشعارات بدقة لضمان عدم تفويت أي شيء مهم.
الخطوة 5: استخدم المفاتيح الموجودة بجوار خيارات إظهار لافتات الإشعارات وتشغيل الصوت عند وصول الإخطار لإيقاف تشغيل إشعارات الشعارات أو الأصوات أو كليهما.
ومع ذلك ، فإن تعطيل لافتات الإشعارات يمنع أيضًا ظهور أي إشعارات مفيدة أخرى – مثل تلك التي تتلقاها عند نفاد مساحة التخزين ، على سبيل المثال.
بغض النظر ، لا يزال من المفترض أن تتلقى إشعارات إلى مركز العمل الخاص بك ، لذا تأكد من التحقق من ذلك بشكل دوري لتبقى على اطلاع دائم.
ولكن إذا كنت تكره أيضًا إشعارات مركز العمل في OneDrive ، فما عليك سوى تعطيل المفتاح الموجود بجوار خيار إظهار الإخطارات في مركز العمل لإيقاف ذلك أيضًا. لا أوصي بفعل ذلك!
تعطيل لقطات الشاشة ONEDRIVE
بينما يمكنك إيقاف تشغيل إشعارات لقطة شاشة OneDrive والأصوات بسهولة تامة ، فمن المحتمل أنك قد لا تعجبك حقيقة أنه اختطف زر PrtScn تمامًا. إذا كان الأمر كذلك ، يمكنك اختيار إيقاف OneDrive من التقاط لقطات الشاشة تلقائيًا في المستقبل.
ولا ، لن تضطر إلى اللجوء إلى لصق المحتوى على الرسام أو أي تطبيق آخر لحفظ لقطات الشاشة بعد ذلك أيضًا ، وستتعلم كل شيء عن ذلك في القسم التالي!
الخطوة 1: انقر فوق OneDrive في علبة النظام. في المربع المنبثق ، انقر فوق رمز Ellipsis ، ثم انقر فوق Settings (الإعدادات).
الخطوة 2: انقر فوق علامة التبويب حفظ تلقائي ، ثم قم بإلغاء تحديد المربع المجاور لـ Automatically Save Screenshots I Capture to OneDrive.
بمجرد الانتهاء ، انقر فوق “موافق” لحفظ التغييرات الخاصة بك.
هذا هو! لن يقوم OneDrive بالتقاط لقطات الشاشة وحفظها تلقائيًا من الآن فصاعدًا. وهذا يعني عدم وجود المزيد من إشعارات لقطة الشاشة المزعجة أيضًا ، بحيث يمكنك تشغيلها لمجرد تلقي أي شيء مهم متعلق بـ OneDrive.
تلميح إضافي: التقاط الشاشة الأصلي
إذا قمت بتعطيل وظيفة التقاط لقطة الشاشة التلقائية في OneDrive ، فبدلاً من الاعتماد على لصق لقطات الشاشة يدويًا وحفظها ، ففكر في استخدام هذه النصيحة الرائعة لحفظها بسهولة بدلاً من ذلك.
ما عليك سوى الضغط على Windows-PrtScn ، وسيقوم Windows 10 تلقائيًا بحفظ لقطة الشاشة كاملة بدون أي إشعارات مزعجة للتمهيد! يمكنك العثور عليها محفوظة بالترتيب الزمني داخل مجلد الصور لحساب المستخدم الخاص بك.
ملاحظة: يجب أن تكون شاشتك خافتة لفترة وجيزة للإشارة إلى التقاط شاشة ناجح ، ولكن هذا ليس شيئًا مزعجًا.
تبدو جيدة ، أليس كذلك؟ ومع ذلك ، هناك عيب طفيف. لا يمكنك الجمع بين ضغط المفاتيح هذا ومفتاح Alt لالتقاط نوافذ التطبيق الفردية ، وقد يكون ذلك بمثابة ألم في بعض الأحيان. ولكن باستثناء OneDrive ، فهي الطريقة التالية الأفضل لالتقاط لقطات الشاشة تلقائيًا دون الحاجة إلى تثبيت تطبيقات تابعة لجهات خارجية.
خلاص جيد
إشعارات لقطة شاشة OneDrive في حالة من الفوضى. تحتاج Microsoft حقًا إلى التوصل إلى طريقة أفضل لإخطار الأشخاص بدلاً من عرض لافتة منبثقة ضخمة تستغرق وقتًا طويلاً لتختفي. ناهيك عن الصوت المروع الذي يجعلك تقفز حقًا إذا لم تكن مستعدًا!
على الرغم من أنه من السهل جدًا التخلص منها ، إلا أنك تتعرض أيضًا لخطر فقدان الإشعارات المهمة فيما يتعلق بـ OneDrive ، لذا تأكد من مراجعة مركز العمل كثيرًا.
وإذا اخترت تعطيل وظيفة التقاط لقطة الشاشة في OneDrive بالكامل ، فلا تنس استخدام ضغط المفاتيح الأنيق الذي ذكرته أعلاه للاستمرار في حفظ لقطات الشاشة تلقائيًا!