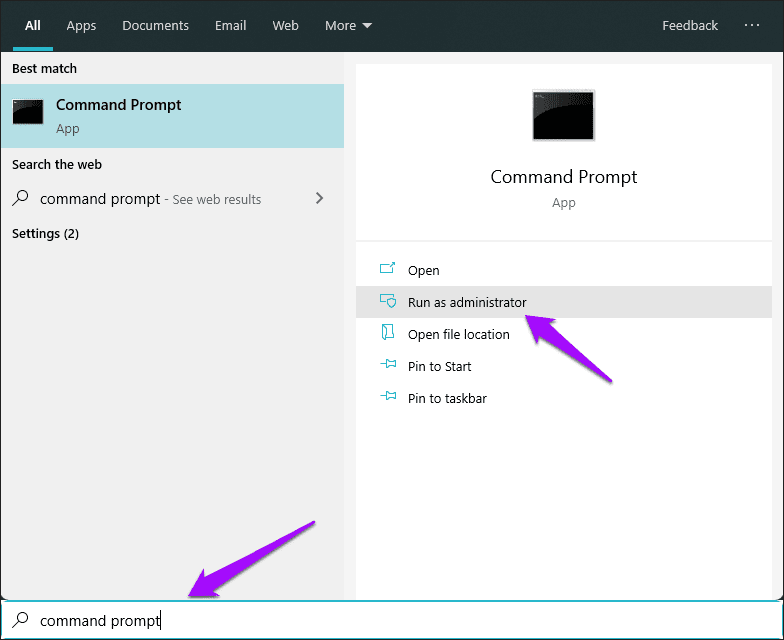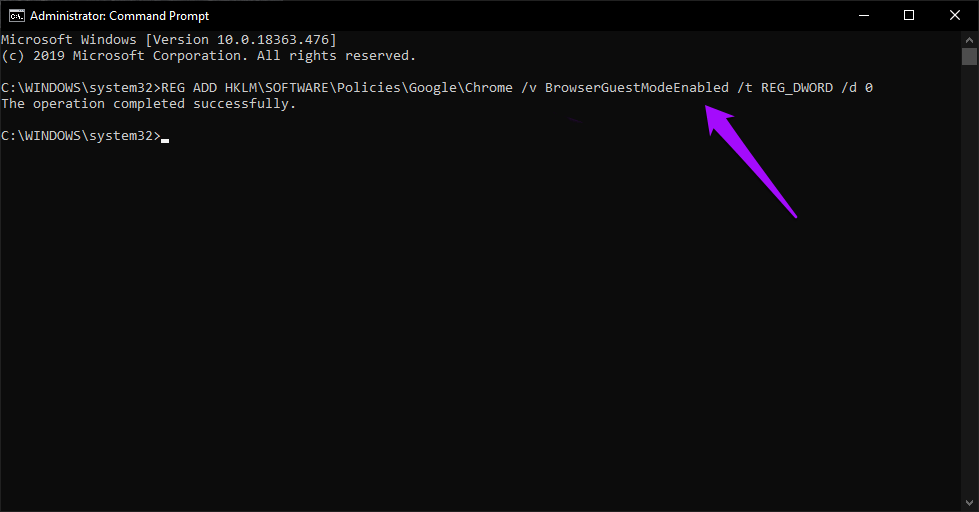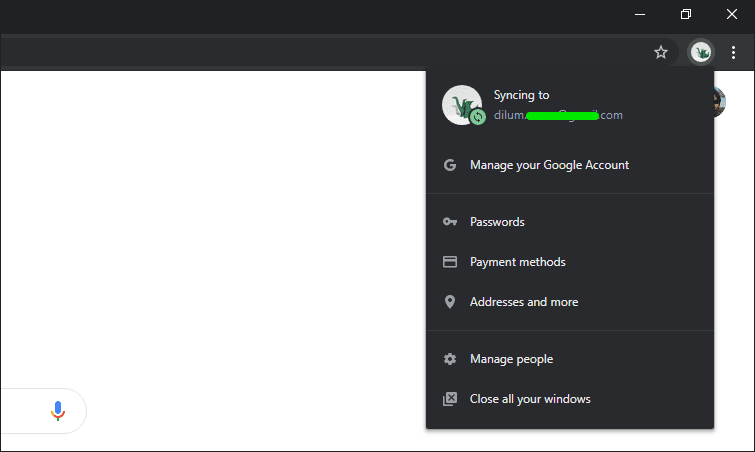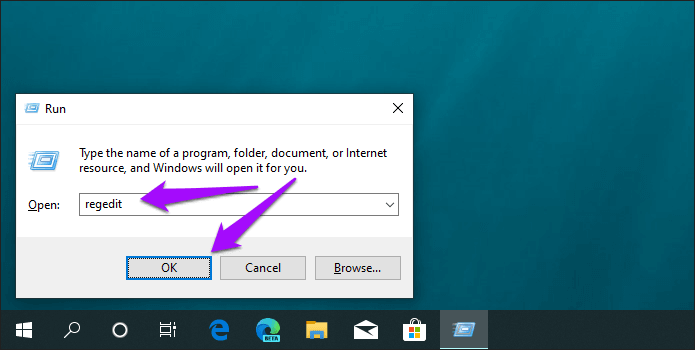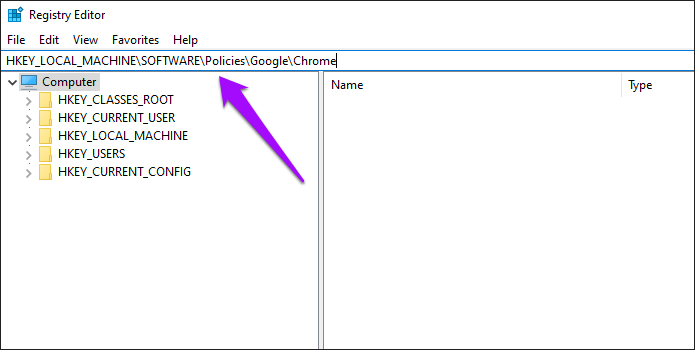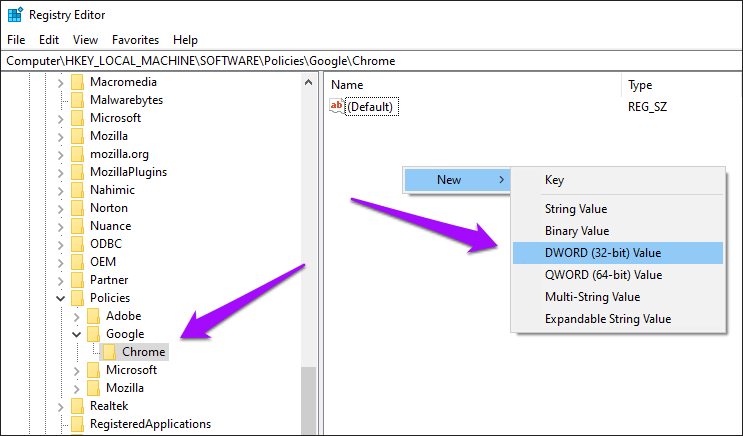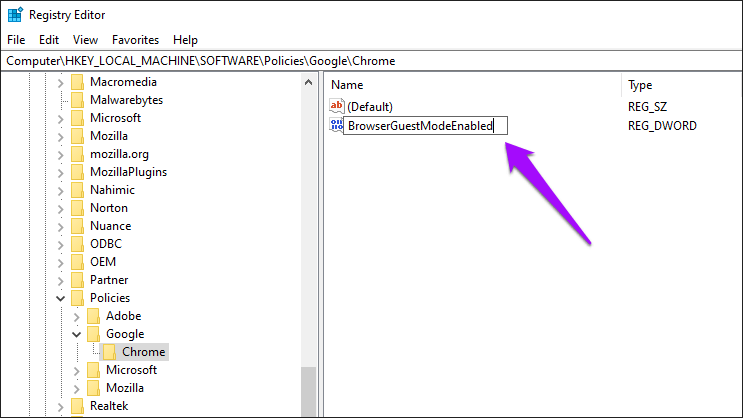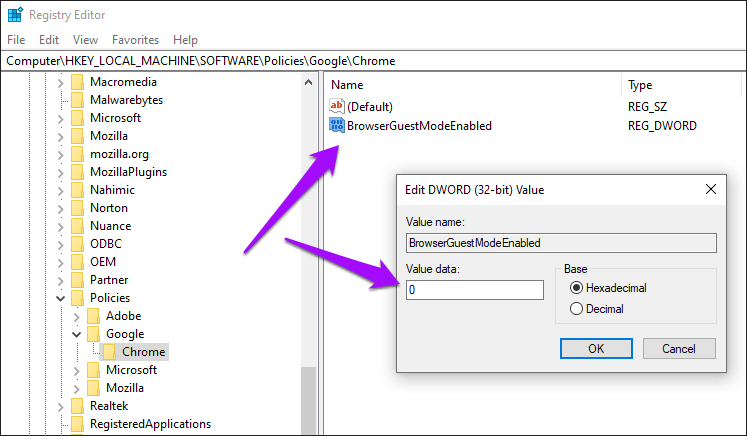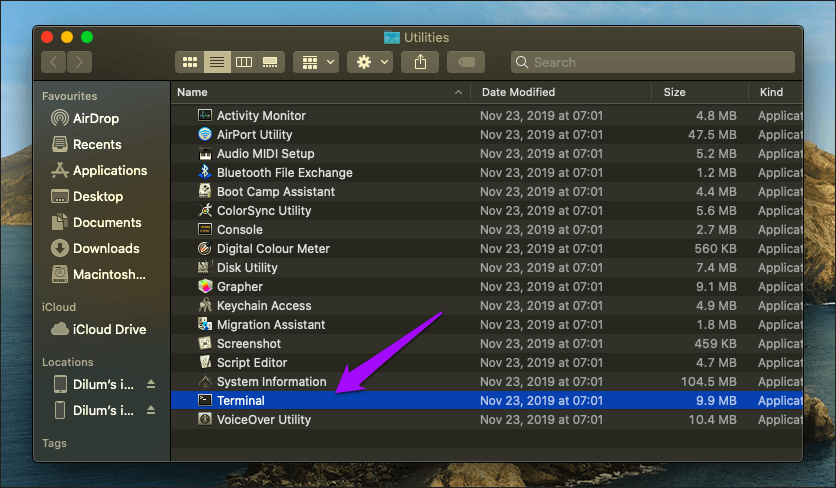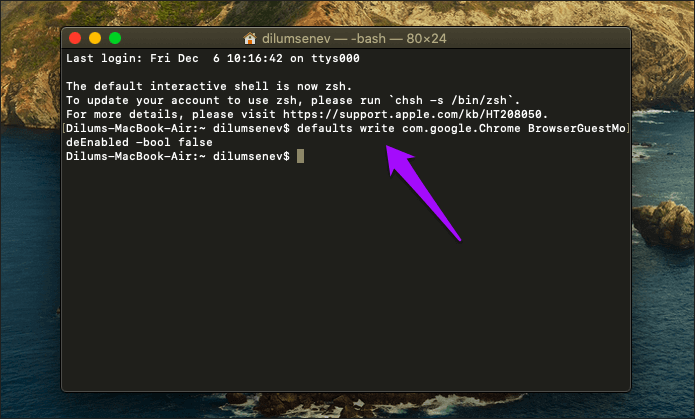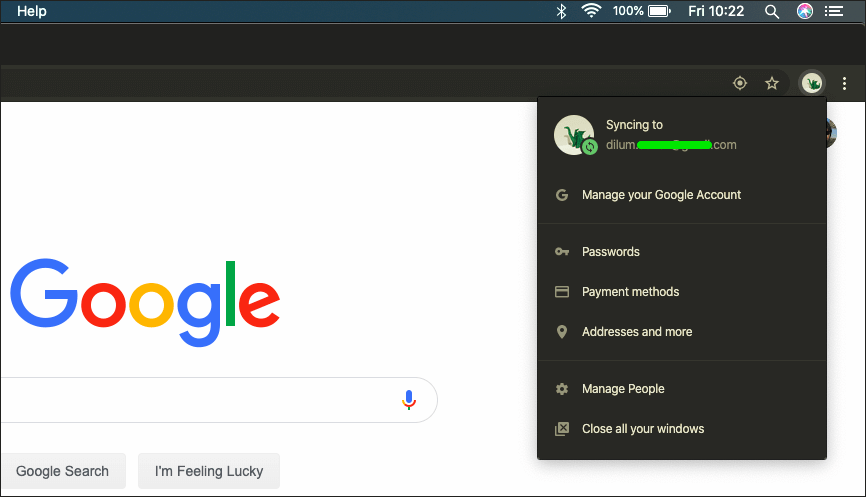كيفية تعطيل التصفح بوضع الضيف في Chrome
يوفر وضع الضيف في Google Chrome الوسيلة المثالية للسماح للآخرين بتصفح الإنترنت على جهاز الكمبيوتر الخاص بك. ومع ذلك ، لا يزال لديه نفس الخدمات المرتبطة بوضع التصفح المتخفي. أنت لا تعرف ما الذي كان يفعله “ضيوفك” لأن المتصفح يحذف كل آثار نشاط التصفح عند الخروج من وضع الضيف. هذا سبب للقلق ، خاصة إذا كان لديك أطفال حولك.
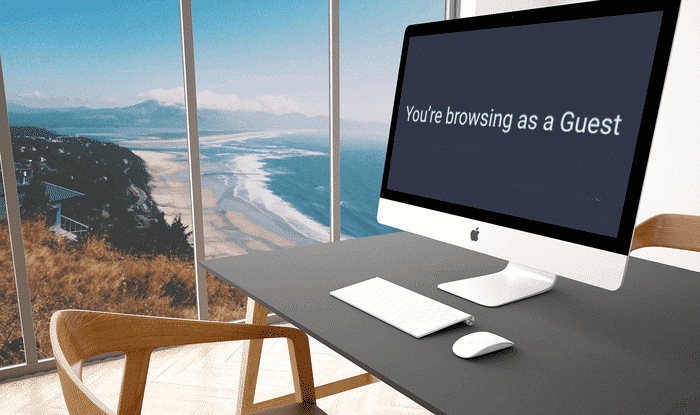
وبالتالي ، لن يؤدي تعطيل وضع التصفح المتخفي في Chrome إلى الأمان، خاصة إذا كنت تريد الاحتفاظ بعلامة تبويب في نشاط التصفح على جهاز الكمبيوتر الخاص بك في جميع الأوقات. لحسن الحظ ، من السهل نسبيًا إيقاف تشغيل وضع الضيف في Chrome. لذلك ، من دون المزيد من اللغط ، دعونا نتحقق من كيفية القيام بذلك على كل من نظامي التشغيل Windows و macOS.
تعطيل وضع التصفح الضيف على Chrome في WINDOWS – سطر الأوامر
إذا كنت تستخدم Chrome على Windows ، فعليك إنشاء إدخال سجل من البداية لتعطيل وضع الضيف. ولكن بدلاً من الغوص في “محرر التسجيل” والقيام بذلك يدويًا ، هناك طريقة أسرع بكثير تتضمن توجيه نظام التشغيل نفسه لإنشاء المفتاح باستخدام وحدة تحكم موجه الأوامر.
ملاحظة: إذا كنت تفضل استخدام “محرر التسجيل” نفسه لإنشاء مفتاح التسجيل المطلوب ، فانتقل إلى القسم التالي أدناه.
ابدأ بالضغط على Windows-S لإحضار Windows Search. اكتب موجه الأوامر في مربع البحث ، ثم انقر فوق “تشغيل كمسؤول” لتشغيل وحدة التحكم في موجه الأوامر بامتيازات إدارية.
اكتب (أو انسخ والصق) الأمر التالي (قم بالتمرير إلى أقصى اليمين) في وحدة تحكم موجه الأوامر ، ثم اضغط على Enter:
REG ADD HKLM\SOFTWARE\Policies\Google\Chrome /v BrowserGuestModeEnabled /t REG_DWORD /d 0
قم بإنهاء Chrome ، ثم أعد تشغيل الكمبيوتر. أعد تشغيل Chrome وانقر فوق ملفك الشخصي – فلن تجد خيار فتح نافذة وضع الضيف المدرجة بعد الآن. الطرق الأخرى لفتح Chrome في وضع الضيف لن تعمل أيضًا.
ملاحظة: ستلاحظ رسالة “يتم إدارة المتصفح الخاص بك بواسطة مؤسستك” أعلى صفحة إعدادات Chrome بعد تعطيل وضع الضيف. لن يؤثر هذا على تجربة تصفح Chrome بأي طريقة أخرى.
إذا كنت تريد إعادة تمكين تصفح وضع الضيف في Chrome في وقت لاحق ، يجب عليك حذف إدخال التسجيل الذي قمت بإنشائه مسبقًا. للقيام بذلك ، اكتب (أو انسخ والصق) الأمر التالي (قم بالتمرير طوال الطريق إلى اليمين) في وحدة تحكم موجه الأوامر مع امتيازات إدارية ، ثم اضغط على Enter:
REG DELETE HKLM\SOFTWARE\Policies\Google\Chrome /v BrowserGuestModeEnabled /f
تذكر إعادة تشغيل جهاز الكمبيوتر الخاص بك بعد. وإلا ، فلن ترى التغيير ينعكس في المستعرض.
تعطيل وضع التصفح الضيف على الكروم في WINDOWS – محرر التسجيل
إذا كنت تريد استخدام محرر التسجيل لتعطيل وضع الضيف في Chrome ، فإن الخطوات التالية أدناه ستساعدك في القيام بذلك.
الخطوة 1: اضغط على مفتاح الاختصار Windows Key + R لفتح مربع Run. بعد ذلك ، اكتب regedit في مربع “البحث” ، ثم انقر فوق “موافق” لتشغيل “محرر التسجيل“.
الخطوة 2: أدخل المسار التالي في شريط عنوان محرر التسجيل ، ثم اضغط على Enter:
HKEY_LOCAL_MACHINE\SOFTWARE\Policies\Google\Chrome
الخطوة 3: حدد المجلد المسمى Chrome في جزء التنقل الأيمن من نافذة “محرر التسجيل“. بعد ذلك ، انقر بزر الماوس الأيمن فوق منطقة شاغرة على الجانب الأيمن من النافذة ، ثم أشر إلى جديد ، ثم انقر فوق قيمة DWORD (32 بت).
الخطوة 4: اسم إدخال التسجيل المنشأ حديثًا – BrowserGuestModeEnabled.
الخطوة 5: انقر نقرًا مزدوجًا فوق إدخال التسجيل BrowserGuestModeEnabled. أدخل قيمة 0 في الحقل الموجود أسفل بيانات القيمة ، ثم انقر فوق موافق. الخروج من محرر التسجيل بعد ذلك.
أعد تشغيل الكمبيوتر ، ثم قم بتشغيل Chrome. يجب تعطيل وضع الضيف.
إذا كنت ترغب في إعادة تمكين وضع الضيف ، فما عليك سوى الانتقال إلى الموقع نفسه داخل “محرر التسجيل” كما كان من قبل ، ثم قم بحذف مفتاح التسجيل BrowserGuestModeEnabled. أعد تشغيل الكمبيوتر لتطبيق التغييرات.
تعطيل وضع التصفح الضيف على الكروم في MAC
يعد تعطيل وضع الضيف داخل Chrome على جهاز Mac أمرًا سهلاً للغاية. يجب أن يساعدك أمر macOS Terminal البسيط في إنجاز المهمة في وقت قياسي.
ابدأ بالضغط على اختصار Shift + Cmd + U لإظهار مجلد الأدوات المساعدة على جهاز Mac. بعد ذلك ، انقر نقرًا مزدوجًا فوق Terminal.
اكتب الأمر التالي في macOS Terminal ، ثم اضغط على Enter:
defaults write com.google.Chrome BrowserGuestModeEnabled -bool false
قم بإنهاء Chrome ، ثم أعد تشغيله. انقر فوق ملف التعريف الخاص بك ، وسوف تجد وضع الضيف معطلاً.
إذا كنت ترغب في إعادة تمكين وضع الضيف في وقت لاحق ، فاكتب الأمر التالي في نافذة طرفية ، ثم اضغط على Enter:
defaults write com.google.Chrome BrowserGuestModeEnabled -bool true
تأكد من الخروج وإعادة تشغيل Chrome لتطبيق التغييرات.
غير مرحب به
إن السماح بتصفح الآخرين في وضع الضيف لن يبشر بالخير إذا كنت تريد معرفة ما يستخدمه المستعرض لديك. من الأفضل بكثير إنشاء ملفات تعريف المستخدمين المتعددة التي يمكنك مراقبتها بسهولة ، على الرغم من أنه من الممكن دائمًا للمستخدمين حذف بيانات التصفح يدويًا. بصرف النظر عن ذلك ، فإن تعطيل وضع الضيف (جنبًا إلى جنب مع وضع التصفح المتخفي) يقطع شوطًا طويلاً نحو التخلص من عامل الراحة المتمثل في تصفح الويب الخاص غير المقيد.