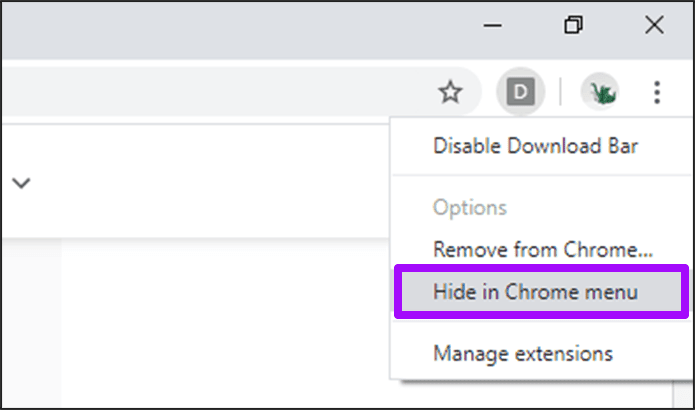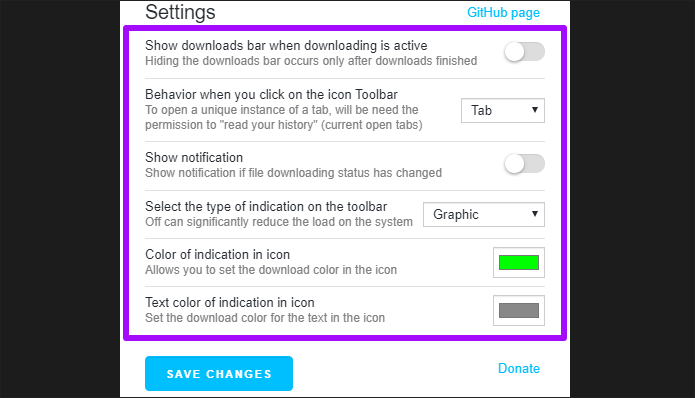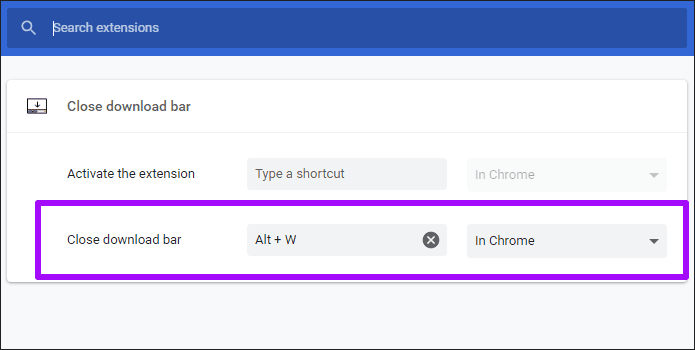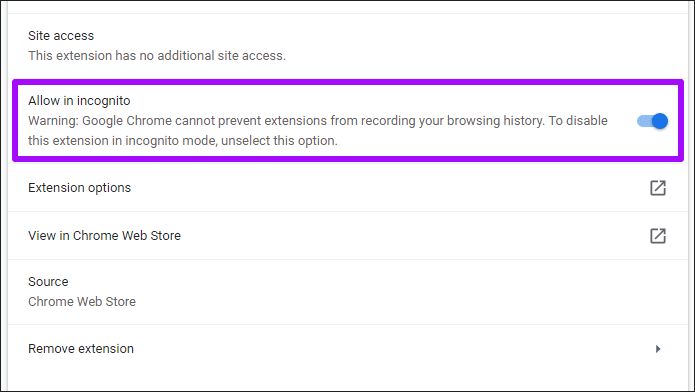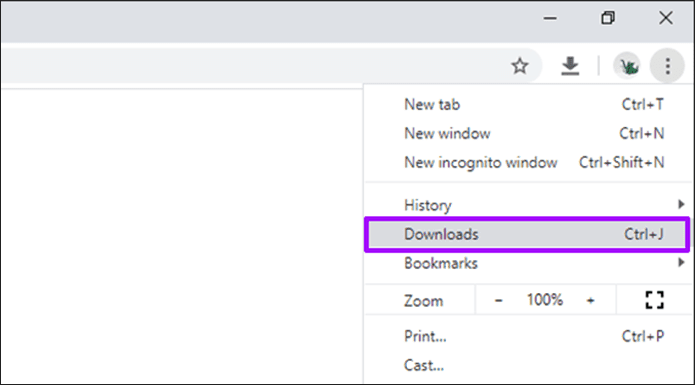كيفية تعطيل شريط التحميل المزعج في Google Chrome
شهد Google Chrome إصلاحات مرئية كبيرة على مر السنين. في كل مرة ، قام المستعرض إما بتخفيض عناصر واجهة المستخدم غير العملية أو التخلص منها لوضع مزيد من التركيز على محتوى الويب الفعلي. ولكن من الغريب أن هناك عنصر واجهة مستخدم واحد فقط في Chrome لم يواكب العصر. و هو رف التنزيل ، والمعروف باسم شريط التنزيل الذي يظهر أسفل كروم.
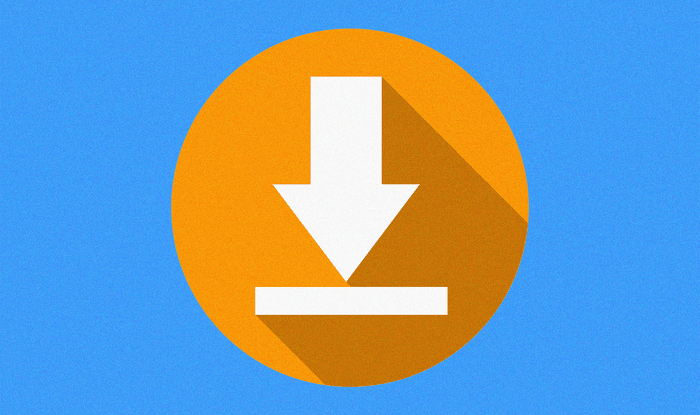
لا تفهموني خطأ – يستخدم رف التنزيل في Chrome استخداماته. يتيح لك مراقبة تقدم التنزيلات الكبيرة بسهولة تامة مع تزويدك بالوسائل اللازمة لفتحها بسهولة بمجرد تنزيلها.
لكن في بعض الأحيان ، تريد فقط بدء التنزيل وعدم وضعه في وجهك طوال الوقت ، أليس كذلك؟ علاوة على ذلك ، يستغرق رف التنزيل نفسه جزءًا كبيرًا من الشاشة ، ويتعبك الضغط على أيقونة “X” في تلك اللحظة فقط لإخراجهامن الطريق.
إذا بدا ذلك مألوفًا ، فإن تعطيل رف التنزيل يجب أن يقطع شوطًا طويلًا نحو جعل Chrome أقل إزعاجًا كلما قمت بتنزيل ملف. لكن Chrome لا يمتاز بأي وسيلة مدمجة لإيقاف تشغيله. إذا كيف يمكنك أن تفعل ذلك؟ الحل – الإضافات.
الإضافات للإنقاذ
نظرًا لأن Chrome لا يقدم أي تبديل أو تعطيل رف التنزيل ، فيجب عليك استخدام الامتدادات لإنجاز المهمة بدلاً من ذلك. بعد قضاء بعض الوقت في سوق Chrome الإلكتروني ، وجدت ثلاثة إضافات يمكن أن تساعدك على التخلص من رف التنزيل بسهولة تامة.
إخلاء المسئولية: قد تتسبب التحديثات المستقبلية لـ Chrome أو نقص دعم المطورين في توقف بعض الملحقات عن العمل الإضافي.
Disable Download Bar
مع امتداد Disable Download Bar ، لم يكن إيقاف تشغيل رف التنزيل في Chrome أسهل. توجه إلى سوق Chrome الإلكتروني ، وقم بتثبيت Disable Download Bar ، وقد انتهيت. لن يقوم رف التنزيل مطلقًا بتثبيت رأسه القبيح طالما أن تثبيت الملحق مثبت.
يمكنك أيضًا إخفاء أيقونة Disable Download Bar extension لأنه لا يخدم أي غرض وينتهي بفوضى واجهة مستخدم Chrome بشكل غير ضروري.
للقيام بذلك ، انقر بزر الماوس الأيمن فوق الملحق ، ثم حدد إخفاء. يمكنك دائمًا الوصول إليه عبر قائمة Chrome إذا كنت تريد ذلك.
AutoHideDownloadsBar
AutoHideDownloadsBar هو امتداد آخر يقوم بتعطيل رف التنزيل بالكامل بمجرد الانتهاء من تثبيته. ومع ذلك ، فإنه يحتوي على بعض الخيارات الإضافية التي يمكنك استخدامها لتخصيص كيفية عمل الملحق. وهم يستحق التدقيق بها.
ابدأ بالنقر بزر الماوس الأيمن على أيقونة الامتداد وتحديد الخيارات. في القائمة المنبثقة Settings (الإعدادات) التي تظهر بعد ذلك ، يمكنك تعديل الخيارات المختلفة المدرجة في القائمة. إنها تفسر نفسها كثيرًا ، لذا تقضي بعض الوقت في اللعب معها.
يمكنك ، على سبيل المثال ، عرض رف التنزيل لفترة وجيزة لمدة التنزيل وإغلاقه تلقائيًا بعد ذلك. أو يمكنك تعديل كيفية عمل رمز الإضافة كلما نقرت عليه – يمكن أن يعرض مجلد التنزيلات على جهاز الكمبيوتر الخاص بك ، أو مدير تنزيلات Chrome ، أو جزءًا منبثقًا يسرد جميع التنزيلات. هناك أيضًا خيار لإعلامك كلما تغيرت حالة تنزيل الملف.
Close Download Bar
إغلاق شريط التنزيل يعمل صبي بشكل مختلف. لا يؤدي إلى تعطيل رف التنزيل في Chrome. بدلاً من ذلك ، يوفر لك اختصارًا يمكنك استخدامه لإخفاء رف التنزيل وقتما تشاء.
بعد تثبيته ، اضغط على اختصار لوحة المفاتيح Alt + W للتخلص من رف التنزيل في لمح البصر. إنه يعمل عجائب لأنه ليس عليك توجيه المؤشر يدويًا إلى أيقونة “X” الصغيرة في رف التنزيل في كل مرة تريد إغلاقها. إذا كنت لا تكره رف التنزيل وترغب في الاستمرار في استخدامه ، فإن هذا الامتداد سيجعل التعامل معه أقل إزعاجًا.
يمكنك أيضًا تغيير الاختصار لتضمين أي مفاتيح أخرى تختارها. ابدأ بالنقر فوق رمز الامتداد – في النافذة العائمة التي تظهر ، انقر فوق تغيير. يمكنك بعد ذلك إضافة أي مجموعة مفاتيح يمكنك استخدامها لإغلاق شريط التنزيل.
تعطيل شريط التحميل في INCOGNITO MODE
إذا كنت تريد استخدام أي من الإضافات المذكورة أعلاه في وضع التصفح المتخفي في Chrome ، فيجب عليك تكوين إعدادات صغيرة لإعدادات الإضافة. خلاف ذلك ، لا يمكنك تعطيل أو إخفاء رف التنزيل أثناء التصفح بشكل خاص.
ابدأ بالنقر بزر الماوس الأيمن على أيقونة الامتداد في نافذة Chrome العادية – في قائمة السياق التي تظهر ، حدد إدارة الامتدادات. قم بالتمرير لأسفل قائمة الخيارات ، ثم قم بإيقاف التبديل إلى جانب السماح بالتخفي. ينبغي أن يجعل التمديد وظيفية في وضع التصفح المتخفي.
تخلص من الإزعاج
الآن بعد أن قمت بتعطيل رف التنزيل ، فلن تتعرض للإزعاج في كل مرة تقوم فيها بتنزيل ملف. لا تنس أنه لا يزال بإمكانك الوصول إلى مدير تنزيلات Chrome المضمنة في أي وقت لإدارة التنزيلات – قم بإظهار قائمة Chrome ، ثم انقر فوق التنزيلات. أراهن أنك تعرف ذلك بالفعل.
ولكن هناك طريقة أسرع للوصول إلى ذلك وهي استخدام اختصار لوحة المفاتيح بدلاً من ذلك – اضغط على Ctrl + J اختصار لوحة المفاتيح لإظهار مدير تنزيلات Chrome على الفور في علامة تبويب جديدة. أو ، إذا اخترت AutoHideDownloadsBar ، فيمكنك أيضًا ربط رمز الامتداد بمدير تنزيلات Chrome.