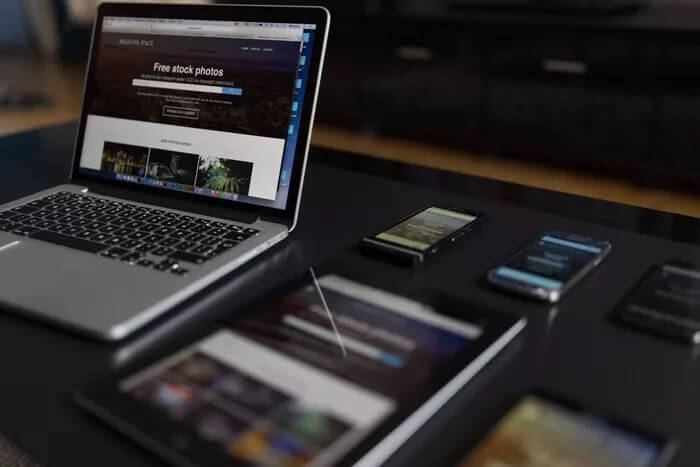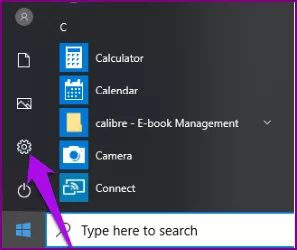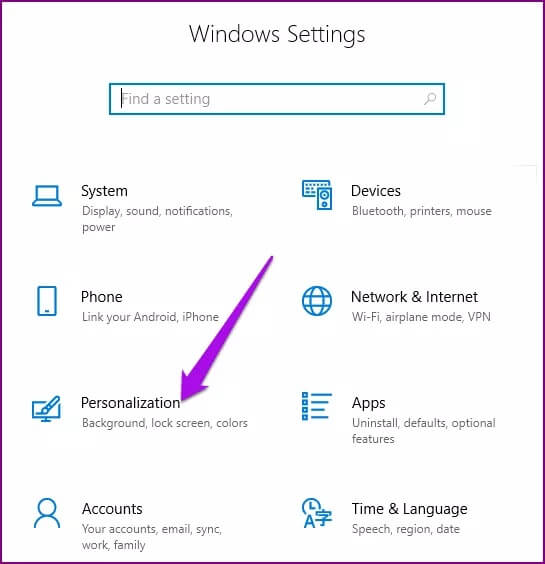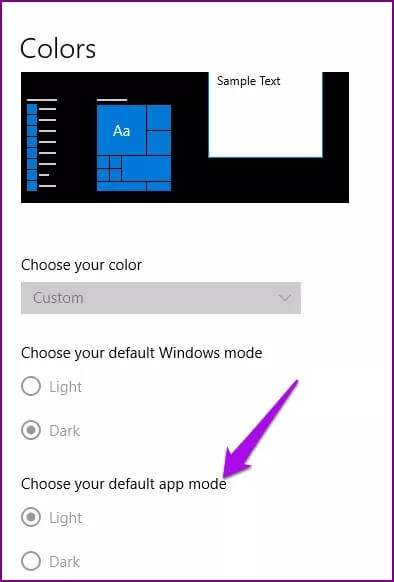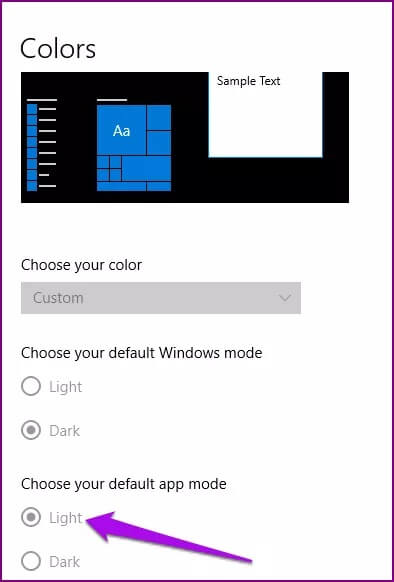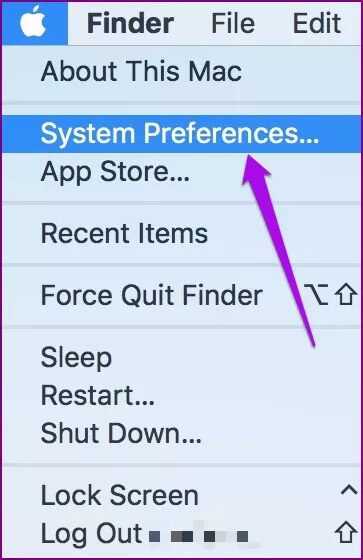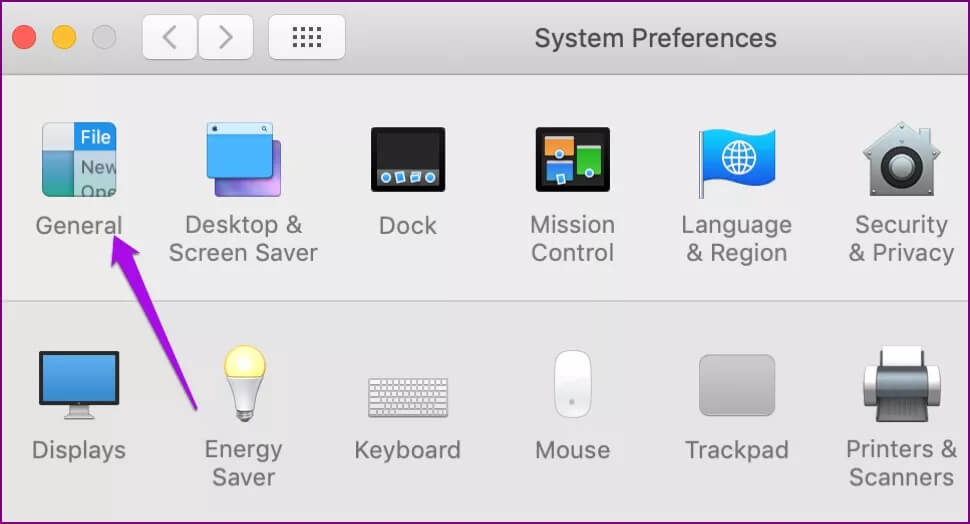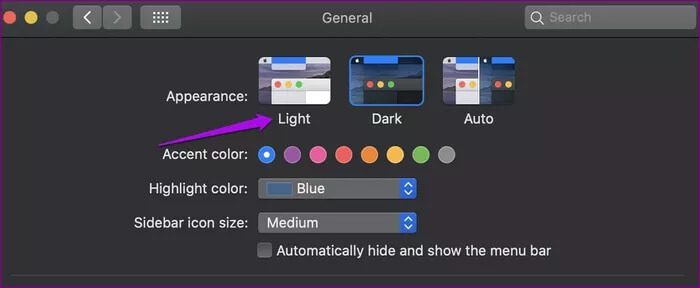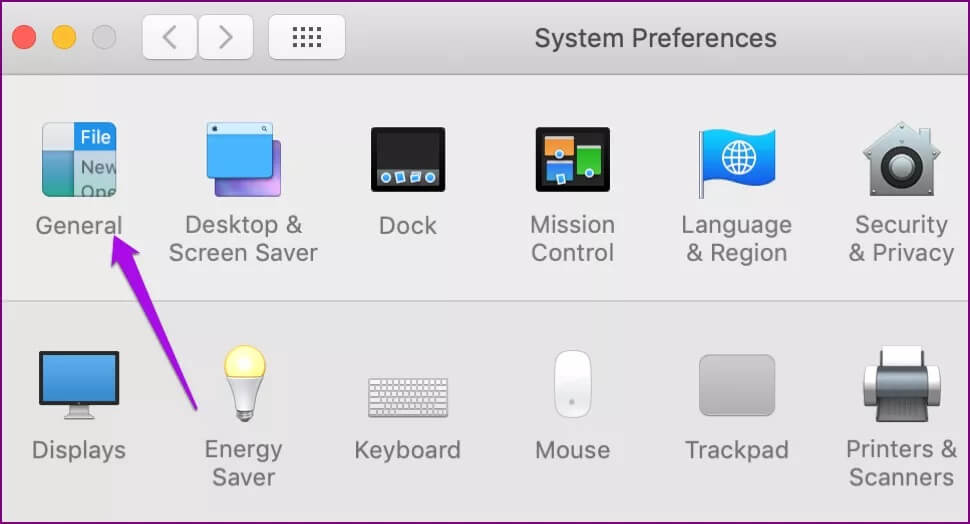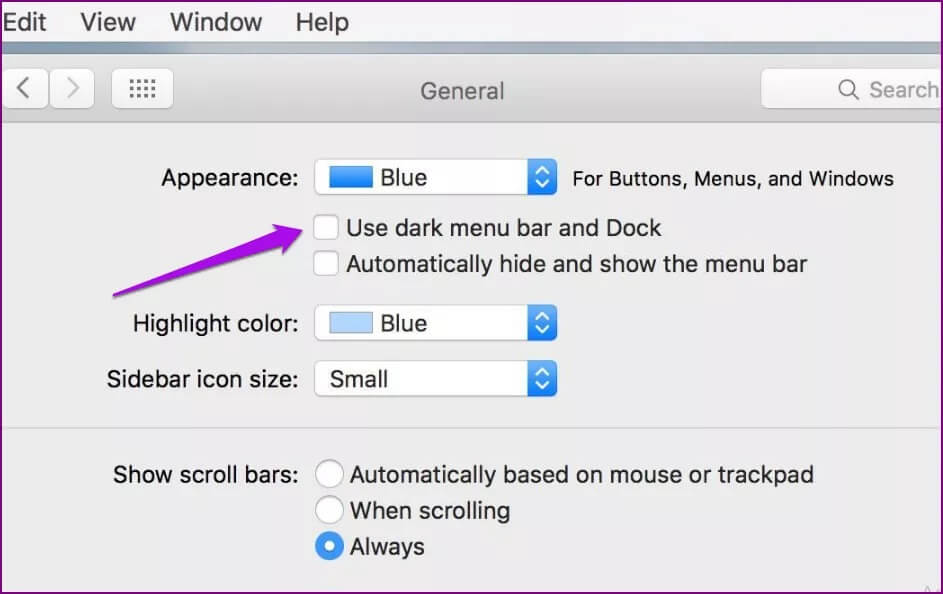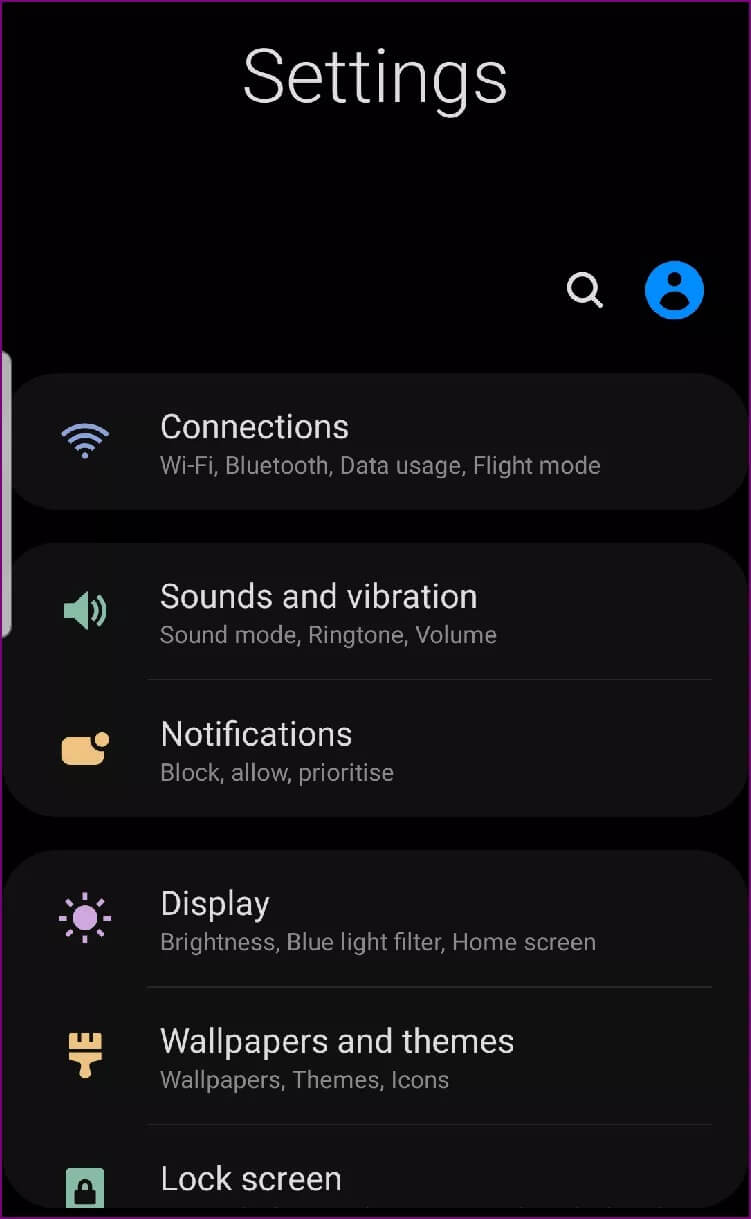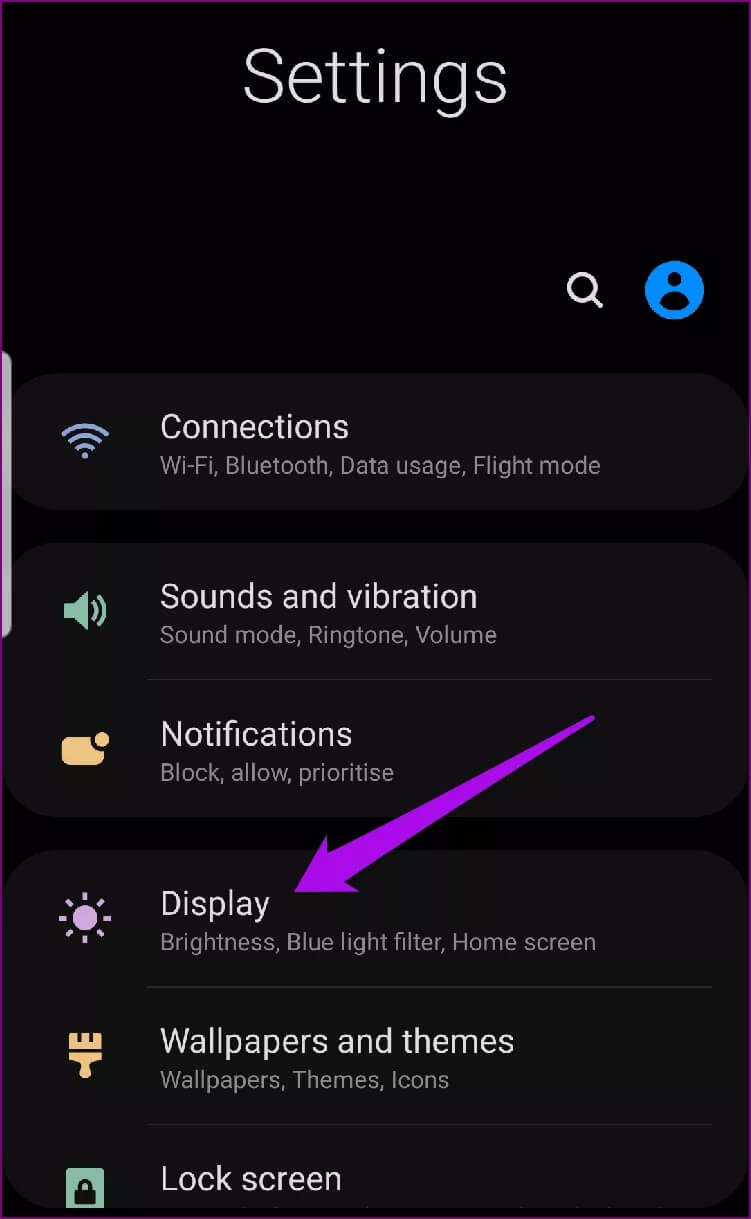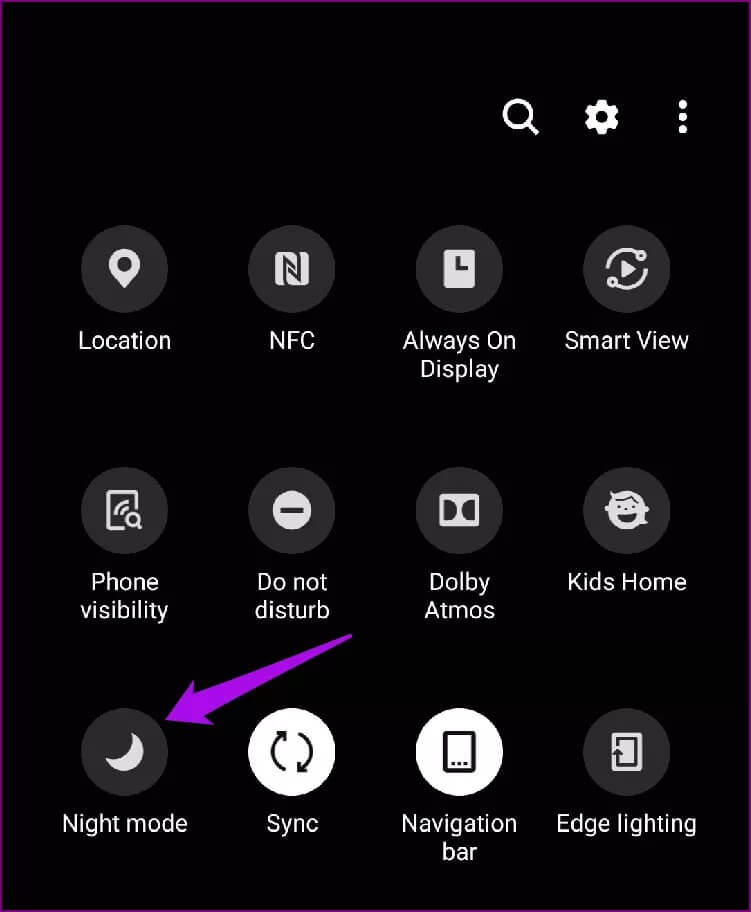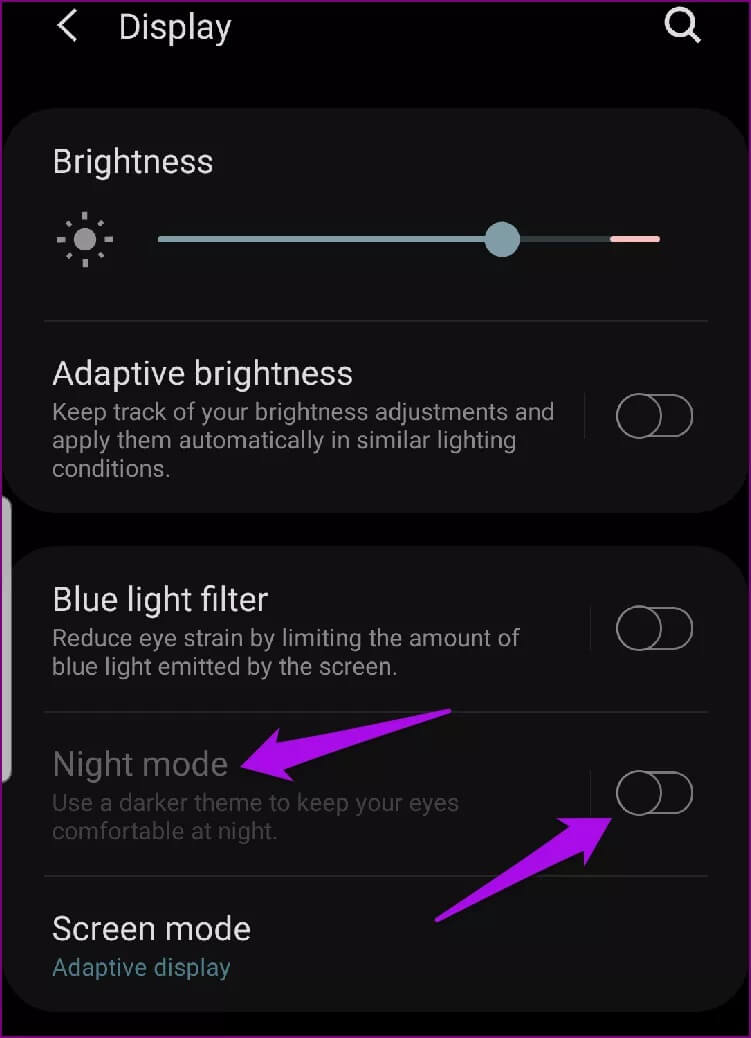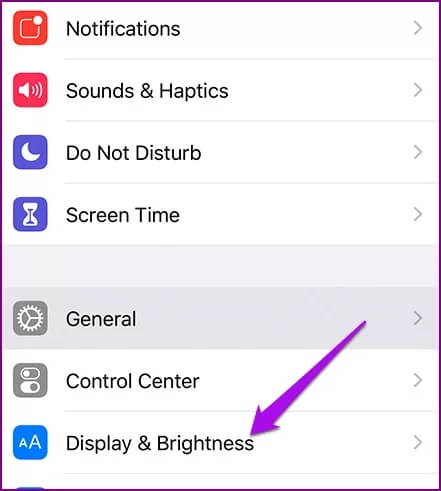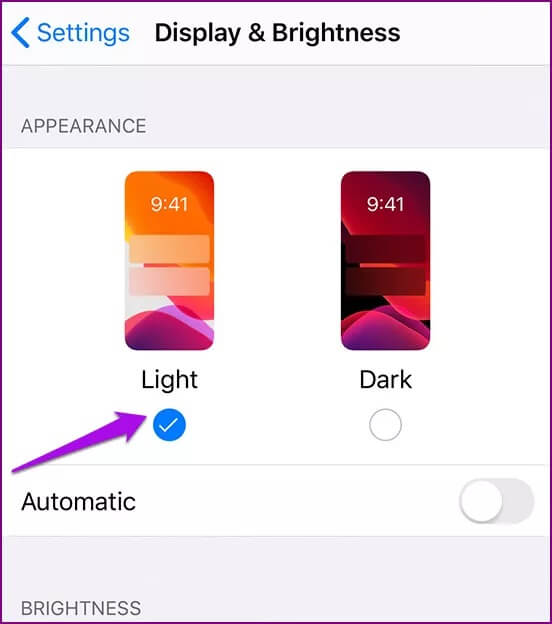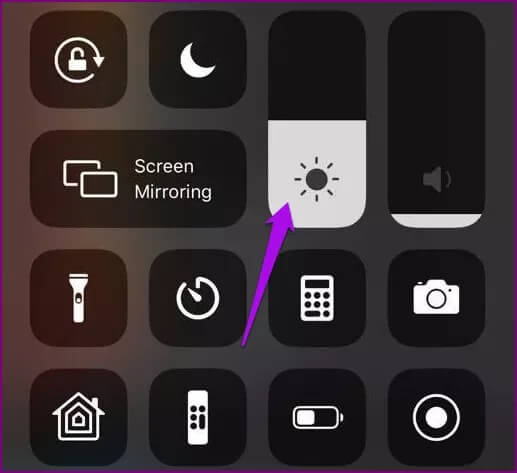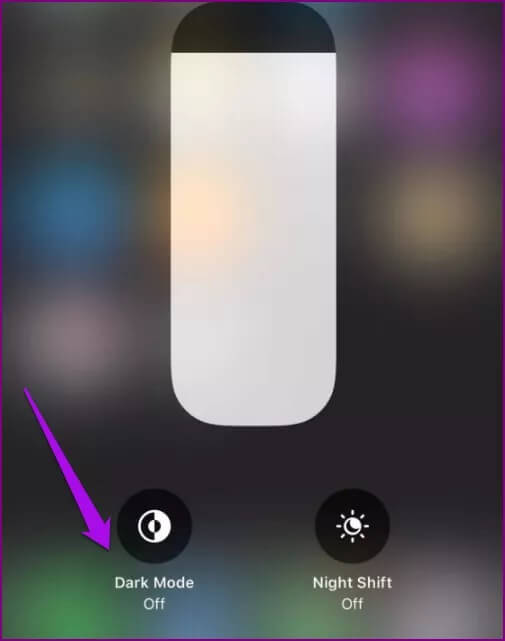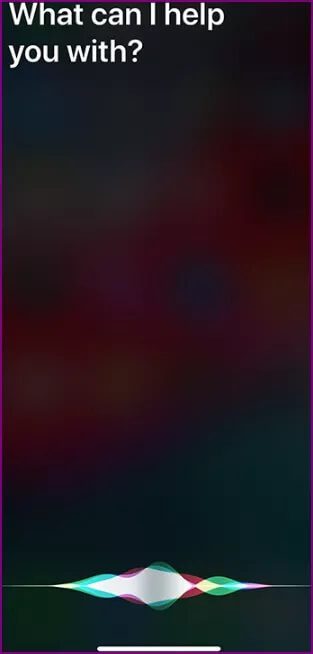كيفية تعطيل الوضع الداكن في أنظمة التشغيل Windows 10 و macOS و Android و iOS
هناك القليل من الأشياء التي تكون أكثر صخبًا من فتح برنامج أو تطبيق على جهاز الكمبيوتر أو الهاتف أو الجهاز اللوحي ، واندفاع من السطوع يضرب عينيك. لا عجب في أن مطوري التطبيقات والمصنعين يقدمون الوضع المظلم لتجنيب عينيك الضغط أثناء استخدام جهازك ، خاصة في الليل.
بينما يغير المظهر الساطع المعتاد لجهازك إلى مظهر أغمق ، فإنه يساعد أيضًا في توفير عمر البطارية ، ويضمن في النهاية عدم التداخل مع نمط نومك – على الأقل ليس بسبب الشاشة.
قد يبدو الوضع الداكن أفضل ، لكن لا يفضل الجميع استخدامه. لقد بحثنا في طرق مختلفة لتعطيل الوضع المظلم في تطبيقات مختلفة ، لكننا سنعرض لك كيفية تعطيله على أجهزة مختلفة.
تعطيل وضع الظلام في WINDOWS 10
يكاد يكون من المحتم أن تستخدم جهاز الكمبيوتر الخاص بك لساعات طويلة ، خاصة أثناء العمل.
لحسن الحظ ، يمكن لمستخدمي Windows 10 تقليل إجهاد العين المحتمل من خلال تنشيط المظهر الداكن ، والذي جاء كواحد من ميزات تحديث الذكرى السنوية لـ Windows 10. نظام الألوان على مستوى النظام قابل للتخصيص بحيث يمكنه عرض درجات أغمق على القوائم والخلفيات ، مما يجعل الأمر أسهل على عينيك.
يغير المظهر الداكن العديد من التطبيقات مثل Microsoft Edge ، والتقويم ، والبريد ، والمخزن ، والإعدادات ، والآلة الحاسبة ، والتنبيهات ، والساعات إلى الوضع المظلم أيضًا.
ومع ذلك ، فإنه لن يقلب جميع جوانب النظام إلى الوضع المظلم. على سبيل المثال ، يحتفظ File Explorer بنظام الألوان الافتراضي الخاص به ، بينما بالنسبة للتطبيقات الأخرى ، يجب عليك تمكين الوضع الداكن في إعداداتها الفردية.
لتعطيل الوضع المظلم أو المظهر الداكن في Windows 10 ، اتبع الخطوات أدناه:
الخطوة 1: انقر فوق ابدأ وحدد رمز الترس لفتح الإعدادات.
الخطوة 2: انقر على التخصيص.
الخطوة 3: حدد الألوان ثم مرر لأسفل لاختيار وضع التطبيق الافتراضي.
الخطوة 4: انقر فوق Light.
تعطيل وضع الظلام في MACOS
مثل Windows ، فإن الوضع الداكن لـ Apple هو إعداد على مستوى النظام في macOS يعمل مع جميع التطبيقات التي يأتي معها جهاز كمبيوتر Mac.
يغير خيار Night Shift توازن ألوان الشاشة ، الذي يعيد الضوء الأزرق خلال النهار ، ويقلل في ساعات المساء لتقليل إجهاد العين ونوم أفضل. يكمن التحدي في العثور على عناصر التحكم لهذه الميزة ، وقد يكون إعدادها أمرًا صعبًا.
الوضع الداكن لـ Apple هو إعداد على مستوى النظام في macOS
ظهر الوضع الداكن لأول مرة مع macOS 10.14 Mojave ، ولا يتم تمكينه افتراضيًا. ومع ذلك ، فإن تشغيله سهل مثل إيقافه.
إذا كان Mac يعمل بنظام macOS Mojave أو إصدار أحدث ، فاتبع الخطوات أدناه لإيقاف الوضع المظلم:
الخطوة 1: انقر فوق قائمة Apple وحدد تفضيلات النظام.
الخطوة 2: في شاشة تفضيلات النظام ، انقر على تفضيل عام.
الخطوة 3: انقر فوق أيقونة Light بجوار Appearance للعودة إلى Light Mode.
ملاحظة: عند الترقية إلى macOS Catalina ، يمكنك تحديد الوضع التلقائي ، الذي يسمح لك باستخدام وضع الإضاءة تلقائيًا أثناء النهار ، والوضع المظلم في ساعات المساء أو الليل.
إذا كنت تقوم بتشغيل El Capitan أو OS X Yosemite ، فإن الوضع الداكن يحول الخلفية إلى اللون الداكن ، وتصبح الخطوط بيضاء ، وينتشر التأثير عبر شريط القائمة وعناصره ورصيفه والقائمة المنسدلة. يمكنك تعطيله باستخدام الخطوات أدناه:
الخطوة 1: انقر فوق قائمة Apple وحدد تفضيلات النظام.
الخطوة 2: في شاشة تفضيلات النظام ، انقر فوق عام.
الخطوة 3: سترى مربع اختيار: استخدم شريط قائمة داكن ورصيف. انقر لإلغاء تحديده ، وسترى على الفور تأثير الضوء الذي تمت استعادته في شريط القوائم ، وعناصر شريط القوائم ، وخلفية رمادية فاتحة شفافة في المرسى.
تعطيل وضع الظلام على ANDROID
تتمتع أجهزة Android أيضًا بالوضع المظلم ، باستثناء عدد قليل من الهواتف من العلامات التجارية مثل Samsung و Huawei و Honor و OnePlus و ASUS و Nexus. تختار هذه الشركات جعل الوضع الليلي خيارًا في القائمة ، بدلاً من ميزة قياسية.
يعتمد المظهر الداكن على الألوان الداكنة والأسود ، والتي تكمل الضوء الفاتح التقليدي ، لتقديم خيارين مميزين للجيل الحالي من أجهزة Android.
الخبر السار هو أنه يمكنك تجاوز إعداد الوضع المظلم أو الوضع الليلي عندما تريد عن طريق القيام بما يلي:
الخطوة 1: افتح الإعدادات أو اسحب لأسفل من أعلى شاشة جهازك لعرض قائمة الإعدادات السريعة.
الخطوة 2: اضغط على الشاشة.
إذا كنت تستخدم الإعدادات السريعة ، فما عليك سوى العثور على رمز الوضع الليلي والنقر مرة واحدة لإيقافه).
الخطوة 3: انقر للتبديل إلى إيقاف تشغيل Dark Theme أو Night Mode.
تعطيل وضع الظلام على IOS
حصلت أجهزة iPhone و iPad أيضًا على ميزة الوضع المظلم مع إصدار iOS 13 و iPadOS 13.
بالنسبة لأجهزة iPhone المزودة بشاشات OLED مثل سلسلة X وسلسلة 11 الجديدة ، يساعد إعداد الوضع الداكن على زيادة عمر البطارية إلى أقصى حد ، على الرغم من أن الطرز الأخرى أيضًا تشهد بعض التحسينات على نفس المستوى.
إذا لم تكن معجبًا بميزة الوضع المظلم كثيرًا ، فيمكنك تعطيلها بثلاث طرق: من الإعدادات أو مركز التحكم أو باستخدام Siri.
قم بتعطيل الوضع المظلم على iPhone أو iPad باستخدام الإعدادات
الخطوة 1: افتح الإعدادات واضغط على الشاشة والسطوع.
الخطوة 2: سترى خيارين في قسم المظهر: فاتح أو غامق. حدد الضوء لتعطيل الوضع المظلم أو مغادرته.
قم بتعطيل الوضع المظلم على iPhone أو iPad باستخدام مركز التحكم
الخطوة 1: افتح مركز التحكم على جهاز iOS الخاص بك. المس مع الاستمرار رمز التحكم في السطوع.
الخطوة 2: اضغط على الوضع الداكن معطلة لترك الوضع الداكن.
قم بتعطيل الوضع المظلم على iPhone أو iPad باستخدام Siri
يمكنك إيقاف تشغيل الوضع المظلم بمجرد مطالبة Siri بالقيام بذلك نيابة عنك. فقط قل شيئًا مثل – Hey Siri ، أوقف تشغيل الوضع المظلم. وسوف تختفي.
وداعا أيها الليل
نأمل أن تعرف الآن كيفية الرجوع إلى الخلفية الضوئية الافتراضية التي كانت لديك على جهازك قبل أن يسيطر موضوع الوضع المظلم على شاشتك.
إذا كنت لا تحب استخدام الوضع المظلم طوال اليوم ، فيمكنك دائمًا تغيير إعدادات جهازك للحصول على خلفية أفتح في النهار وخلفية باهتة في ساعات المساء. وبهذه الطريقة ، فأنت لا تُعرّض عينيك بالضرورة للتعرض لفترة طويلة للضوء الذي قد يتسبب في المزيد من الضغط أثناء العمل أو التصفح.