كيفية تعطيل إشعارات الكمبيوتر على Windows
تحتوي أجهزة Windows على مجموعة متنوعة من إشعارات النظام والتطبيقات (تسمى أحيانًا بشكل غير صحيح النوافذ المنبثقة للبرامج) التي تنبهك بشأن الأحداث التي تحدث في الوقت الفعلي. سواء كانت مكالمات VoIP واردة أو تذكيرات تقويم Outlook أو مطالبات متكررة لتحديث إصدار Windows ، فقد تبدو جميعها ملحة بنفس القدر.

ولكن هذا ليس هو الحال دائمًا ؛ وحتى لو كان الأمر كذلك ، فإن أي إجراء مطلوب منك من المستخدم يمكنك بسهولة الانتظار لفترة أطول قليلاً. يمكن أن تكون الإشعارات مزعجة بشكل خاص عندما تعمل بجد أو تستمتع بلعبتك المفضلة أو برنامجك التلفزيوني.
لمنع هذه التنبيهات من التدخل ، نوصي بتعطيلها أو إخفائها مؤقتًا أو تمكين التنبيهات المهمة فقط. سنوضح لك كيفية تعطيل إشعارات الكمبيوتر على Windows.
كيفية تعطيل التنبيهات بشكل دائم
عندما يجب عليك التركيز حقًا ، يجب أن تعرف كيفية إيقاف تشغيل جميع الإشعارات على جهاز الكمبيوتر الخاص بك. يتم التحكم في هذا النوع من كتم الصوت بواسطة مركز إشعارات.
- افتح خيار القائمة “إعدادات الإشعارات والإجراءات” من مربع البحث. في Windows 11 ، يمكنك أيضًا الانتقال إليه من رمز الإعدادات ضمن “النظام -> الإشعارات”. بالنسبة لنظام التشغيل Windows 10 ، يكون الخيار المقابل هو “النظام -> الإشعارات والإجراءات”.
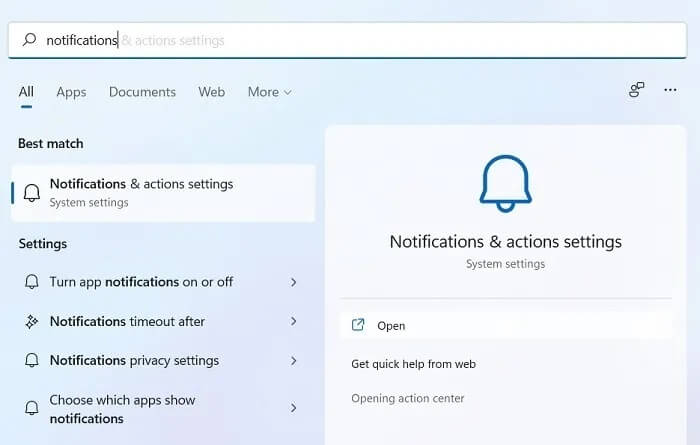
- بمجرد ظهور نافذة تفضيلات الإشعار ، قم بإيقاف تشغيل مفتاح تبديل “الإشعارات” ؛ يتم تمكينه افتراضيًا. يؤدي هذا إلى تعطيل جميع الإشعارات الواردة من التطبيقات والمرسلين الآخرين ، مما يعني أنك لست مضطرًا للتعامل معهم واحدًا تلو الآخر. لاحظ كيف تظهر مفاتيح التبديل بجوار التطبيقات الفردية باللون الرمادي.
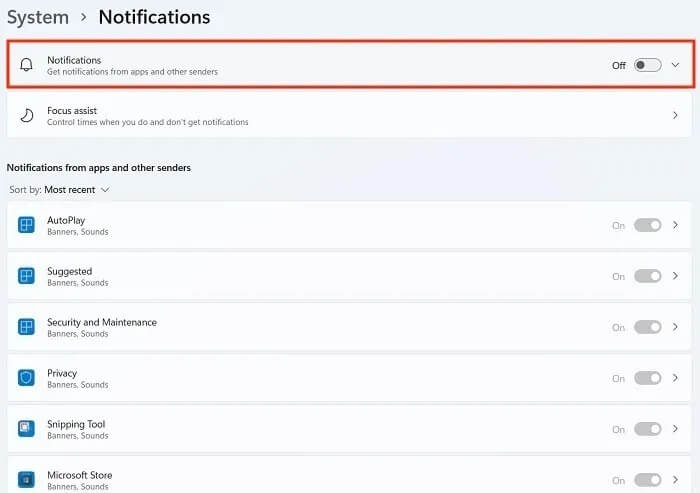
- لإيقاف تشغيل إشعارات Windows 11 تمامًا ، قم بإلغاء تحديد المربعات الخاصة بـ “اقتراحات العرض حول كيفية إعداد جهازي” و “الحصول على النصائح والاقتراحات عند استخدام Windows.”
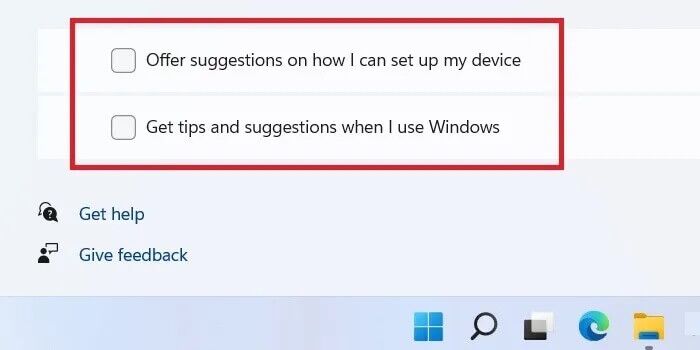
- للتأكد من أن إعداد مساعدة التركيز لا يتداخل مع تعطيلك الدائم والكامل لإشعارات النظام ، اتركه في وضع “إيقاف التشغيل”.
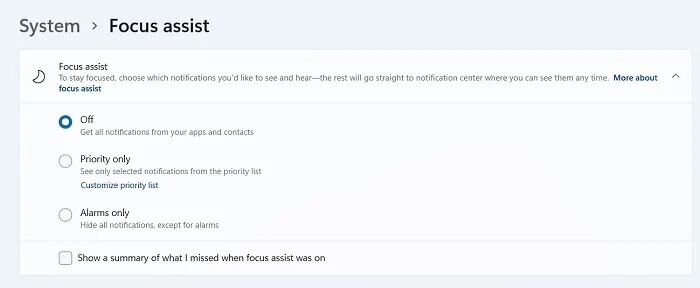
- يحتوي Windows 10 على آلية مماثلة لإيقاف تشغيل جميع الإشعارات باستثناء شيء واحد: يختلف وضع القائمة والصياغة للخيارات ذات الصلة (بما في ذلك مساعدة التركيز) قليلاً عند مقارنته بنظام التشغيل Windows 11.
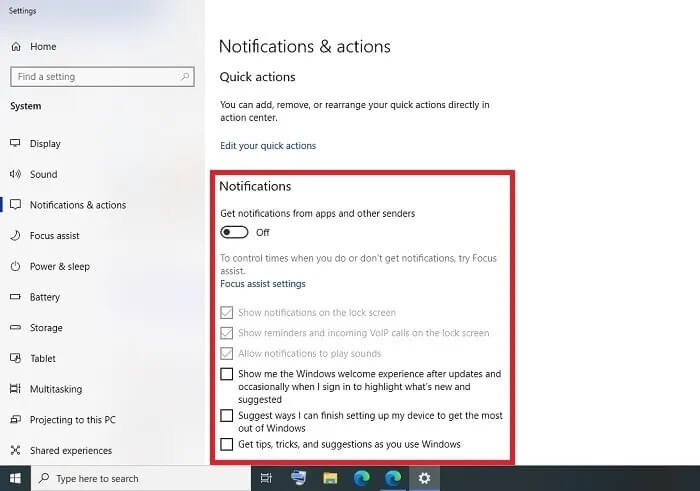
كيفية رفض الاشعارات
بدلاً من إيقاف تشغيل جميع تنبيهات Windows والنوافذ المنبثقة ، قد يكون من الأنسب بكثير تجاهل الإشعارات في خلفية سطح المكتب بهدوء. هناك طريقتان للقيام بذلك: استخدام مركز العمل ، ومن خلال مهلة الإشعار.
استخدم اختصار لوحة المفاتيح Win + A لفتح مركز الصيانة. إذا كان به أي إشعارات ، فسترى مخططًا أبيض حولها. فقط اضغط على مفتاح Del لإزالة الإشعارات.
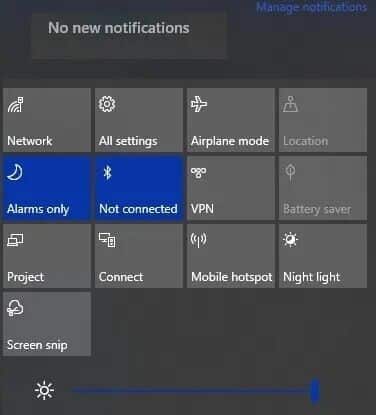
أو بدلاً من ذلك ، تجاهل الإشعارات عن طريق ضبط عداد الوقت. في Windows 11 ، ابحث عن خيار يسمى “مهلة الإخطارات بعد” في إعدادات النظام.
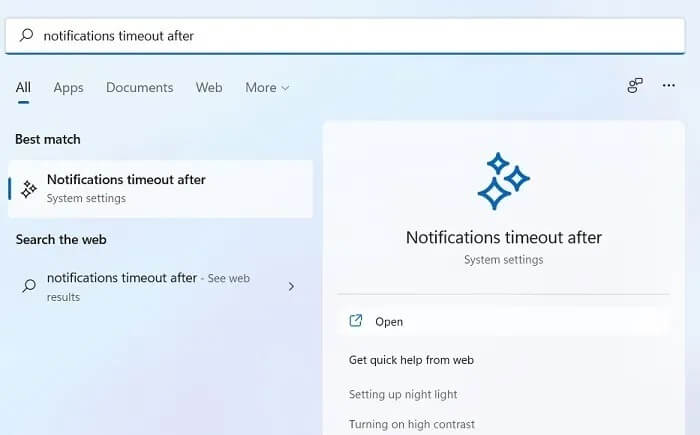
يتوفر خيار المؤقت ضمن “إمكانية الوصول -> التأثيرات المرئية”.
من القائمة المنسدلة “رفض الإشعارات بعد هذه الفترة الزمنية” ، اختر مقدار الوقت الذي تريده للسماح للإشعار بالبقاء على شاشتك. قد يستغرق الأمر خمس ثوانٍ قبل أن يتم رفض الإشعار تلقائيًا.
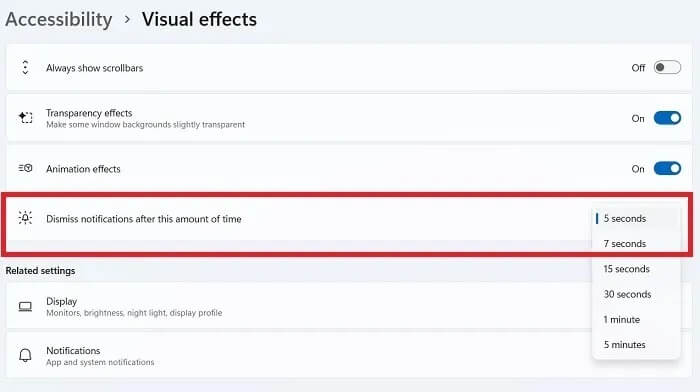
بينما لا يحتوي Windows 10 على زر مهلة الإشعارات ، يمكنك ضبط عداد الوقت يدويًا من محرر التسجيل.
- افتح محرر التسجيل باستخدام اختصار لوحة المفاتيح Win + R.
- ابحث عن المسار التالي:
Computer\HKEY_CURRENT_USER\Control Panel\Accessibility
- انقر نقرًا مزدوجًا فوق مكون DWORD “مدة الرسالة” في اللوحة اليمنى. هذا يفتح نافذة تحرير منبثقة جديدة.
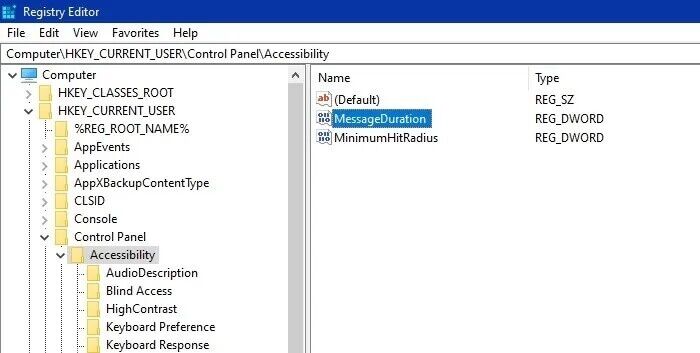
- قم بتغيير قاعدة بيانات قيمة DWORD (32 بت) من النظام السداسي العشري الافتراضي إلى النظام العشري. يمكنك الآن تعيين بيانات القيمة بحد أدنى 5 ثوانٍ.
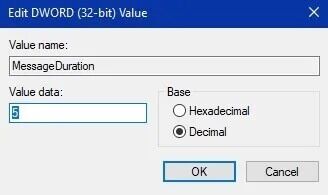
كيفية تعطيل إشعارات التطبيق المحددة
إذا كنت ترغب في تعطيل الإشعارات لتطبيقات محددة مع الاحتفاظ بها للآخرين ، فمن الممكن القيام بذلك. لتعطيل إشعارات تطبيق معين على Windows:
- انتقل إلى “اختيار التطبيقات التي تعرض الإشعارات” من مربع البحث. في Windows 11 ، يمكنك أيضًا الانتقال إلى القائمة من “النظام -> الإشعارات” ، وعلى Windows 10 من “النظام -> الإشعارات والإجراءات”.
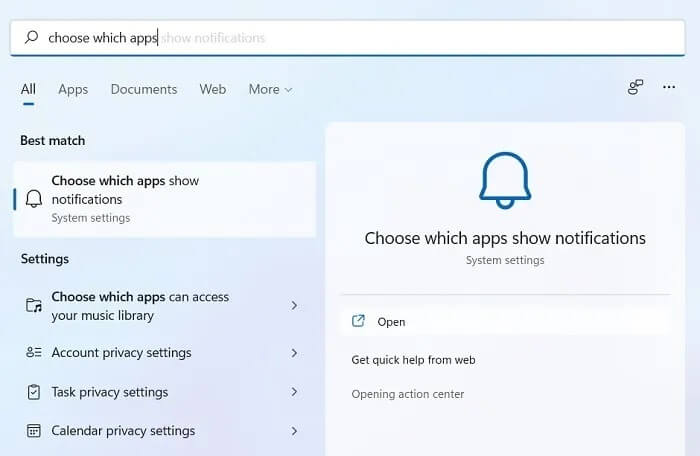
- اختر أي تطبيق تريد تعطيل الإشعارات له ثم “إيقاف” التطبيق المحدد. في المثال التالي ، نختار Microsoft Store.
- انقر فوق زر السهم بجوار مفتاح التبديل لمزيد من الإعدادات الدقيقة. بالطبع ، من الأفضل تخطي التخصيص نظرًا لوجود العديد من التطبيقات الأخرى للتعامل معها.
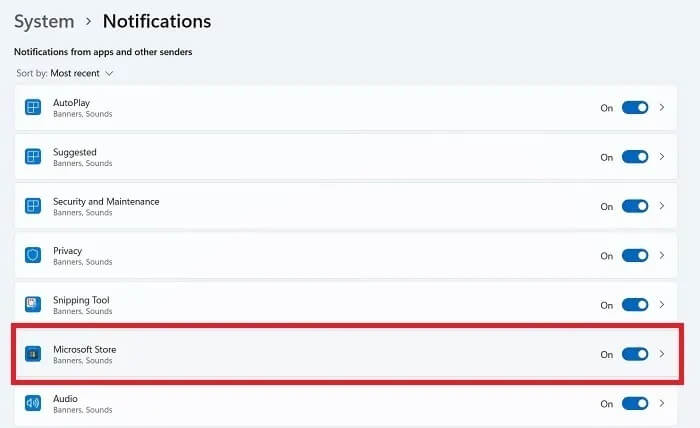
كيفية إخفاء الإشعارات مؤقتًا بمساعدة التركيز
للحصول على مزايا إشعارات الكمبيوتر دون تدخل شديد ، نوصي بتمكين مساعدة Windows Focus ، وهي ميزة متقدمة للمستخدم يمكن الوصول إليها من علبة نظام Windows. يمكنه تقليل عوامل التشتيت عن طريق إخفاء الإشعارات مؤقتًا باستخدام “قاعدة تلقائية”.
- افتح “التركيز على القواعد التلقائية لمساعدة التركيز” من مربع البحث. في Windows 11 ، يمكنك الانتقال إلى الخيار ضمن “النظام”. بالنسبة لنظام التشغيل Windows 10 ، ابحث عن الخيار ضمن “الإعدادات“.
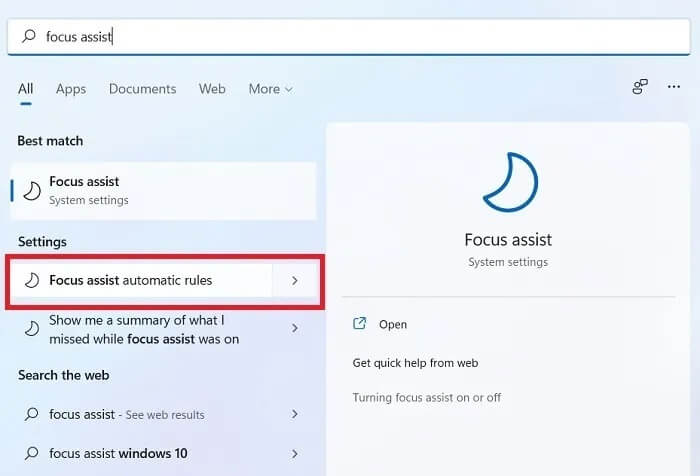
- في قسم القواعد التلقائية ضمن مساعدة التركيز ، قم بإيقاف تشغيل مفتاح التبديل للخيارات التي لا تحتاج إليها. (لمزيد من الإعدادات الدقيقة ، انقر فوق زر السهم بجوار كل قاعدة تلقائية.)
على سبيل المثال ، إذا قمت بتعيين ساعات الهدوء في الليل ، فلن تزعجك أي شيء بخلاف الرسائل ذات الأولوية.
وبالمثل ، يمكنك تقييد جميع الإشعارات على “المنبهات فقط” ، على سبيل المثال ، عند لعب إحدى الألعاب. هذا الخيار مفيد أيضًا أثناء استخدام تطبيق في وضع ملء الشاشة (على سبيل المثال ، أثناء مشاهدة Netflix / YouTube في مستعرض ويب).
إذا كنت ترغب في تعيين قواعد لأنواع الإشعارات التي تتلقاها ، فانتقل إلى قسم “مساعدة التركيز” وحدد زر الاختيار “ذات الأولوية فقط” أو “الإنذارات فقط” حسب الاقتضاء. (بشكل افتراضي ، يتم تعيين زر الاختيار على “إيقاف”.)
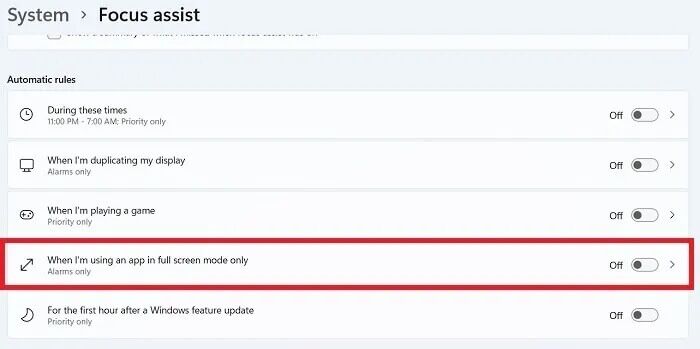
يتيح لك خيار “الأولوية فقط” تلقي إشعارات لجهات الاتصال والتطبيقات المهمة أثناء إسكات الباقي. انقر فوق الارتباط “تخصيص قائمة الأولويات” أسفل هذا الخيار لتكوين ما إذا كنت تريد تضمين إعلامات VoIP والتذكيرات (بغض النظر عن التطبيق المستخدم) وجهات اتصال شريط المهام المثبتة.
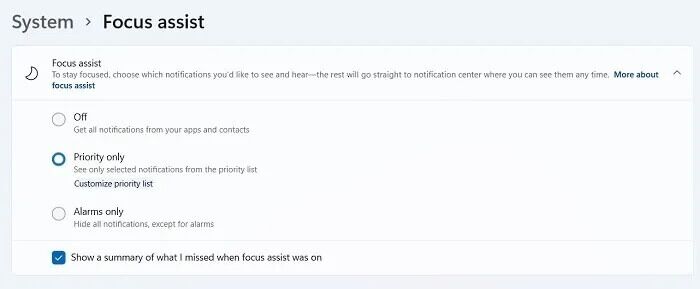
أخيرًا ، انتقل إلى قائمة التطبيقات ضمن قائمة الأولوية. يمكنك هنا إضافة / إزالة التطبيقات بناءً على ما إذا كنت تريد منهم إرسال إشعارات حسب الأولوية.
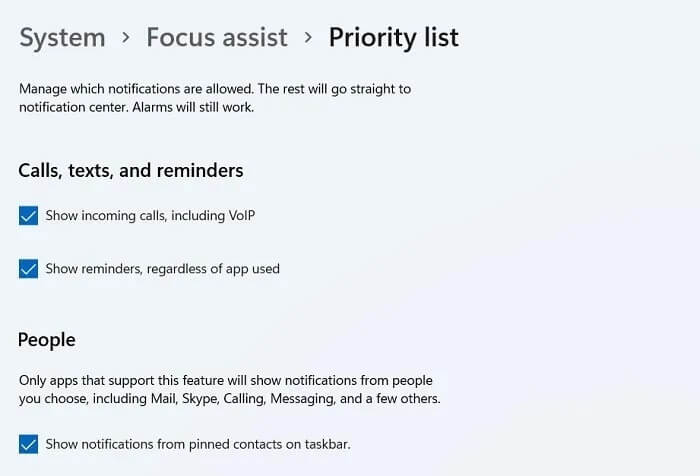
أسئلة مكررة
1. كيف يمكنني عرض محفوظات الإشعار في Windows؟
يتم تخزين جميع إعلامات Windows القديمة بتنسيق قاعدة بيانات (.db). اعرضها على “C: -> المستخدمون -> اسم المستخدم -> بيانات التطبيقات -> محلي -> Microsoft -> Windows -> الإشعارات.” لفتح ملف DB هذا ، استخدم تطبيقًا مثل Thumbs Viewer المتاح على GitHub.
2. كيف يمكنني إيقاف تشغيل إشعارات شاشة قفل Windows؟
في Windows 11 ، يمكن بسهولة إيقاف تشغيل إشعارات شاشة القفل من “النظام -> الإشعارات”. قم بإلغاء تحديد مربع الاختيار “إظهار الإشعارات على شاشة القفل” ضمن الإشعارات. إذا لزم الأمر ، قم بتعطيل التذكيرات ومكالمات VoIP الواردة على شاشة القفل من نفس الموقع. في نظام التشغيل Windows 10 ، تظهر هذه الخيارات ضمن “النظام -> الإخطارات والإجراءات”.
3. كيف يمكنني تعطيل أصوات إشعارات Windows؟
يمكن إيقاف تشغيل أصوات إشعارات Windows من “النظام -> الإشعارات” في Windows 11 ، و “النظام -> الإشعارات والإجراءات” في Windows 10. ومع ذلك ، هذا يؤثر فقط على أصوات التطبيق ولكن ليس رسائل التحذير المفاجئة. لتعطيل أصوات الإشعارات لتنبيهات النظام العامة:
افتح لوحة التحكم وتحت “الأجهزة والصوت” ، انقر فوق قائمة “الصوت“. هذا يفتح نافذة منبثقة جديدة.
انتقل إلى علامة التبويب “الأصوات” وتحت نظام صوت Windows النشط ، قم بالتمرير لأسفل وحدد “إشعار” ضمن أحداث البرنامج.
انتقل الآن إلى القائمة المنسدلة “الأصوات” أدناه وقم بتعيينها على أنها “بلا“. انقر فوق “تطبيق” لحفظ التغييرات.
