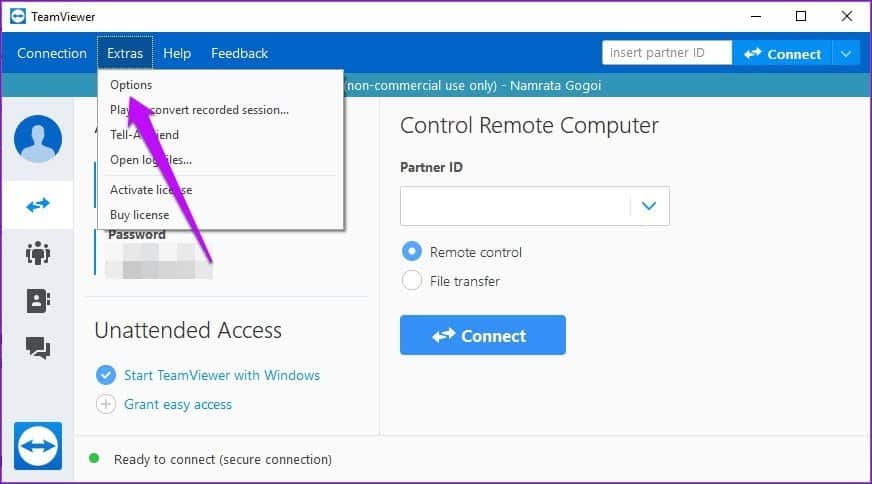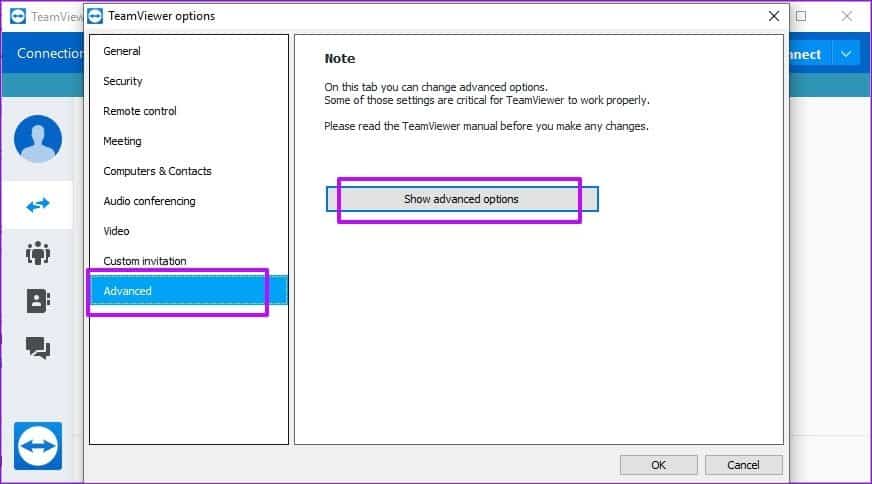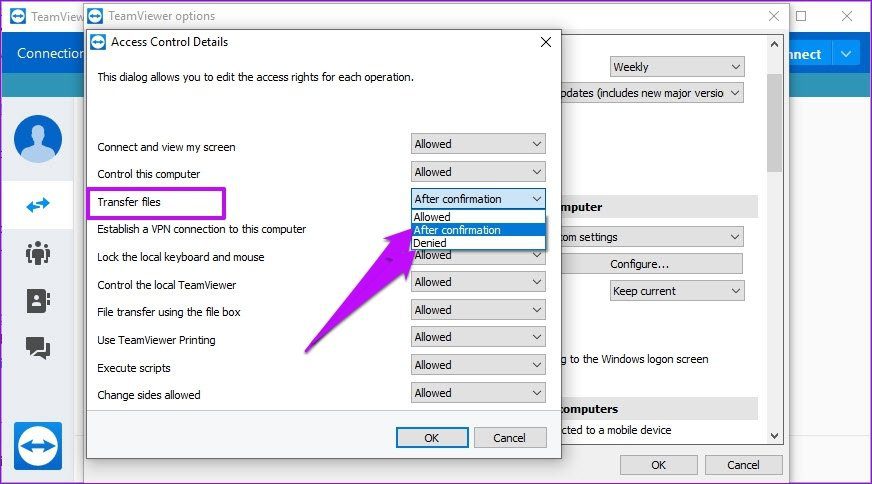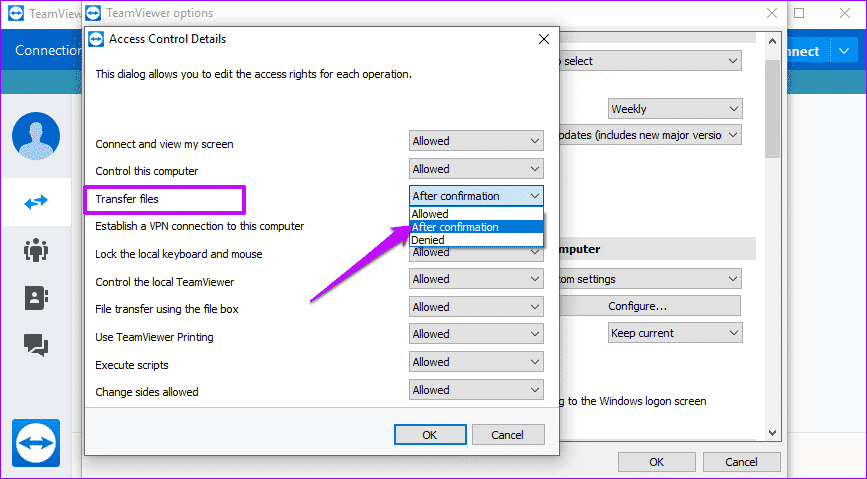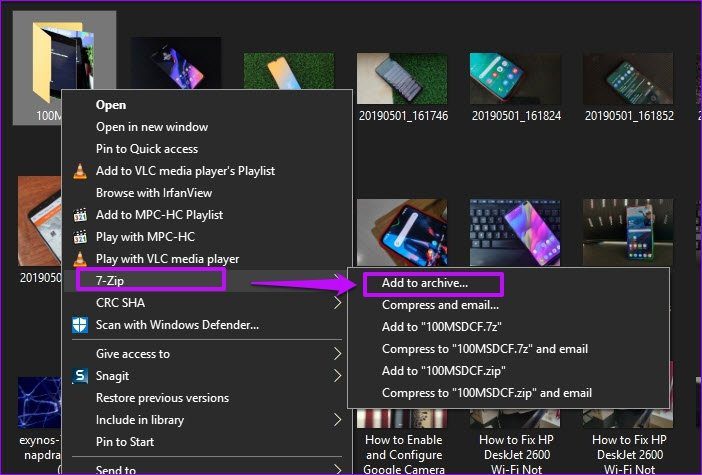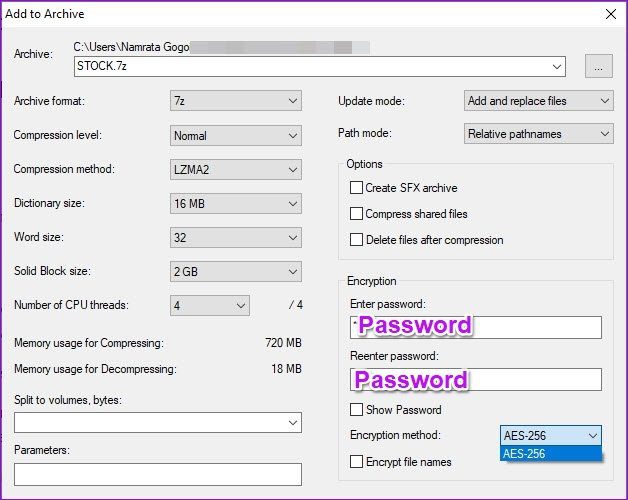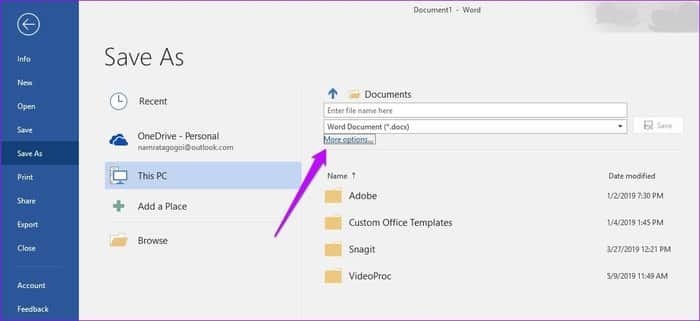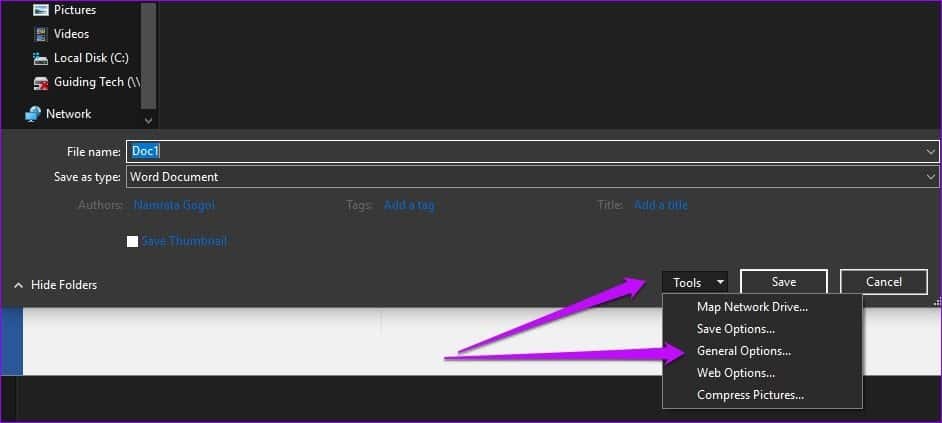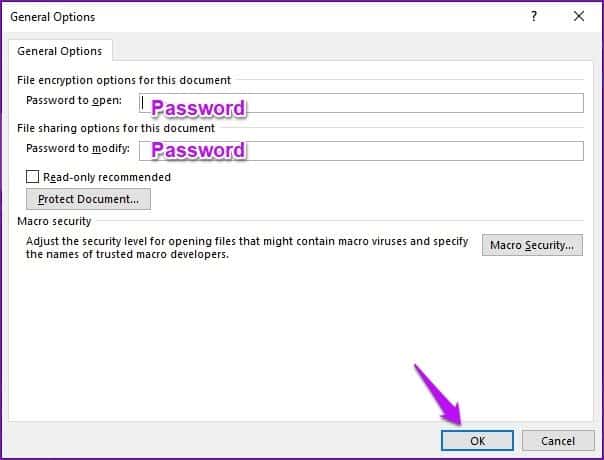كيفية تعطيل ومنع نقل الملفات على برنامج TeamViewer
قد تتفاجأ عندما تعلم أن برنامج TeamViewer يتعامل مع سيناريو نقل الملفات بشكل جيد. تتيح لك أداة الوصول عن بعد هذه نقل الملفات عبر الإنترنت والتي من المستحيل إرسالها عبر البريد الإلكتروني. ومع ذلك ، فهذا يعني أيضًا أنه يمكن لأي شخص تقريبًا نقل أي ملف إليك.
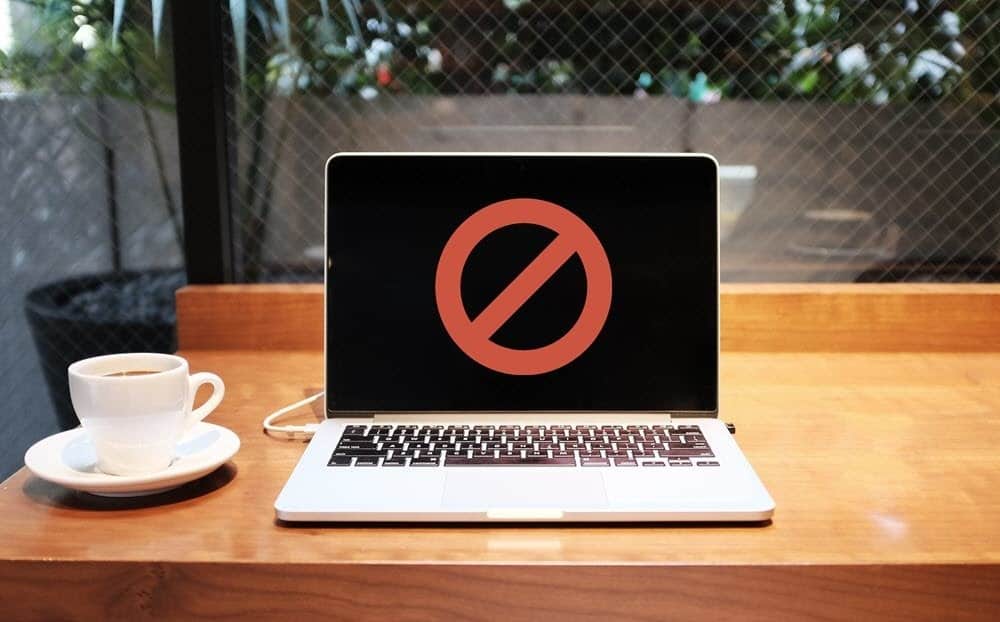
على الرغم من أنها مفيدة (في معظم الأيام) ، تأتي هذه الميزات مع مجموعة من المشكلات الخاصة بها ، لأنك لا تعرف أبدًا ما قد يكون في هذه الملفات.
مع هجمات الفدية التي أصبحت متكررة للغاية ، لا يمكنك أن تكون حذرا للغاية. لذلك ، إذا كنت تستخدم أدوات مثل برنامج TeamViewer للوصول عن بُعد بانتظام ، فمن الأفضل حل المشكلة في مهدها عن طريق تعطيل عمليات نقل الملفات.
نعم، لقد قرأت هذا بشكل صحيح! يتيح لك برنامج TeamViewer حظر عمليات نقل الملفات بالإضافة إلى خيار تعطيله. لذلك ، كل ما عليك القيام به هو تأكيد النقل إذا كنت تثق في الشخص، وسيتم التعامل مع الأمر.
والشيء الجيد هو أنه يمكنك تمكينه في أي وقت تريده. رائع ، أليس كذلك؟ دعونا نرى كيفية تحقيق ذلك.
كيفية منع نقل الملفات على TEAMVIEWER
أي متغير من TeamViewer يأتي مع خمسة عناصر تحكم في الوصول – الوصول الكامل ، تأكيد الكل ، المشاهدة والعرض ، المخصص والرفض. كما كنت قد خمنت ، يتم تعيين الإعداد الافتراضي على الوصول الكامل. وهذا يعني بمجرد قبول دعوة الاجتماع ، فإن الشخص الموجود على الطرف الآخر سيكون لديه حق الوصول الكامل إلى جهاز الكمبيوتر الخاص بك ، بما في ذلك القدرة على نقل الملفات.
لتغييره ، اتبع الخطوات أدناه.
الخطوة 1: افتح برنامج TeamViewer وانقر على خيارات> خيارات. سيؤدي ذلك إلى فتح جميع خيارات برنامج TeamViewer ، بما في ذلك الإعدادات العامة وإعدادات الأمان.
الخطوة 2: بعد ذلك ، انقر فوق “خيارات متقدمة” ، وانقر فوق الزر “إظهار خيارات متقدمة”.
بمجرد الدخول ، حدد القائمة الكاملة للوصول الكامل. حدد إعدادات مخصصة من القائمة المنسدلة وانقر فوق “تكوين”.
سيؤدي ذلك إلى فتح صفحة “تفاصيل التحكم في الوصول” التي تعرض جميع عناصر التحكم المتاحة.
الخطوة 3: حدد الخيار الثالث وحدد بعد التأكيد أو الرفض ، حسب تفضيلاتك. يضع الأول مربع تأكيد أثناء قيام شخص ما بنقل ملف ، بينما يقوم الأخير بحظر النقل.
في الوقت نفسه ، قد ترغب في التحقق من خيار تنفيذ البرامج النصية أيضًا. إذا كان عملك لا يتضمن تشغيل البرامج النصية وما شابه ، فقد تحتاج إلى التبديل إلى بعد التأكيد.
وهذا كل شيء. من الآن فصاعدًا ، حتى بالنسبة للملفات والمستندات الصغيرة ، يجب عليك تأكيد المعاملة. وكلما اضطررت إلى تلقي العديد من الملفات من مصدر موثوق ، قم بتعطيل الإعداد أعلاه على برنامج TeamViewer.
تقييد الوصول إلى المستندات على جهاز الكمبيوتر
مرة أخرى ، ستعمل الخدعة أعلاه على تعطيل أو منع النقل. لكن الشخص الذي على الطرف الآخر سيظل يتمتع بوصول غير مقيد إلى جهاز الكمبيوتر الخاص بك.
إذا احتفظت بمستندات شخصية على جهاز الكمبيوتر الخاص بك وتريد تقييد وصولها للعرض عبر برنامج TeamViewer ، فهناك العديد من الطرق للقيام بذلك. على الرغم من أن بعض الطرق طويلة جدًا ، إلا أننا سنتناول طريقتين قصيرتين وأنيقتين لإبقاء مستنداتك مخفية. دعونا التحقق منها.
1. 7-Zip
يعد 7-Zip أحد أكثر تطبيقات الجهات الخارجية شعبية لضغط الملفات والمستندات. أفضل شيء هو أنه مجاني ولا يشغل مساحة كبيرة على جهاز الكمبيوتر الخاص بك. بالطبع ، يتيح لك 7-Zip قفل ملفاتك بكلمة مرور.
الخطوة 1: فصل جميع المستندات الخاصة بك إلى مجلد أو مجلدات متعددة. الآن انقر بزر الماوس الأيمن فوق الملف وحدد 7-Zip> إضافة إلى الأرشيف.
الخطوة 2: هنا سوف تقدم لك خيارات مختلفة. حدد المسار الجديد وأضفه. الآن ، سلاحك المفضل هو الخيار تحت التشفير.
أدخل كلمة المرور ، واضبط طريقة التشفير على AES-256 ، وانقر فوق OK.
قم بذلك لبقية الملفات والمجلدات التي تريد تقييد الوصول إليها.
الخطوة 3: سيؤدي ذلك إلى إنشاء ملف مضغوط (أو ملفات) على المسار الجديد. يمكنك الآن حذف المجلدات القديمة. ومع ذلك ، فإن الخيار الأفضل هو إنشاء نسخة احتياطية سحابية مسبقًا.
الآن ، سيكون لكل الملفات أو المجلدات ملحق .7z. على الرغم من أن المجلدات ستفتح بنقرة مزدوجة ، يجب عليك توفير كلمة المرور لفتح أو استخراج الملفات. أنيق ، أليس كذلك؟
2. حماية كلمة السر وملفات إكسل
إذا كنت قلقًا بشأن مستندات Word أو Excel ، فإن الأخبار السارة هي أنه يمكنك حماية كلمة مرور لكل مستند. العملية بسيطة إلى حد ما ، وكل ما عليك فعله هو تذكر كلمات المرور.
الخطوة 1: افتح المستند وانتقل إلى ملف> حفظ باسم> هذا الكمبيوتر ، واختر موقعًا على الكمبيوتر.
الخطوة 2: الآن ، انقر فوق خيار أكثر تحت نوع الملف الذي سيفتح نافذة جديدة. بعد ذلك ، حدد أدوات وانقر فوق خيارات عامة.
أدخل كلمة المرور واضغط على موافق. هذا هو!
الشيء الوحيد الذي يجب عليك تذكره هو كلمة المرور في كلتا الحالتين.
أفضل أن يكون آمنا من التأسف
مع ظهور التكنولوجيا ، أصبح نقل الملفات والمستندات من جهاز إلى آخر مناسبًا تمامًا. سواء كان ذلك بريدًا إلكترونيًا بسيطًا أو تحميل مستندات إلى السحابة أو نقلها عبر برنامج TeamViewer.
لكنهم يجلبون أيضا مجموعة من القضايا والمشاكل الخاصة بهم. وبالتالي ، من الأفضل أن تكون مستعدًا قبل حدوث شيء مؤسف.