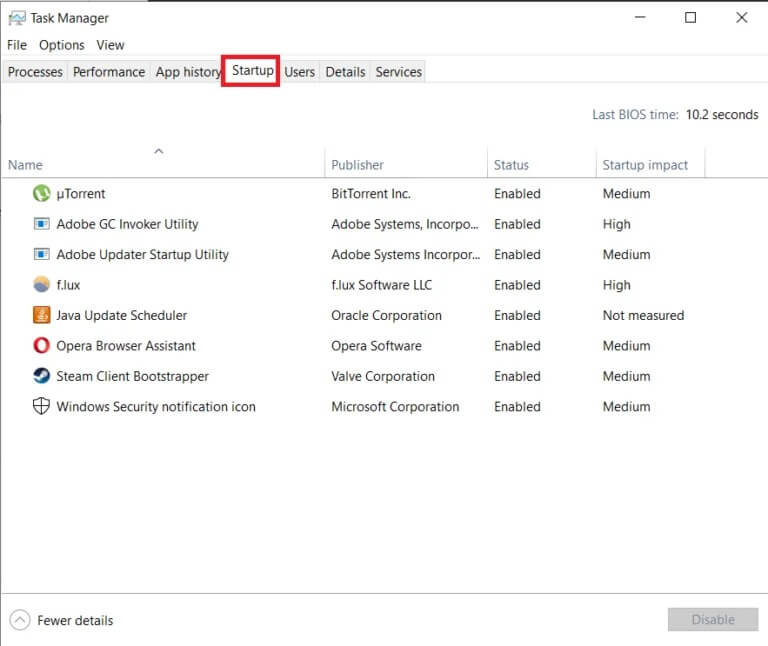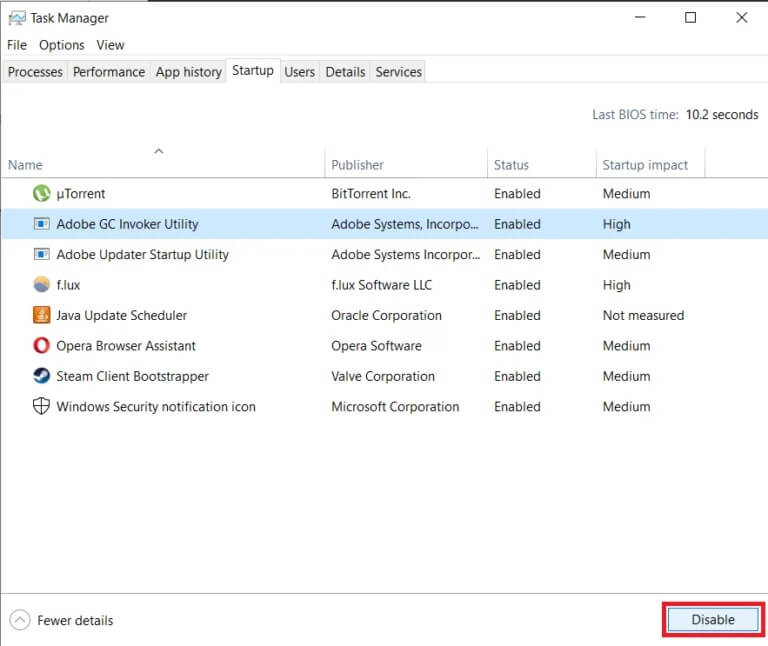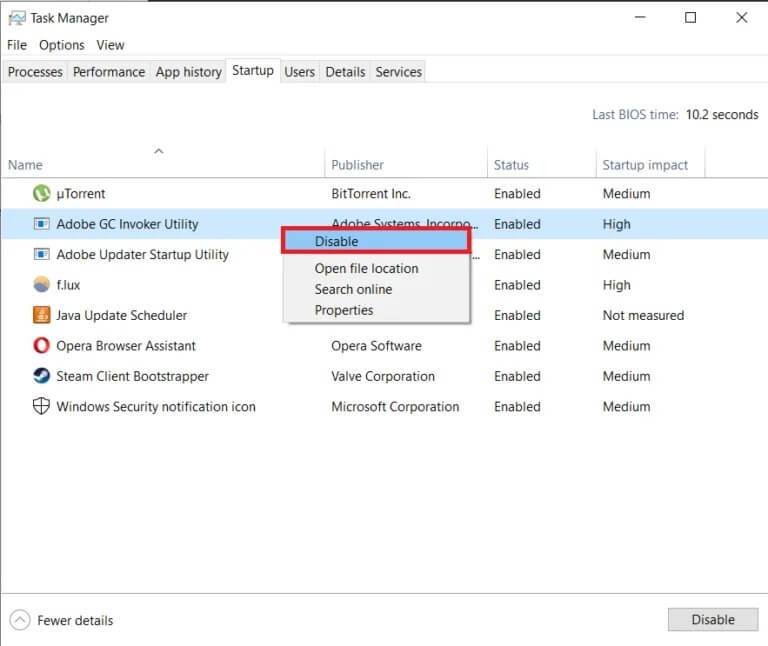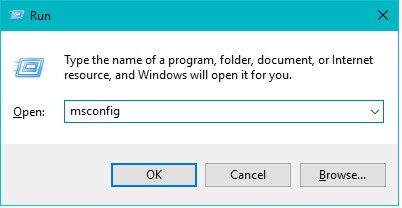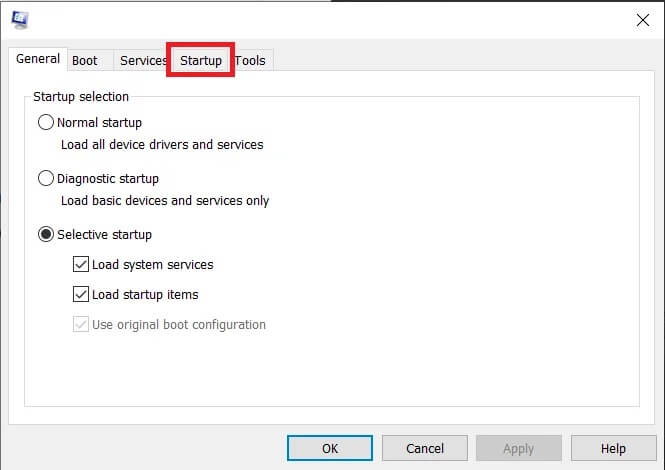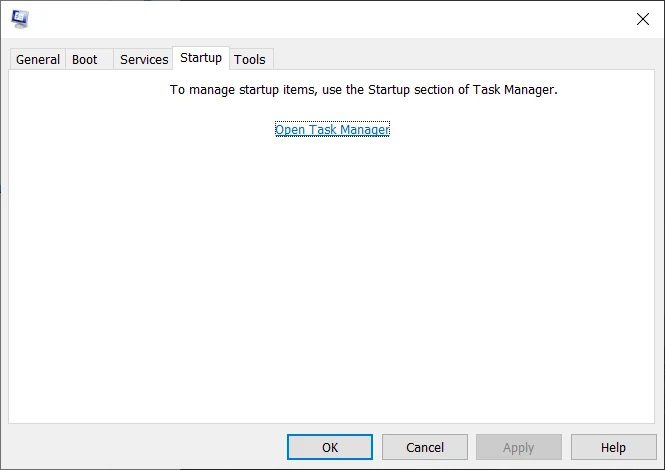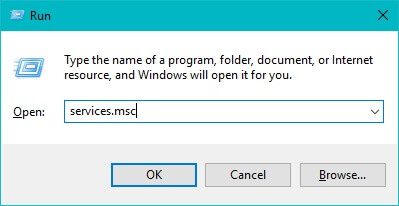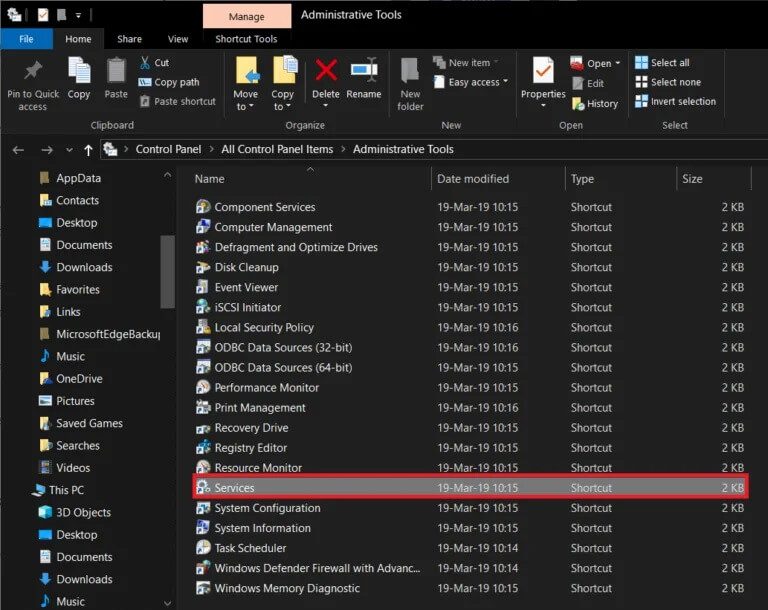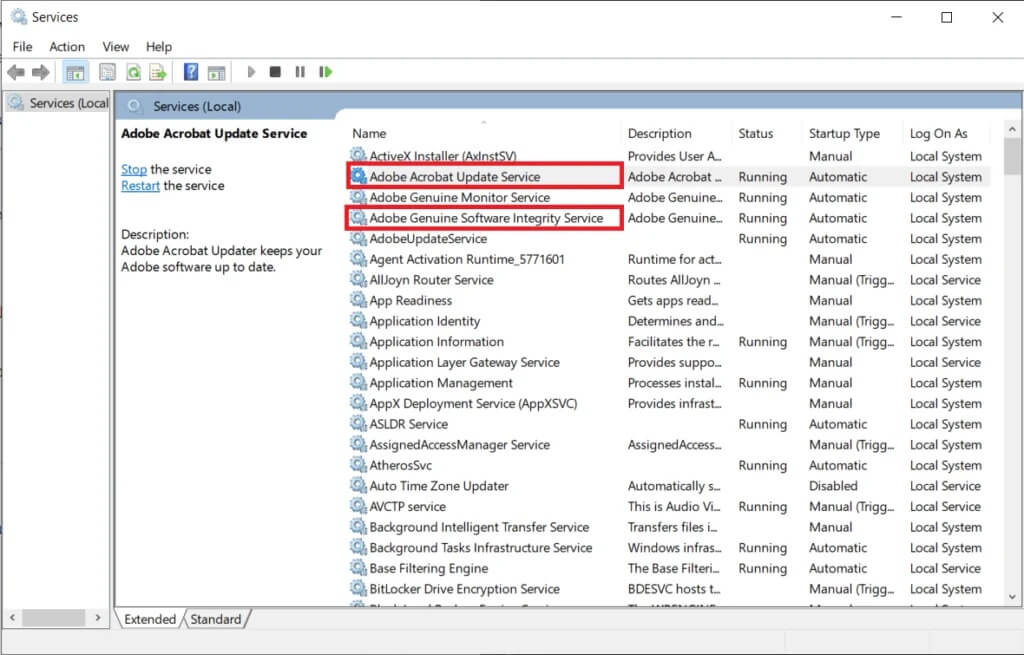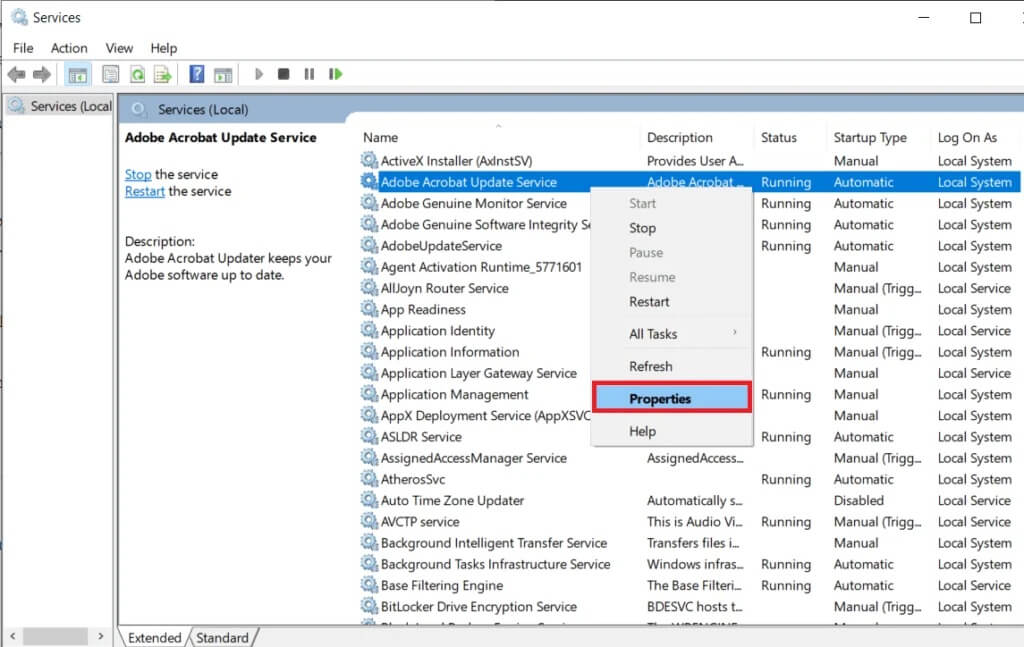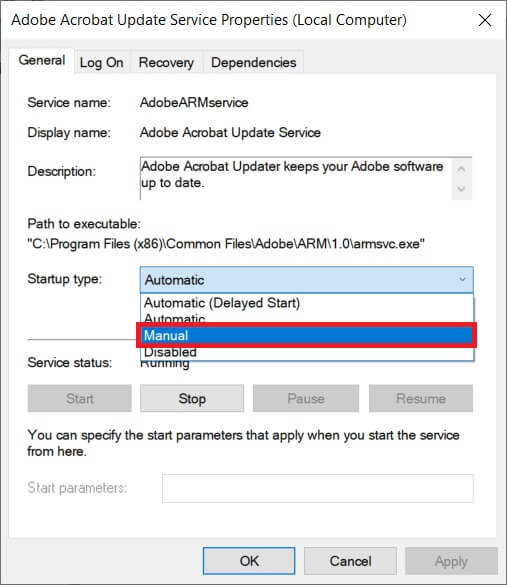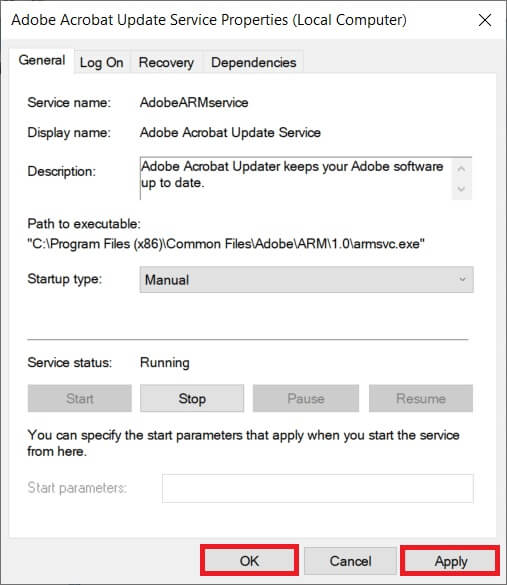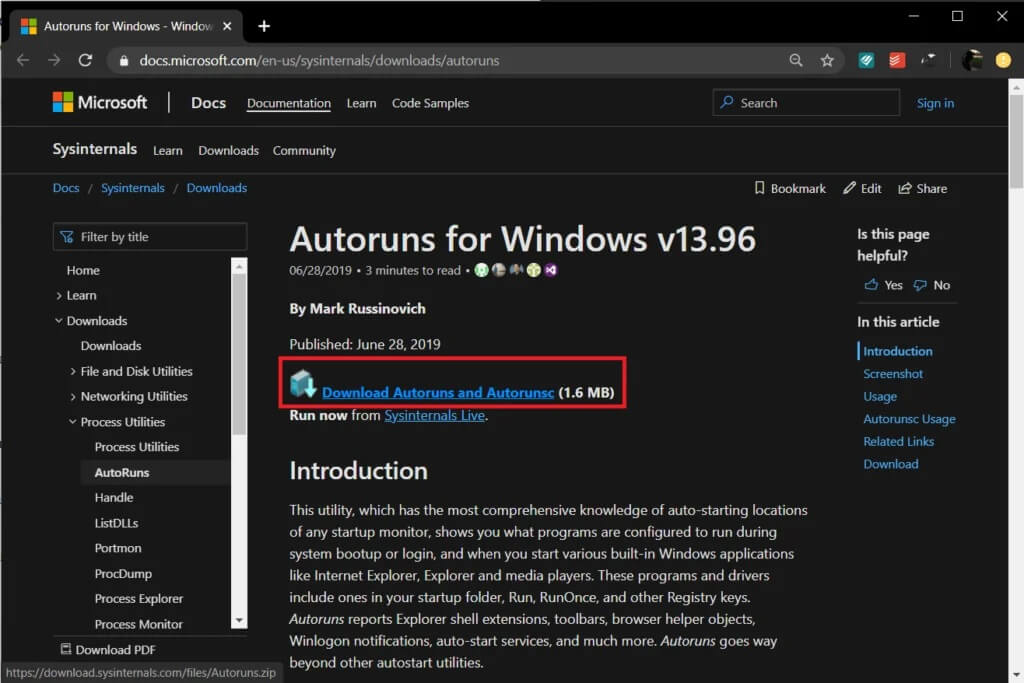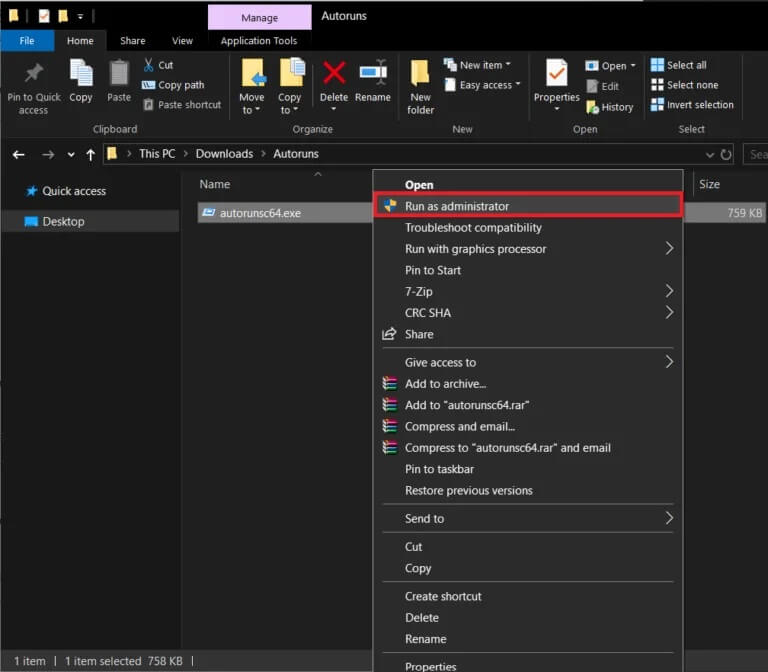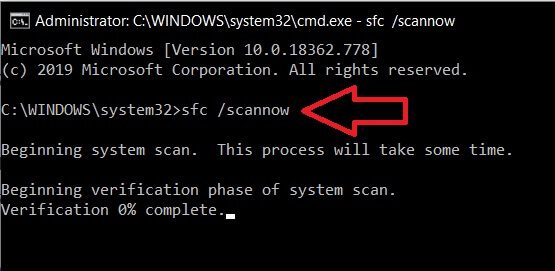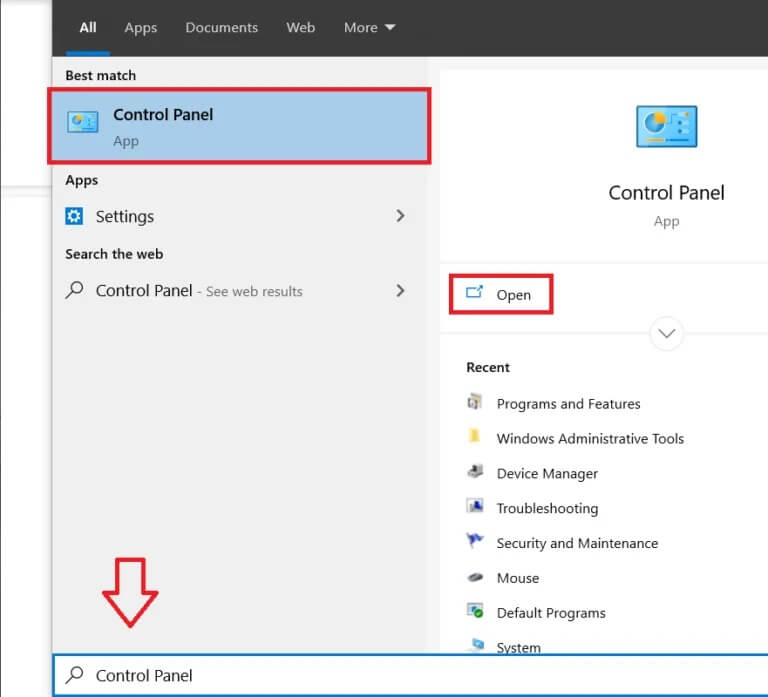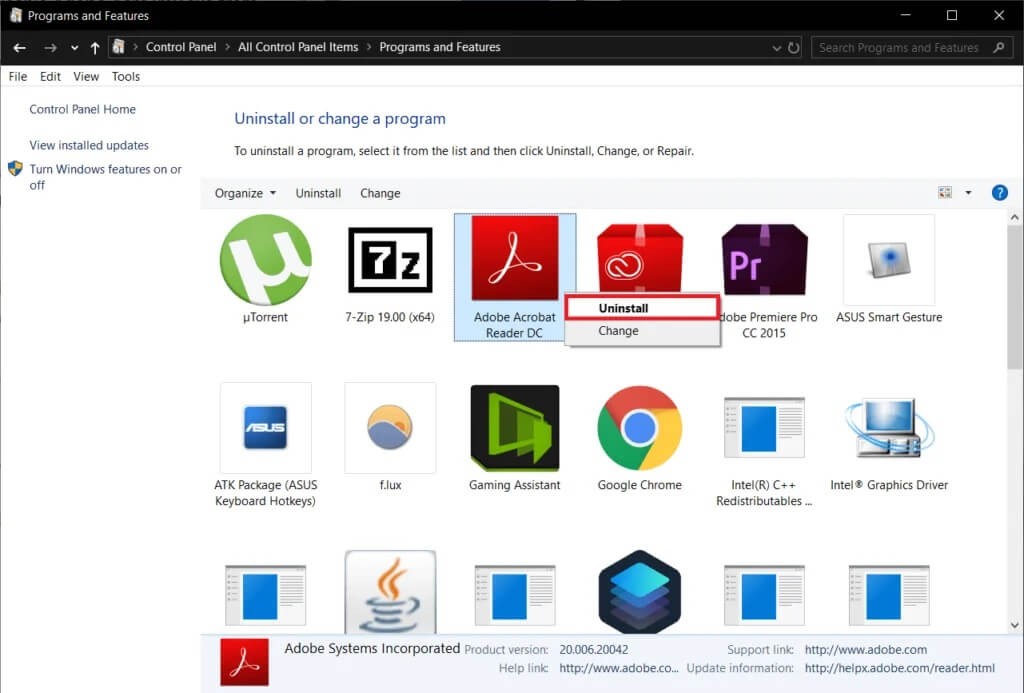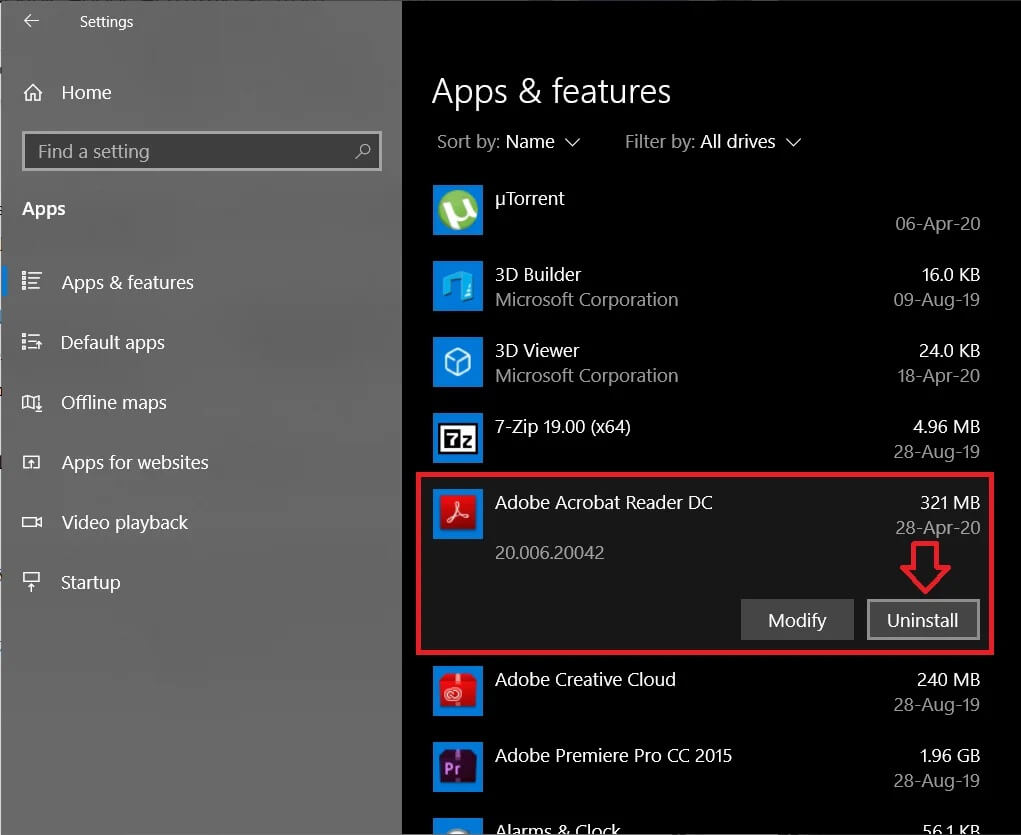كيفية تعطيل Adobe AcroTray.exe عند بدء التشغيل
تساعد Adobe ومجموعة تطبيقاتها الواسعة في حل الكثير من المعضلات الإبداعية. ومع ذلك ، يمكن أن تتسبب التطبيقات نفسها في عدد متساوٍ من المشكلات أثناء حلها. واحدة من المشاكل الأكثر تكرارًا هي AcroTray.exe التي تعمل في الخلفية تلقائيًا.
Acrotray هو مكون / امتداد لتطبيق Adobe Acrobat الذي يُستخدم بشكل متكرر لعرض الملفات وإنشائها ومعالجتها وطباعتها وإدارتها بتنسيق PDF. يتم تحميل مكون Acrotray تلقائيًا عند بدء التشغيل ويستمر العمل في الخلفية. فهو يساعد على فتح ملفات PDF وتحويلها إلى مجموعة متنوعة من التنسيقات المختلفة بينما يكون مسؤولاً أيضًا عن تتبع تحديثات Adobe Acrobat. يبدو وكأنه مكون صغير أنيق أليس كذلك؟
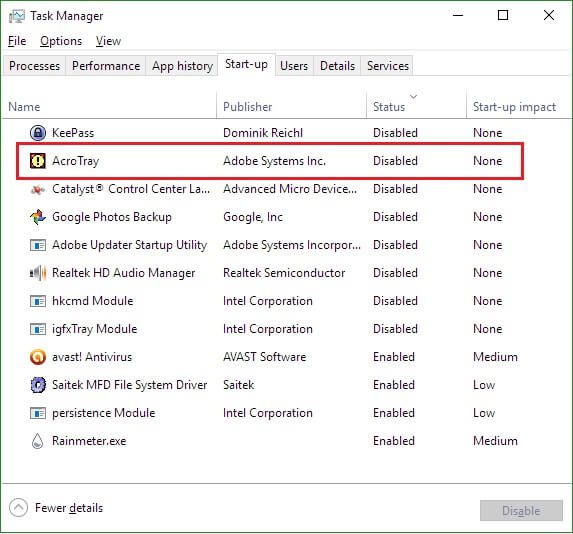
حسنا هي كذلك؛ إلا إذا تمكنت بطريقة ما من تثبيت إصدار ضار من الملف بدلاً من الإصدار الشرعي. قد يعيق ملف ضار مواردك (CPU و GPU) ويجعل جهاز الكمبيوتر الشخصي الخاص بك بطيئًا بشكل ملحوظ. الحل البسيط هو تطهير التطبيق إذا كان بالفعل ضارًا وإذا لم يكن كذلك ، فإن تعطيل AcroTray من التحميل تلقائيًا عند بدء التشغيل يجب أن يكون مفيدًا في تحسين أداء جهاز الكمبيوتر الخاص بك. في هذه المقالة ، قمنا بإدراج عدة طرق للقيام بنفس الشيء.
لماذا يجب عليك تعطيل Adobe AcroTray.exe؟
قبل أن ننتقل إلى الأساليب الفعلية ، إليك بعض الأسباب التي تجعلك تفكر في تعطيل Adobe AcroTray.exe من بدء التشغيل:
- يستغرق الكمبيوتر وقتًا لبدء التشغيل / التمهيد: يُسمح لبعض التطبيقات (بما في ذلك AcroTray) ببدء / التحميل تلقائيًا في الخلفية عند تشغيل الكمبيوتر الشخصي. تستخدم هذه التطبيقات قدرًا كبيرًا من الذاكرة والموارد وتجعل عملية بدء التشغيل بطيئة للغاية.
- مشاكل الأداء: لا يتم تحميل هذه التطبيقات تلقائيًا عند بدء التشغيل فحسب ، ولكنها تظل نشطة أيضًا في الخلفية. أثناء التشغيل في الخلفية ، قد تستهلك كمية كبيرة من طاقة وحدة المعالجة المركزية وتجعل العمليات والتطبيقات الأمامية الأخرى بطيئة.
- الأمان: هناك الكثير من تطبيقات البرامج الضارة على الإنترنت التي تخفي نفسها على أنها Adobe AcroTray وتجد طريقها إلى أجهزة الكمبيوتر الشخصية. إذا كان لديك أحد تطبيقات البرامج الضارة هذه مثبتًا بدلاً من الإصدار الشرعي ، فقد يواجه الكمبيوتر مشاكل أمنية.
أيضًا ، نادرًا ما يتم استخدام عملية Adobe AcroTray ، لذلك يبدو أن تشغيل التطبيق فقط عندما يطلبه المستخدم خيارًا أفضل.
كيفية تعطيل Adobe AcroTray.exe عند بدء التشغيل؟
يعد تعطيل Adobe AcroTray.exe من التحميل عند بدء التشغيل أمرًا سهلاً للغاية. أسهل الطرق تجعل المستخدم يقوم بتعطيل البرنامج من Task Manager أو System Configuration. إذا لم توفر الطريقتان الأوليتان الحيلة لشخص ما ، فيمكنهما متابعة تغيير نوع بدء التشغيل إلى يدوي عبر قائمة الخدمات أو باستخدام تطبيق تابع لجهة خارجية مثل Autoruns. أخيرًا ، نجري فحصًا للبرامج الضارة / مكافحة الفيروسات أو نزيل التطبيق يدويًا لحل المشكلة المطروحة.
الطريقة الأولى: من مدير المهام
يوفر Windows Task Manager في المقام الأول معلومات حول العمليات والخدمات المختلفة التي تعمل في الخلفية والمقدمة جنبًا إلى جنب مع كمية وحدة المعالجة المركزية والذاكرة المستخدمة من قبلهم. يتضمن مدير المهام أيضًا علامة تبويب تسمى “بدء التشغيل” تعرض جميع التطبيقات والخدمات المسموح لها ببدء التشغيل تلقائيًا عند تشغيل الكمبيوتر. يمكن للمرء أيضًا تعطيل وتعديل هذه العمليات من هنا. لتعطيل Adobe AcroTray.exe من بدء التشغيل عبر إدارة المهام:
1. قم بتشغيل إدارة المهام بإحدى الطرق التالية
- أ. انقر فوق الزر ابدأ ، واكتب إدارة المهام ، واضغط على Enter.
- ب. اضغط على مفتاح Windows + X أو انقر بزر الماوس الأيمن على زر البدء وحدد Task Manager من قائمة المستخدم القوي.
- ج. اضغط على ctrl + alt + del وحدد مدير المهام
- د. اضغط على المفاتيح ctrl + shift + esc لبدء إدارة المهام مباشرة
2. قم بالتبديل إلى علامة التبويب بدء التشغيل عن طريق النقر فوق نفس الشيء.
3. ابحث عن AcroTray وحدده بالنقر بزر الماوس الأيسر عليه.
4. أخيرًا ، انقر فوق الزر تعطيل في الزاوية اليمنى السفلية من نافذة إدارة المهام لمنع AcroTray من البدء تلقائيًا.
بدلاً من ذلك ، يمكنك أيضًا النقر بزر الماوس الأيمن على AcroTray ، ثم تحديد تعطيل من قائمة الخيارات.
الطريقة 2: من تكوين النظام
يمكن أيضًا تعطيل ملف AcroTray.exe عبر تطبيق تكوين النظام. عملية القيام بذلك بسيطة مثل سابقتها. ومع ذلك ، أدناه هو دليل خطوة بخطوة لنفسه.
1. ابدأ تشغيل بالضغط على مفتاح Windows + R ، واكتب msconfig ، واضغط على Enter.
يمكنك أيضًا تشغيل نافذة System Configuration (تكوين النظام) من خلال البحث عنها مباشرةً في شريط البحث.
2. قم بالتبديل إلى علامة التبويب بدء التشغيل.
في إصدارات Windows الأحدث ، تم نقل وظيفة بدء التشغيل بشكل دائم إلى إدارة المهام. لذلك ، مثلنا ، إذا تم الترحيب بك أيضًا برسالة نصها “لإدارة عناصر بدء التشغيل ، استخدم قسم بدء التشغيل في إدارة المهام” ، انتقل إلى الطريقة التالية. قد يستمر الآخرون مع هذا واحد.
3. حدد موقع AcroTray وقم بإلغاء تحديد المربع المجاور لها.
4. أخيرًا ، انقر فوق تطبيق ثم موافق.
الطريقة 3: من الخدمات
في هذه الطريقة ، سنقوم بتحويل نوع بدء التشغيل لعمليتين أدوبي إلى يدوي ، وبالتالي لن نسمح لهم بالتحميل / التشغيل تلقائيًا عند تشغيل الكمبيوتر. للقيام بذلك ، سنستخدم تطبيق الخدمات ، وهو أداة إدارية تتيح لنا تعديل جميع الخدمات التي تعمل على جهاز الكمبيوتر الخاص بنا.
1. أولاً ، قم بتشغيل نافذة أمر التشغيل بالضغط على مفتاح Windows + R.
في الأمر run ، اكتب services.msc وانقر على زر Ok.
بدلاً من ذلك ، قم بتشغيل لوحة التحكم وانقر على أدوات إدارية. في نافذة File Explorer التالية ، حدد موقع الخدمات وانقر نقرًا مزدوجًا فوقها لتشغيل التطبيق.
2. في نافذة الخدمات ، ابحث عن الخدمات التالية “Adobe Acrobat Update Service” و “Adobe Genuine Software Integrity”.
3. انقر بزر الماوس الأيمن فوق Adobe Acrobat Update Service وحدد خصائص.
4. ضمن علامة التبويب عام ، انقر فوق القائمة المنسدلة بجوار نوع بدء التشغيل وحدد يدوي.
5. انقر فوق الزر “تطبيق” متبوعًا بـ “موافق” لحفظ التغييرات.
6. كرر الخطوات من 3،4،5 لخدمة Adobe Genuine Software Integrity.
الطريقة 4: استخدام AutoRuns
Autoruns هو تطبيق صممته Microsoft نفسها ويتيح للمستخدم مراقبة والتحكم في جميع البرامج التي تبدأ تلقائيًا عند تشغيل نظام التشغيل. إذا لم تتمكن من تعطيل AcroTray.exe عند بدء التشغيل باستخدام الطرق المذكورة أعلاه ، فمن المؤكد أن Autoruns ستساعدك في ذلك.
1. كما هو واضح ، نبدأ بتثبيت التطبيق على أجهزة الكمبيوتر الشخصية لدينا. توجه إلى Autoruns for Windows – Windows Sysinternals وقم بتنزيل التطبيق.
2. سيتم تعبئة ملف التثبيت داخل ملف مضغوط. لذا ، قم باستخراج المحتويات باستخدام WinRar / 7-zip أو أدوات الاستخراج المضمنة في Windows.
3. انقر بزر الماوس الأيمن فوق autorunsc64.exe وحدد Run As Administrator.
سيظهر مربع حوار للتحكم في حساب المستخدم يطلب الإذن للسماح للتطبيق بإجراء تغييرات على جهاز الكمبيوتر الخاص بك. انقر فوق نعم لمنح الإذن.
4. تحت كل شيء ، ابحث عن Adobe Assistant (AcroTray) وقم بإلغاء تحديد المربع الموجود على يساره.
أغلق التطبيق وأعد تشغيل الكمبيوتر. لن يتم تشغيل AcroTray تلقائيًا عند بدء التشغيل الآن.
الطريقة 5: تشغيل فحص مدقق ملفات النظام
سيساعدك أيضًا في إجراء فحص للتحقق من وجود أي ملفات تالفة على جهاز الكمبيوتر. لا يؤدي إجراء فحص SFC إلى فحص الملفات التالفة فحسب ، بل يستعيدها أيضًا. يعد إجراء المسح الضوئي أمرًا سهلاً للغاية وعملية من خطوتين.
1. قم بتشغيل موجه الأوامر كمسؤول بأي من الطرق التالية.
أ. اضغط على مفتاح Windows + X وحدد موجه الأوامر (المسؤول) من قائمة المستخدم القوي.
ب. افتح الأمر Run بالضغط على مفتاح Windows + R ، واكتب cmd واضغط على ctrl + shift + enter
ج. اكتب موجه الأوامر في شريط البحث وحدد تشغيل كمسؤول من اللوحة اليمنى.
2. في نافذة موجه الأوامر ، اكتب sfc / scannow ، واضغط على Enter.
اعتمادًا على جهاز الكمبيوتر ، قد يستغرق الفحص بعض الوقت ، حوالي 20-30 دقيقة ، حتى يكتمل.
الطريقة 6: قم بتشغيل فحص مكافحة الفيروسات
لا شيء يزيل فيروسًا أو برنامجًا ضارًا بالإضافة إلى تطبيق مكافحة البرامج الضارة / مكافحة الفيروسات. تقدم هذه التطبيقات خطوة إلى الأمام وتزيل أي ملفات متبقية أيضًا. لذا ، قم بتشغيل تطبيق مكافحة الفيروسات الخاص بك إما عن طريق النقر المزدوج على رمزه على سطح المكتب أو من خلال شريط المهام وإجراء فحص كامل لإزالة الفيروسات أو البرامج الضارة من جهاز الكمبيوتر الخاص بك.
الطريقة 7: إلغاء تثبيت التطبيق يدويًا
أخيرًا ، إذا لم تنجح أي من الطرق المذكورة أعلاه ، فقد حان الوقت لترك التطبيق يدويًا. لنفعل ذلك –
1. اضغط على مفتاح Windows أو انقر على زر البدء ، وابحث عن لوحة التحكم واضغط على Enter عند عودة نتائج البحث.
2. داخل لوحة التحكم ، انقر فوق البرامج والميزات.
لتسهيل البحث عن نفس الشيء ، يمكنك تغيير حجم الرمز إلى صغير من خلال النقر على القائمة المنسدلة بجوار عرض بواسطة:
3. أخيرًا ، انقر بزر الماوس الأيمن على تطبيق Adobe الذي يستخدم خدمة AcroTray (Adobe Acrobat Reader) وحدد إلغاء التثبيت.
بدلاً من ذلك ، قم بتشغيل إعدادات Windows بالضغط على مفتاح Windows + I وانقر فوق التطبيقات.
من اللوحة اليمنى ، انقر على التطبيق المراد إزالته وحدد إلغاء التثبيت.
نأمل أن تكون قادرًا على تعطيل Adobe AcroTray.exe عند بدء التشغيل باستخدام إحدى الطرق المذكورة أعلاه. دعنا نعرف الطريقة التي تناسبك في التعليقات أدناه!