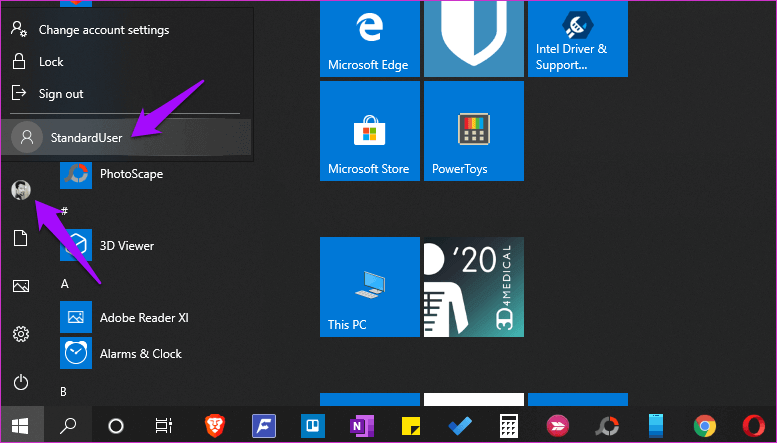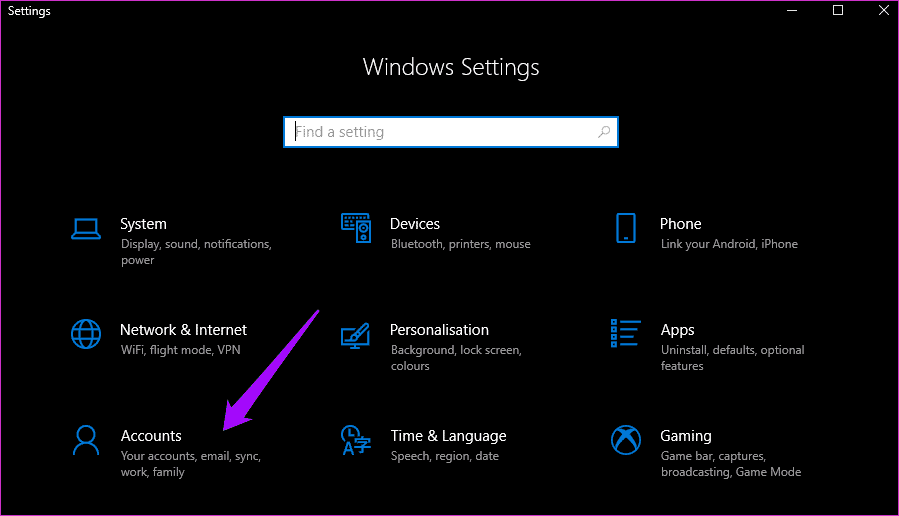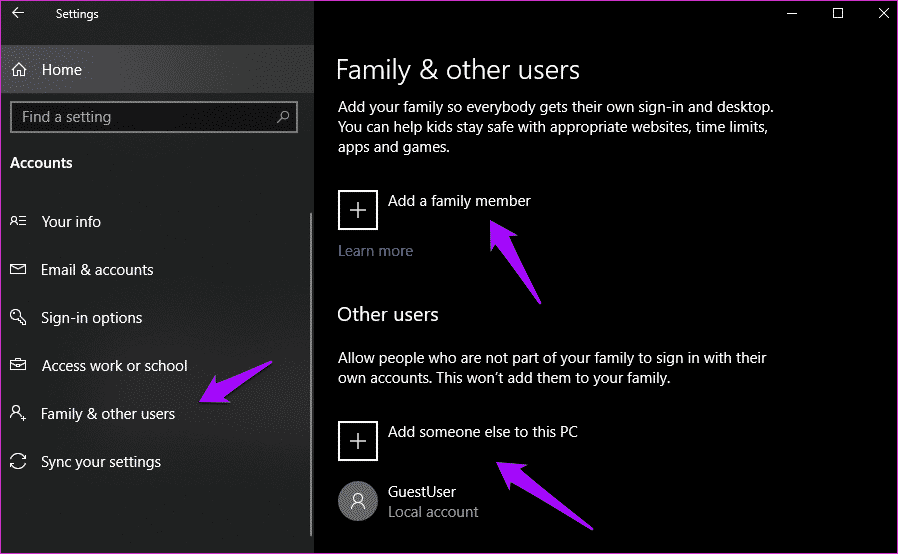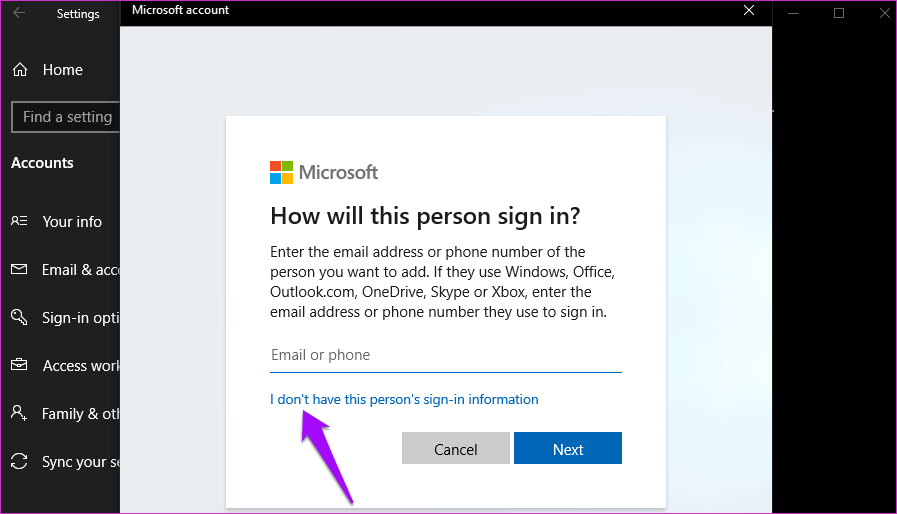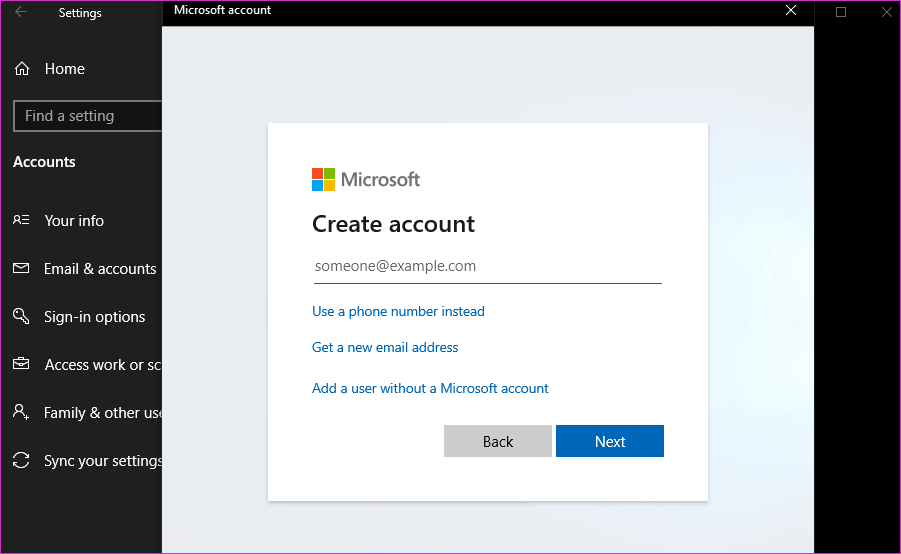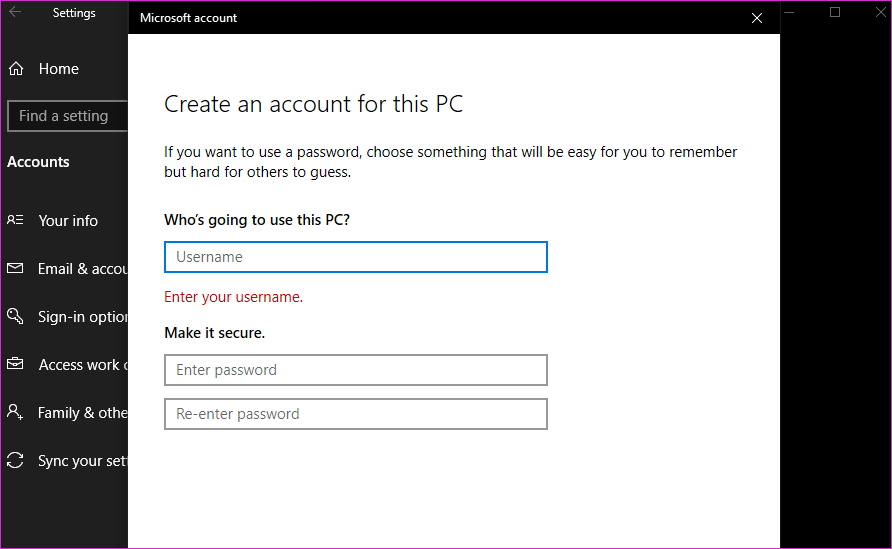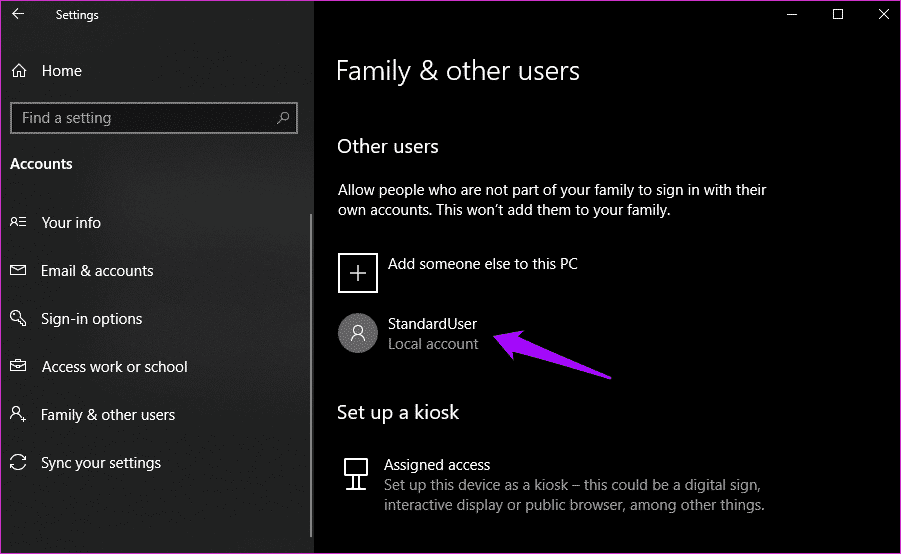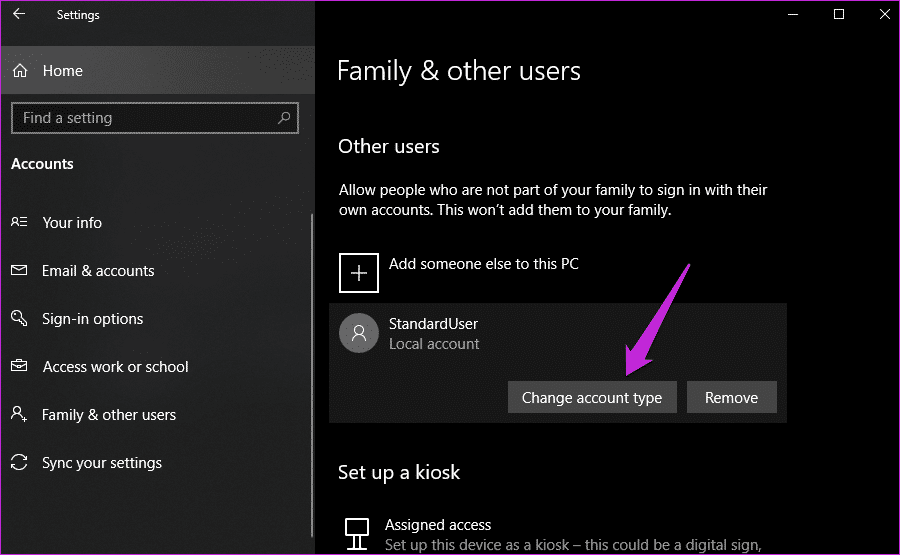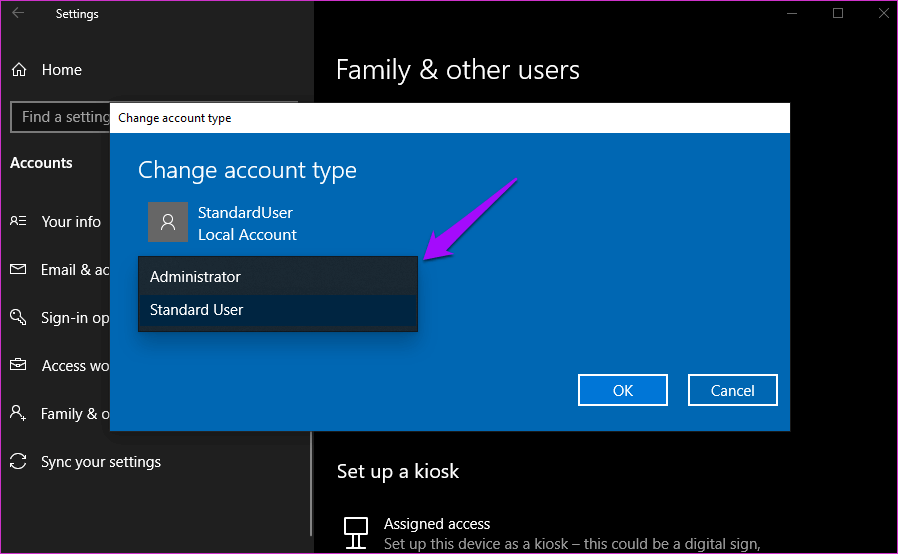الفرق بين المستخدم القياسي والمسؤول في نظام التشغيل Windows 10
يتيح لك Windows 10 إنشاء نوعين من حسابات المستخدمين. يمكنك إنشاء حساب مسؤول وحساب مستخدم قياسي. هذا الأخير هو المعروف أيضا باسم المستخدم الضيف. معظم المستخدمين لا ينتبهون أبدًا لهذه الميزة. ما هو الفرق بين المستخدم القياسي والمسؤول في نظام التشغيل Windows 10؟
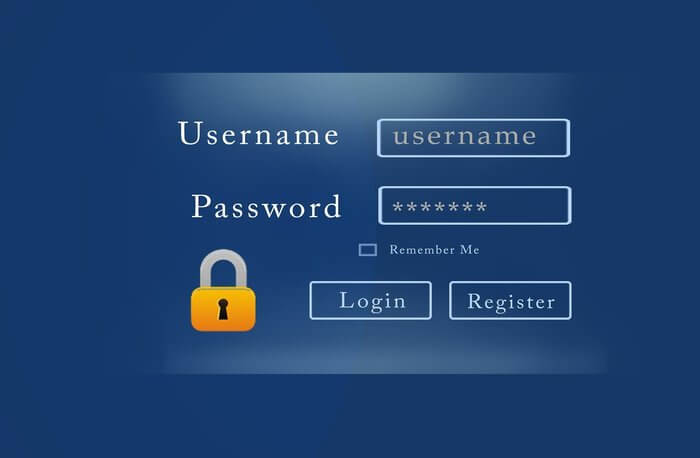
يوجد الكثير مما تراه العين هنا ، وسوف يساعدك ذلك على التغلب على الاختلافات في تقييد الإجراءات والتحكم بها على جهاز الكمبيوتر الخاص بك. يميل معظم المستخدمين إلى استخدام حساب المستخدم الافتراضي ، وغالبًا ما يكون المسؤول ، ولكن هناك أسباب لاستخدام الكمبيوتر كمستخدم قياسي أيضًا. أراهن أنك يجب أن تكون لديك المعرفة.
هيا نبدأ.
1. المسؤول مقابل. القياسي اختلافات المستخدم
يمكن لحساب المستخدم القياسي أن يعمل بشكل طبيعي على الكمبيوتر. يمكنك تحرير ملفات MS Office وتصفح الويب وتعديل الصور والقيام بالمزيد. ولكن ، هناك بعض القيود التي ستواجهها عندما يتعلق الأمر بإجراء تغييرات في ملفات النظام.
لا يُسمح للمستخدم القياسي بإنشاء ملفات النظام أو تحريرها أو عرضها أو حذفها. ملفات النظام هي تلك الملفات المطلوبة ، وغالبًا ما تكون مهمة لتشغيل نظام التشغيل Windows نفسه. لإجراء هذه التغييرات ، تحتاج إلى امتيازات تأتي مع حساب المسؤول. لا يمكن للمستخدم القياسي الوصول إلى الملفات التي يملكها مستخدم آخر على نفس النظام أيضًا. يمكن فقط الوصول إلى الملفات المشتركة بشكل عام أو إنشاءها مرة واحدة. هذه طريقة جيدة لحماية بياناتك.
هناك اختلاف ملحوظ آخر ، أو ينبغي أن أقول التقييد ، هو عدم القدرة على تغيير الإعدادات على مستوى النظام. على سبيل المثال ، لا يمكنك تغيير كلمات مرور Windows وإنشاء حسابات مستخدم جديدة أو مسؤول.
علاوة على ذلك ، لا يُسمح للمستخدم القياسي أيضًا بتثبيت تطبيقات جديدة أو حتى تشغيل بعض التطبيقات الموجودة على الكمبيوتر. قد يظن البعض أن هذا سيكون مشكلة. تم القيام به لحماية جهاز الكمبيوتر الخاص بك من البرامج الضارة والفيروسات التي غالبًا ما يتم تثبيتها دون إذنك.
ملاحظة: نحن لا نتحدث عن حساب Microsoft هنا. الحساب المحلي و Microsoft مختلف. يمكنك معرفتهم بشكل اكثر هنا. في الأساس ، يسمح لك حساب Microsoft بالوصول إلى تطبيقات Microsoft الأخرى دون الحاجة إلى تسجيل الدخول في كل مرة ، ويبقي كل شيء متزامنًا عبر الأجهزة التي تستخدم السحابة.
2. لماذا يجب أن تستخدم حساب مستخدم قياسي
يعتقد معظم مستخدمي Windows 10 أن استخدام أجهزة الكمبيوتر الخاصة بهم مع حساب المسؤول هو الأفضل. يمكنك الوصول الكامل إلى جميع التطبيقات والوظائف وحتى أوامر PowerShell. ولكن ، أتبحث عن الاختلاف. كما ذكر سابقًا ، أحد الأسباب التي يجب عليك استخدام الكمبيوتر بها باستخدام حساب مستخدم قياسي هو تجنب المتسللين من تثبيت البرامج غير المرغوب فيها.
أعمل على جهاز الكمبيوتر الخاص بي طوال اليوم ، وأترك جهاز الكمبيوتر الخاص بي دون مراقبة أو نسيت قفله. يمكن لأي شخص الوصول إلى جهاز الكمبيوتر الخاص بي وإجراء تغييرات غير مصرح بها دون علمي. مثال آخر يمكن أن يكون على شبكة الإنترنت. يمكن أن يقوموا بتنزيل شيء بطريق الخطأ وسيتم تثبيته دون إذنك. أسوأ ما في الأمر هو أنك قد لا تعرف ذلك حتى بعد فوات الأوان.
بفضل إعدادات حساب المستخدم القياسية ، لن يتم تثبيت أي شيء.
باختصار ، الأمن والخصوصية هما السببان الأوليان وراء ضرورة مراعاة استخدام حساب مستخدم قياسي كحسابك الافتراضي.
3. كيفية التبديل بين المسؤول وحساب المستخدم القياسي
يعد التبديل بين حسابات المسؤول والحسابات القياسية للمستخدمين أمرًا بسيطًا للغاية. اضغط على مفتاح Windows بلوحة المفاتيح وحدد اسم المستخدم ضمن صورة ملف التعريف الخاص بك.
سيُطلب منك إدخال كلمة المرور التي قمت بتعيينها مسبقًا. بهذه الطريقة فقط يمكنك منع أي وصول غير مصرح به إلى حسابك وجميع البيانات المرتبطة به. خلاف ذلك ، يمكن لأي شخص لديه حق الوصول الفعلي إلى جهاز الكمبيوتر الخاص بك الوصول إلى البيانات الخاصة بك.
4. كيفية إنشاء حساب المسؤول وحساب المستخدم القياسي
من السهل إنشاء حساب قياسي أو حساب جديد.
الخطوة 1: اضغط على مفتاح Windows + I لفتح “الإعدادات” وانقر فوق “حسابات“.
سترى خيارين ضمن العائلة والمستخدمين الآخرين. إذا كنت تقوم بإنشاء حساب لعائلتك مثل أطفال ، انقر فوق “إضافة أحد أفراد العائلة“. سيسمح لك ذلك أيضًا بالتحكم في التطبيقات والمواقع التي يمكن للأطفال الوصول إليها.
الخطوة 2: إذا كنت تريد إنشاء حساب ضيف لنفسك ، فانقر فوق “إضافة شخص آخر إلى هذا الكمبيوتر“.
الخطوة 3: انقر فوق “ليس لدي معلومات تسجيل دخول هذا الشخص وحدد التالي“.
الخطوة 4: يمكنك الآن إنشاء حساب جديد باستخدام معرف البريد الإلكتروني أو رقم الهاتف المحمول أو فقط إنشاء معرف جديد دون استخدام معرف Microsoft. للقيام بذلك ، انقر فوق “إضافة مستخدم” بدون حساب Microsoft.
الخطوة 5: أدخل اسم المستخدم وكلمة المرور هنا وتابع.
لقد قمت للتو بإنشاء حساب مستخدم قياسي.
الخطوة 6: لتغيير هذا الحساب من مستخدم قياسي إلى مسؤول ، انقر فوق اسم الحساب وحدد تغيير نوع الحساب.
الخطوة 7: يمكنك الآن منح امتيازات المسؤول لهذا الحساب.
ملاحظة: لا تقم مطلقًا بحذف حساب المسؤول الخاص بك أو سيتم إغلاقك. هذا لأنه لا يمكنك إنشاء حساب مسؤول بحساب قياسي.
المسؤول دائمًا
يمكن أن يساعدك إعداد حساب مستخدم قياسي على حماية البيانات الحساسة من الوقوع في الأيدي الخطأ. ستتمكن أيضًا من حماية جهاز الكمبيوتر الخاص بك من البرامج والتطبيقات الضارة التي يتم تثبيتها غالبًا عند النقر فوق الروابط الموجودة على مواقع الويب ورسائل البريد الإلكتروني. إنها ميزة أمان قوية ، لكنها الميزة الأكثر إغفالًا.