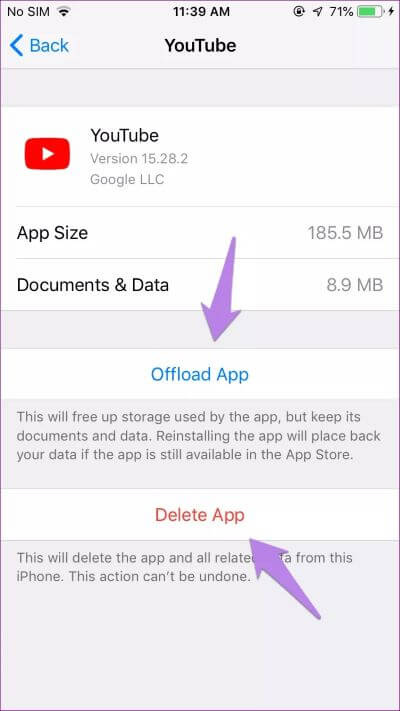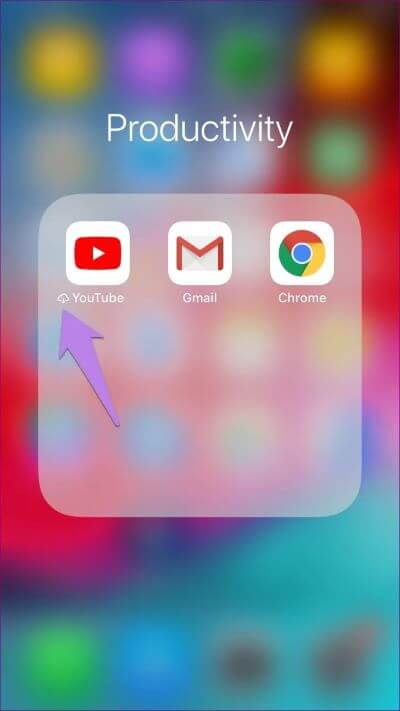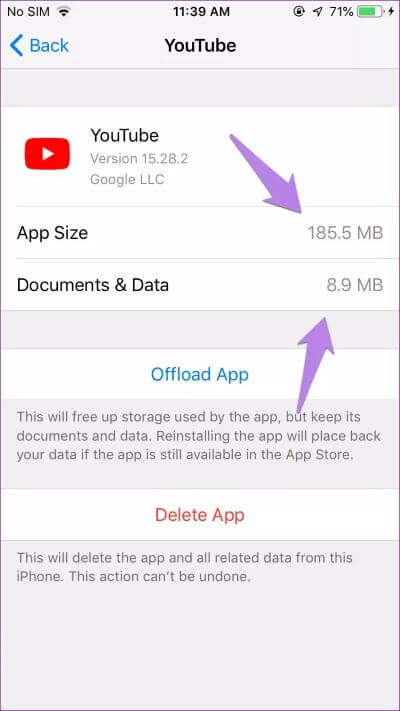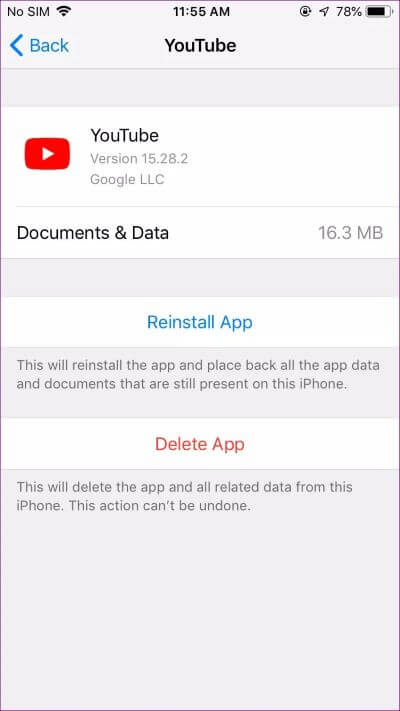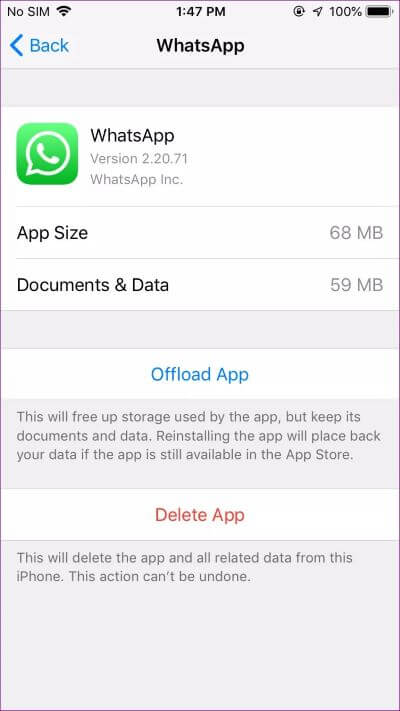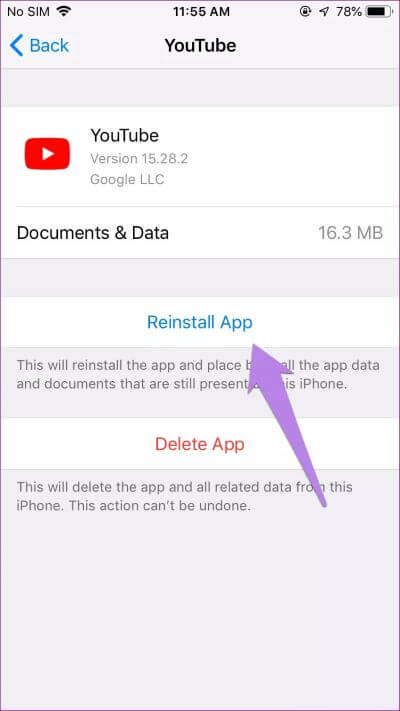ما الفرق بين Offload و Delete التطبيق في iOS و iPadOS
ما الفرق بين تفريغ و حذف التطبيق
قبل توفر iOS 11 من Apple ، كانت الطريقة الوحيدة لإزالة تطبيق من iPhone أو iPad هي حذفه. تغيرت الأمور مع iOS 11 حيث قدمت Apple ميزة تطبيقات Offload. الآن ، يمكنك إما إلغاء تحميل تطبيق أو حذفه. غالبًا ما يتساءل العديد من مستخدمي iPhone – ما الفرق بين Offload و Delete؟ دعونا نجد الإجابة في هذا المنشور.
تقدم Apple طريقتين لإلغاء تحميل التطبيقات – يتم ذلك تلقائيًا بواسطة iOS و iPadOS أو إلغاء تحميل التطبيقات يدويًا. في الإصدار السابق ، ستقوم Apple بإلغاء تحميل التطبيقات غير المستخدمة تلقائيًا عندما تكون سعة تخزين iPhone أو iPad منخفضة. غطى زميلي التفريغ التلقائي للتطبيقات بالتفصيل. لذلك لن نتعمق في ذلك. سنقوم هنا بتغطية كيفية اختلاف الحذف والإلغاء اليدوي عن أحدهما والآخر الذي يجب استخدامه لإزالة التطبيقات من هاتفك.
هيا بنا نبدأ.
توفر Offload وDelete
أصبحت القدرة على حذف التطبيقات جزءًا من iOS منذ البداية. لذا يمكنك حذف التطبيقات من أي جهاز iOS و iPadOS. على العكس من ذلك ، يمكنك إلغاء تحميل التطبيقات فقط على الأجهزة التي تعمل بنظام iOS 11 والإصدارات الأحدث.
ما هو المقصود عن طريق إلغاء التحميل وحذف التطبيق
يجب أن تكون قد لاحظت خيارات تطبيق Offload و Delete داخل الإعداد> عام> تخزين iPhone> اسم التطبيق. الآن يجب أن تتساءل ما الفرق بينهما. ها هي إجابتك.
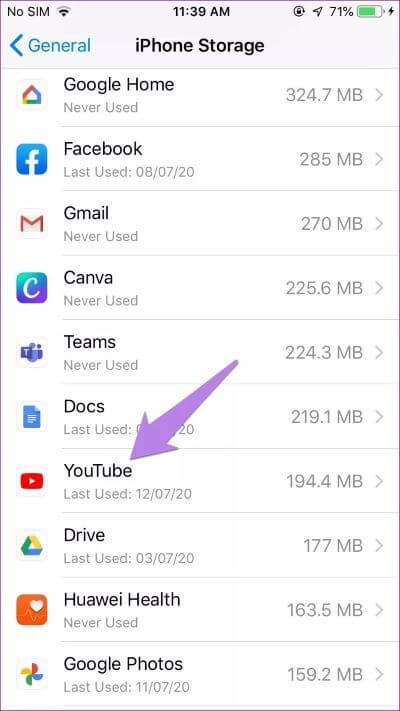
هناك العديد من التطبيقات على هاتفنا بالكاد نستخدمها. بعض التطبيقات التي لا نفتحها منذ شهور. لكن حذفها لا يبدو فكرة جيدة. بشكل أساسي ، لأن ذلك سيؤدي إلى حذف البيانات المرتبطة بالتطبيق. هذا هو المكان الذي يساعد فيه إلغاء تحميل التطبيق.
تحذف ميزة تطبيق Offload فقط رمز التطبيق وليس البيانات المرتبطة بالتطبيق. لذلك يمكنك إلغاء تحميل التطبيق حتى تريد استخدامه مرة أخرى. لذلك ، سيكون عليك إعادة تثبيت التطبيق. ولكن لن تحتاج إلى إعادة تكوين التطبيق لأن البيانات المرتبطة بالتطبيق لا تزال متاحة على جهاز iPhone أو iPad. عندما تقوم بإلغاء تحميل أحد التطبيقات ، فإنه لم يعد يجري مكالمات API أو يعمل في الخلفية. يتم حفظك حتى من وابل من الإشعارات غير الضرورية دون التأثير على بيانات التطبيق.
ملاحظة: لا يمكنك إلغاء تحميل أو حذف تطبيقات النظام مثل الرسائل والهاتف والصحة وسفاري والصور وما إلى ذلك.
من ناحية أخرى ، فإن حذف التطبيق يمحو تمامًا رمز التطبيق وبياناته. عند إعادة تثبيت التطبيق ، سيتعين عليك البدء من جديد كما لو قمت بتثبيته للمرة الأولى ، ما لم يوفر التطبيق إمكانية المزامنة السحابية. لقد ذكرنا بعض الأمثلة أدناه لمساعدتك في فهم الاختلافات بشكل أفضل.
تلميح: لحذف تطبيق ، انقر مع الاستمرار فوق رمز التطبيق على الشاشة الرئيسية حتى تبدأ الاهتزازات في الاهتزاز. اضغط على الرمز المتقاطع على أيقونة التطبيق التي تريد حذفها.
ماذا يحدث عندما تقوم بـ Offload أو Delete التطبيقات
دعونا نرى الآثار اللاحقة لتفريغ وحذف التطبيقات.
أيقونات التطبيق
عند حذف تطبيق ، تتم إزالة رمزه على الفور من الشاشة الرئيسية لجهاز iPhone أو iPad. ومع ذلك ، ليس هذا هو الحال مع إلغاء تحميل التطبيقات.
عند إلغاء تحميل تطبيق ، يظل الرمز الخاص به على الشاشة الرئيسية (أو في مجلد على الشاشة الرئيسية) لجهاز iPhone أو iPad. تحت رموز التطبيقات للتطبيقات التي تم إلغاء تحميلها ، سترى رمزًا صغيرًا على شكل سحابة.
سيختفي التطبيق أيضًا من قائمة الإعدادات الرئيسية. ولكن لا يزال بإمكانك رؤيته ضمن الإعدادات> عام> تخزين iPhone أو iPad.
مقدار مساحة التخزين المكتسبة
إذا قمت بزيارة شاشة تخزين iPhone أو iPad ، فسترى قائمة التطبيقات المثبتة وحجمها الإجمالي. انقر على أي تطبيق ، وسيتم تقسيم الحجم الإجمالي إلى تطبيقين – حجم التطبيق والمستندات والبيانات.
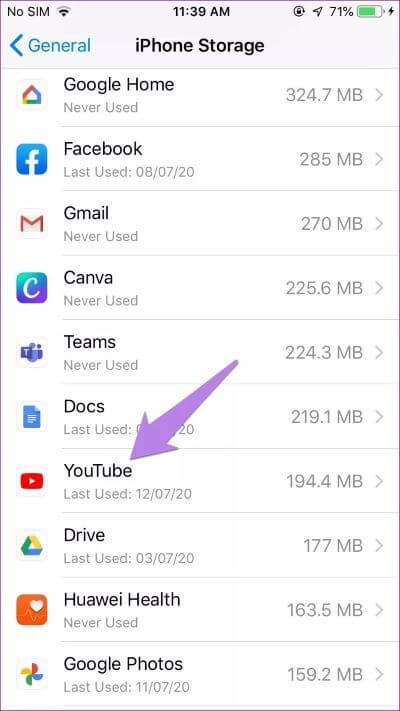
تعد المستندات والبيانات موطنًا للملفات المخزنة مؤقتًا وملفات تعريف الارتباط (تفاصيل تسجيل الدخول إلى التطبيق وتفضيلات إعداد التطبيق) والملفات التي تم تنزيلها مثل الصور ومقاطع الفيديو والتسجيلات الصوتية وما إلى ذلك.
سيؤدي إلغاء تحميل التطبيق إلى تحرير مساحة التخزين المدرجة بجوار حجم التطبيق ، حيث تتم إزالة التطبيق فقط وليس بياناته. سيختفي خيار حجم التطبيق بعد إلغاء تحميل التطبيق. وسيتم استبدال زر Offload بتطبيق إعادة التثبيت.
وإذا قمت بحذف التطبيق ، فستحرر الحجم الإجمالي للتطبيق ، أي حجم التطبيق + المستندات والبيانات. لذلك يتم حذف كل شيء.
البيانات المتأثرة
دعونا نرى البيانات التي تتأثر ببعض الأمثلة المذكورة أدناه.
موقع YouTube
سيؤدي إلغاء تحميل تطبيق YouTube إلى الاحتفاظ بأي تغييرات قمت بإجرائها على إعدادات تطبيق YouTube قبل إلغاء تحميله ، مثل الوضع المظلم وإعداد التشغيل التلقائي والمزيد. وبالمثل ، سيظل المحتوى الذي تم تنزيله على حاله أيضًا. ولكن ستحتاج إلى تطبيق YouTube لفتحه. سيتم تسجيل دخولك تلقائيًا إلى حسابك.
سيؤدي حذف أحد التطبيقات إلى إزالة تفضيلات إعداد التطبيق والمحتوى الذي تم تنزيله وتفاصيل تسجيل الدخول. سيكون عليك تخصيص التطبيق مرة أخرى عند إعادة تثبيته بعد حذفه.
Google Chrome
وبالمثل ، في Google Chrome والمتصفحات الأخرى أيضًا ، ستبقى تفضيلات التطبيق والملفات التي تم تنزيلها وما إلى ذلك على حالها من خلال إلغاء تحميل التطبيق. عند إعادة تثبيت التطبيق ، سيبدو الأمر كما لو كنت قد قمت بإعادة فتح التطبيق من المرة الأخيرة ، حتى علامات التبويب المفتوحة الخاصة بك سليمة.
ولكن إذا قمت بحذف Chrome ، فسيتعين عليك إعداد وتعديل إعدادات التطبيق حسب حاجتك مرة أخرى. على سبيل المثال ، إذا قمت بتغيير محرك البحث قبل حذف التطبيق ، فسيتعين عليك تغييره مرة أخرى. ومع ذلك ، لن تتم إزالة أي صور أو ملفات أخرى تم تنزيلها من خلال متصفح Chrome عن طريق حذفها. يمكنك الوصول إليها من التطبيقات المدعومة مثل تطبيق الصور للصور ومقاطع الفيديو.
الـ WhatsApp
عند إلغاء تحميل WhatsApp ، سيحافظ iOS على الدردشات والصور والبيانات الأخرى. في المرة التالية التي تقوم فيها بتثبيت WhatsApp ، سيتم تسجيل دخولك تلقائيًا باستخدام رقمك دون تسجيل مرة أخرى. ومع ذلك ، لن تتلقى أي رسائل أثناء إلغاء تحميل WhatsApp الخاص بك. لن تتلقى منهم إلا عند تثبيت التطبيق مرة أخرى.
عند حذف WhatsApp ، سيتم حذف محادثاتك إلا إذا قمت بتمكين النسخ الاحتياطي على iCloud. سيكون عليك تسجيل رقمك مرة أخرى. لن يتم حذف حساب WhatsApp الخاص بك عن طريق إلغاء تثبيت التطبيق أو إلغاء تحميله. اكتشف بالتفصيل ما يحدث عندما تقوم بإلغاء تثبيت WhatsApp.
وبالمثل ، في تطبيقات الوسائط الاجتماعية الأخرى مثل Facebook و Instagram وما إلى ذلك ، سيحافظ التفريغ على جميع البيانات والتفضيلات المحلية.
الألعاب
بالنسبة لمعظم الألعاب ، سيؤدي حذف التطبيق إلى إزالة الدرجة العالية وعدد المستويات والأشياء المشابهة. وذلك لأن هذه البيانات يتم تخزينها عادة في التخزين المحلي لجهاز iPhone أو iPad. فقط إذا كان التطبيق يدعم منشأة المزامنة السحابية مثل Candy Crush ، فلن تفقد مستوياتك. ولكن سيتم حذف العناصر الأخرى ، مثل الدعائم الإضافية والأرواح وما إلى ذلك ، عن طريق حذف التطبيق. ليس هذا هو الحال مع تفريغ لعبة. كل شيء سيبقى كما هو.
كيفية إعادة استخدام التطبيقات بعد OFFLOADING أو DELETING
في كلتا الحالتين ، سيكون عليك تنزيل التطبيق مرة أخرى من App Store. كما هو واضح ، سوف يتطلب ذلك اتصال بالإنترنت. لذلك إذا لم يكن لديك اتصال إنترنت يعمل ، فلن تتمكن من الوصول إلى التطبيق الذي تم إلغاء تحميله أو المحذوف.
لإعادة تثبيت تطبيق تم إلغاء تحميله ، انقر على رمز التطبيق الذي تم إلغاء تحميله على الشاشة الرئيسية لجهاز iPhone أو iPad. أو بدلاً من ذلك ، انتقل إلى الإعدادات> عام> تخزين iPhone. انقر على التطبيق الذي تم إلغاء تحميله الذي تريد إعادة تثبيته. يجب أن يظهر زر تطبيق Offload تطبيق Reinstall. اضغط على ذلك. يمكنك أيضًا تثبيت التطبيق مباشرة من App Store.
نصيحة احترافية: ضع التطبيقات التي تم إلغاء تحميلها داخل مجلد على الشاشة الرئيسية لتجنب تثبيت تطبيق عن طريق الخطأ من خلال النقر عليه.
لإعادة تثبيت تطبيق محذوف ، افتح App Store وابحث عن اسم التطبيق. قم بتثبيت التطبيق بالضغط على أيقونة التثبيت.
ملاحظة: لن تتمكن من تثبيت تطبيق محذوف أو تم إلغاء تحميله إلا إذا كان لا يزال متاحًا في App Store. إذا لم يعد التطبيق موجودًا ، فلا يمكنك تثبيته مرة أخرى.
ما التي يجب عليك أن تستخدمه
لكل من Offload و Delete إيجابيات وسلبيات. على سبيل المثال ، يؤدي إلغاء تحميل أحد التطبيقات إلى حفظ جميع البيانات المحلية المرتبطة بالتطبيق. يساعد في توفير مساحة التخزين على iPhone أو iPad دون التأثير على بيانات التطبيق. أحب استخدامه للتطبيقات التي أحتاجها في أماكن معينة فقط. على سبيل المثال ، أستخدم بعض التطبيقات لخدمات تقتصر على منطقة محددة فقط. لا أريد أن أفقد بياناتهم. لذا فإن تفريغها منطقي حتى أحتاجها مرة أخرى. لهذا السبب يجب عليك إلغاء تحميل التطبيقات التي نادرًا ما تستخدمها.
سيساعدك حذف التطبيق في استعادة مساحة أكبر مقارنة بإلغاء التحميل ، ولكنك ستفقد البيانات المرتبطة إذا قمت بحذف تطبيق. وبالتالي ، أحذف التطبيقات التي لم أعد أستخدمها. نصيحة جيدة هي إلغاء تثبيت التطبيقات التي لم تستخدمها في 3-6 أشهر.
ومع ذلك ، فإن كلاهما يعاني من عيوب أنهما بحاجة إلى اتصال بالإنترنت لإعادة التثبيت. إذا كنت في مكان ليس فيه اتصال بالإنترنت أو سيئًا ، فلن تتمكن من استخدام التطبيقات التي تم إلغاء تحميلها أو حذفها.