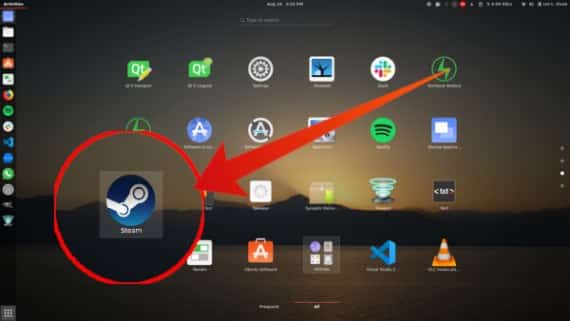كيفية حذف حسابك على Steam نهائيًا
اعتاد اللاعبون على حذف الأشياء ، سواء لإخلاء بعض المساحة أو ببساطة لأنهم لم يعودوا يستخدمونها. على الرغم من أنه يمكن بسهولة إزالة Steam بشكل دائم نسبيًا من جهازك ، إلا أن هناك بعض الأشياء التي يجب مراعاتها قبل المتابعة. لماذا ا؟ لأنك قد تتخلص من مئات أو حتى آلاف الدولارات إذا حذفت حساب Steam الخاص بك.

إعادة النظر: خيارات أخرى
عادةً ما يكون السبب الأكثر شيوعًا لحذف الأشخاص Steam هو رغبتهم في تحرير مساحة على أجهزة الكمبيوتر الخاصة بهم. على الرغم من أن الحذف المباشر للحساب سيوفر مساحة كبيرة على جهازك ، فقد ترغب في إعادة النظر في الأمر برمته. أولاً ، قد تخاطر بإهدار مئات أو آلاف الدولارات التي أنفقتها على ألعاب الفيديو منذ أن قمت بتثبيت Steam لأول مرة.
أفضل طريقة هي إزالة الألعاب التي تكون متأكدًا بنسبة 100٪ أنك لن تلعبها مرة أخرى. بالطبع ، يبدو قول كل هذا أسهل بكثير من فعله ، ويرجع ذلك في الغالب إلى العقلية البشرية. فكر في حذف الألعاب التي لا تلعبها على أنه التخلص من الفوضى فيها.
حذف ألعاب الفيديو من Steam
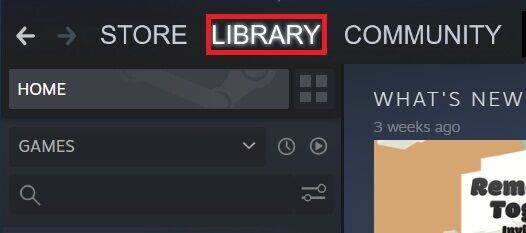
يعد حذف ألعاب الفيديو من Steam أمرًا بسيطًا ومباشرًا إلى حد ما.
- افتح تطبيق Steam الخاص بك
- انتقل إلى علامة التبويب المكتبة في القائمة العلوية.
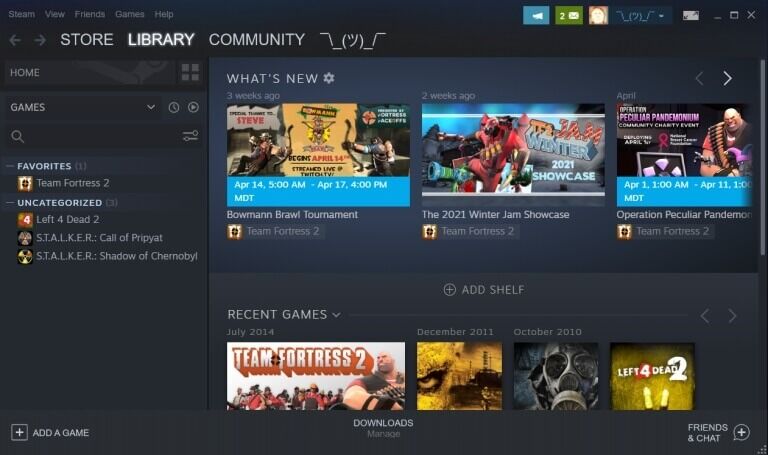
- انقر بزر الماوس الأيمن فوق أي لعبة وانقر فوق “إدارة” وسترى خيار “إلغاء التثبيت …”.
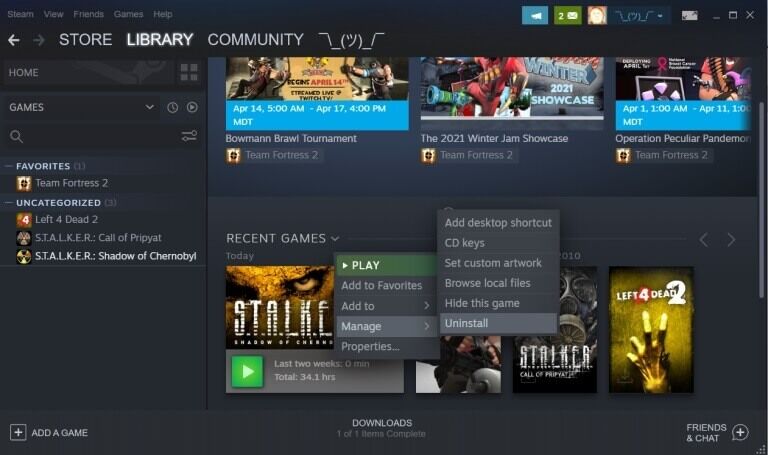
- اختر الألعاب التي لم تعد بحاجة إليها وابدأ في إلغاء تثبيتها واحدة تلو الأخرى. سيؤدي هذا إلى إخلاء قدر كبير من المساحة على جهاز الكمبيوتر الخاص بك ، وستظل قادرًا على العودة إلى Steam في وقت ما في المستقبل. أفضل جزء هنا هو أن Steam يتيح لك تنزيل الألعاب المشتراة مرة أخرى مجانًا تمامًا. إذا حذفت حساب Steam ، فقد أهدرت كل أموالك. من الأفضل إزالة جميع الألعاب من Steam بدلاً من حذف حسابك نهائيًا.

إلغاء تثبيت Steam
إذا كنت متأكدًا من أنك لن تستخدم Steam في المستقبل المنظور ، لكنك تعلم أنك قد ترغب في العودة في وقت ما ، يمكنك دائمًا اختيار إلغاء تثبيت Steam مؤقتًا. ومع ذلك ، فإن إزالة Steam من جهاز كمبيوتر يعمل بنظام Windows يختلف نوعًا ما عن إزالته من جهاز Mac.
إلغاء تثبيت Steam على جهاز كمبيوتر يعمل بنظام Windows
عملية الحذف مباشرة. ستستخدم بشكل أساسي عملية الإزالة النموذجية التي تقوم بها عند إزالة أي تطبيق آخر.
استخدام لوحة التحكم لحذف Steam
- انتقل إلى “لوحة التحكم” عن طريق كتابتها في قائمة ابدأ والنقر عليها.
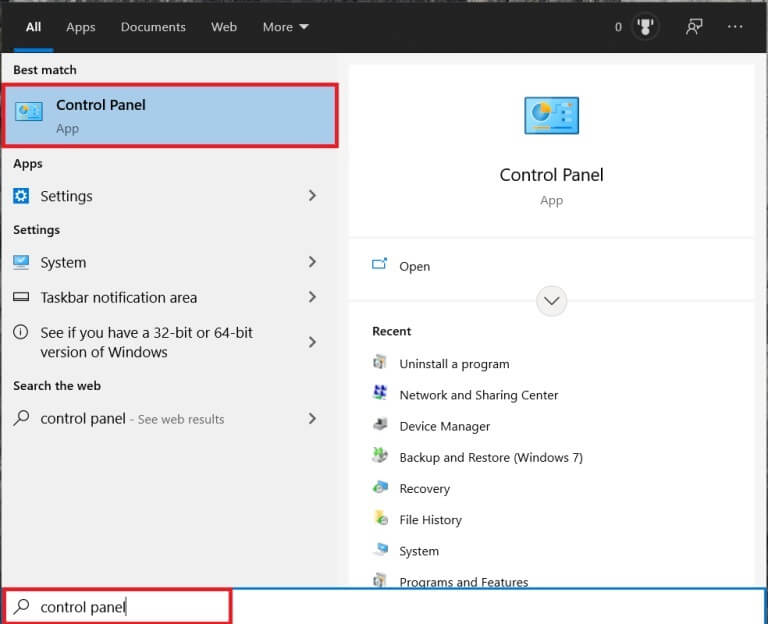
- ابحث عن برنامج إلغاء التثبيت وانقر فوقه.
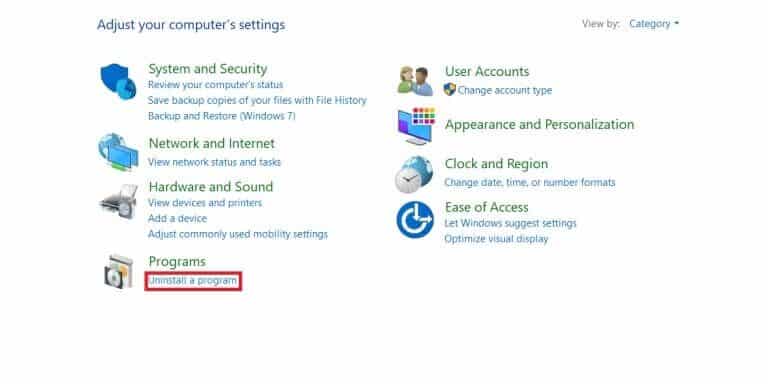
- ابحث عن Steam في القائمة وانقر بزر الماوس الأيمن فوقه وحدد إلغاء التثبيت.

- حدد إلغاء التثبيت من النافذة الجديدة المنبثقة.
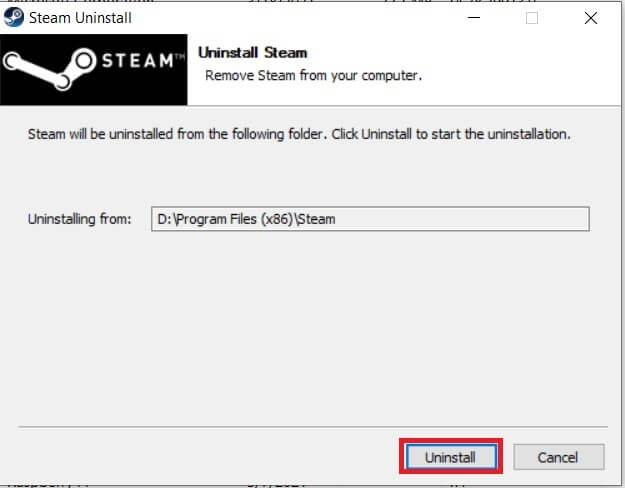
حذف Steam على جهاز Mac
يعد حذف Steam على جهاز كمبيوتر Mac الخاص بك أكثر تعقيدًا قليلاً من جهاز كمبيوتر يعمل بنظام Windows. ومع ذلك ، فهي ليست معقدة للغاية ويتم تنفيذها بسرعة إلى حد ما.
- اخرج من Steam وانقر على تطبيق “Finder” في شريط القائمة السفلي.
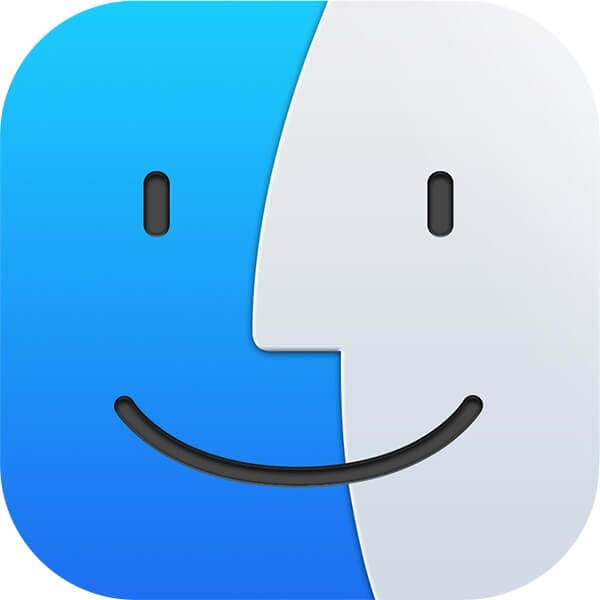
- حدد مجلد “التطبيقات” على اليسار.
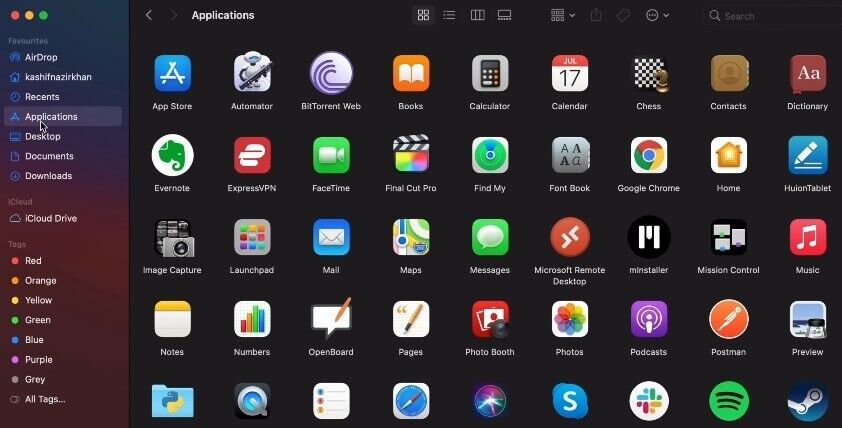
- ابحث عن أيقونة “Steam.app” وانقر عليها بزر الفأرة الأيمن. حدد “نقل إلى السلة” من القائمة المنسدلة.
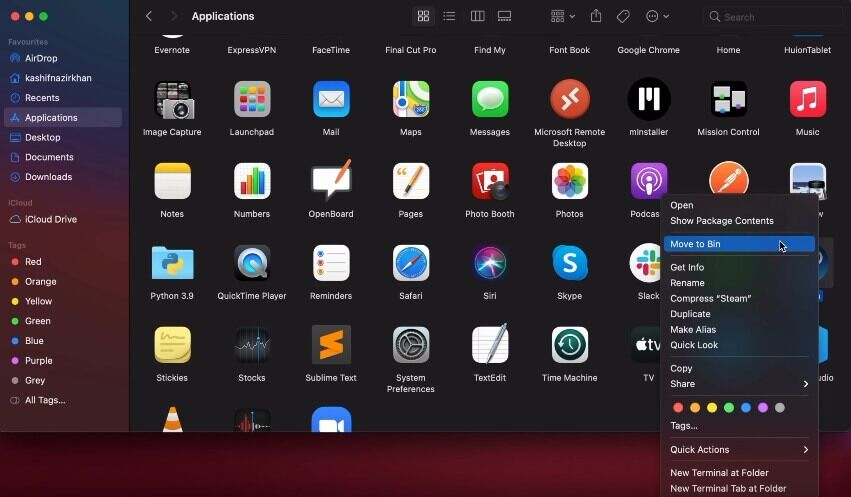
- اكتب “CMD + SHIFT + G” واكتب “~ / Library / Application Support /” واضغط على go.
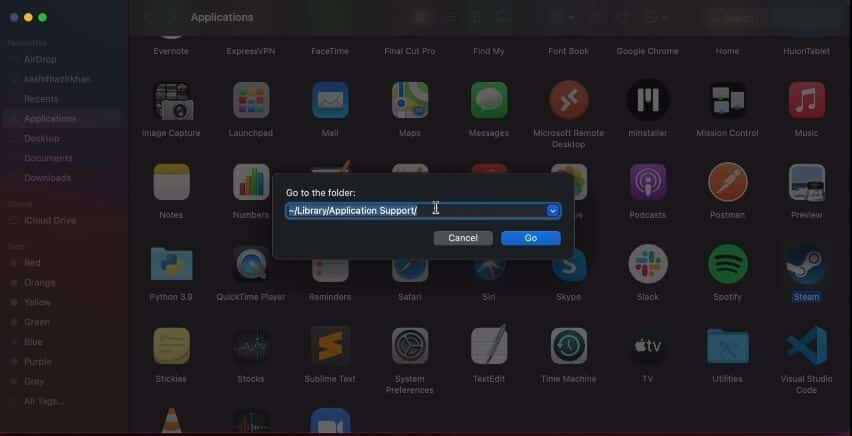
- ابحث عن مجلد Steam وانقر فوقه بزر الماوس الأيمن. حدد “نقل إلى السلة”.
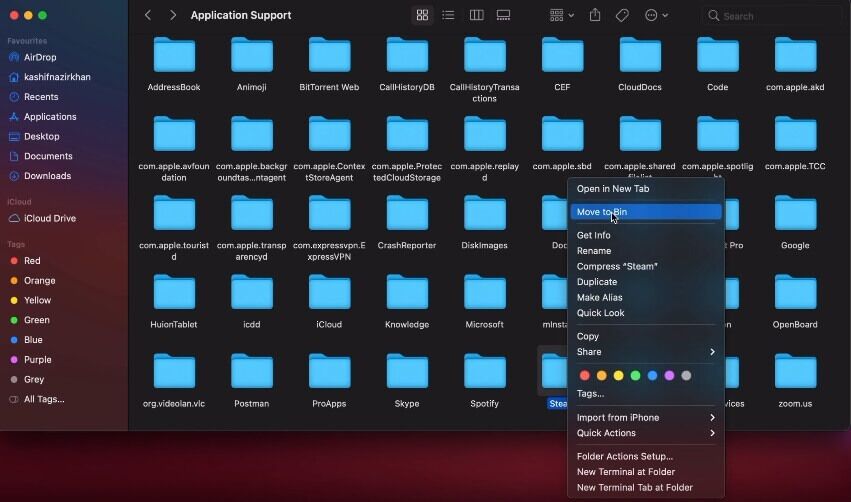
هذه هي عملية حذف مكتبة Steam والتطبيق من جهاز يعمل بنظام MacOS. إذا كنت بحاجة إلى إفراغ مساحة تخزين على جهازك على الفور ، فتأكد من إفراغ سلة المهملات بعد ذلك.
احذف حساب Steam الخاص بك
مرة أخرى ، إذا كنت تعتقد أنك قد ترغب في استخدام Steam مرة أخرى في أي وقت في المستقبل ، فلا تحذف حسابك. إذا كنت متأكدًا من أنك لن تستخدمها مرة أخرى ، فإن الخيار موجود دائمًا. كما هو الحال مع معظم حسابات وسائل التواصل الاجتماعي ، هناك فترة حذف يجب أن تمر حتى يتم حذف حسابك نهائيًا. إذا غيرت رأيك قبل انتهاء فترة الانتظار ، فما عليك سوى تسجيل الدخول وإلغاء عملية الحذف.
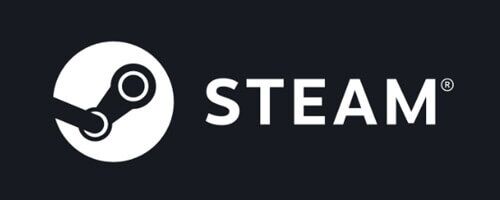
إليك كيفية حذف حسابك على Steam نهائيًا:
- سجّل الدخول إلى حسابك على Steam.
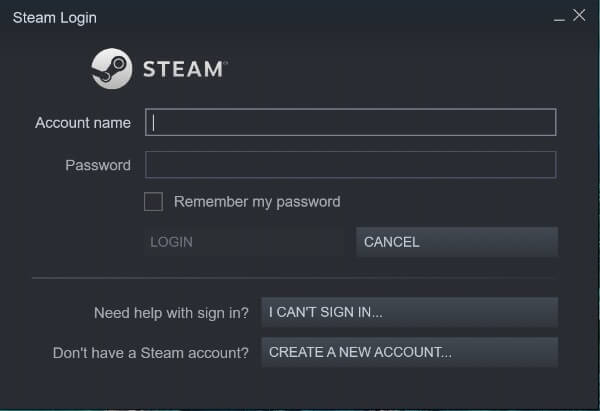
- انقر فوق ارتباط الدعم في القائمة العلوية.
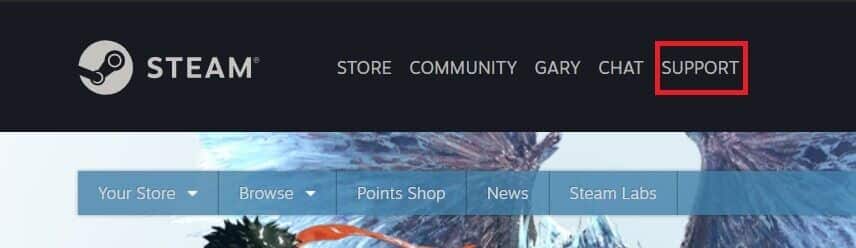
- قم بالتمرير لأسفل وانقر فوق حسابي.
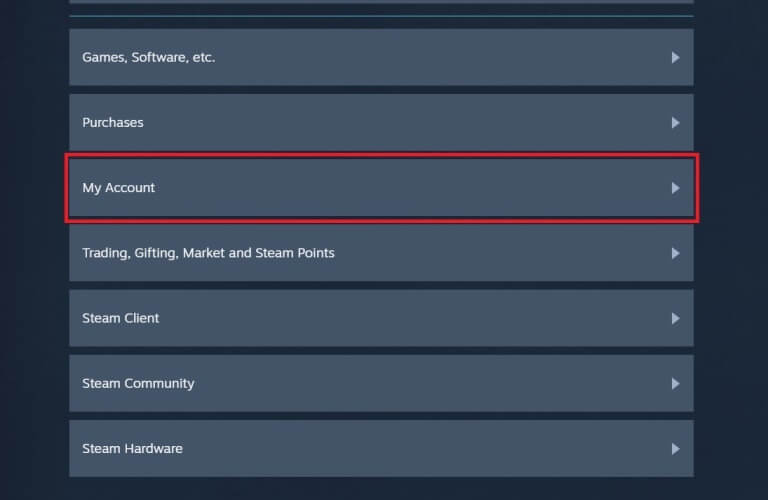
- انقر فوق إدارة تفاصيل الحساب.
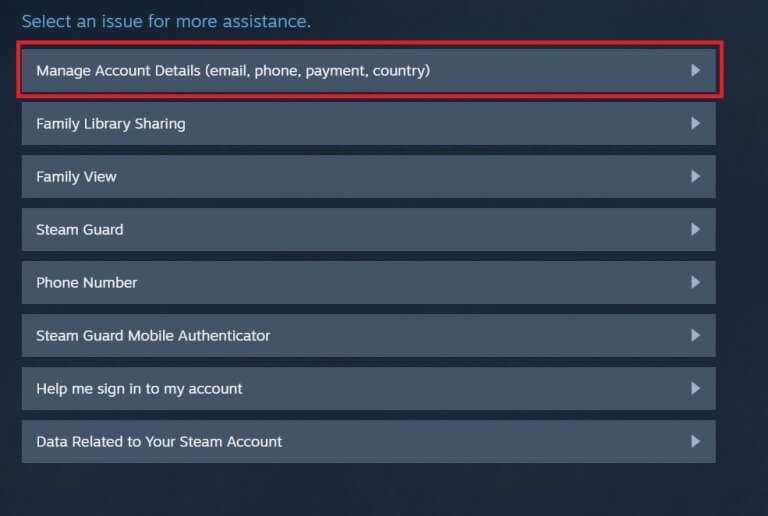
- قم بالتمرير لأسفل حتى تصل إلى رابط حذف حسابي في Steam وانقر عليه.
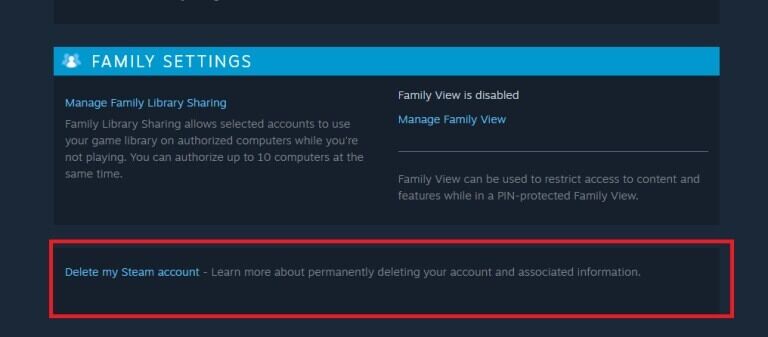
- الآن ، انقر فوق المتابعة إلى حذف الحساب.
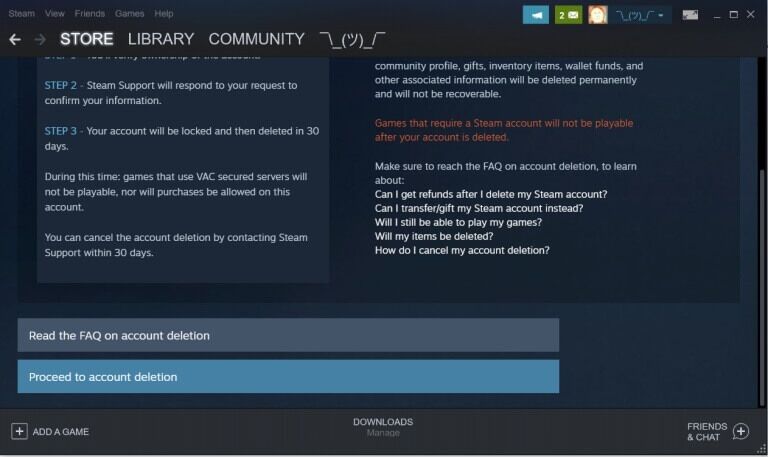
سيبدأ هذا عملية حذف حساب Steam الخاص بك. من المهم ألا تحاول تسجيل الدخول مرة أخرى في غضون 30 يومًا ، لأن هذا قد يؤخر أو يلغي طلب الحذف.
حذف حساب Steam الخاص بك من التطبيق
- قم بتسجيل الدخول إلى Steam باستخدام التطبيق.
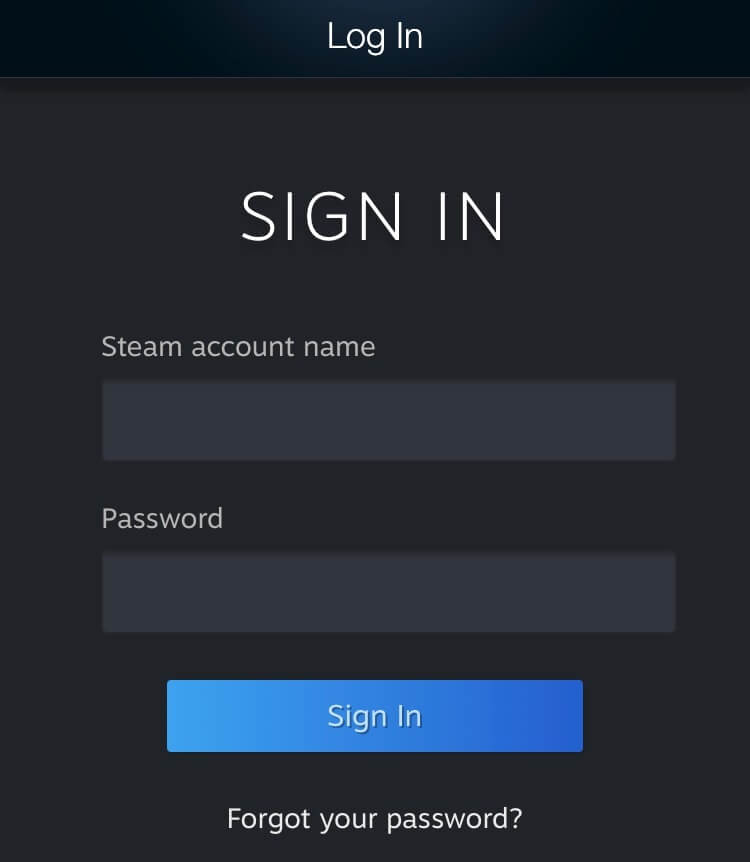
- انقر فوق القائمة المنسدلة بالقرب من اليسار وحدد تفاصيل الحساب.
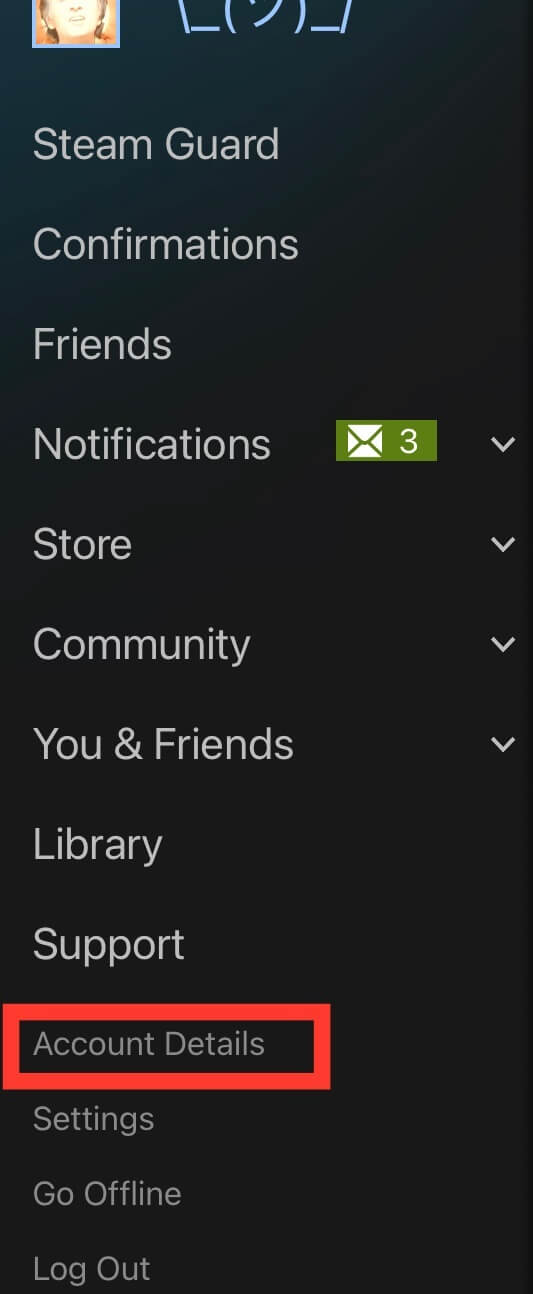
- بعد ذلك ، قم بالتمرير لأسفل حتى تصل إلى رابط حذف حسابي في Steam وانقر عليه.
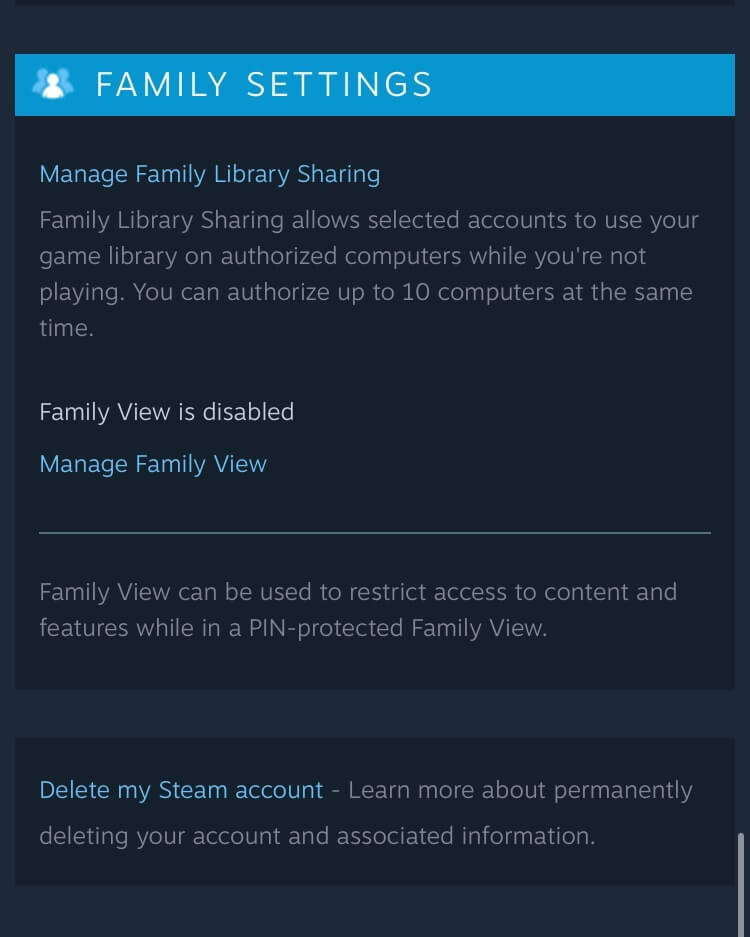
- الآن ، انقر فوق المتابعة إلى حذف الحساب.
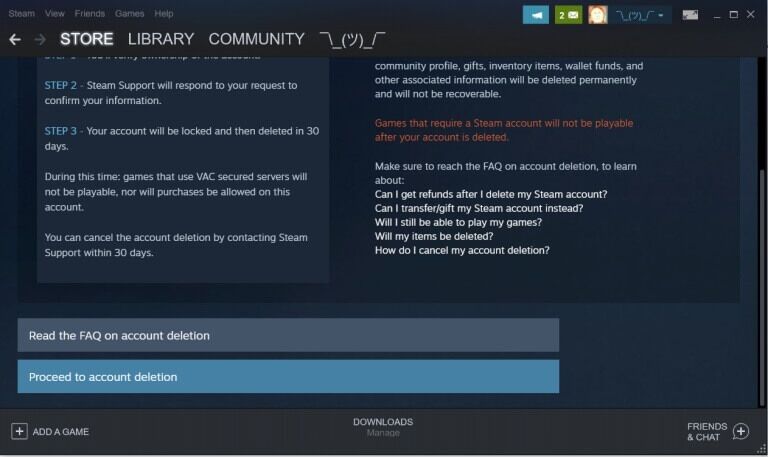
تمامًا كما هو الحال مع الكمبيوتر الشخصي. التعليمات ، سيبدأ هذا عملية حذف حساب Steam الخاص بك. من المهم ألا تحاول تسجيل الدخول مرة أخرى في غضون 30 يومًا ، لأن هذا قد يؤخر أو يلغي طلب الحذف.
من الأفضل أن تكون آمنًا من آسف!
على الرغم من أنك قد تكون متأكدًا من أنك لن تستخدم Steam مرة أخرى ، ففكر مليًا قبل متابعة حذف الحساب. هناك بدائل تتيح لك العودة إلى Steam وقتما تشاء. ضع في اعتبارك أن كل الأموال التي أنفقتها على ألعاب Steam ستضيع في النهاية ، إذا حذفت حسابك. خيارات الاسترداد ، ومع ذلك ، موجودة.
هل سبق لك أن حذفت حساب Steam الخاص بك؟ هل سبق لك أن خسرت أكثر من 100 دولار من أموال اللعبة؟ ابدأ المناقشة في قسم التعليقات أدناه ، واستمر في اللعب!