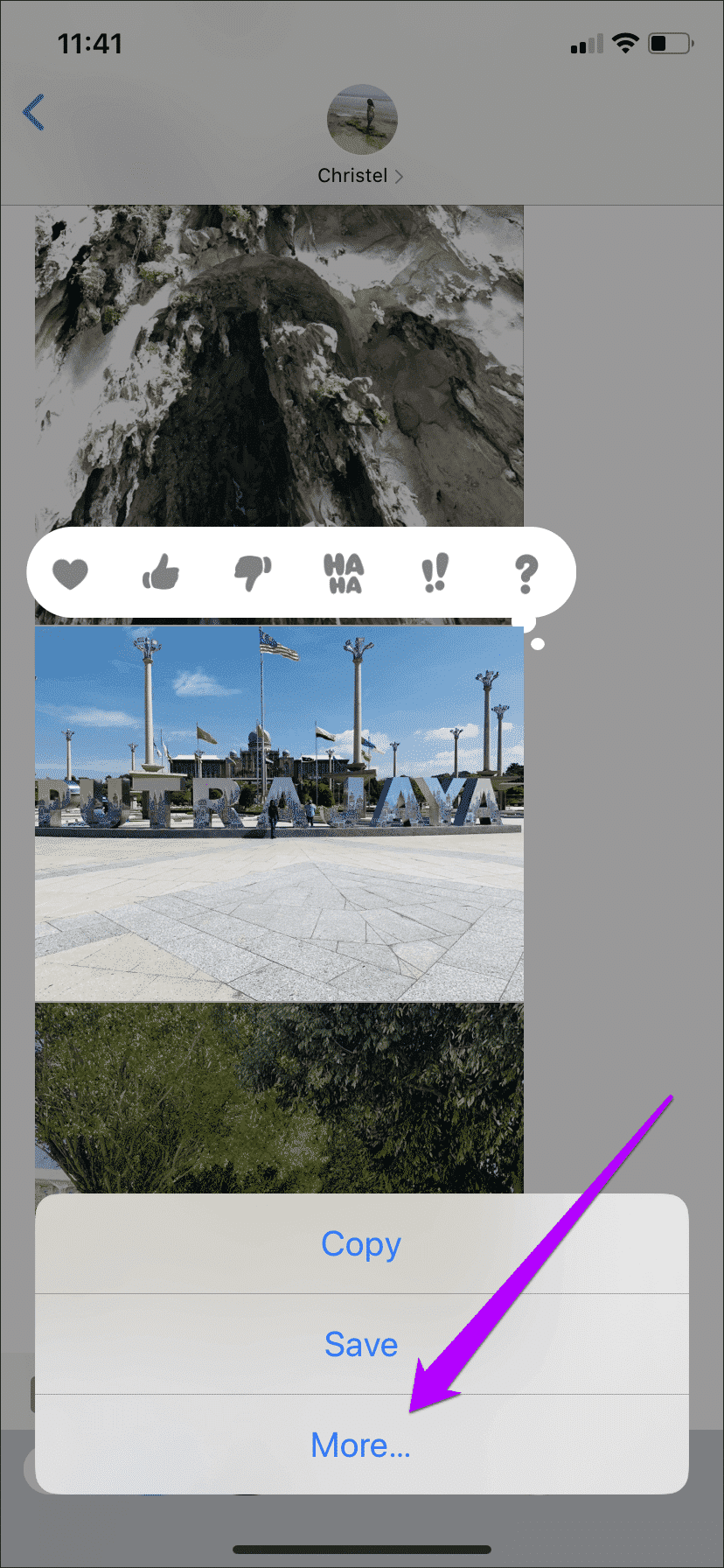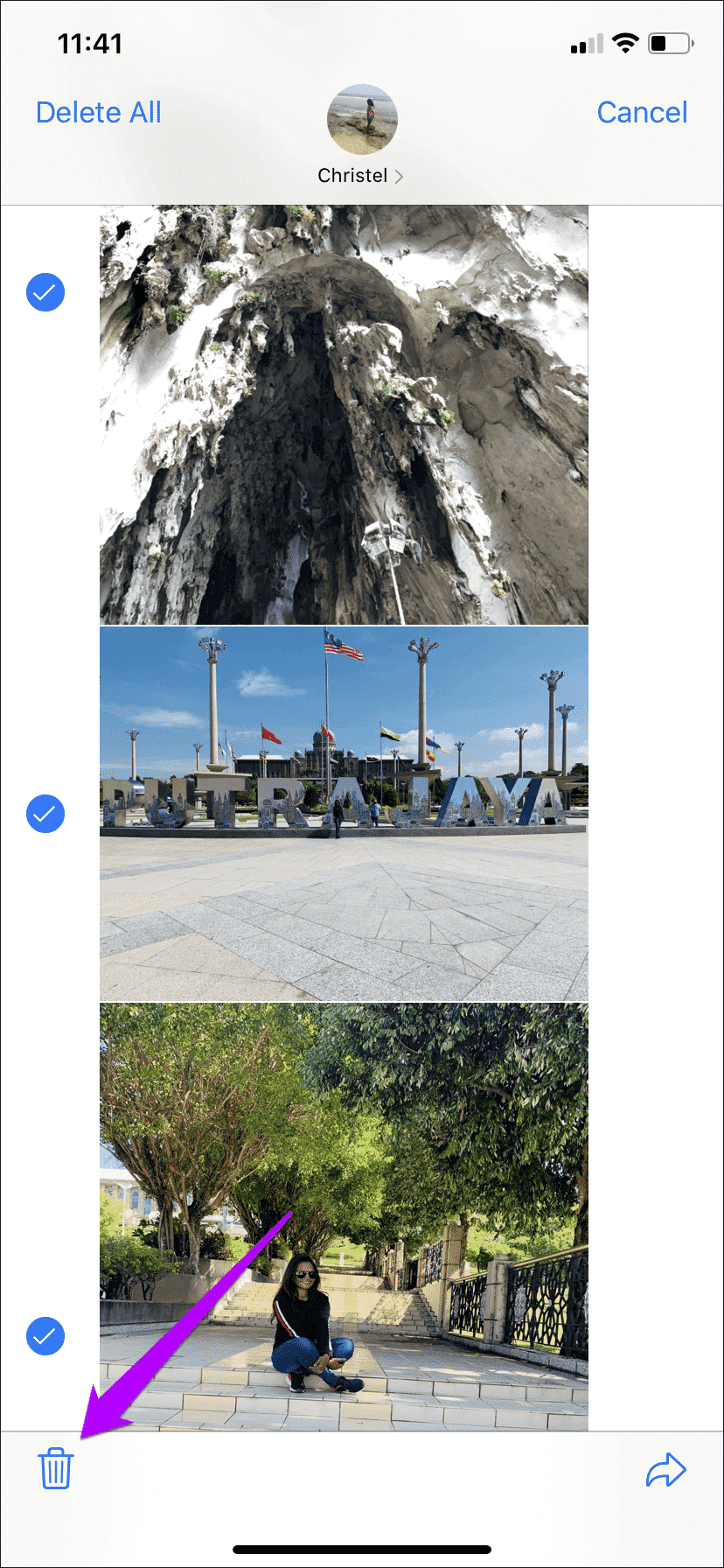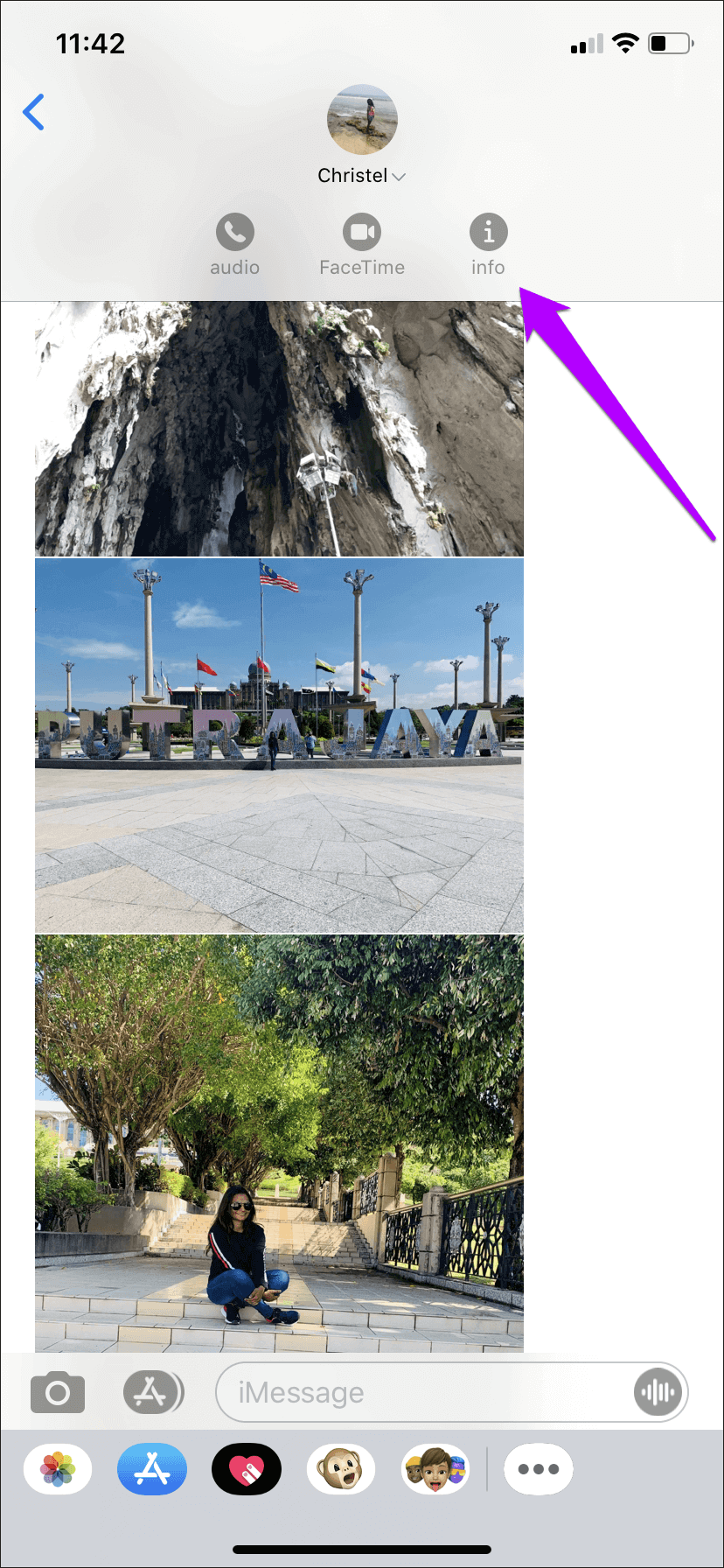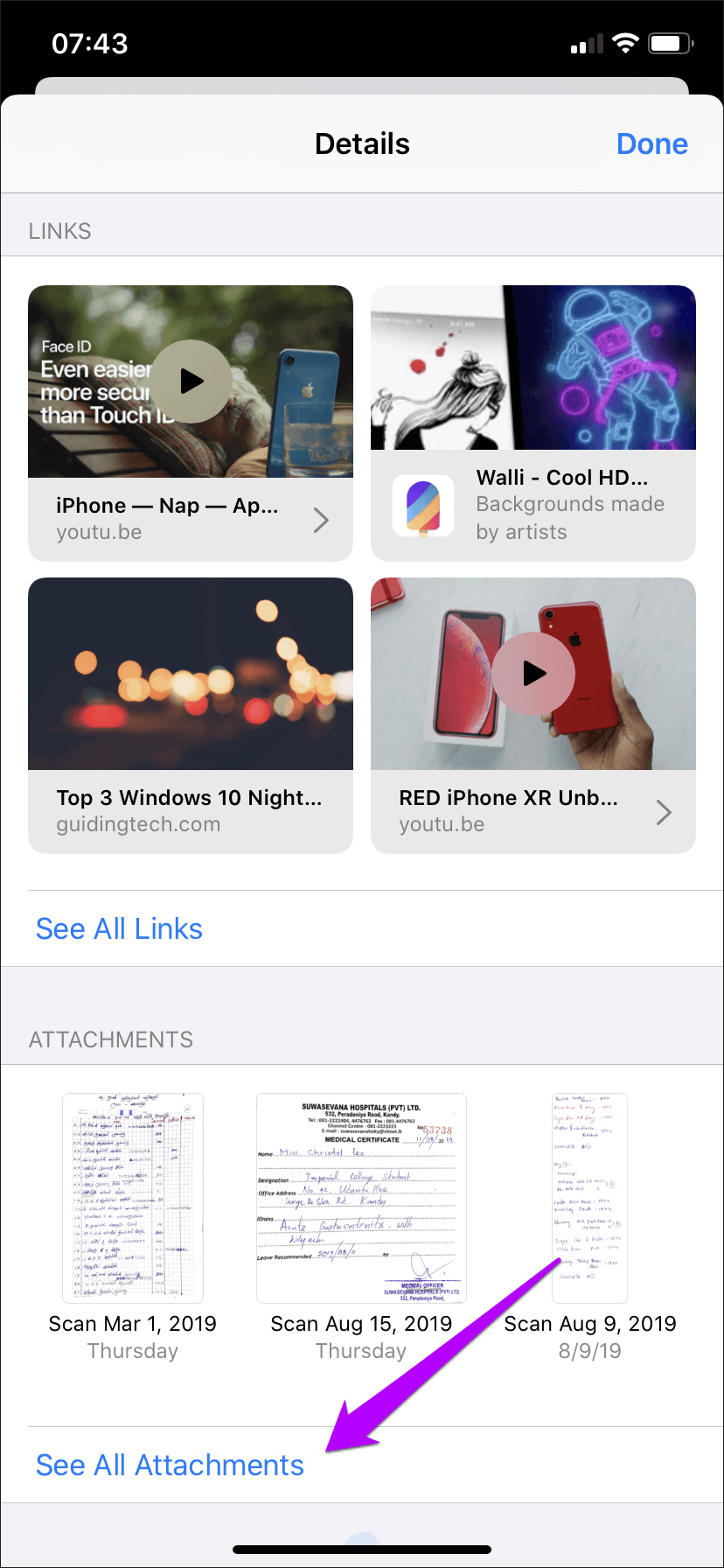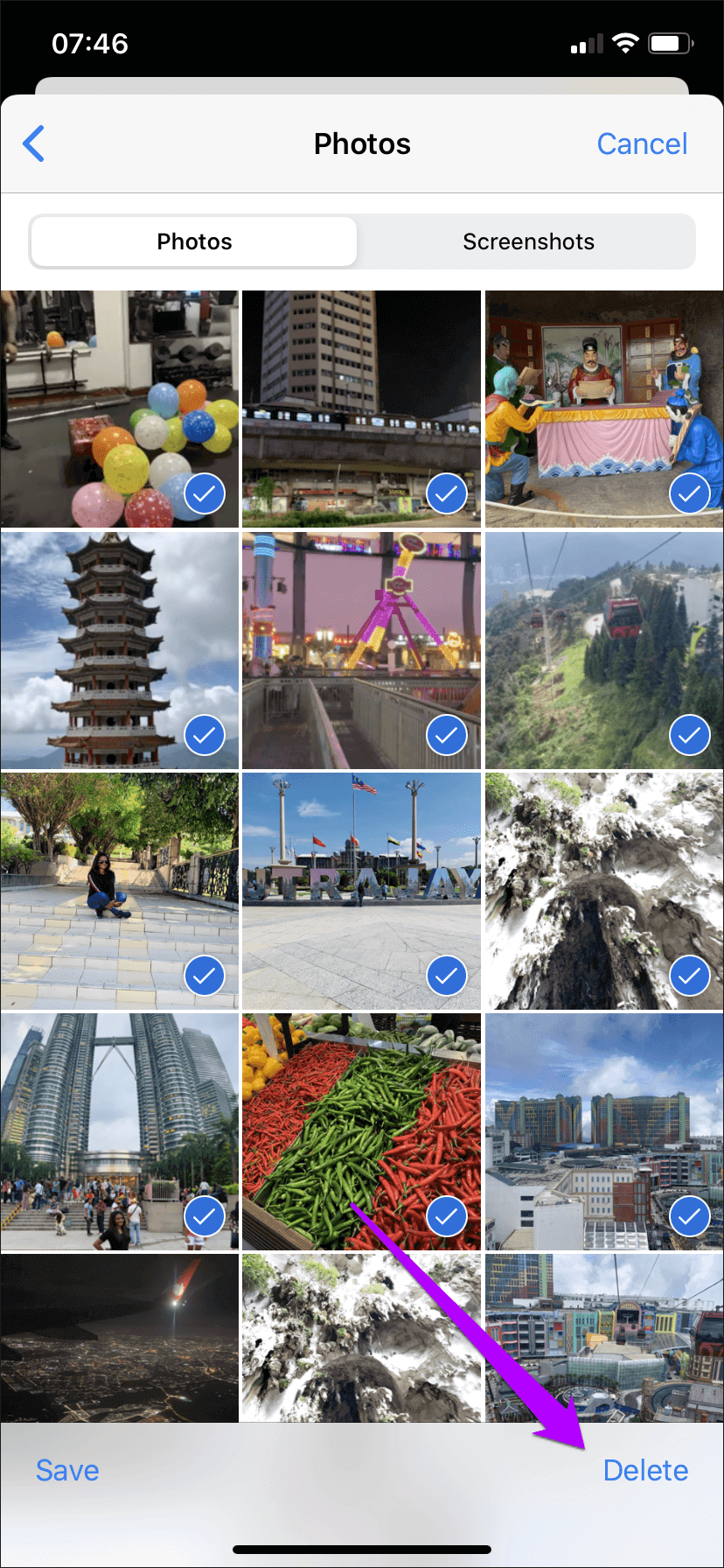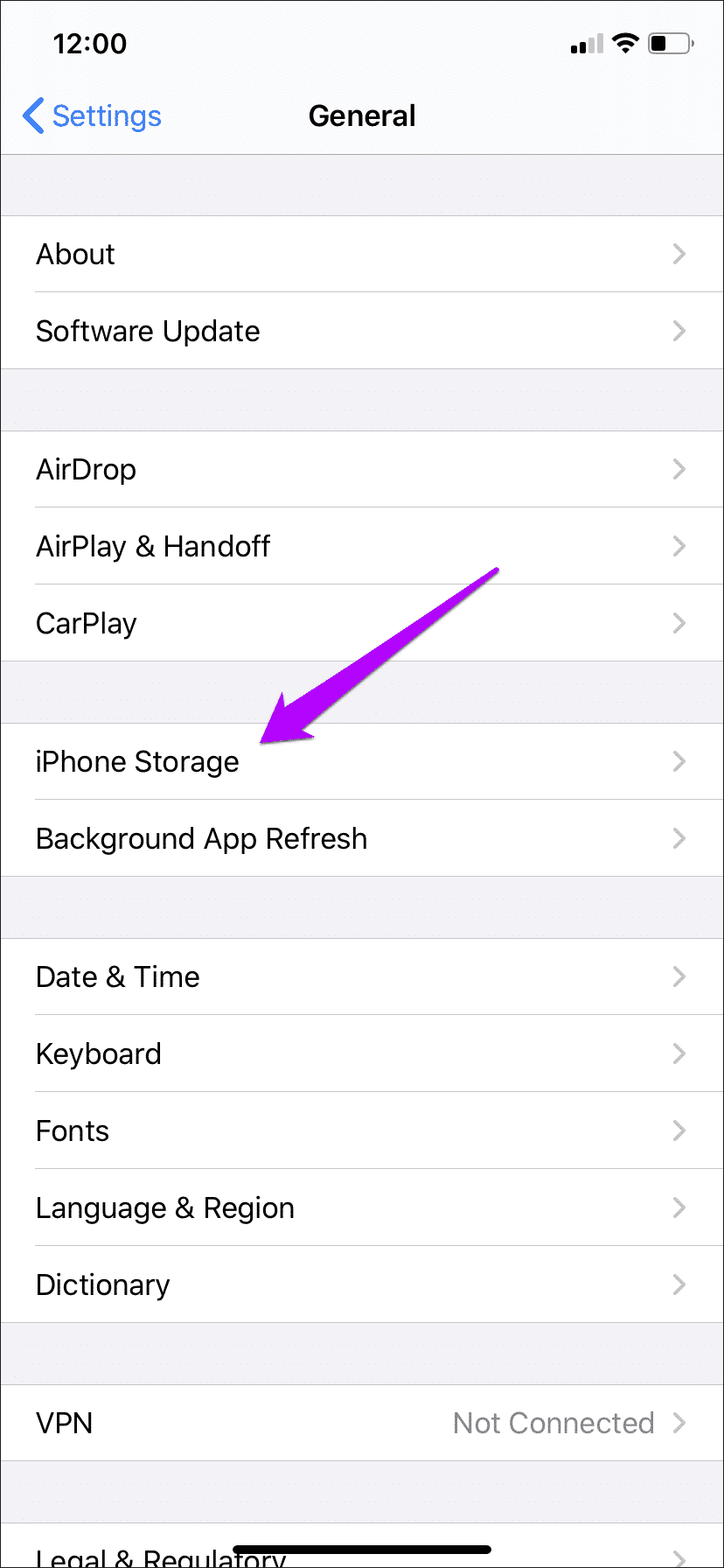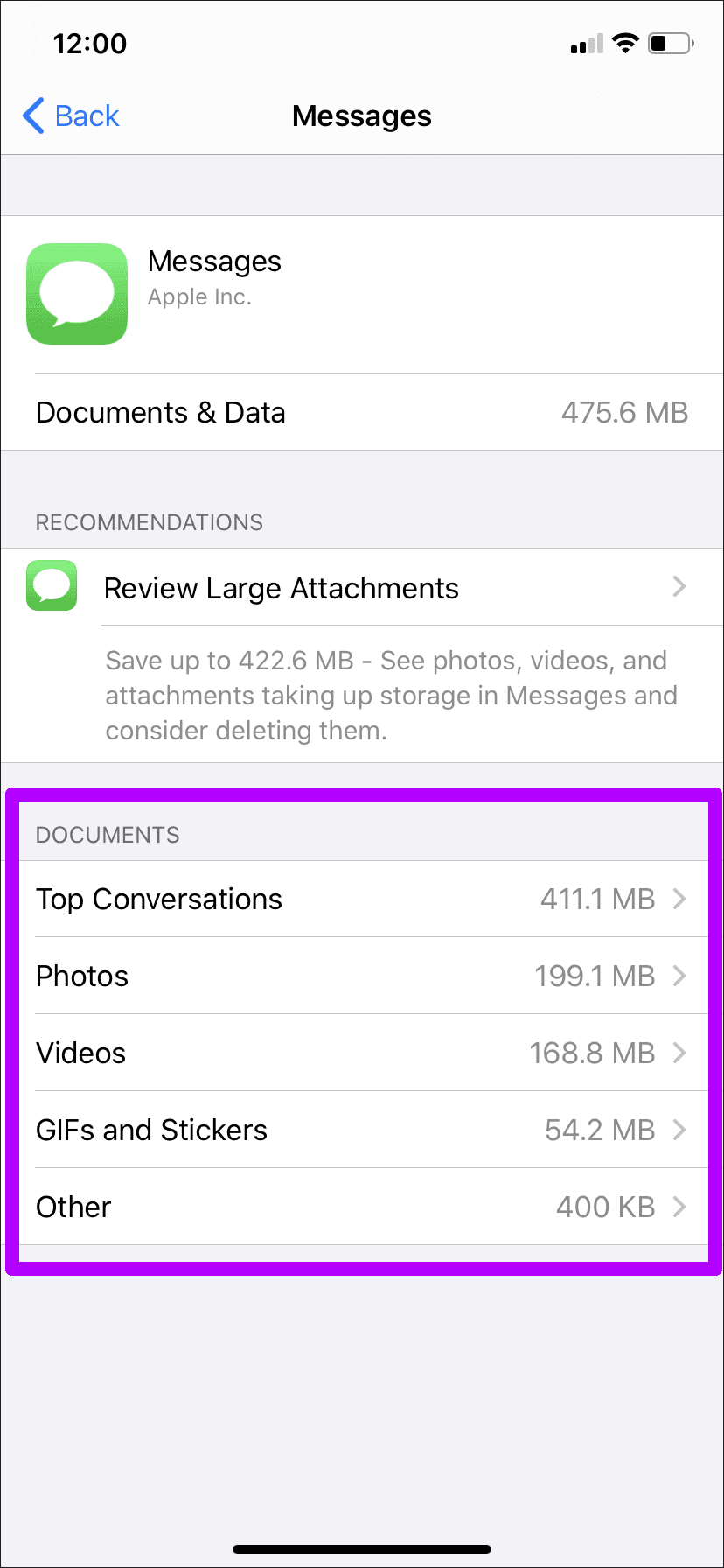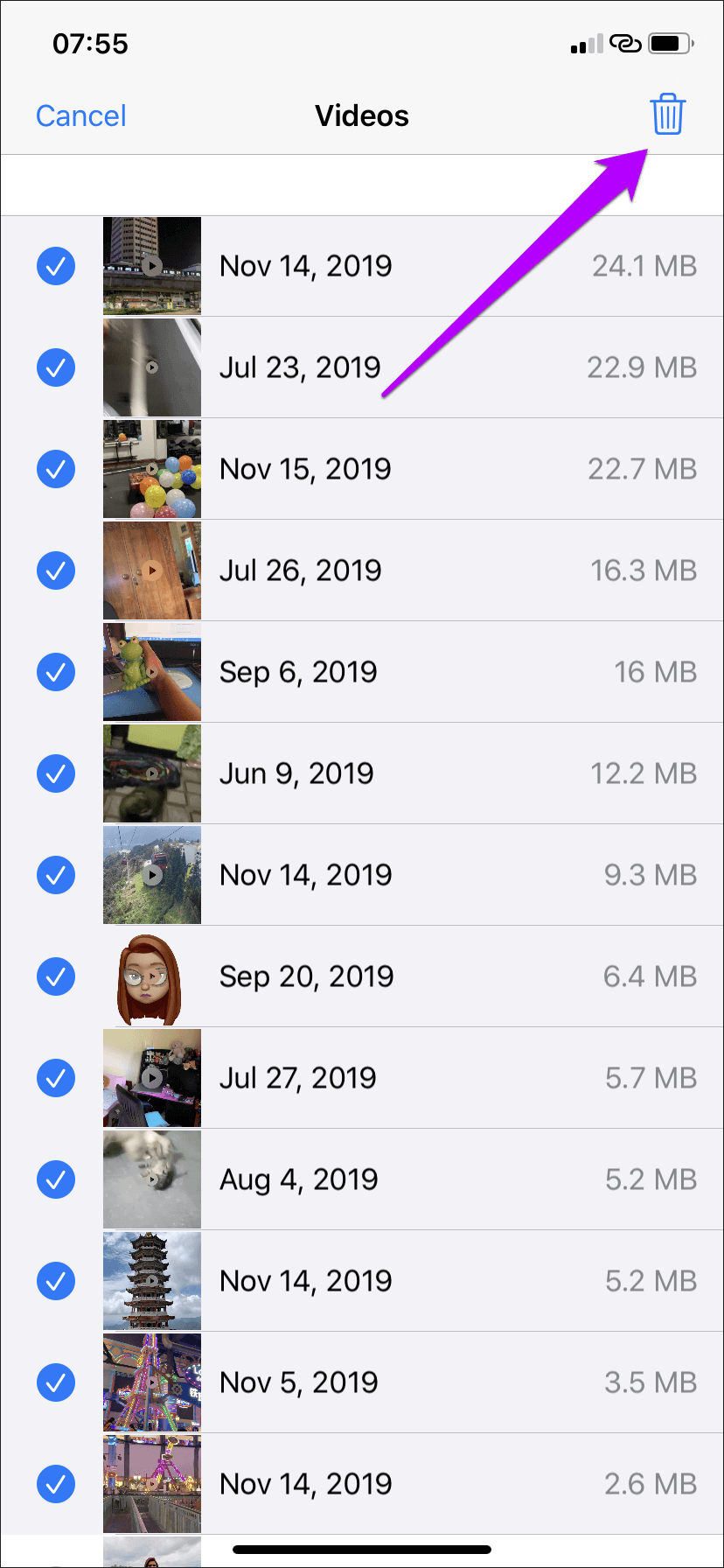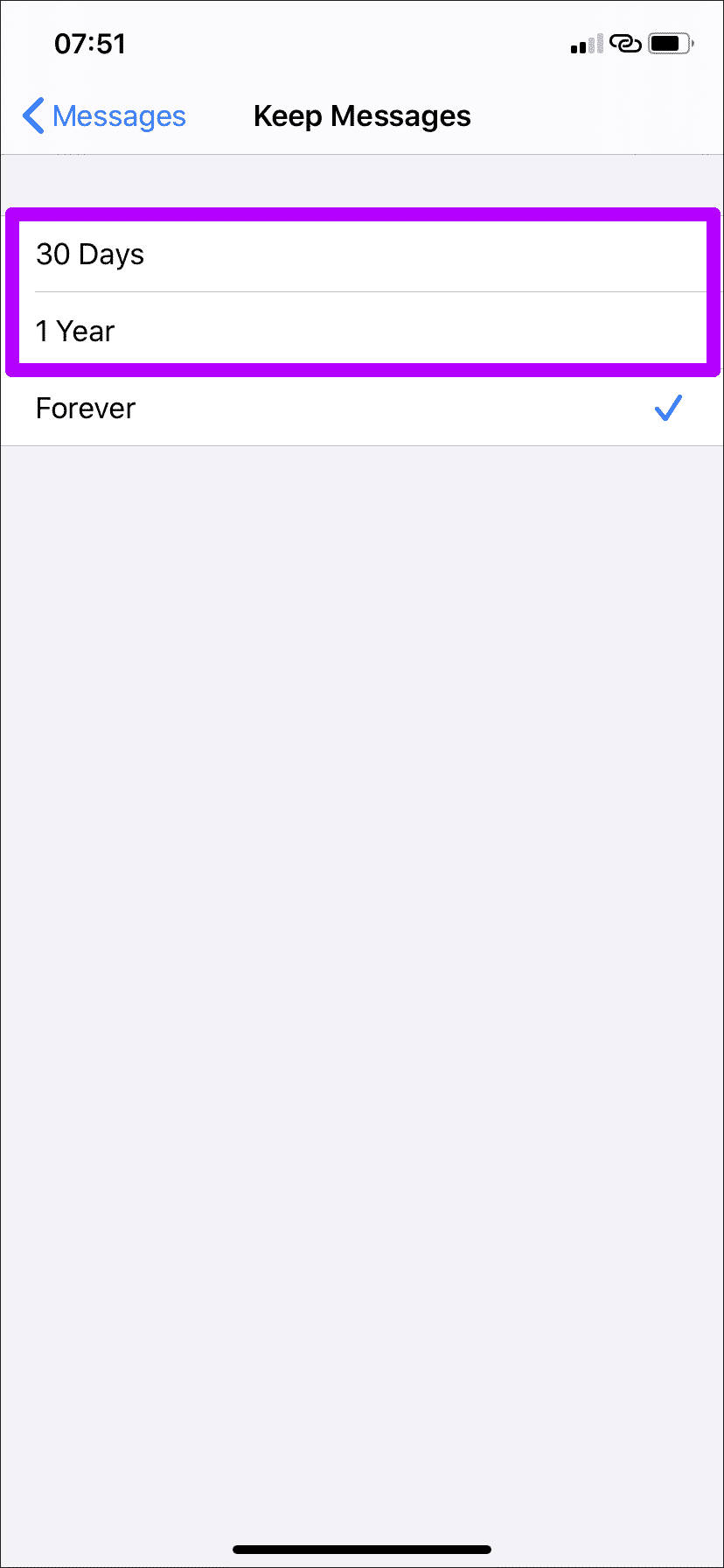كيفية حذف الصور والمرفقات المتعددة من iMessage في iOS 13
تتميز الراحة الهائلة التي توفرها iMessage بدعمها السلس للصور ومرفقات الملفات أيضًا بشكل كبير. لا يقتصر الأمر على نهاية محادثات ، ولكن الاي فون الخاص بك يأخذ مساحة تخزين كبير . وهذا هو السبب في أنه من المهم للغاية إزالة صور ومرفقات iMessage غير المهمة بشكل دوري من جهاز iPhone الخاص بك.
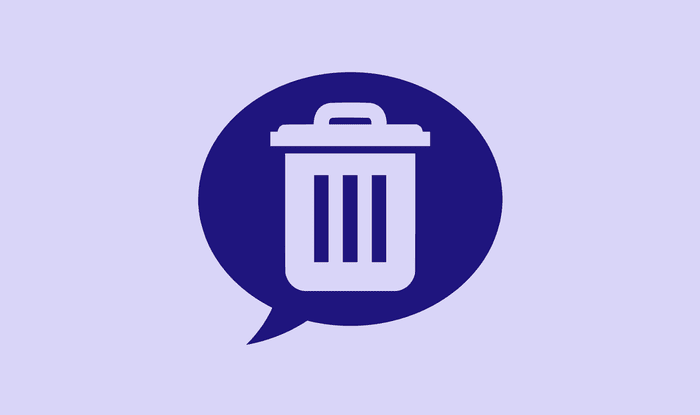
ولكن إذا كنت جديدًا في استخدام iMessage ، فقد يكون حذف الصور والمرفقات أمرًا مربكًا ، خاصة عند إزالة عناصر متعددة في وقت واحد. لجعل الأمور أكثر سوءًا ، قامت Apple أيضًا بإزالة ، ثم قامت بإعادة إضافتها لاحقًا ، طريقة راسخة لحذف صور ومرفقات iMessage في iOS 13 ، مما يربك حتى المستخدمين القدامى.
على الرغم من كل ذلك ، فإن إزالة الصور والمرفقات سهلة للغاية ، بشرط أن تعرف كيف. هناك ثلاث طرق لتحقيق ذلك ، والتي سنستعرضها أدناه.
تحذير: إذا قمت بتعيين iMessage للمزامنة مع iCloud (إعدادات iPhone> ملف التعريف> iCloud> الرسائل) ، فقد تفقد الصور ومقاطع الفيديو المحذوفة من أجهزة iOS أو iPadOS الأخرى أيضًا.
حذف الصور والملحقات مباشرة
عند استخدام تطبيق الرسائل ، يمكنك حذف صور ومرفقات متعددة مباشرة من أي موضوع محادثة iMessage أثناء عرضها. ومع ذلك ، فإن هذه الطريقة مناسبة لحذف عدد قليل فقط من العناصر مرة واحدة. للحصول على طريقة أفضل بكثير لإزالة الكثير من الصور والمرفقات ، راجع الطريقة التالية.
الخطوة 1: اضغط مع الاستمرار على أي صورة أو مرفق. في القائمة التي تظهر ، انقر فوق المزيد … للدخول إلى وضع التحديد.
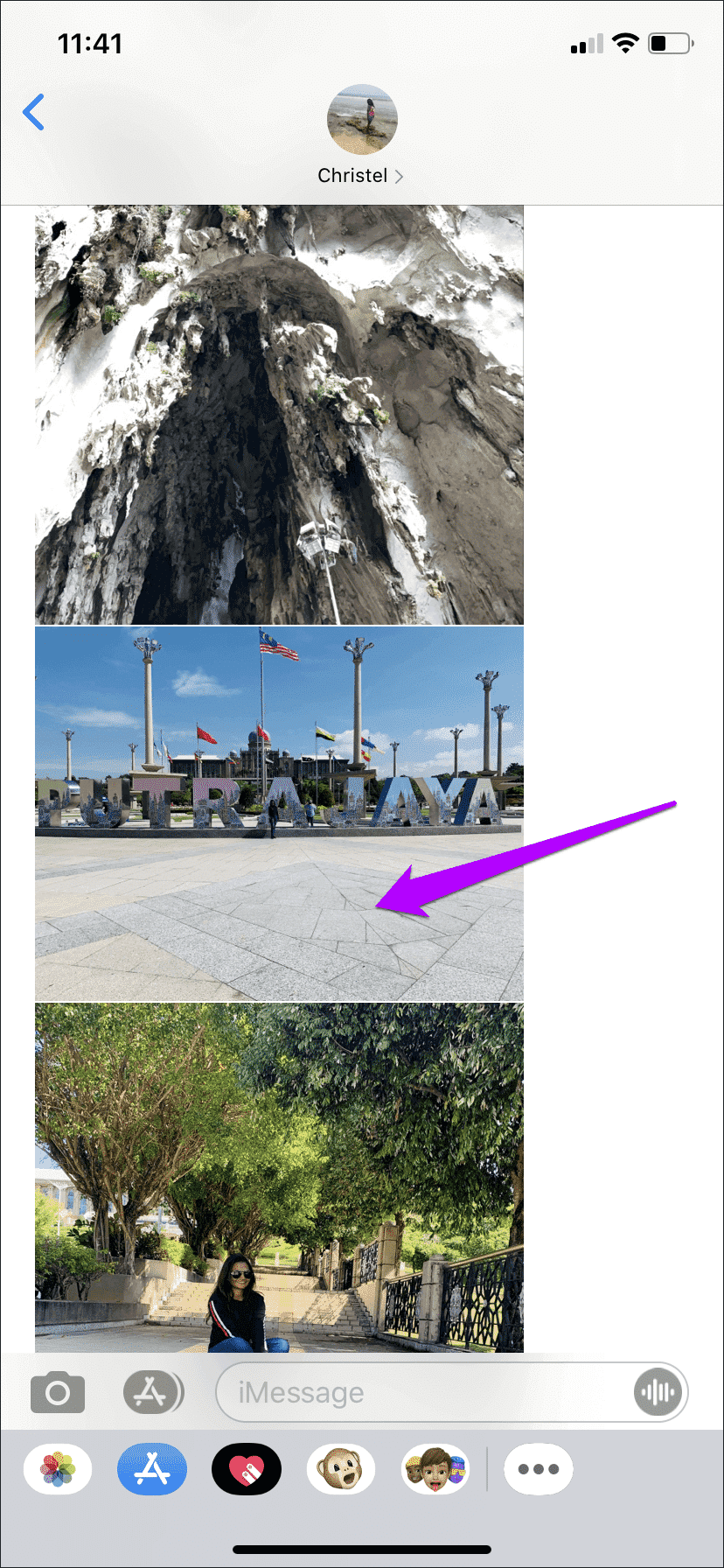
الخطوة 2: انقر لتحديد الصور والمرفقات التي تريد حذفها. يميل تطبيق الرسائل إلى فقد اختياراتك إذا انتقلت بعيدًا عن اختيارك الأولي ، لذلك ضع ذلك في الاعتبار. بمجرد الانتهاء ، انقر فوق أيقونة المهملات ، ثم انقر فوق حذف الرسائل للتأكيد.
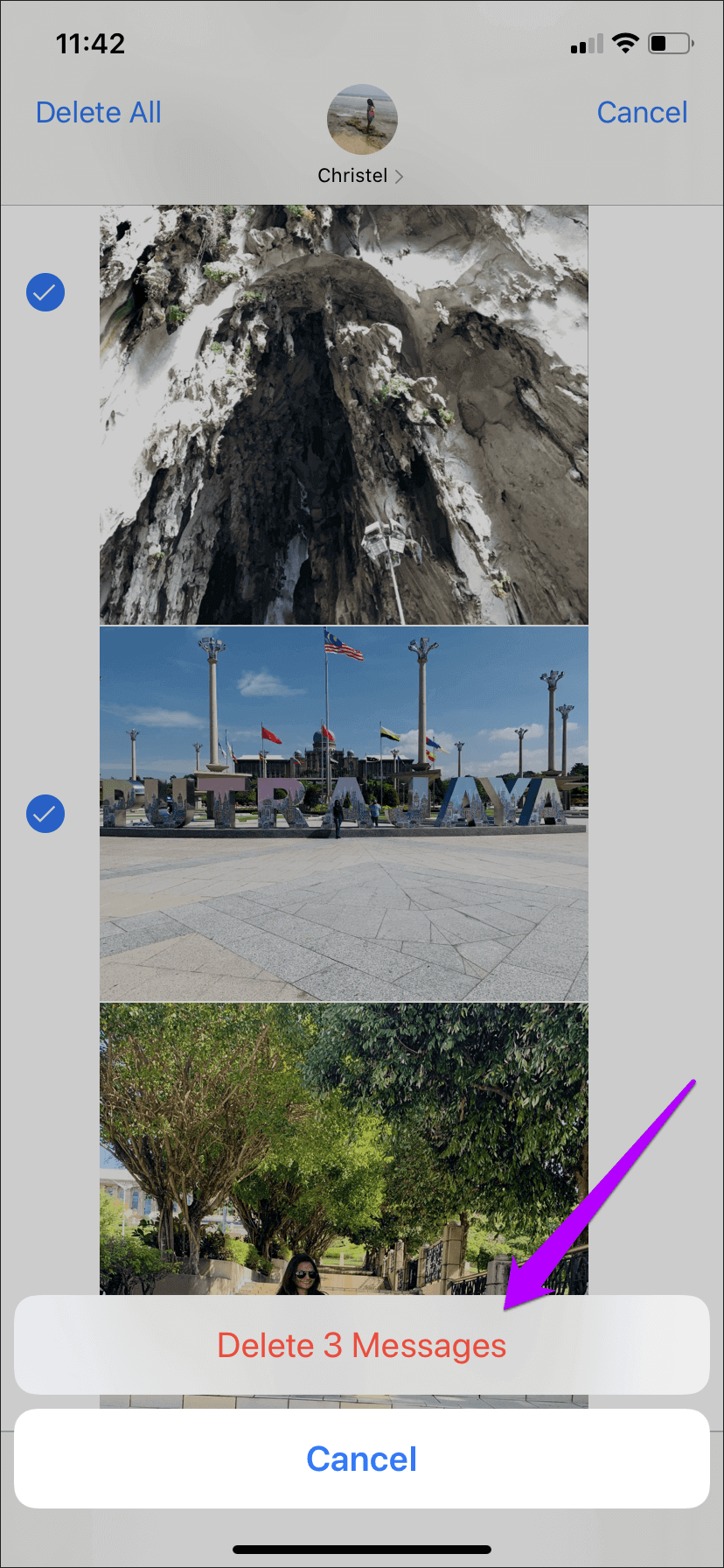
تحذير: لا تضغط على خيار “حذف الكل” في الزاوية العلوية اليسرى من الشاشة. سيؤدي ذلك إلى حذف سلسلة المحادثات بأكملها.
استعراض وحذف الصور والملحقات
مع الإصدار الأولي من iOS 13 ، أزالت Apple ميزة مهمة سمحت بحذف عناصر متعددة أثناء مراجعة جميع الصور والمرفقات للمحادثة. ومع ذلك ، تمت إضافة الوظيفة المفقودة مرة أخرى مع التحديث الإضافي iOS 13.2. لذلك تأكد من تحديث جهاز iPhone الخاص بك قبل المتابعة (إعدادات iPhone> عام> تحديث البرامج).
الخطوة 1: اضغط على صورة الملف الشخصي لجهة الاتصال في الجزء العلوي من سلسلة المحادثات. اتبع من خلال النقر على معلومات.
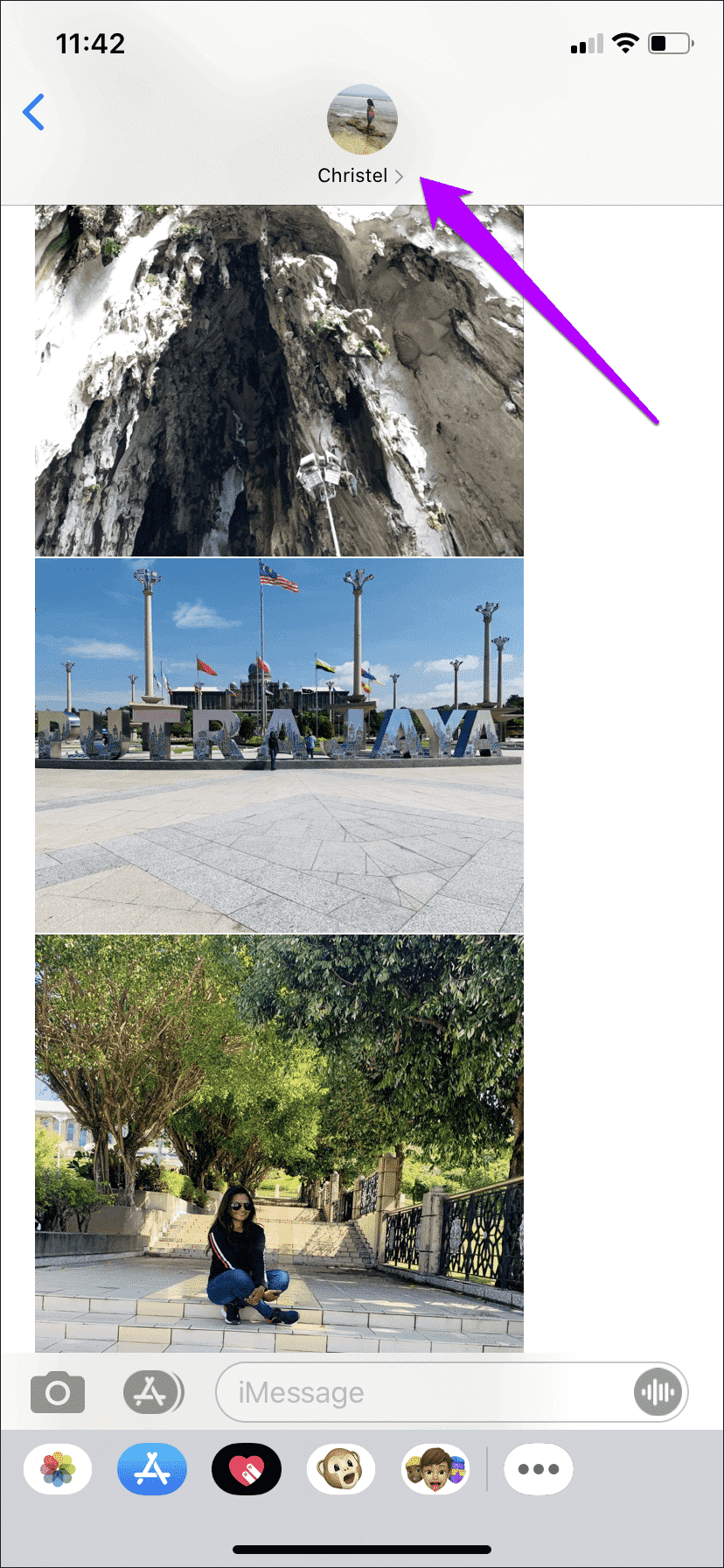
الخطوة 2: على الشاشة التي تظهر لاحقًا ، سترى قائمة بالصور والروابط المشتركة والمرفقات مقسمة إلى أقسام منفصلة. انقر فوق خيارات “رؤية كل الصور” أو “الاطلاع على كل المرفقات” لمراجعة جميع الصور والمرفقات ذات الصلة بسلسلة المحادثات.
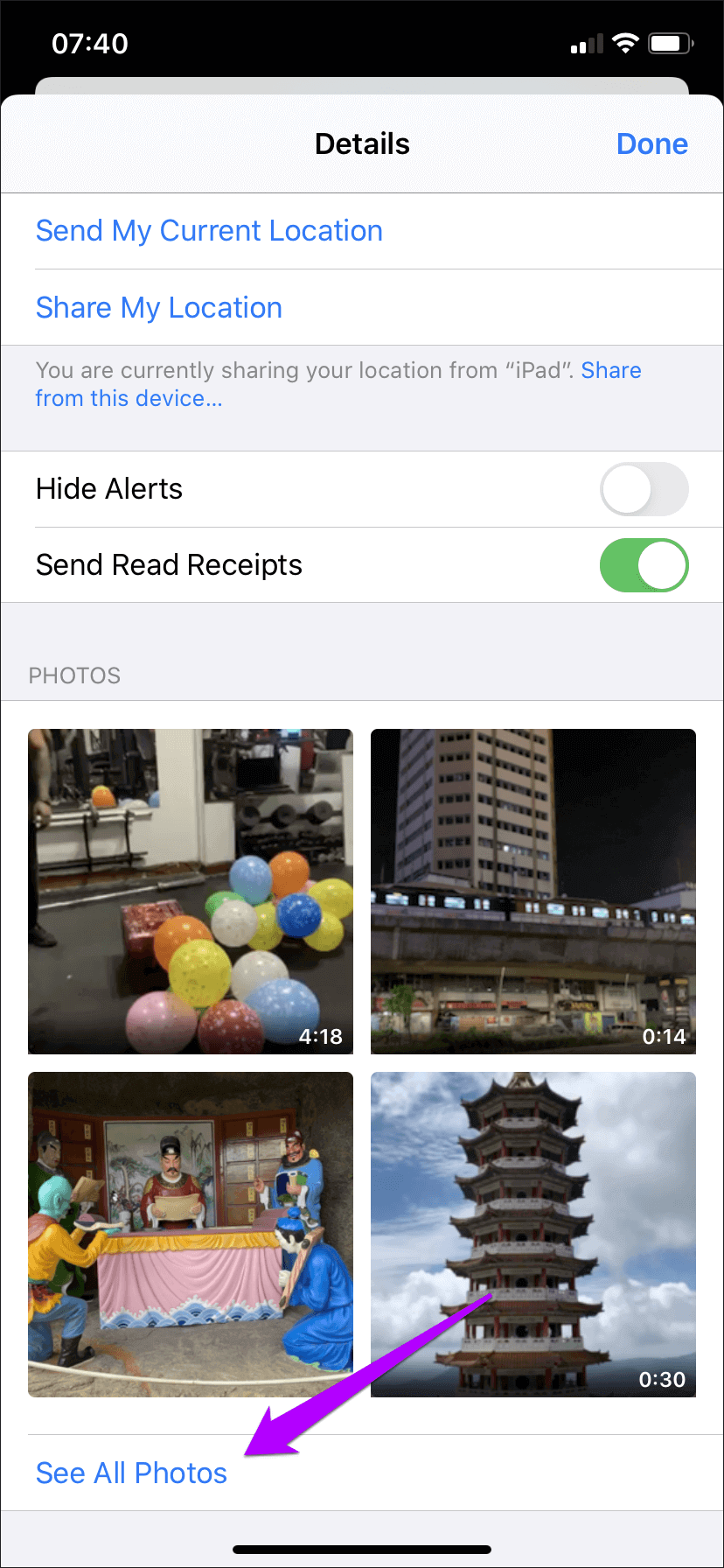
الخطوة 3: انقر فوق تحديد إلى الزاوية العلوية اليمنى من الشاشة ، ثم اختر الصور أو المرفقات التي تريد حذفها. انقر فوق حذف لإزالة الصور ومقاطع الفيديو المحددة.
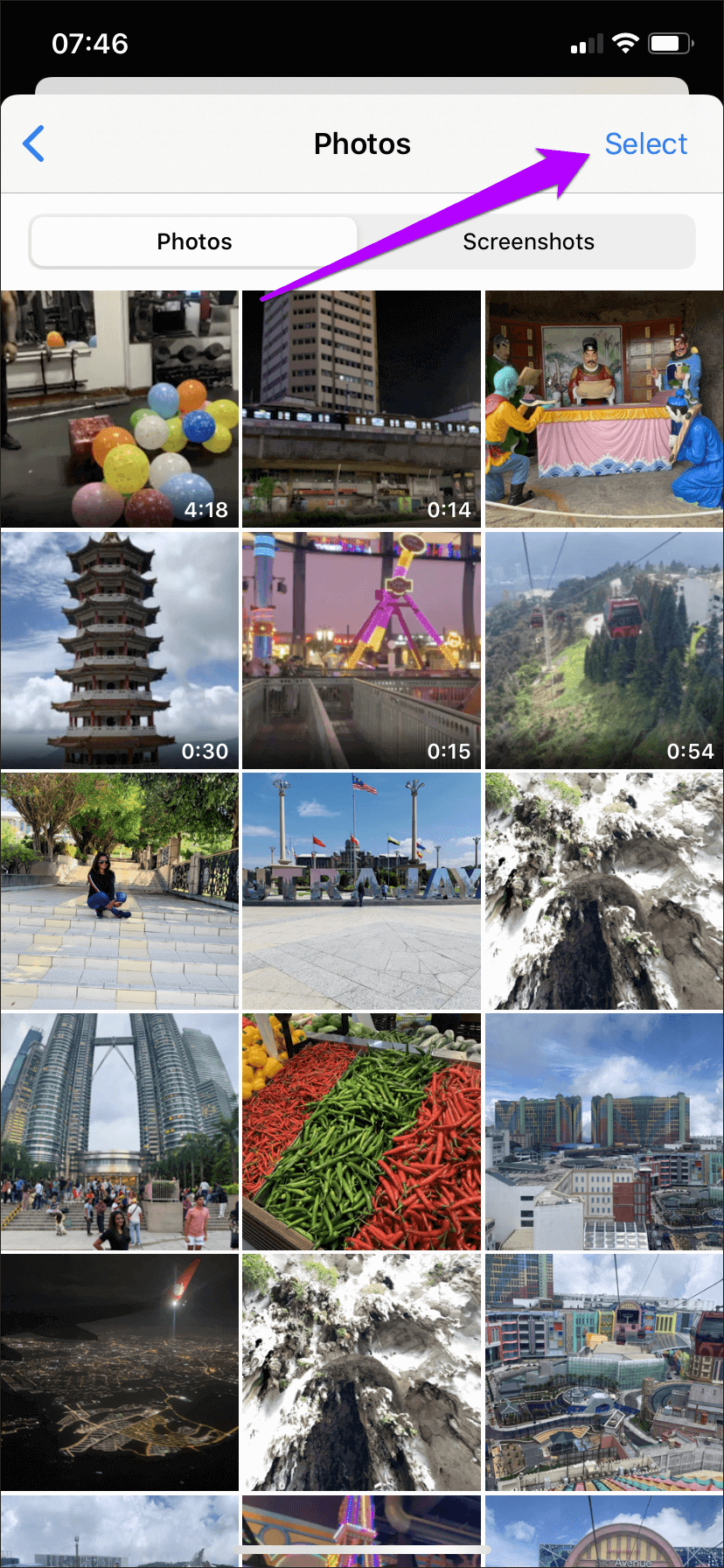
ملاحظة: إذا لم تقم بتحديث جهاز iPhone الخاص بك إلى iOS 13.2 ، فلن ترى خيار “تحديد” في الزاوية العلوية اليمنى من الشاشة.
حذف الصور والملحقات عبر إعدادات التطبيق
هناك طريقة أخرى ملائمة لحذف صور ومرفقات iMessage متعددة بسهولة وهي استخدام تطبيق الإعدادات على جهاز iPhone الخاص بك. ومع ذلك ، لن تفصل الصور والمرفقات عن طريق سلسلة المحادثات. بدلاً من ذلك ، فإنه يعرض عناصر من جميع سلاسل المحادثات.
الخطوة 1: افتح تطبيق الإعدادات على جهاز iPhone الخاص بك. انقر فوق عام ، ثم انقر فوق تخزين iPhone.
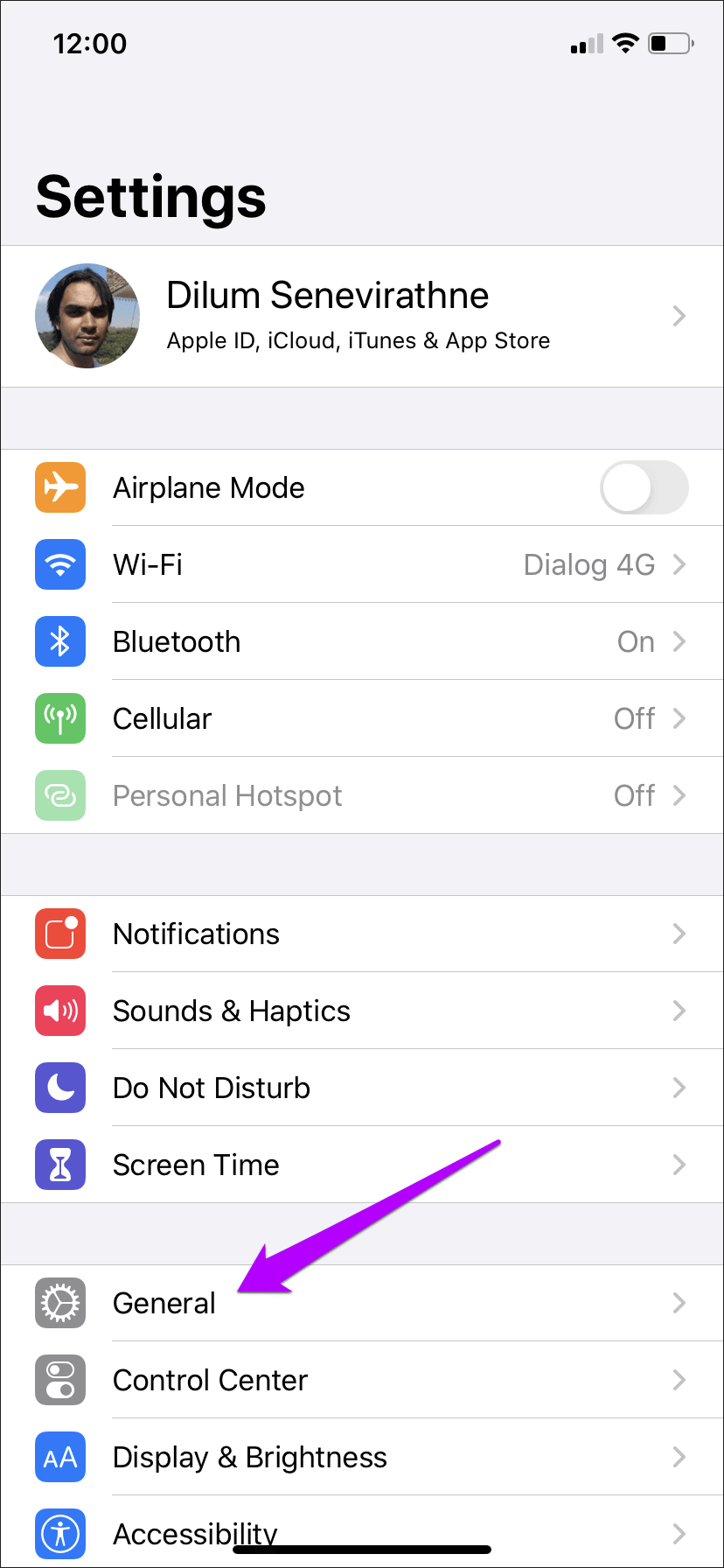
الخطوة 2: قم بالتمرير لأسفل ، ثم انقر فوق الرسائل. يمكنك بعد ذلك مراجعة الصور ومقاطع الفيديو والمرفقات الأخرى من خلال النقر على الفئة ذات الصلة أسفل المستندات.
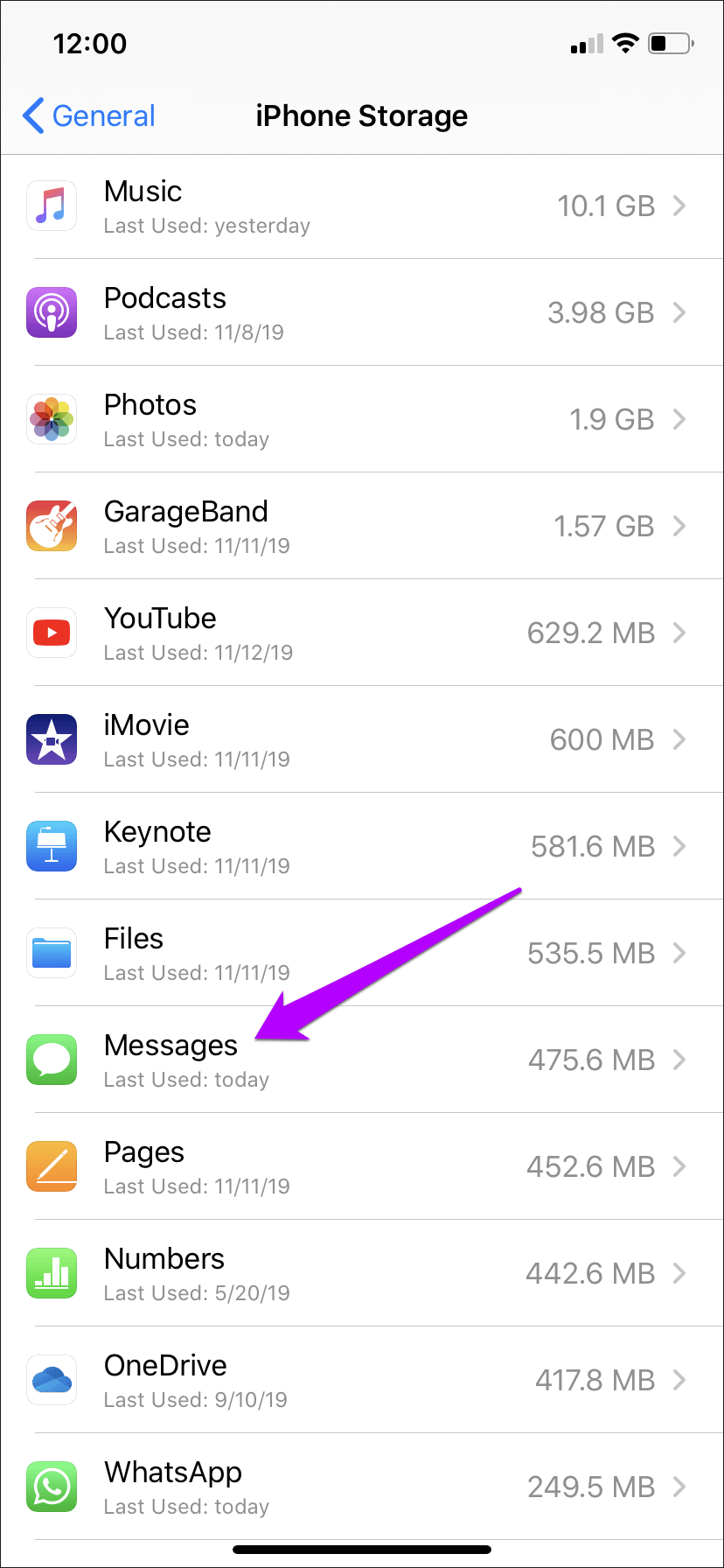
الخطوة 3: بعد النقر على الفئة المطلوبة ، انقر فوق خيار “تحرير” في الزاوية العلوية اليمنى من الشاشة ، ثم حدد العناصر التي تريد حذفها. أخيرًا ، انقر فوق أيقونة المهملات لإزالتها.
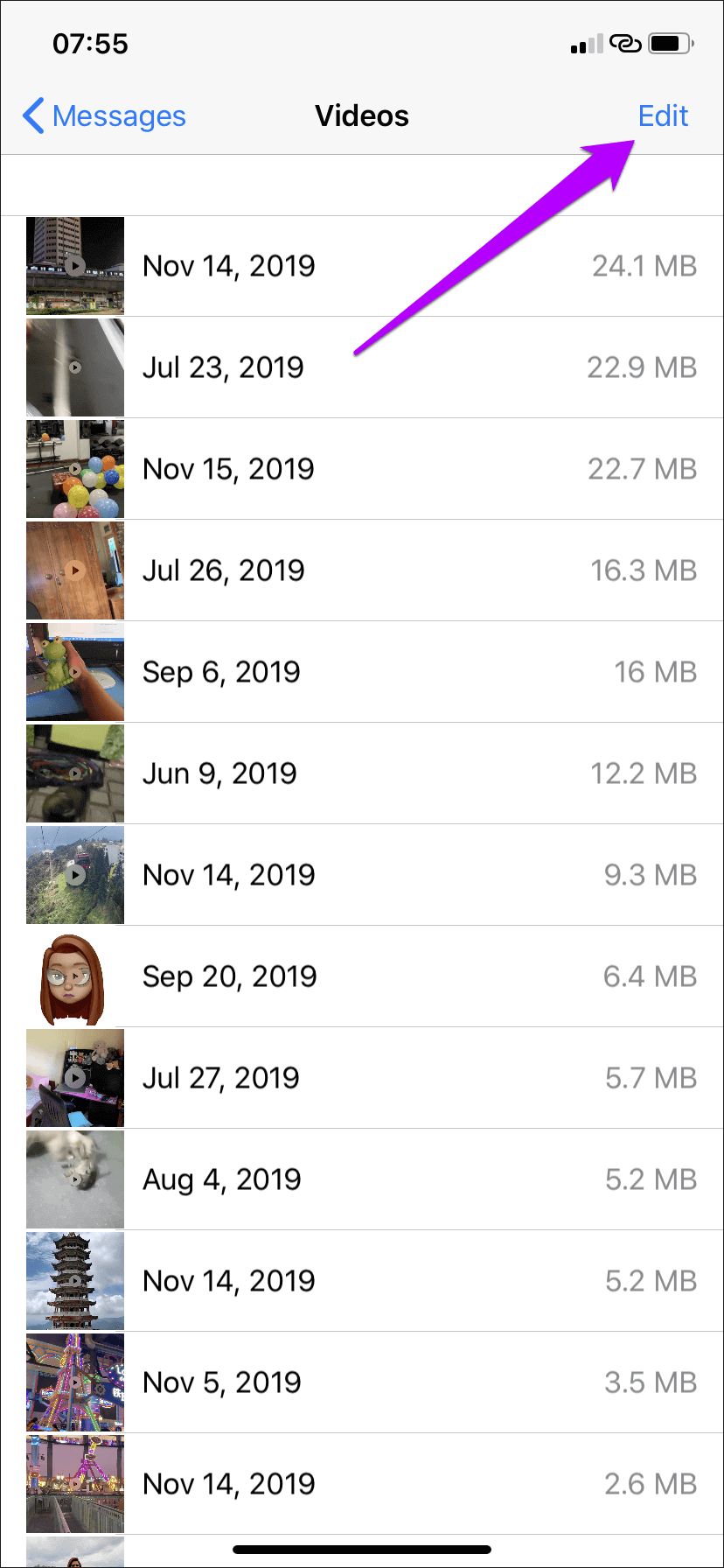
نصيحة: استخدم مؤشرات حجم التخزين بجانب كل عنصر لتحديد ما يجب حذفه لكسب أكبر قدر من التوفير في المساحة. يمكنك أيضًا معاينة أي صورة أو مقطع فيديو أو مرفق مباشرة من داخل تطبيق الإعدادات نفسه.
نصيحة إضافية – حذف الرسائل القديمة تلقائيًا
يوفر لك تطبيق الرسائل أيضًا خيار حذف الرسائل القديمة تلقائيًا (الصور ومقاطع الفيديو والملفات المرفقة وغيرها) إما بعد 30 يومًا أو سنة واحدة. ومع ذلك ، سوف تفقد الرسائل النصية كذلك. ولكن إذا تلقيت الكثير من الصور والمرفقات بانتظام وكان التخزين مصدر قلق ، فقد يكون الأمر يستحق النظر.
ابدأ بفتح تطبيق إعدادات iPhone. قم بالتمرير لأسفل ، ثم انقر فوق الرسائل ، ثم انقر فوق الاحتفاظ بالرسائل أسفل محفوظات الرسائل. في الشاشة التالية ، انقر فوق 30 يومًا أو سنة واحدة.
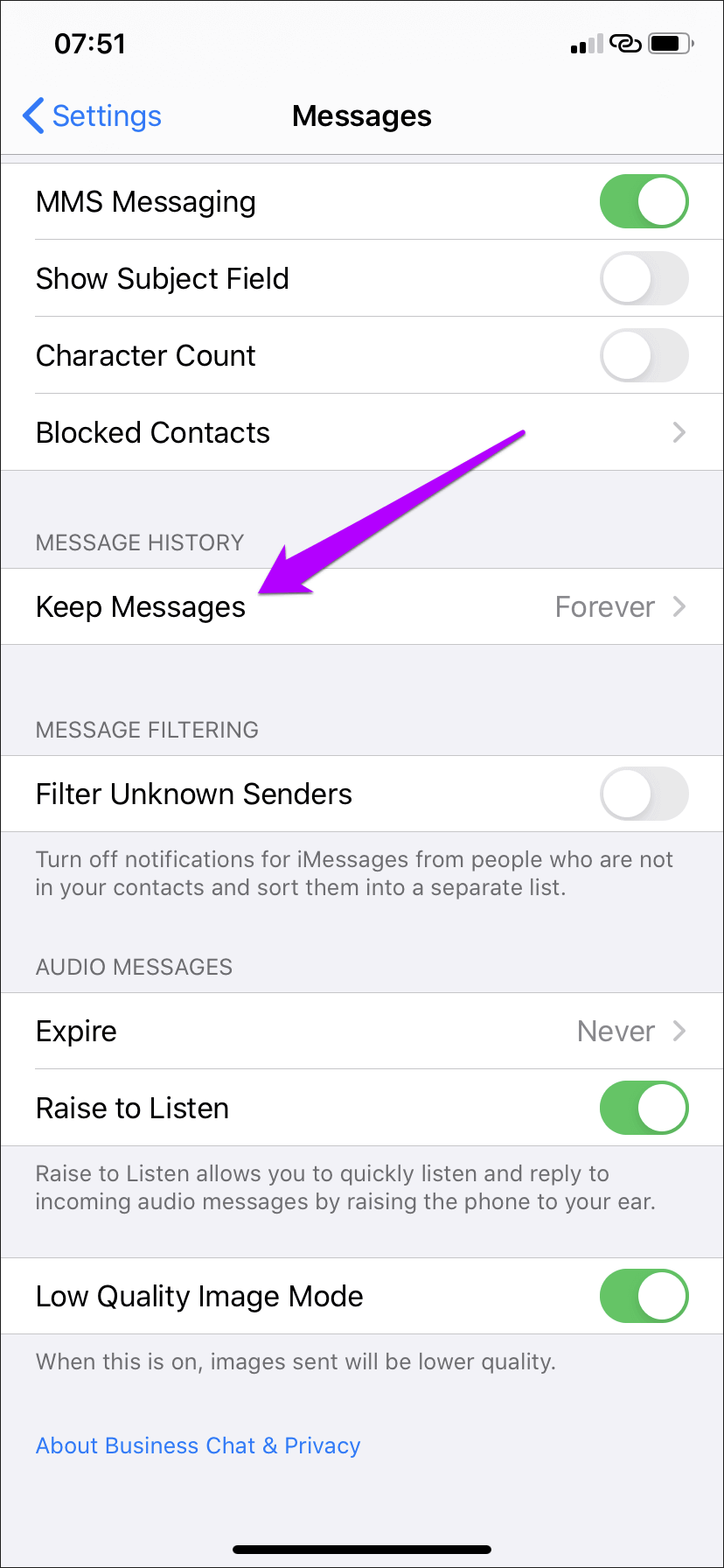
سيقوم جهاز iPhone بحذف الرسائل تلقائيًا كلما تجاوزت المدة الزمنية المحددة.
قم بإدارة التخزين الخاص بك
إن حذف الصور والرسائل غير المرغوب فيها يمكن أن يساعدك حقًا على المدى الطويل. لا تحصل فقط على الكثير من سلاسل المحادثات الأكثر نظافة ، ولكن يمكنك أيضًا تحرير مساحة تخزينية ذي قيمة من خلال هذه العملية. تأكد من مواصلة عملية التنظيف مرة واحدة كل فترة ، حتى لا تستغرق العملية برمتها وقتًا طويلاً.