كيفية حذف تطبيقات متعددة بشكل مجمّع على iPhone أو iPad
إذا سبق لك أن اشتكت من مدى التحميل الزائد على هاتفك بالتطبيقات لأصدقائك، فمن المحتمل أنهم (أو كانوا) يواجهون نفس الشيء. في الماضي، قدمت Apple طريقة أكثر طبيعية لإزالة التطبيقات بشكل مجمّع باستخدام iTunes. ولكن لسبب ما، لم تعد هذه الميزة متاحة بعد ترقية نظام التشغيل iOS إلى الإصدار 12.7. ومع ذلك، توجد أربعة حلول تسمح لك بحذف تطبيقات متعددة بشكل مجمّع على iPhone أو iPad.
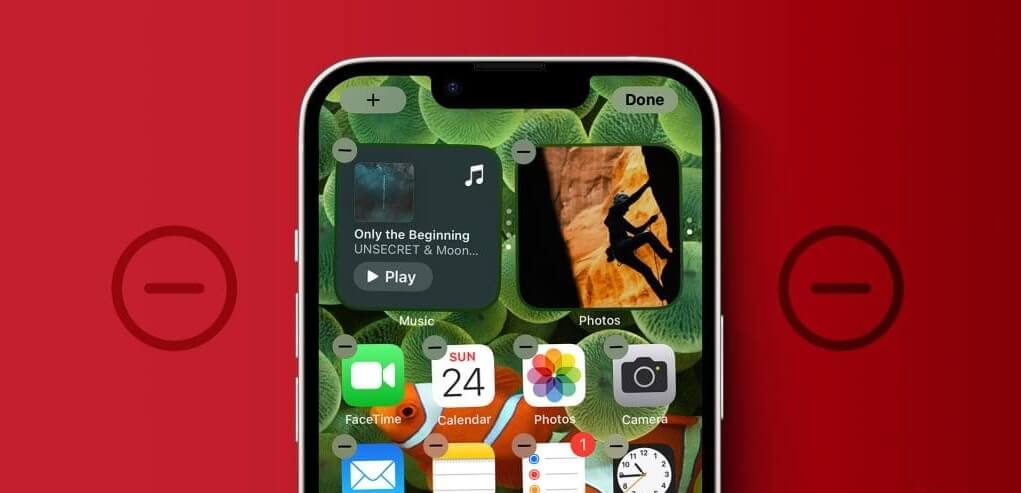
يعد تثبيت العديد من التطبيقات غير المرغوب فيها على أجهزة iPhone أمرًا شائعًا بالنسبة لمستخدمي الهواتف الذكية. ربما تكون قد قمت بتنزيل كل لعبة مجانية أو تطبيق موصى به من Apple App Store، بحثًا عن شيء مثير للاهتمام، لتدرك أنك بالكاد تستخدم أيًا منها. لحسن الحظ، تعد عملية إزالة التطبيقات بشكل مجمّع من جهاز iOS الخاص بك أمرًا بسيطًا جدًا. بالإضافة إلى ذلك، لا تحتاج إلى تثبيت أي خدمة تابعة لجهة خارجية للقيام بذلك.
ملحوظة: الخطوات التالية ستعمل على جهاز iPad أيضًا.
1. احذف تطبيقات متعددة من الشاشة الرئيسية
اتبع هذه الخطوات لحذف التطبيقات بشكل جماعي على iPhone أو iPad:
الخطوة 1: اضغط لفترة طويلة على أي مساحة فارغة على شاشتك الرئيسية حتى تبدأ أيقونات التطبيق في الاهتزاز.
الخطوة 2: اضغط على أيقونة (-) إزالة في التطبيق الذي ترغب في التخلص منه.
خطوة 3: ستظهر نافذة تأكيد منبثقة. اضغط على حذف التطبيق.
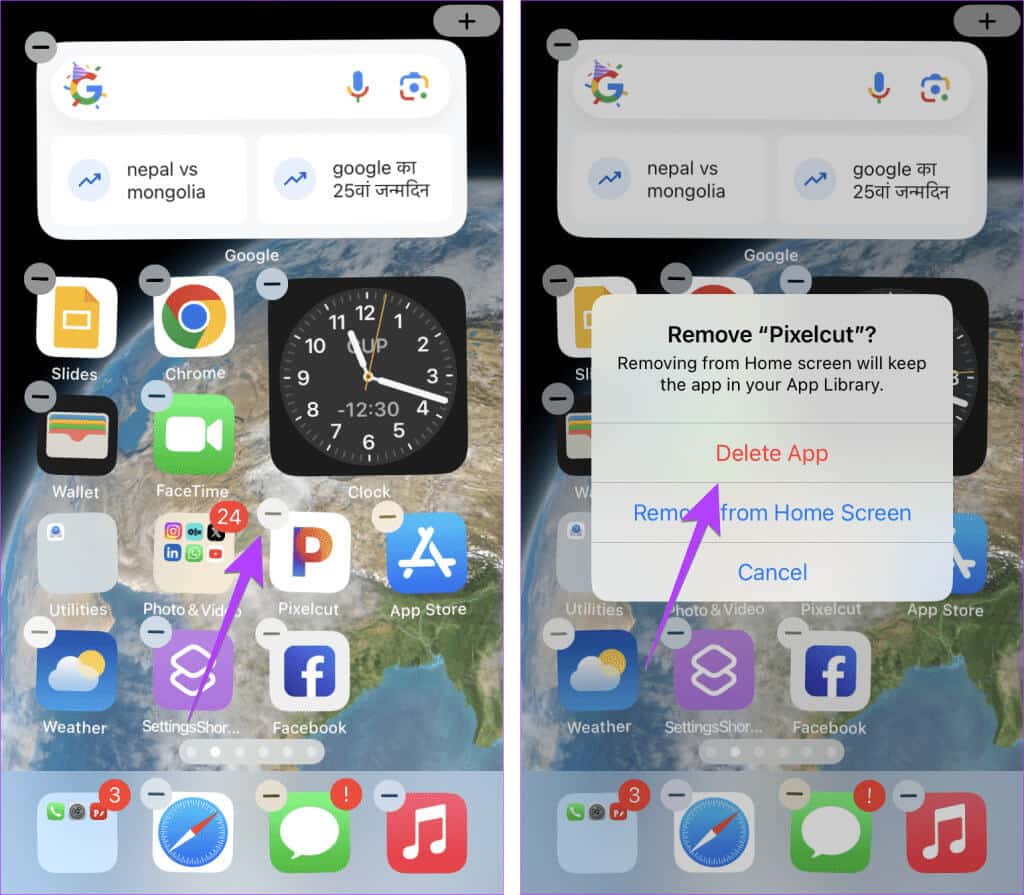
الخطوة 4: ستظل أيقونات التطبيق تهتز. اضغط على أيقونة (-) إزالة في التطبيق الآخر الذي تريد حذفه. وبالمثل، كرر الخطوتين 2 و3 للتطبيقات الأخرى.
الخطوة 5: بمجرد حذف جميع التطبيقات، اضغط على تم.
نصيحة: يمكنك أيضًا حذف التطبيقات بشكل مجمّع من مكتبة التطبيقات. اضغط لفترة طويلة على أي أيقونة تطبيق في مكتبة التطبيقات، ثم اضغط على أيقونة X.
2. استخدام الإعدادات
هذه المرة، سنستخدم تطبيق الإعدادات لحذف التطبيقات بسرعة على أجهزة iPhone. يتيح لك الانتقال إلى الإعدادات معرفة حجم كل تطبيق على حدة. يمكنك أيضًا عرض معلومات مفيدة أخرى، بما في ذلك آخر مرة استخدمت فيها كل تطبيق ونوع التطبيق الذي يستهلك معظم ذاكرة جهاز iPhone أو iPad.
اتبع هذه الخطوات لحذف تطبيقات متعددة بشكل مجمّع على iPhone أو iPad:
الخطوة 1: انتقل إلى الإعدادات > عام > تخزين iPhone/iPad.
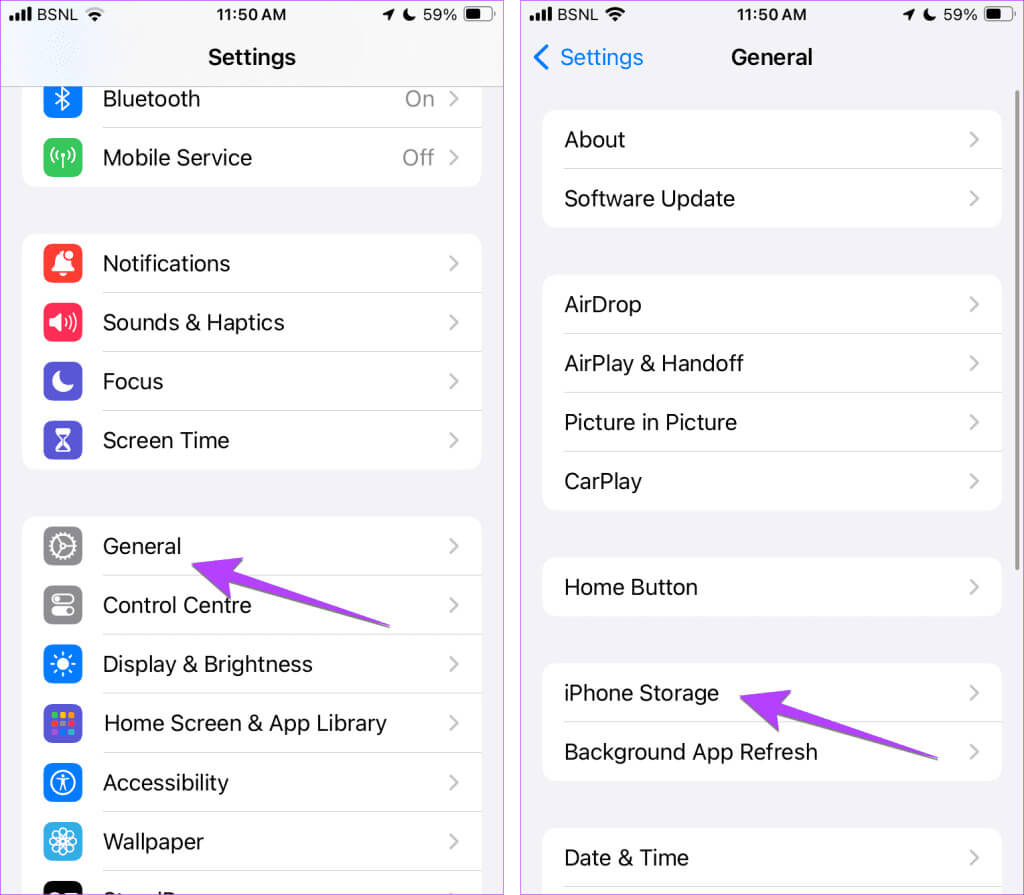
الخطوة 2: على الشاشة التي تظهر، يجب أن يتم عرض قائمة بتطبيقاتك، بالإضافة إلى حجم كل تطبيق واستخدامه ومعلومات أخرى. اسحب إلى اليسار على التطبيق الذي تريد حذفه واضغط على زر الحذف.
خطوة 3: ستظهر نافذة تأكيد منبثقة. اضغط على حذف.
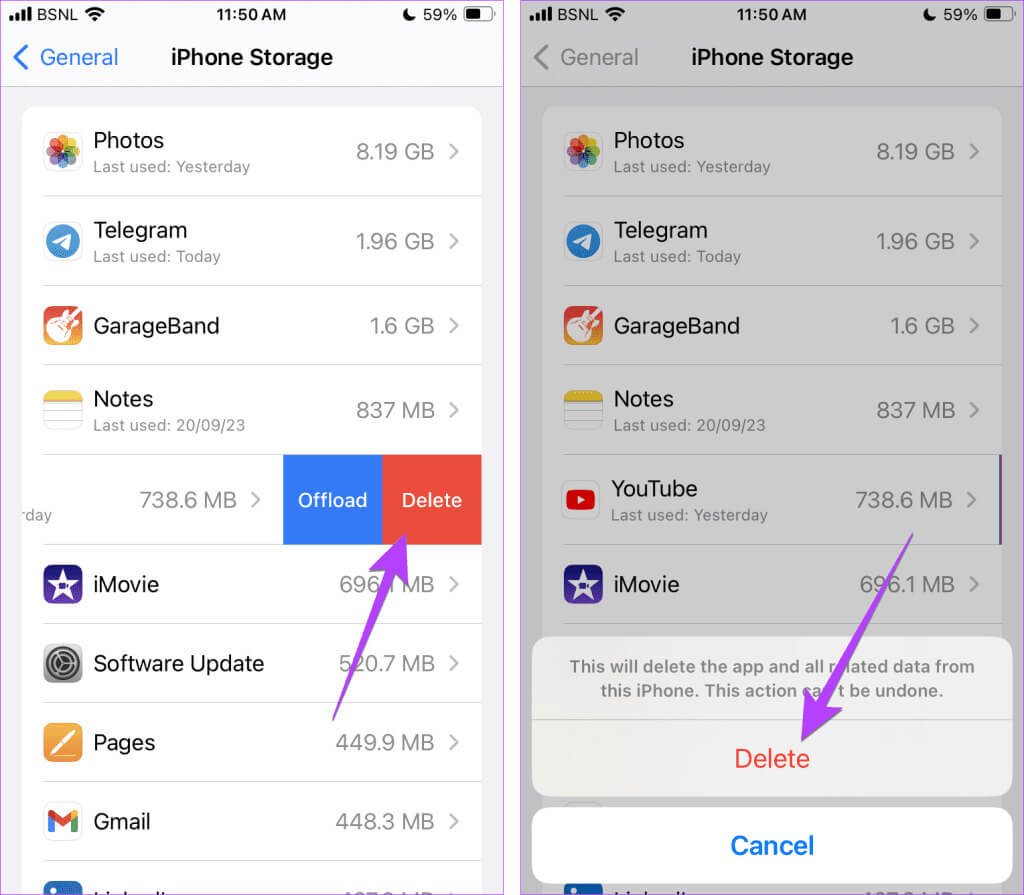
الخطوة 4: وبالمثل، اسحب لليسار على التطبيقات الأخرى التي تريد حذفها واضغط على زر الحذف.
3. من متجر التطبيقات
يوفر متجر التطبيقات أيضًا حلاً بديلاً لحذف التطبيقات بشكل مجمّع على iPhone أو iPad، كما هو موضح أدناه:
الخطوة 1: افتح متجر التطبيقات على جهاز iPhone أو iPad.
الخطوة 2: اضغط على أيقونة حسابك في الأعلى.
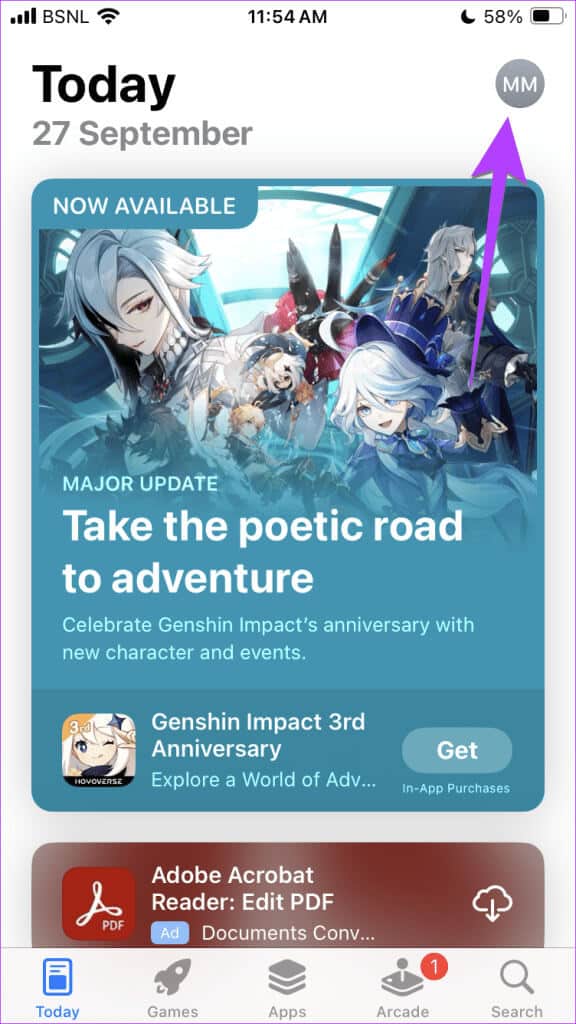
خطوة 3: قم بالتمرير لأسفل، وسترى التطبيقات المثبتة. اسحب لليسار على التطبيق الذي تريد حذفه، ثم اضغط على زر الحذف.
الخطوة 4: ستظهر نافذة تأكيد منبثقة. اضغط على حذف.
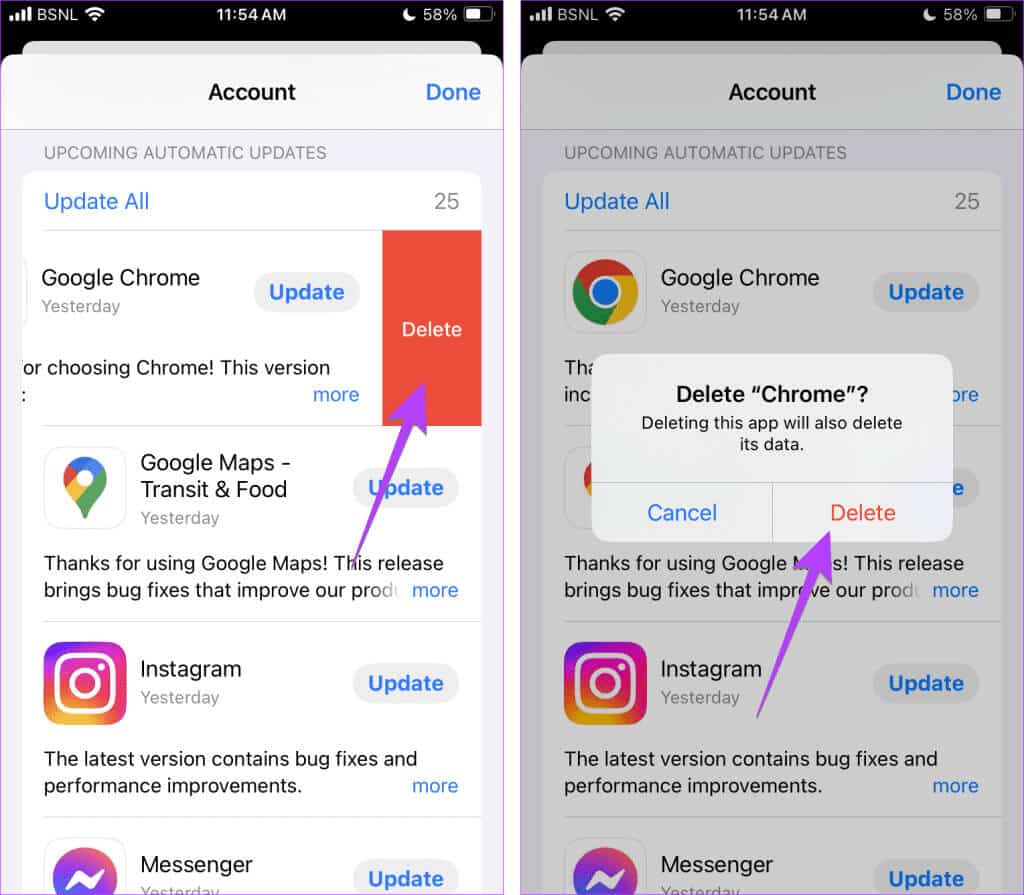
الخطوة 5: وبالمثل، اسحب لليسار على التطبيقات الأخرى لحذفها.
نصيحة: تحقق من الطرق الأخرى لحذف التطبيقات على iPhone.
4. تحرير مساحة التخزين عن طريق إلغاء تحميل تطبيقات متعددة
لا يؤدي إلغاء تحميل التطبيق إلى حذفه من جهاز iPhone الخاص بك. وبدلاً من ذلك، يؤدي التفريغ إلى الحفاظ على المستندات والبيانات المهمة التي ينشئها التطبيق ولكنه يتخلص من الباقي. ويختلف الأمر عن حذف تطبيق ما، حيث تقوم بإزالة جميع بياناته. عند إعادة تثبيت تطبيق تم إلغاء تحميله، يتم إرجاع البيانات المحفوظة، على عكس الحذف الفعلي.
لذا، إذا كنت تريد تحرير مساحة تخزينية على جهاز iPhone الخاص بك، فيمكنك تمكين الإلغاء التلقائي لتطبيقات iPhone كما هو موضح أدناه:
الخطوة 1: افتح إعدادات iPhone أو iPad > عام > تخزين iPhone/iPad.
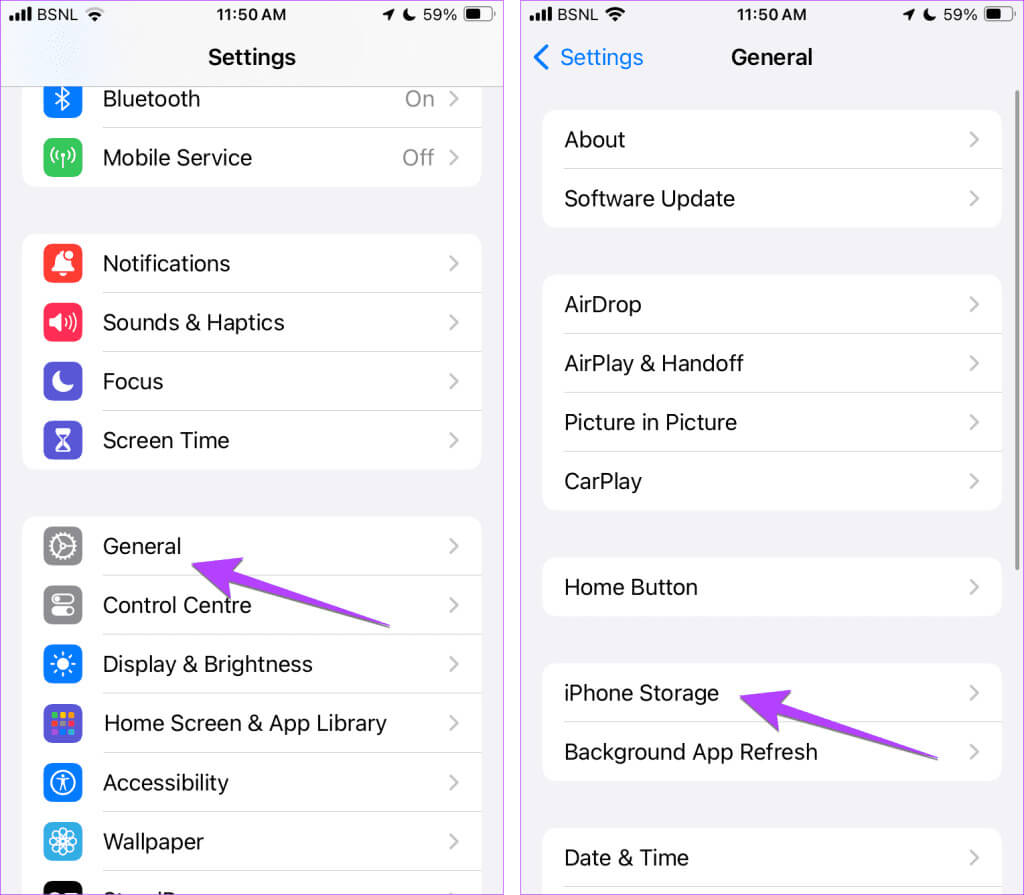
الخطوة 2: اضغط على إلغاء تحميل التطبيقات غير المستخدمة.
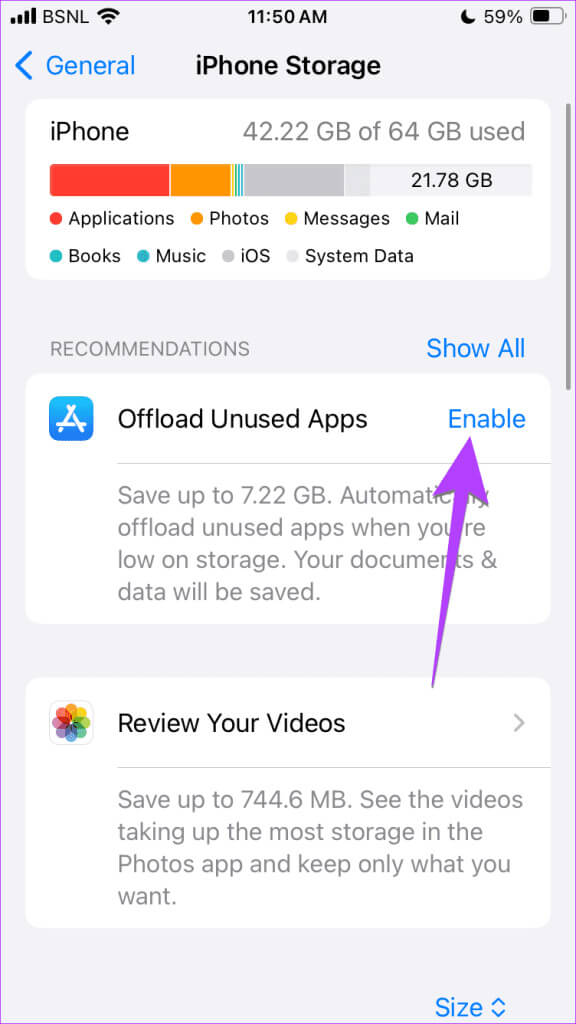
من منظور توفير مساحة التخزين، يعد تمكين إلغاء التحميل أمرًا ضروريًا نظرًا لأنه تتم إزالة التطبيقات التي لم تستخدمها منذ فترة طويلة تلقائيًا. أيضًا، قد تقول أن إلغاء تحميل أحد التطبيقات يشبه عمليًا حذفه. غالبًا ما تكون البيانات التي يتم الاحتفاظ بها بالكيلوبايت فقط، حتى لو كانت للملفات الكبيرة مثل الألعاب.
ومع ذلك، قد تقوم بعض التطبيقات، مثل مشغلات الموسيقى ومحررات الصور، بتخزين ملفات كبيرة عند إلغاء تحميلها. وفي هذه الحالة، يكون حذفها أكثر فعالية.
نصيحة: تعرف على كيفية إلغاء تحميل التطبيقات الفردية على iPhone.
نصيحة إضافية: إزالة التطبيقات المتعددة من الشاشة الرئيسية لجهاز iPhone
إذا كنت ترغب ببساطة في إزالة تطبيقات متعددة من الشاشة الرئيسية دون حذفها فعليًا من جهاز iPhone الخاص بك، فهناك طريقتان للقيام بذلك.
اضغط لفترة طويلة على التطبيق الذي تريد إزالته من الشاشة الرئيسية واسحبه إلى الزاوية اليمنى السفلية أعلى الرصيف مباشرةً. لا ترفع إصبعك عن تلك الأيقونة. الآن، أثناء الضغط على أيقونة التطبيق، استخدم يدك الأخرى للنقر على التطبيقات الأخرى لتحديدها. ستلاحظ أن التطبيقات ستبدأ في التجميع.
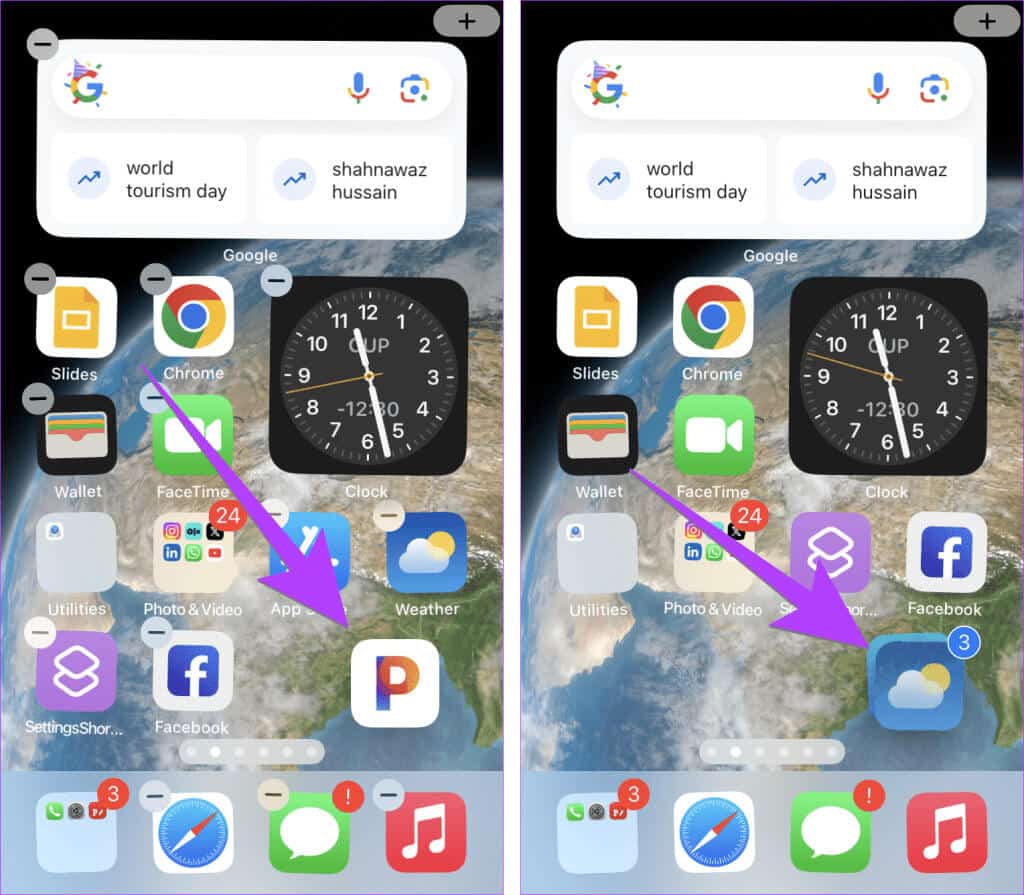
الآن، اسحب هذه التطبيقات المحددة إلى مكتبة التطبيقات (الشاشة الرئيسية في أقصى اليمين) واتركها هناك. يرجى ملاحظة أنه يجب عليك رفع إصبعك فقط عندما تصل إلى مكتبة التطبيقات. يمكنك أيضًا التمرير بين الشاشات الرئيسية للوصول إلى مكتبة التطبيقات باستخدام يدك الأخرى.
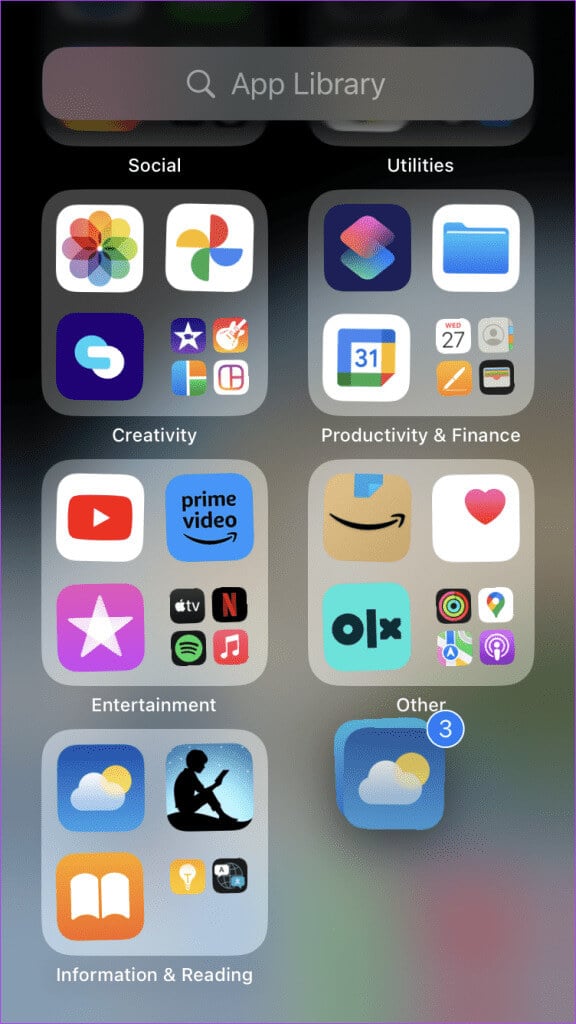
وبدلاً من ذلك، ضع التطبيقات التي تريد إزالتها من شاشتك الرئيسية في مجلد. ثم اضغط لفترة طويلة على المجلد وحدد إزالة المجلد. سيؤدي القيام بذلك إلى إزالة تطبيقات متعددة من الشاشة الرئيسية. ومع ذلك، لا يزال بإمكانك الوصول إليها من مكتبة التطبيقات.
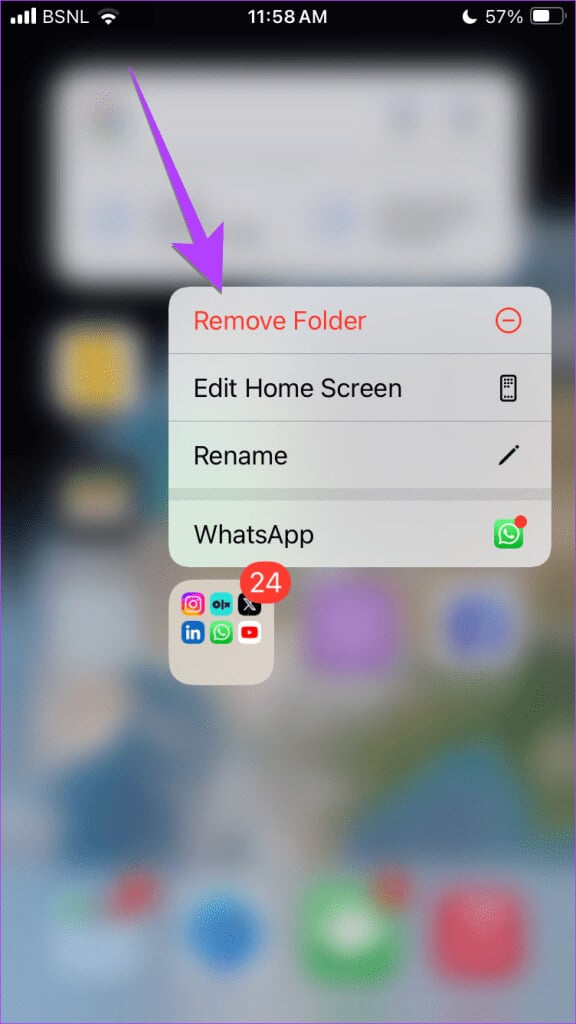
نصيحة: تعرف على كيفية إضافة التطبيقات مرة أخرى إلى الشاشة الرئيسية.
تخلص من التطبيقات
هناك أيضًا عدد قليل من تطبيقات الطرف الثالث التي قد تفضل استخدامها، مثل iMazing و iCareFone Cleaner. على الرغم من أنه يتعين عليك الدفع مقابل هذه التطبيقات، يبدو أن كلاهما بديل لائق لطريقة iTunes التقليدية.
ولا تقلق أيضًا بشأن خسارة الأموال عند إزالة تطبيق غير مجاني. يمكنك إلغاء تثبيت التطبيقات المدفوعة وإعادة تثبيتها بأمان نظرًا لأن بيانات الدفع الخاصة بك مرفقة بمعرف Apple الخاص بك. ومع ذلك، تذكر أن عمليات الشراء داخل التطبيق (المدفوعات التي تتم داخل التطبيق للحصول على ميزات إضافية) قد تختفي أو لا تختفي.
