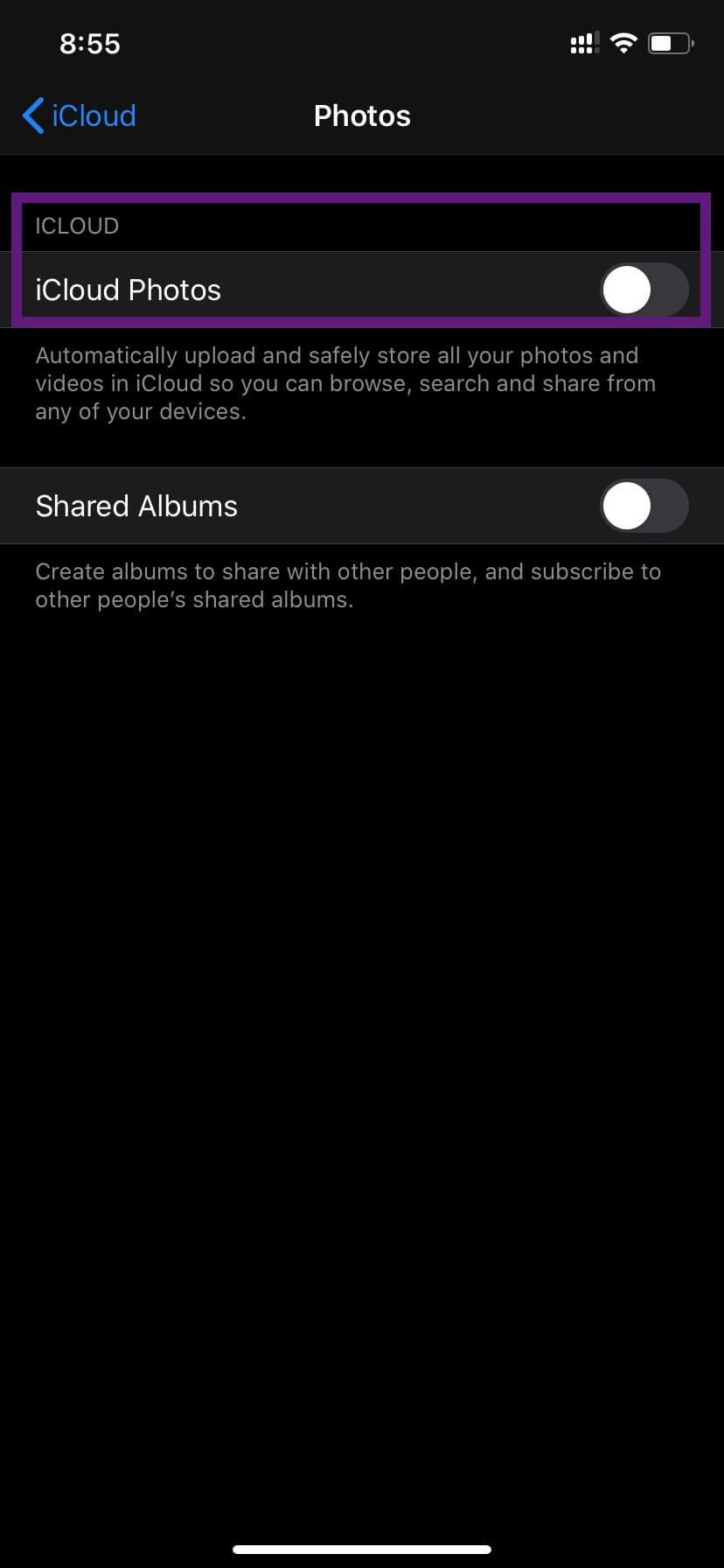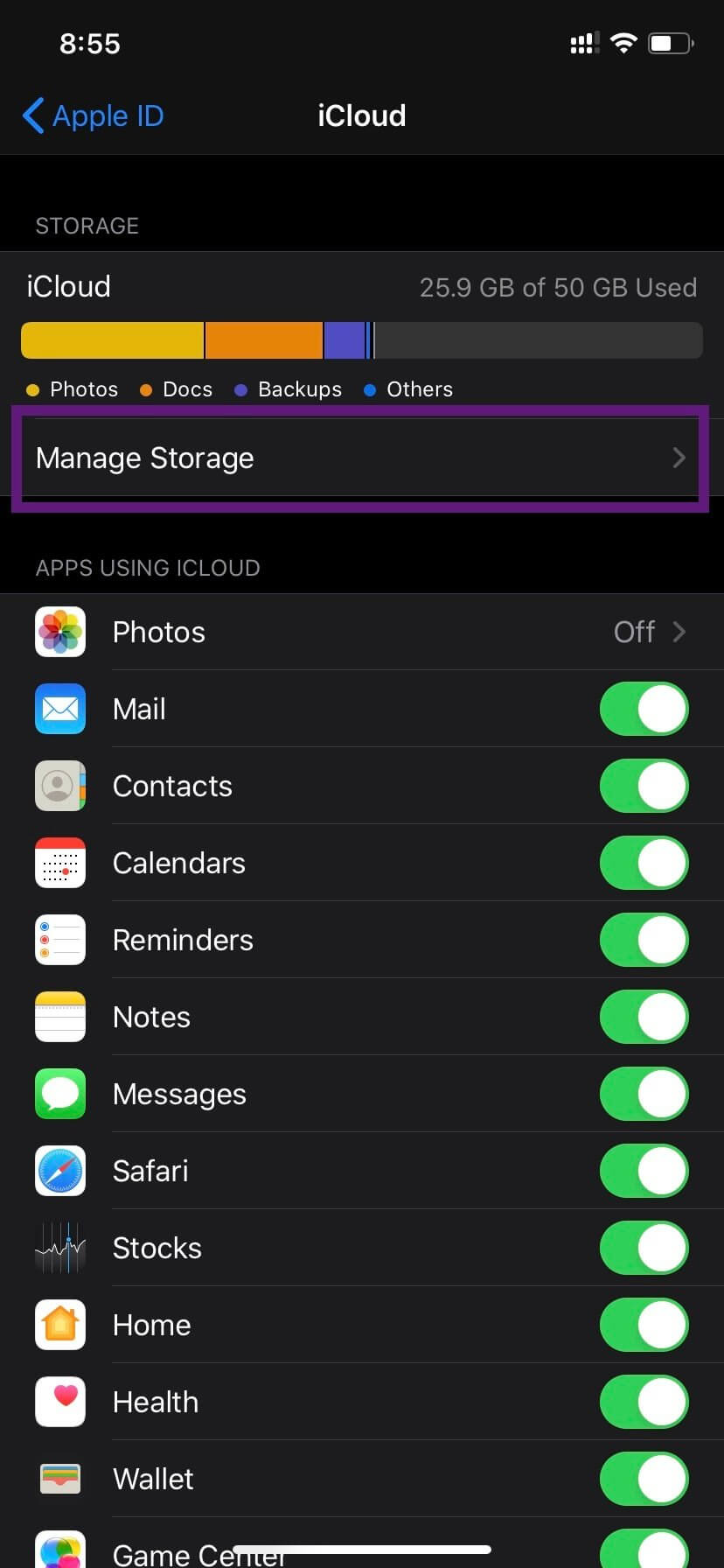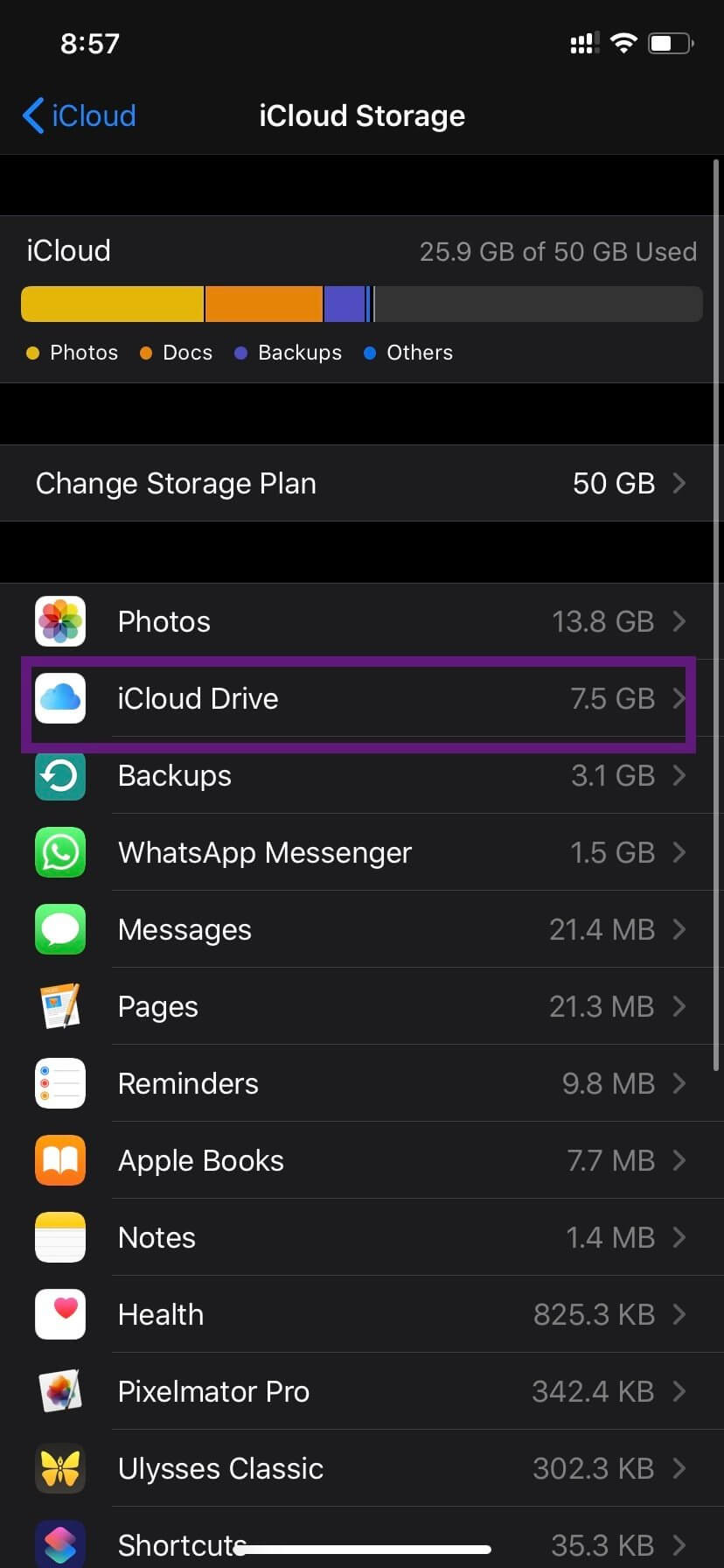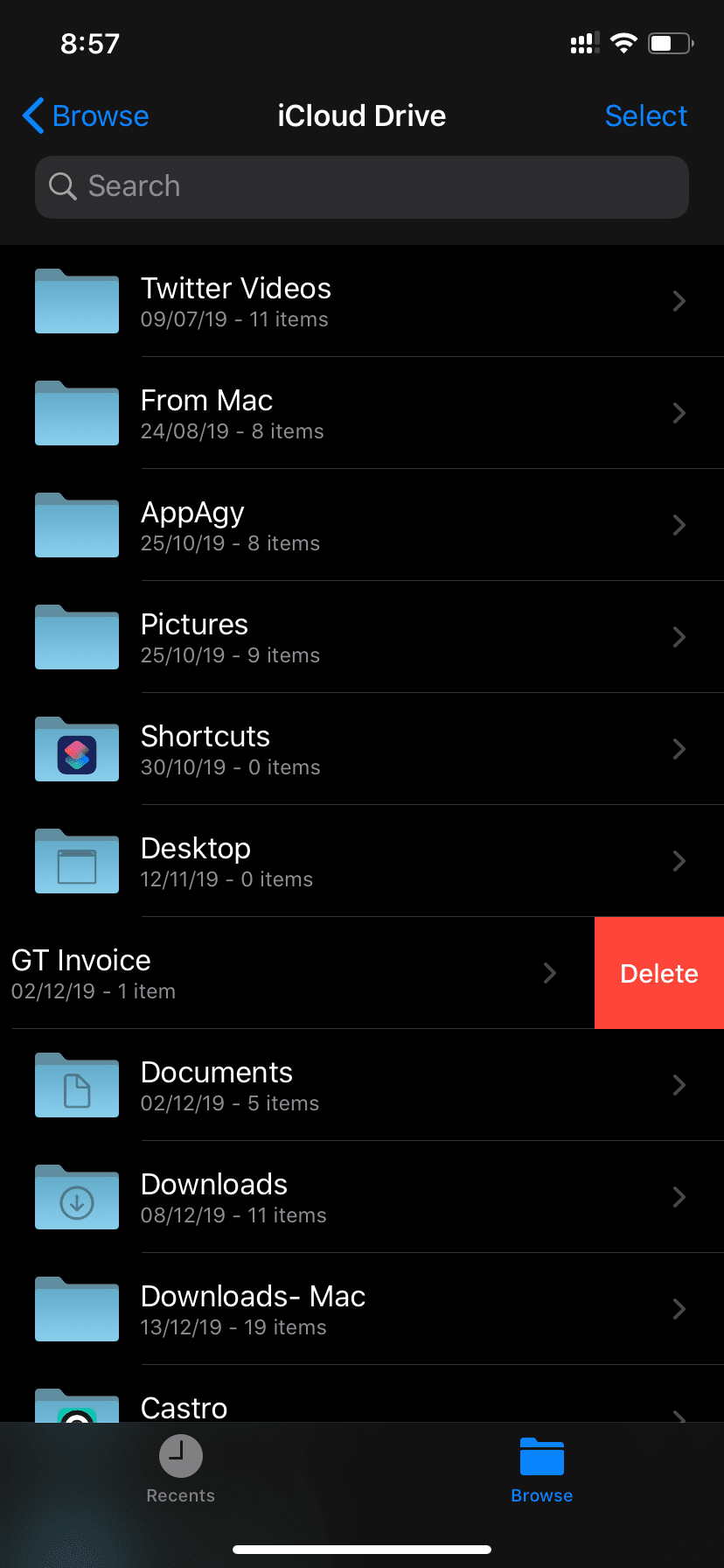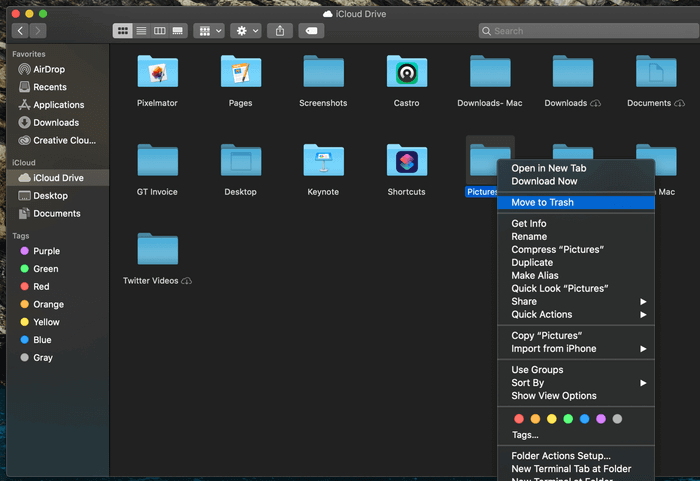كيفية حذف التخزين من على iCloud على iPhone و Mac
اليوم ، يأتي كل نظام تشغيل مزودًا بوظيفة تخزين سحابية مدمجة لإجراء نسخ احتياطي لإعدادات الجهاز وبيانات التطبيق والصور والملفات. يأتي كل من iPhone و Mac على iCloud ، وتدمج أجهزة كمبيوتر Windows OneDrive ، ويفضل Android حل Google Drive للشركة الأم. إدارة هذا التخزين السحابي الغريب يجب أن يكون من عملك الروتيني.
افتراضيًا ، توفر كل من Apple و Microsoft أقل قدر من التخزين. الحالة أسوأ في سيناريو هي شركة Apple ، حيث تستخدم الشركة مساحة تخزين 5 جيجابايت لدعم تطبيقات iPhone والإعدادات والملفات. يتم تشغيل كل هذه الخيارات افتراضيًا. ومن المحتمل جدًا أنك قد تملأ مساحة أكبر من السرعة المتوقعة.
كمستخدم جديد ، قد تتضايق من مطالبات تخزين iCloud الثابت الكاملة. إلى جانب ذلك ، هناك عدة أسباب لتجنب استخدام iCloud لصالح المنافسين.
السبب الأول هو عدم توفر iCloud على نظام أندرويد ، والمنافسة مثل OneDrive و Google Drive توفر المزيد من المميزات للمجموعة ذات الوظائف المتقدمة.
في هذا المنشور ، سنتحدث عن الطرق المتعددة لتحرير تخزين iCloud من كل من iOS و macOS ، بحيث لا يتعين عليك دفع ثمن تخزين إضافي على iCloud وتجنب تلك النوافذ المنبثقة المزعجة.
1. إيقاف تشغيل نسخ احتياطي لصور ICLOUD
بشكل افتراضي ، يأخذ كل من iOS و macOS نسخة احتياطية لجميع الصور ومقاطع الفيديو إلى نظام iCloud. التي تأخذ بعض المساحة في التخزين المخصصة. لإيقاف ذلك من المزامنة ، انتقل إلى الإعدادات> ملف تعريف المستخدم> iCloud> الصور وقم بإيقاف تشغيل خيار النسخ الاحتياطي.
سيؤدي ذلك إلى إيقاف تحميل الصور في المستقبل ، ولكن ماذا لو كنت تريد حذف الصور التي تم تحميلها أيضًا.
لذلك ، انتقل إلى iCloud> إدارة التخزين. هنا ، سترى خيار مفصل للتخزين. انقر على قائمة الصور واختر خيار تعطيل وحذف.
2. حذف التطبيقات الاحتياطية
قد لا تعرف ، ولكن تطبيقات الجهات الخارجية على iOS تستخدم iCloud كحل النسخ الاحتياطي المفضل. وأنها تأخذ قطعة كبيرة من الكعكة أيضا. ستندهش من معرفة مقدار المساحة التي تشغلها هذه التطبيقات على iCloud.
لحذفها ، انتقل إلى الإعدادات> ملف التعريف> iCloud> إدارة التخزين> النسخ الاحتياطية> اختر الجهاز وقم بإيقاف تشغيل النسخ الاحتياطية للتطبيقات التي نادراً ما تستخدمها.
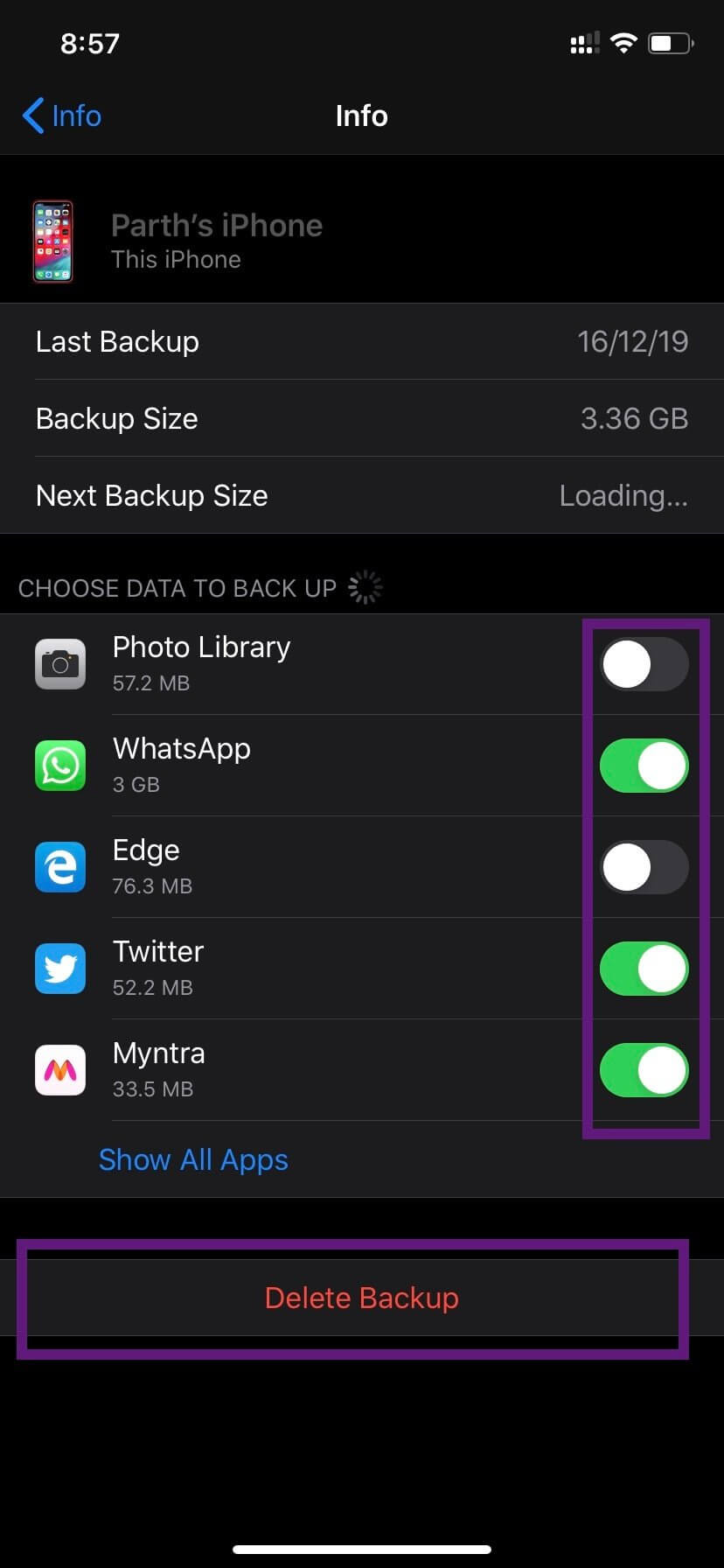
هنا ، لن أنصحك بحذف النسخ الاحتياطية من تطبيقات الأساسيات مثل WhatsApp حيث لن تتمكن من استعادتها عند تعيين الحساب نفسه على جهاز جديد.
ملاحظة: يجب عدم تعطيل النسخ الاحتياطي الافتراضي لبيانات التطبيقات على iCloud من الإعدادات> ملف التعريف> iCloud. يجعل السلوك الحالي إعداد جهاز جديد من البداية أسهل بكثير (شيء معروف بـ iPhone) ، وثانيًا ، لا يكاد يستهلك أي مساحة. لذلك ، احتفظ بها بهذه الطريقة.
3. حذف المستندات والبيانات ICLOUD
ربما يكون التطبيق قد أنشأ مجلدات جديدة في iCloud Drive لتخزين البيانات. يمكنك دائمًا حذف العناصر غير الملائمة لتوفير مساحة.
انتقل إلى الإعدادات> ملف التعريف> iCloud> iCloud Drive وتحقق من المجلدات المضافة في iCloud Drive.
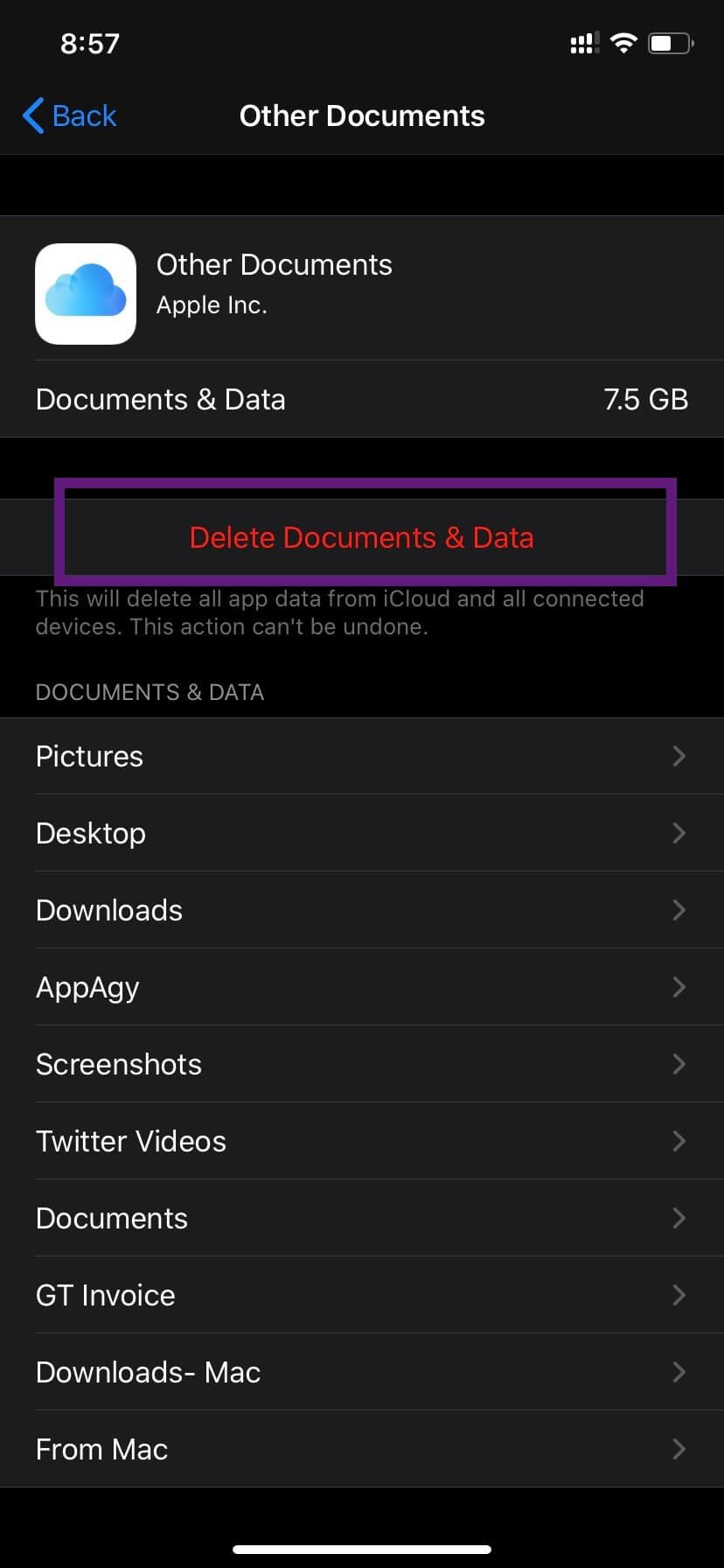
انقر فوق المجلد لمعرفة حجمه وحذف المستندات والبيانات. قد تجد العملية برمتها طويلة ومربكة للغاية. هناك طريقة أخرى لإزالة مجلدات iCloud أيضًا. استخدم تطبيق الملفات.
4. حذف من الملفات APP
تطبيق الملفات هو إجابة شركة Apple على الحاجة المتزايدة لإدارة الملفات على نظام التشغيل iOS. مقارنة ببدائل الملفات الموجودة على نظام iOS ، فقد يبدو الأمر أساسيًا ولكنه ينجز المهمة.
إنه يأتي افتراضيًا على كل جهاز يعمل بنظام iOS. افتح الملفات> iCloud ، وهنا سترى كل مجلدات iCloud.
ما عليك سوى التمرير السريع لليسار في المجلد وحذفه – لا داعي للتصفح في قائمة طويلة من الخطوات في الإعدادات
يمكنك أيضًا إدارة مجلدات الأجهزة وتطبيقات التخزين السحابية الخارجية مثل OneDrive و Google Drive و Dropbox و Box. يدمج تطبيق الملفات جيدًا كل الخيارات تحت سقف واحد.
5. ضع ملفات ICLOUD في برنامج TRASH on MAC
تنطبق الخطوة أعلاه على نظام التشغيل MacOS أيضًا. ومع ذلك ، لا يوجد تطبيق ملفات على Mac. يدمج نظام التشغيل MacOS iCloud مباشرة مع الإدارة الافتراضية للملفات.
على نظام Mac ، يمكنك الضغط على command + space وفتح iCloud من قائمة البحث. من هناك ، قم بسحب وإفلات المجلدات / الملفات غير ذات الصلة إلى سلة المهملات في الركن الأيمن السفلي.
إذا بحثت عن تفضيلات النظام ، فسترى نمطًا مشابهًا لنظام iOS. تستخدم جميع تطبيقات Mac الافتراضية iCloud للنسخ الاحتياطي لبيانات المستخدم. يمكنك إيقاف ذلك أيضًا. لكنني لن أوصي بذلك. عادةً ما تأخذ تطبيقات Mac مساحة أقل وستجعل عملية الاستعادة على جهاز Mac الجديد أقل من الصداع.
اترك بعض المساحة على ICLOUD
افتراضيًا ، تعمل Apple على تمكين كل خيار للنسخ الاحتياطي على iCloud. إنها خدعة لملء التخزين الأساسي وترقية المستخدمين إلى الخطط المدفوعة. يعد iCloud أداة تخزين سحابية ممتازة لمستخدمي Apple. ولكن إذا وقعت في فئات أخرى من المستخدمين ، فاحذف بعض الملفات غير المرغوب فيها واحتفظ ببيانات التطبيقات الافتراضية فقط. أو يمكنك فقط شراء سعة التخزين الإضافية على أساس سنوي من Apple.