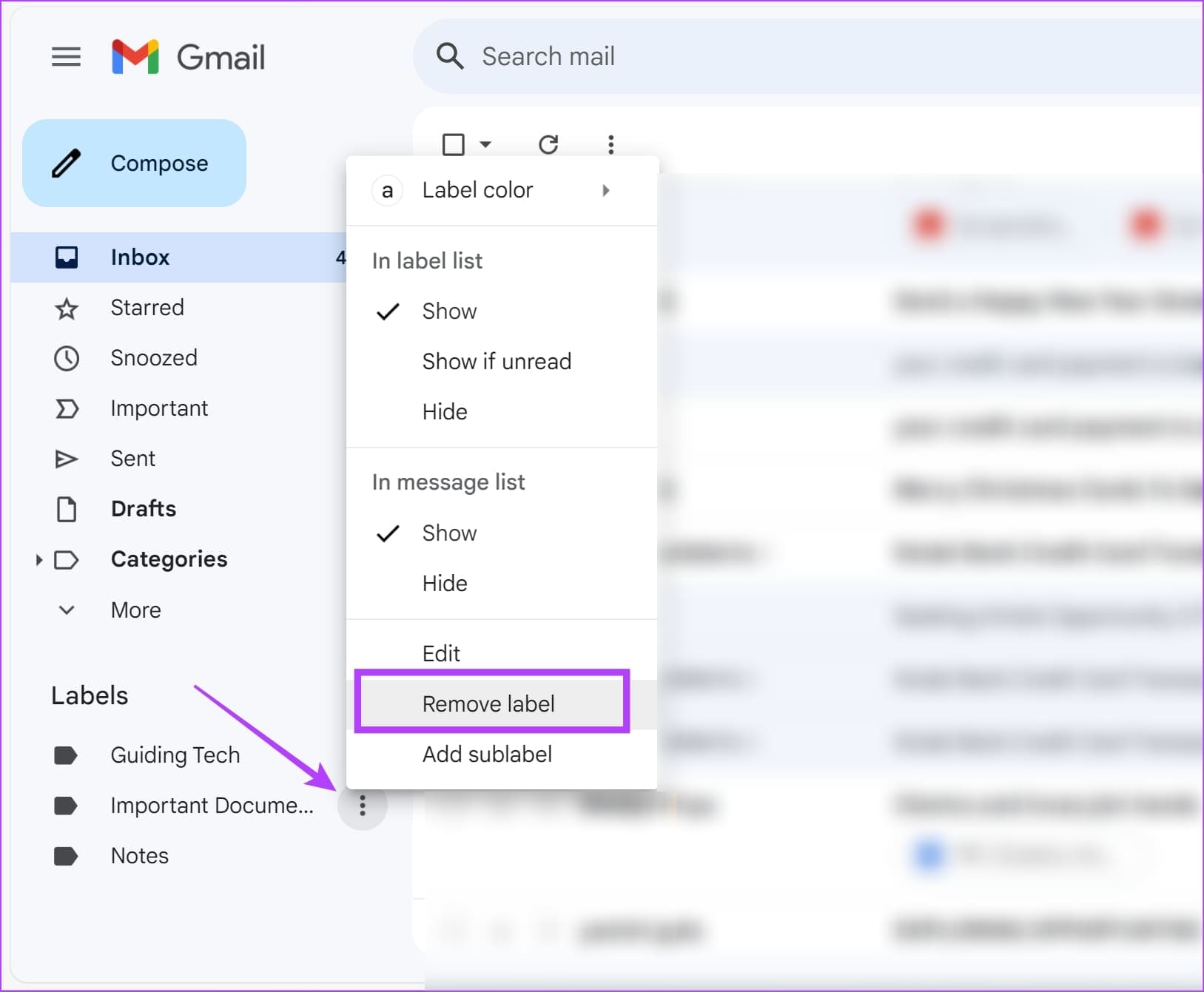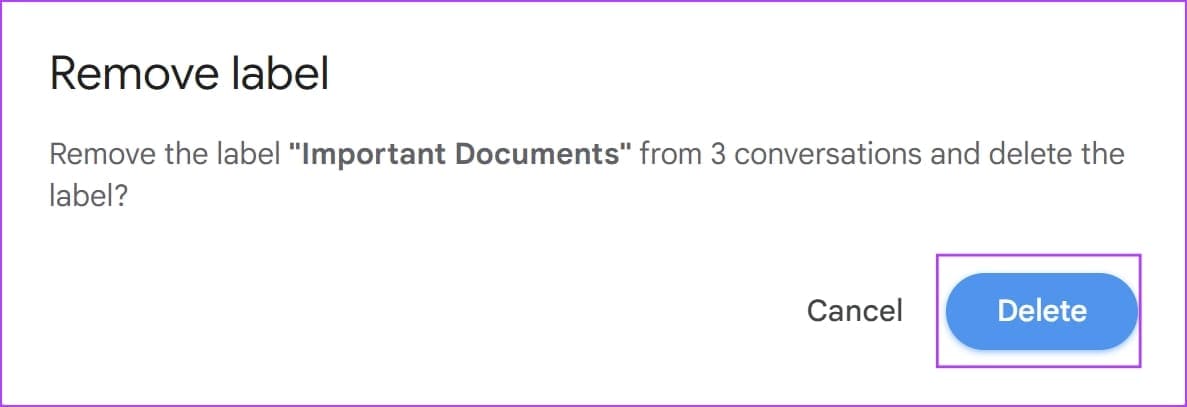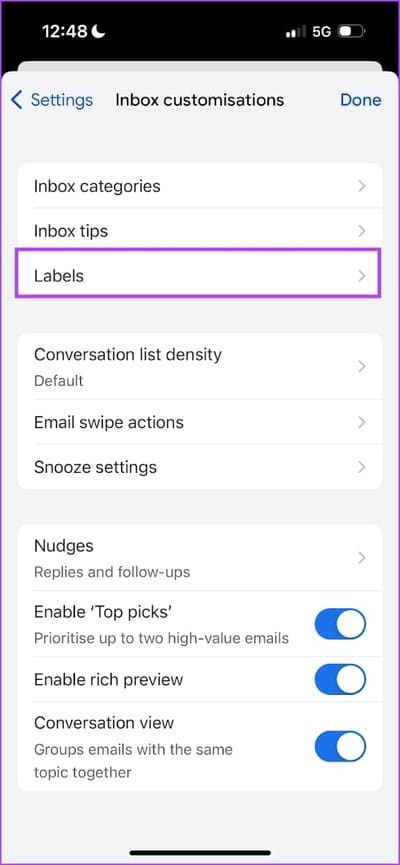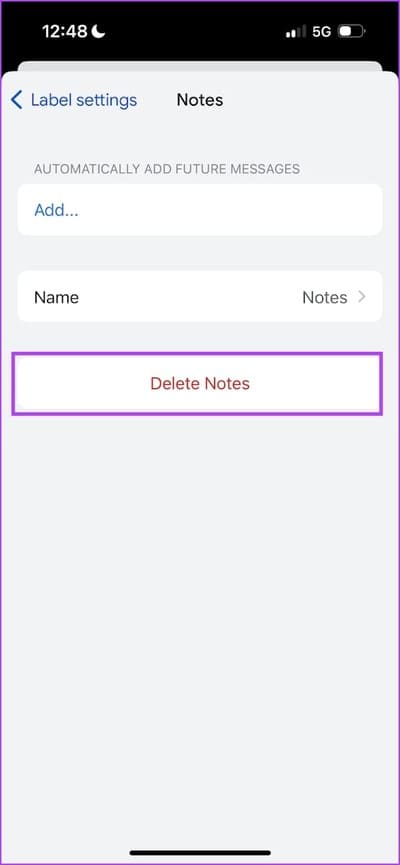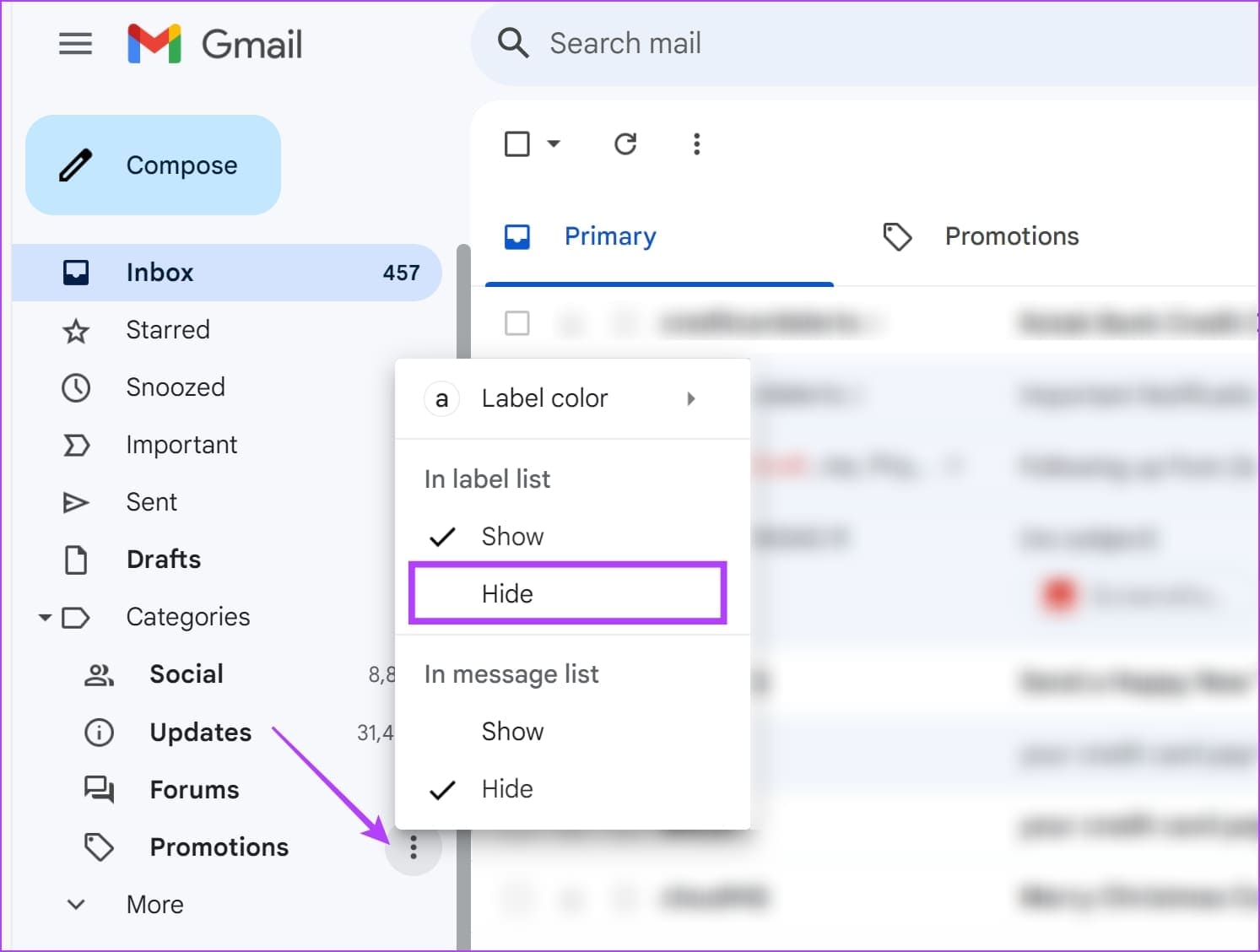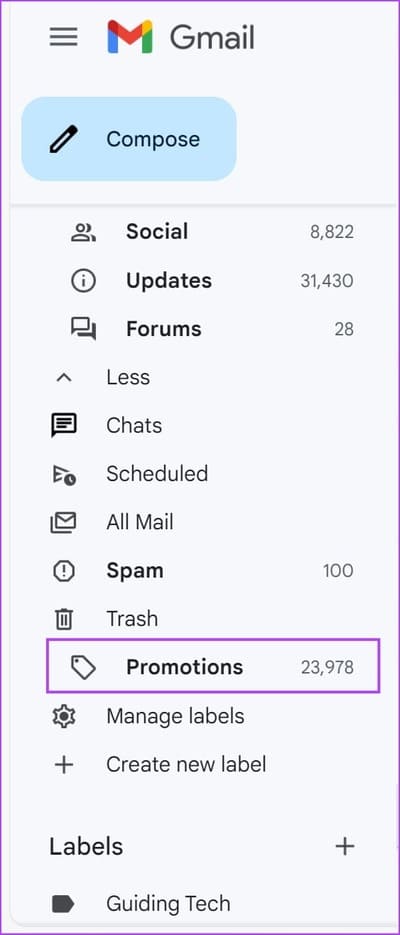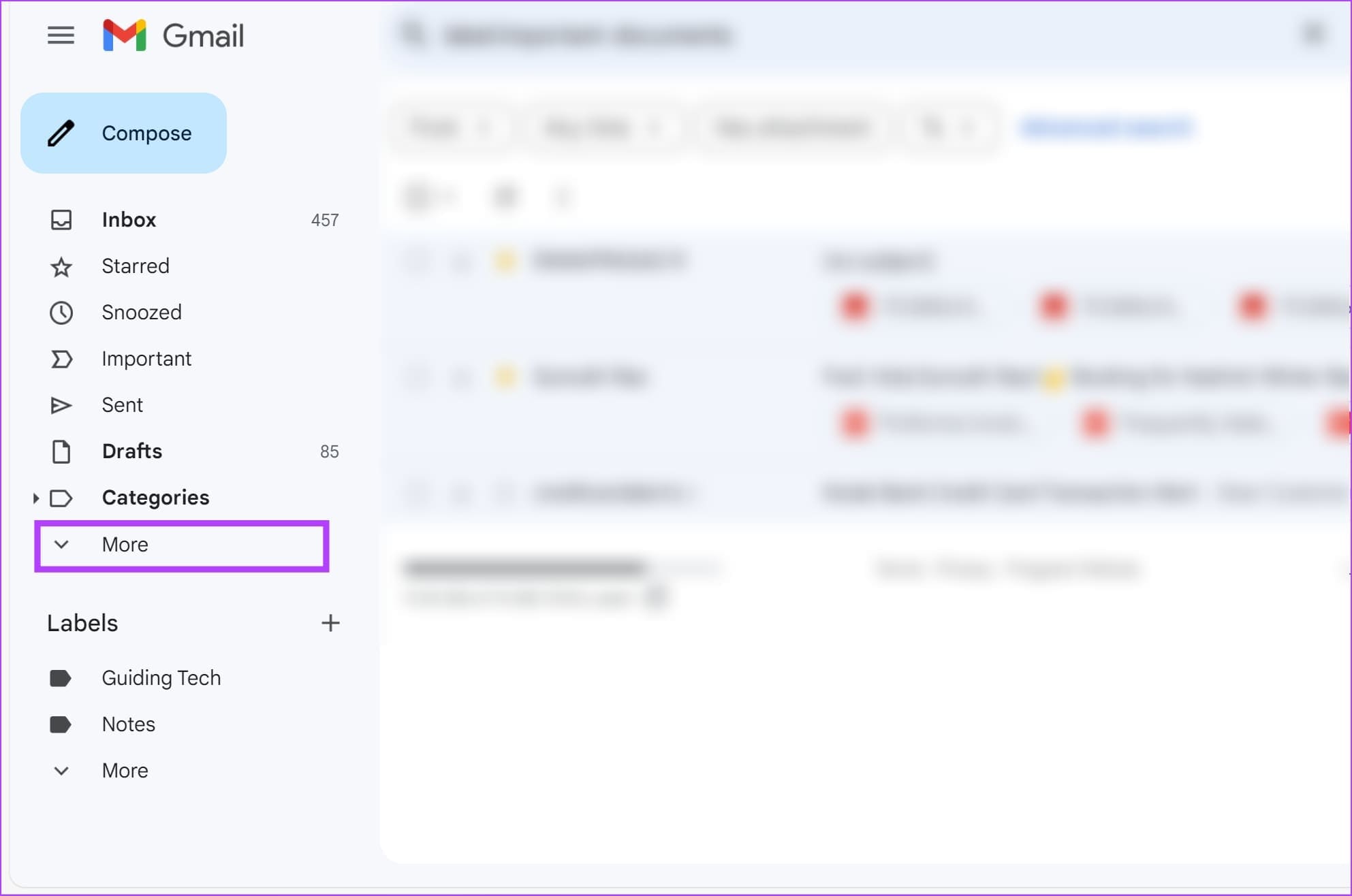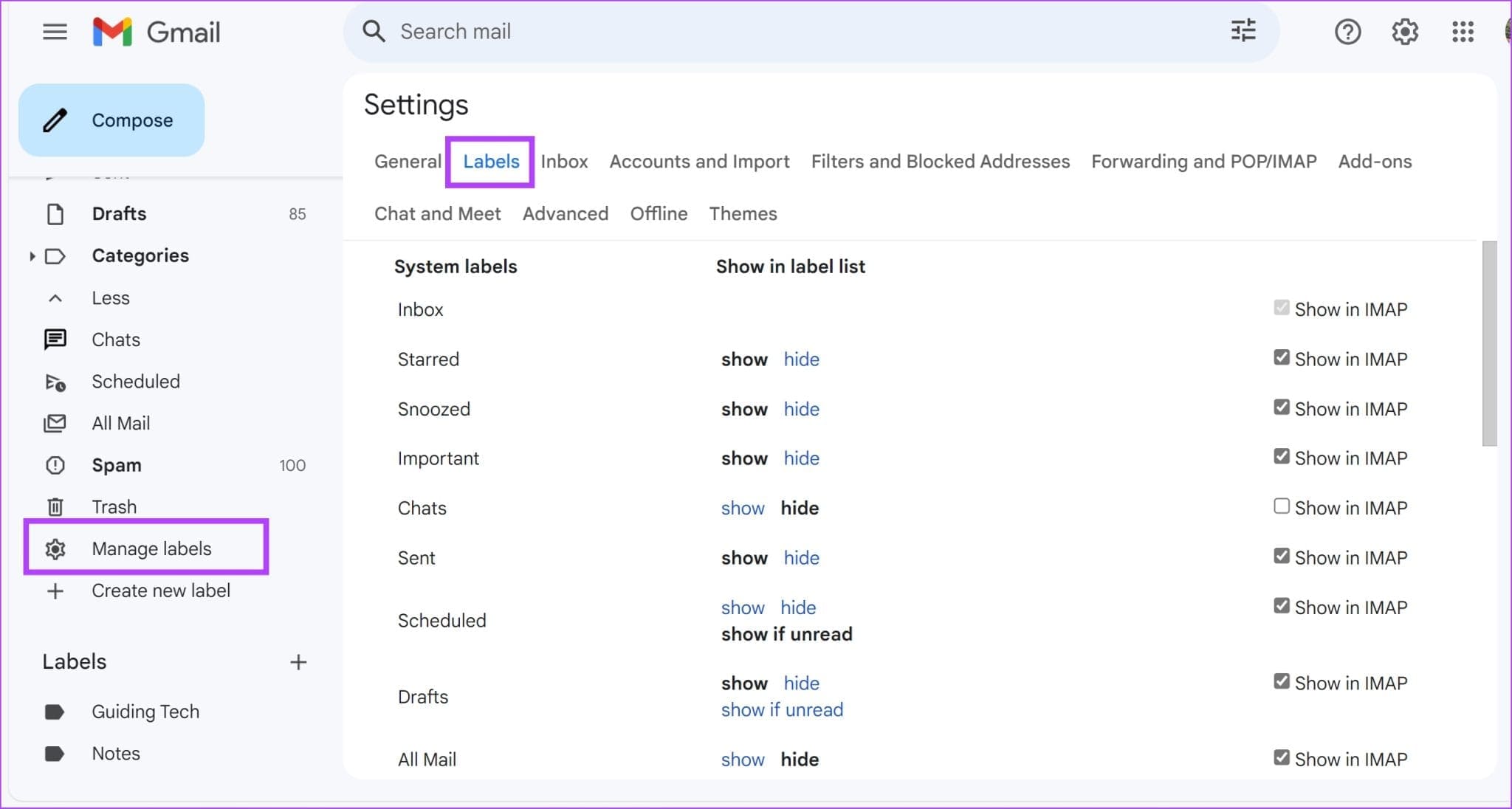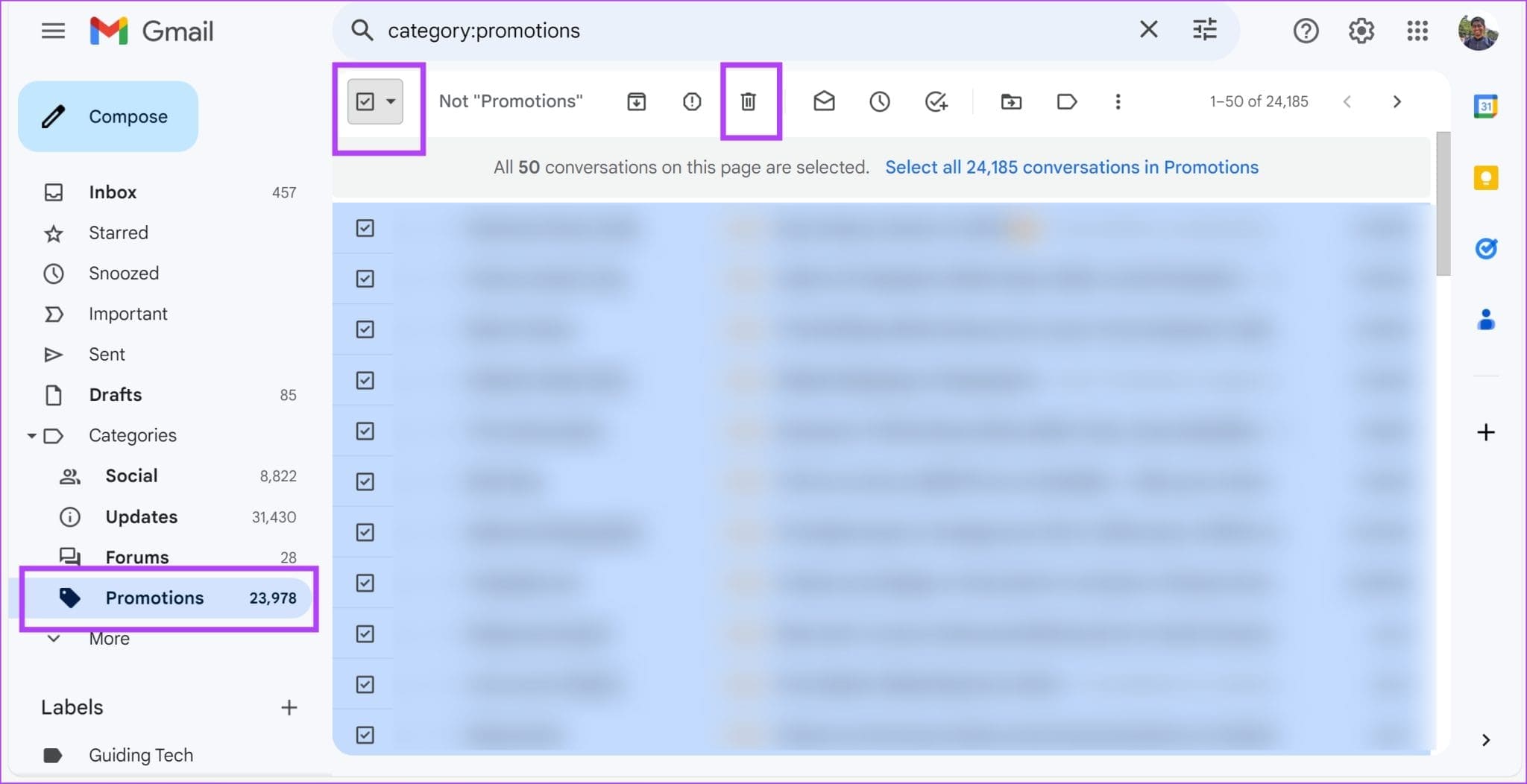كيفية حذف المجلدات أو التسميات في Gmail
إذا كنت قد تجاوزت الحدود وقمت بإنشاء عدد كبير جدًا من التصنيفات للحفاظ على تنظيم صندوق البريد الخاص بك – فربما ترغب في إعادة النظر وحذف أي تصنيفات زائدة عن الحاجة. في هذه المقالة، نريد أن نوضح لك كيفية حذف المجلدات أو التصنيفات في Gmail بحيث تحتفظ فقط بالفئات الضرورية.
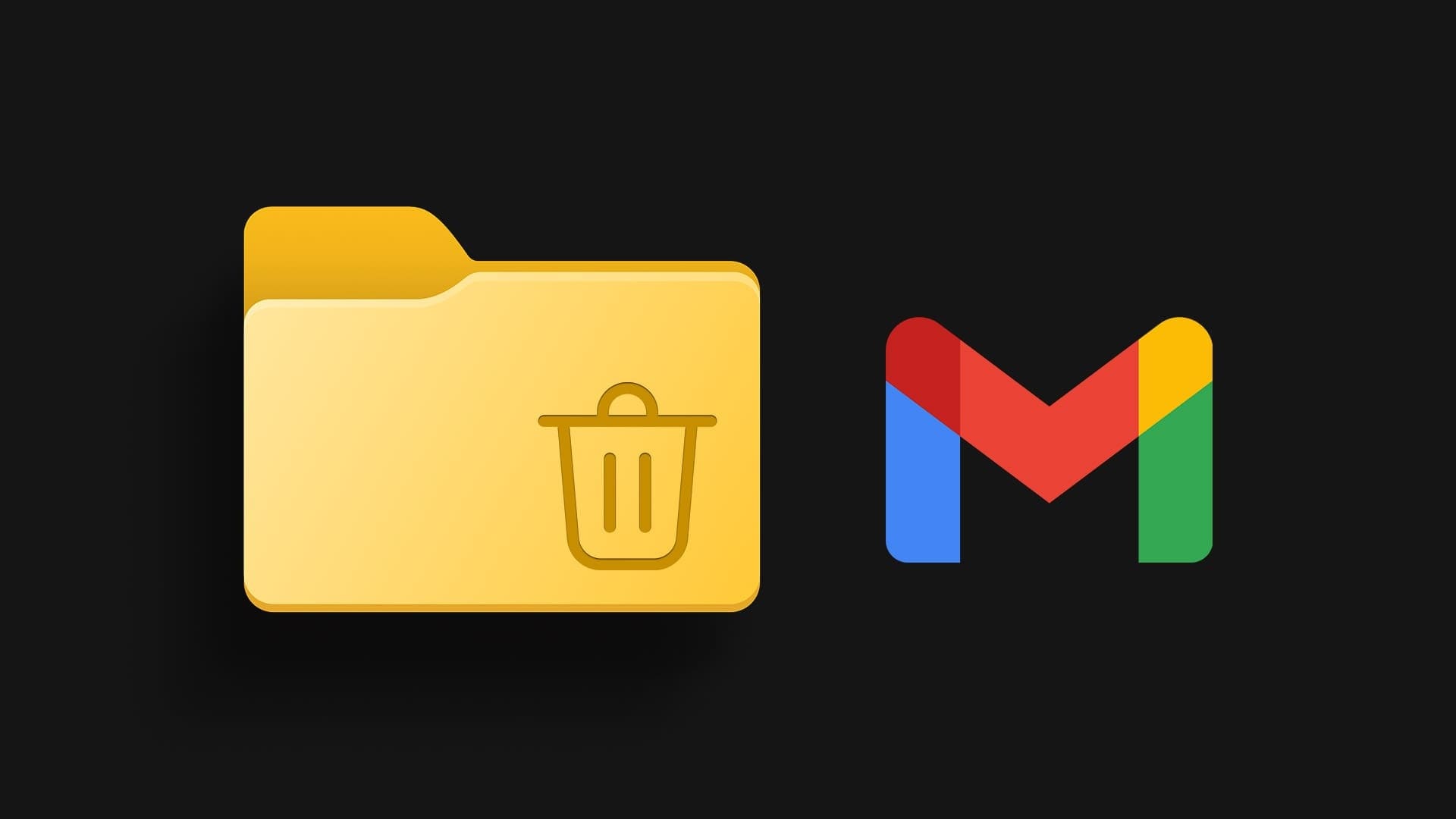
علاوة على ذلك، لدينا جميعًا أعداد كبيرة بشكل محبط من البريد غير المرغوب فيه والبريد الترويجي في صناديق البريد لدينا. لحسن الحظ، يمكنك حذف كل هذه العناصر مرة واحدة والتخلص من فئة بأكملها عن طريق إزالة جميع رسائل البريد الإلكتروني الموجودة في التصنيف أو المجلد. إذا لم يكن الأمر كذلك، فيمكنك إخفاء تصنيفات أو مجلدات محددة والحفاظ على نظافة واجهة Gmail.
اقرأ أيضًا: نصائح لتخصيص مظهر حساب Gmail الخاص بك
هل أنت مستعد لتنظيف صندوق الوارد الخاص بك؟ هيا نبدأ!
كيفية حذف التصنيفات في Gmail
إليك كيفية إزالة التصنيف في Gmail بسهولة. لاحظ أنه عند حذف تصنيف أو مجلد، لن يتم حذف رسائل البريد الإلكتروني الموجودة داخل التصنيف. ستقوم فقط بإزالة الفئة من حساب Gmail الخاص بك.
علاوة على ذلك، يمكنك فقط إزالة التصنيفات التي قمت بإنشائها يدويًا. لا يمكن إزالة مستويات النظام مثل البريد الوارد والمرسل والهام والمسودات.
ما عليك سوى تحريك مؤشر الماوس فوق التصنيف أو المجلد الذي تريد إزالته. انقر على إزالة التسمية.
انقر على حذف للتأكيد.
لسوء الحظ، لا توجد طريقة لإزالة التصنيفات على جهاز Android الخاص بك. يجب عليك تسجيل الدخول إلى Gmail على متصفح الويب على جهاز الكمبيوتر أو جهاز Mac. ومن الغريب أنه يمكنك القيام بذلك على iPhone. إليك الطريقة:
الخطوة 1: افتح تطبيق Gmail على جهاز iPhone الخاص بك. اضغط على أيقونة قائمة الهامبرغر وحدد الإعدادات.
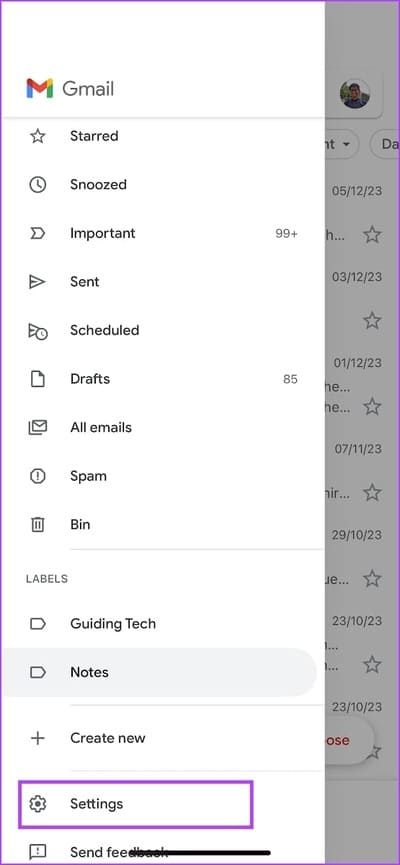
الخطوة 2: اضغط على تخصيصات البريد الوارد. الآن، حدد التصنيفات .
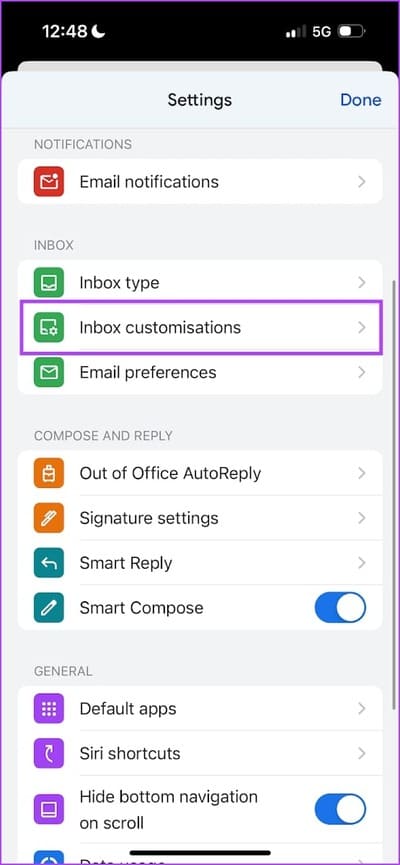
إلى الخطوة 3: حدد التصنيف أو المجلد الذي تريد حذفه من Gmail. اضغط على حذف [اسم التسميات] لإزالة الملصق.
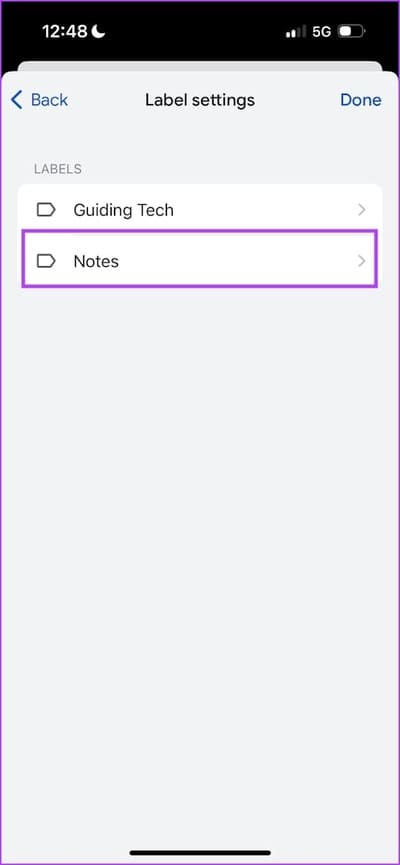
كيفية إخفاء التصنيفات في Gmail
لقد ذكرنا سابقًا أنه لا يمكنك إزالة فئة أو مجلد نظام في Gmail. ومع ذلك، يمكنك دائمًا إخفاء هذه العناصر – قم بتمرير مؤشر الماوس فوق الفئة التي تريد إخفاءها وانقر على أيقونة النقاط الثلاث.
الآن، انقر على إخفاء. سيؤدي هذا إلى إخفاء الفئة في Gmail.
للوصول إلى الفئة المخفية، انقر فوق زر المزيد في قائمة الخيارات الموجودة ضمن الفئات. سوف تجد التسمية أو الفئة المخفية.
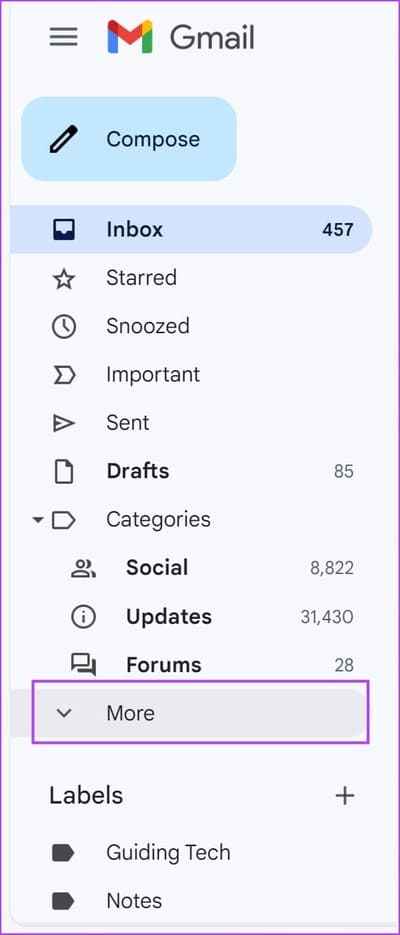
وبدلاً من ذلك، يمكنك الوصول إلى لوحة إعدادات التصنيفات لإخفاء الفئات في Gmail. انقر على زر المزيد في الشريط الجانبي.
انقر على إدارة التصنيفات، وستجد خيارات لإظهار/إخفاء الفئات والتصنيفات في Gmail.
كيفية حذف رسائل البريد الإلكتروني بشكل جماعي في مجلد أو تصنيف في Gmail
بينما تؤدي إزالة التصنيف إلى إزالة الفئة من حساب Gmail الخاص بك، ستبقى رسائل البريد الإلكتروني في صندوق الوارد الخاص بك. ولحسن الحظ، يمكنك أيضًا حذف جميع رسائل البريد الإلكتروني الموجودة في فئة ما مرة واحدة.
بهذه الطريقة، يمكنك بسهولة تنظيف صندوق الوارد الخاص بك وإفراغ الرسائل الترويجية أو أي مجلد آخر يحتوي على آلاف رسائل البريد الإلكتروني غير المرغوب فيها.
ما عليك سوى فتح الملصق من الشريط الجانبي. حدد المربع الخاص برمز تحديد الكل وانقر على أيقونة سلة المهملات لإزالة كل البريد الموجود داخل التصنيف.
لقد نشرنا أيضًا مقالة مفصلة حول كيفية حذف رسائل البريد الإلكتروني بشكل جماعي في Gmail وتنظيف البريد الوارد الخاص بك؛ يمكنك التحقق من ذلك. إذا كانت لديك أية أسئلة أخرى، فراجع قسم الأسئلة الشائعة أدناه.
الأسئلة الشائعة حول التصنيفات والمجلدات في GMAIL
1. كيف أقوم بإنشاء تصنيف أو مجلد جديد في Gmail؟
لإنشاء تصنيف جديد في Gmail، انتقل إلى الشريط الجانبي الأيسر، وانقر فوق المزيد، وحدد إنشاء تصنيف جديد.
2. هل يمكنني أرشفة تصنيف أو مجلد في Gmail؟
لا يمكنك أرشفة تصنيف أو مجلد مباشرة في Gmail، ولكن يمكنك أرشفة رسائل البريد الإلكتروني الفردية داخل هذا التصنيف أو المجلد عن طريق تحديدها والنقر على زر الأرشفة.
قم بتنظيف صندوق الوارد واحفظ عقلك
عندما كنا أطفالًا، طُلب منا الحفاظ على نظافة غرفنا، وتغيير الأغطية بانتظام، وتنظيم الملابس في خزانتنا. حسنًا، إن البلوغ في القرن الحادي والعشرين يتطلب منك أن تفعل الشيء نفسه، ولكن على أجهزة الكمبيوتر وصناديق البريد الخاصة بك.
لن ترغب في أن تفقد عقلك أثناء البحث للعثور على بعض رسائل البريد الإلكتروني المهمة منذ فترة. ولذلك، نأمل أن تساعدك هذه المقالة في حذف التصنيفات أو المجلدات في Gmail والحفاظ على بريدك الوارد خاليًا من الفوضى!