كيفية حذف صفحة في Word
يجب أن تكون إزالة صفحة من أي مستند رقمي مهمة بسيطة. ومع ذلك ، لا يحتوي Microsoft Word على زر حذف الصفحة ، لذا فإن الأمور ليست بهذه البساطة. سيكون هذا الدليل مفيدًا إذا كنت تريد حذف الصفحة الأولى أو الثانية أو الثانية أو الأخيرة أو الفارغة في Microsoft Word. دعونا نرى كيفية حذف صفحة في Word على الكمبيوتر الشخصي والجهاز المحمول والويب.
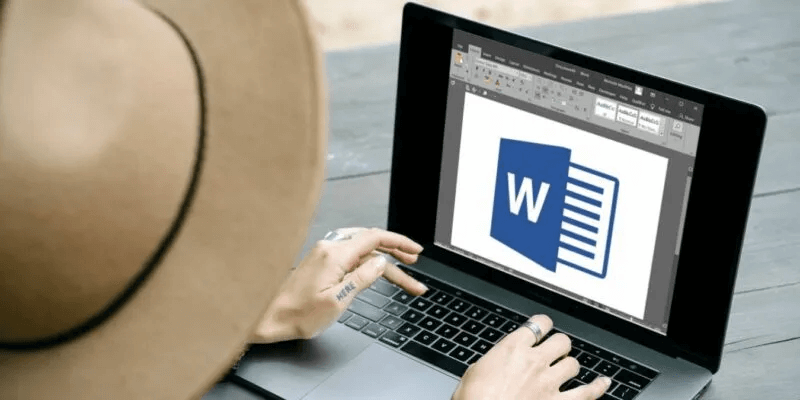
1. باستخدام Delete أو Backspace
هذه إحدى أسهل الطرق لإزالة صفحة من مستند Word الخاص بك. انتقل إلى الصفحة التي تريد إزالتها ، ثم استخدم إحدى الطرق التالية:
- إزالة الصفحة الفارغة: إذا كانت صفحة فارغة ، فانقر أسفل الصفحة واضغط على مفتاح Backspace (في نظام التشغيل Windows) أو مفتاح Delete (في macOS) عدة مرات حتى تتم إزالة الصفحة وينتقل المؤشر إلى الصفحة أعلاه.
- إزالة الصفحة بالبيانات: إذا كانت الصفحة تحتوي على بيانات ، فحدد محتوى الصفحة يدويًا باستخدام الماوس ، وتأكد من تحديد الصفحة الصحيحة. اضغط على مفتاح Delete في لوحة المفاتيح لحذف البيانات التي تؤدي إلى إنشاء صفحة فارغة ، ثم اضغط على مفتاح Backspace (في نظام التشغيل Windows) أو على مفتاح Delete (في نظام macOS) لإزالة الصفحة الفارغة.
- حدد الصفحة الحالية وقم بإزالتها: إذا لم تتمكن من تحديد الصفحة بأكملها يدويًا ، فيمكنك استخدام وظيفة الانتقال إلى لذلك كما هو موضح أدناه:
- انقر في أي مكان على الصفحة التي تريد إزالتها.
- اضغط على Ctrl + G في Windows و Option + ⌘ + G في macOS لفتح النافذة المنبثقة “بحث واستبدال”.
- اكتب “الصفحة” في مربع “أدخل رقم الصفحة” وانقر على “الانتقال إلى” متبوعًا بالزر “إغلاق”.
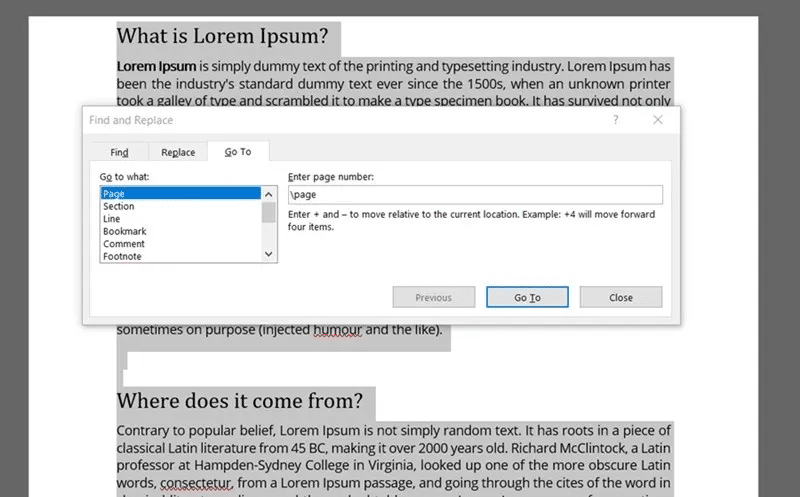
عند تحديد محتوى الصفحة ، اضغط على مفتاح Delete لإزالة المحتوى ، ثم استخدم الطريقة الموضحة أعلاه لحذف الصفحة الفارغة.
غالبًا ما يتعذر على المستخدمين حذف الصفحات الفارغة بسبب المسافات غير المرغوب فيها ، وفواصل الصفحات غير المرئية ، وفواصل المقاطع ، والمسافات البيضاء ، وفقرة النهاية في الصفحة الأخيرة ، وما إلى ذلك. يمكن معالجة ذلك بالطرق التالية.
2. حذف باستخدام جزء التنقل
- انقر فوق علامة التبويب “عرض” في شريط القائمة وحدد المربع بجوار “جزء التنقل”.
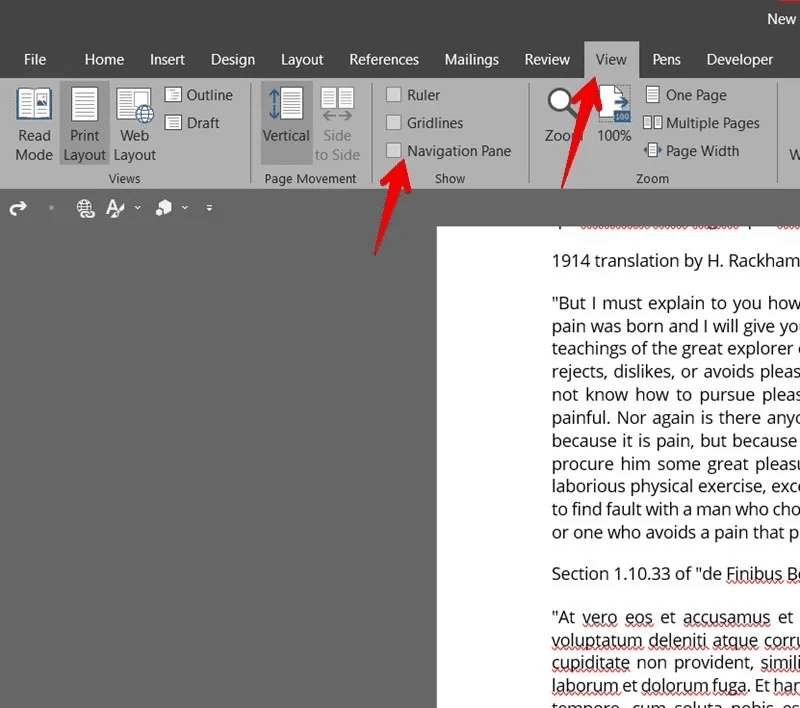
2. انقر فوق علامة التبويب “الصفحات” لعرض جميع الصفحات الموجودة في المستند ، وانقر فوق الصورة المصغرة للصفحة الفارغة ضمن علامة التبويب “الصفحات” ، ثم اضغط على مفتاح الحذف لحذف تلك الصفحة. يرجى ملاحظة أن هذه الطريقة لن تعمل مع الصفحات التي تحتوي على بيانات.
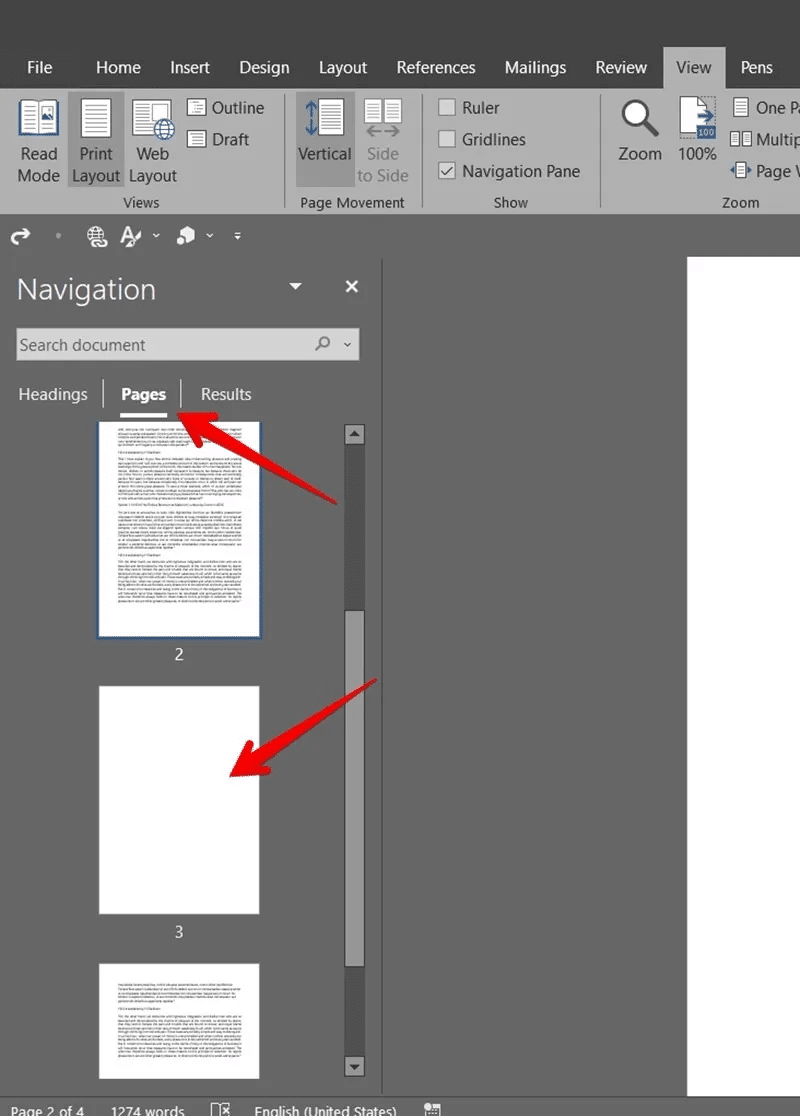
3. حذف المسافات الفارغة وفواصل الصفحات
- انتقل إلى الصفحة الفارغة التي تريد حذفها.
- انقر فوق أيقونة الفقرة في شريط أدوات التنسيق. بدلاً من ذلك ، اضغط مع الاستمرار على Ctrl + Shift + 8 في Windows أو Command + 8 على macOS.
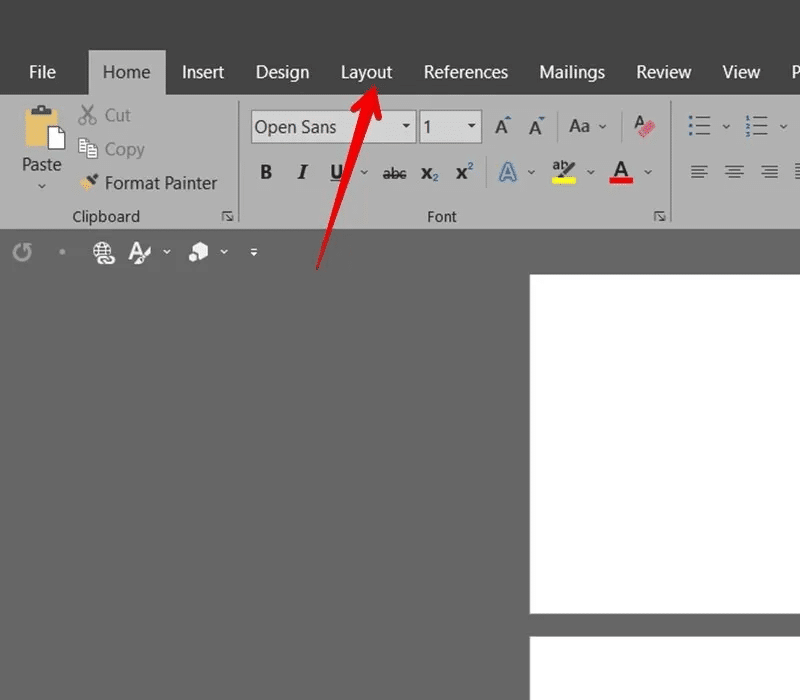
3. مع تمكين علامة الفقرة ، انقر نقرًا مزدوجًا على أيقونة الفقرة في الصفحة الفارغة لتحديدها ، ثم اضغط على زر Delete أو Backspace لإزالة الصفحة الفارغة. قد تحتاج إلى الضغط على الأزرار عدة مرات.
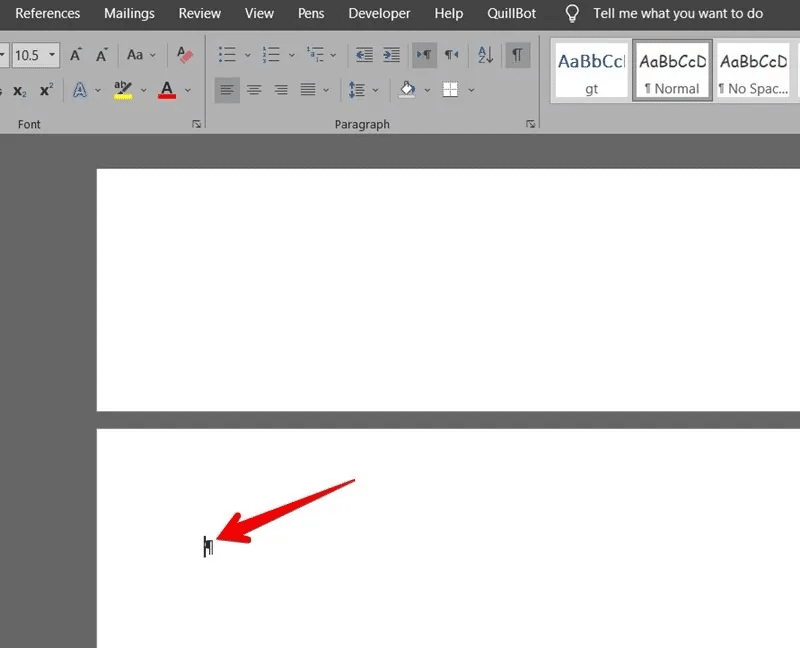
وبالمثل ، قد ترى فواصل الصفحة أو المقاطع على صفحاتك الفارغة. حددها وقم بإزالتها لحذف الصفحة.
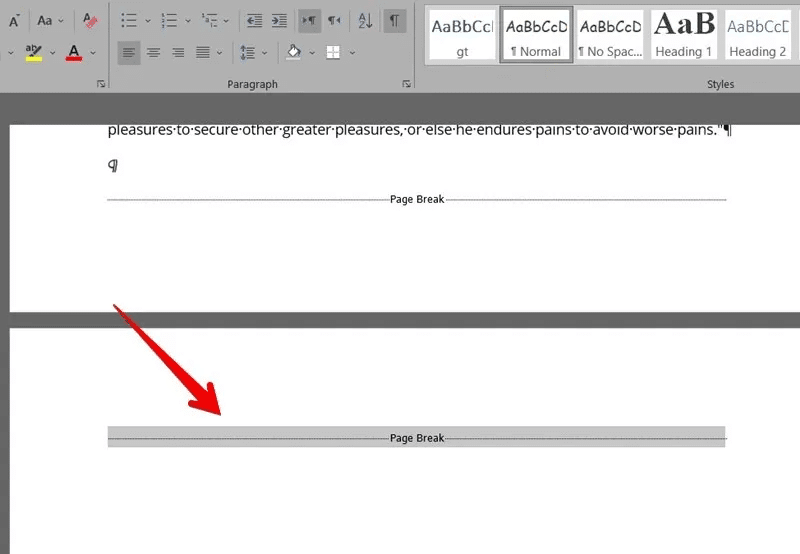
4. قم بإيقاف تشغيل علامات الفقرة بتكرار الخطوة 2.
نصيحة: للعثور على فواصل الأقسام ، قم بتمكين “وضع المسودة” من علامة التبويب “عرض”.
4. تغيير حجم نهاية الفقرة
في كثير من الأحيان ، يضيف Word فقرة نهاية إلى الصفحة الأخيرة من المستند دون سبب على الإطلاق. ليس من السهل إزالته ، لأنه عنصر لا يمكن حذفه. الحيلة هي تقليل حجم الفقرة النهائية بحيث تناسب الصفحة السابقة ، مع إزالة الصفحة الأخيرة تلقائيًا. اتبع هذه الخطوات:
- اضغط على Ctrl + Shift + 8 (في Windows) أو Command + 8 (في نظام macOS) لتمكين علامات الفقرات.
- حدد علامة الفقرة في الصفحة الأخيرة. قد تحتاج إلى النقر نقرًا مزدوجًا لتحديده. اجعل حجم الخط “01” في نافذة التنسيق واضغط على مفتاح Enter لنقل الفقرة إلى الصفحة السابقة ، وبالتالي إزالة الصفحة الأخيرة. إخفاء علامات الفقرات باستخدام الاختصارات المذكورة في الخطوة 1.
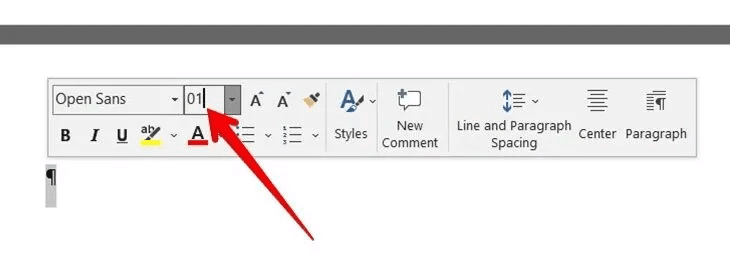
5. استخدم الهوامش المخصصة
إذا لم تنتقل الفقرة الأخيرة إلى الصفحة السابقة باستخدام الطريقة الموضحة أعلاه ، فيجب عليك ضبط حجم الهامش السفلي وتصغيره. سيؤدي ذلك إلى احتواء الفقرة النهائية في الصفحة السابقة أثناء إزالة الصفحة الأخيرة.
- انتقل إلى علامة التبويب “تخطيط” في المستند الخاص بك.
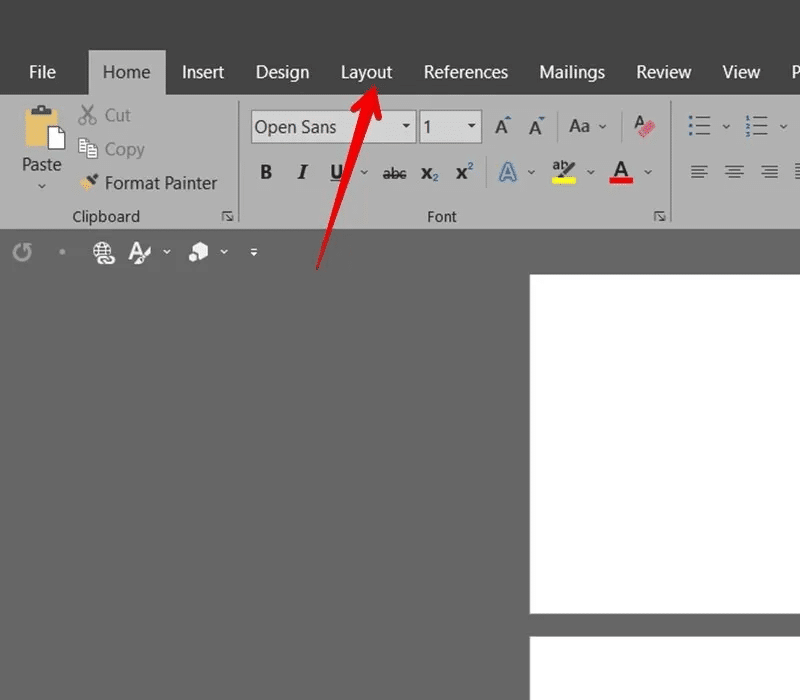
2. انقر على “هوامش” متبوعة بـ “هوامش مخصصة”.
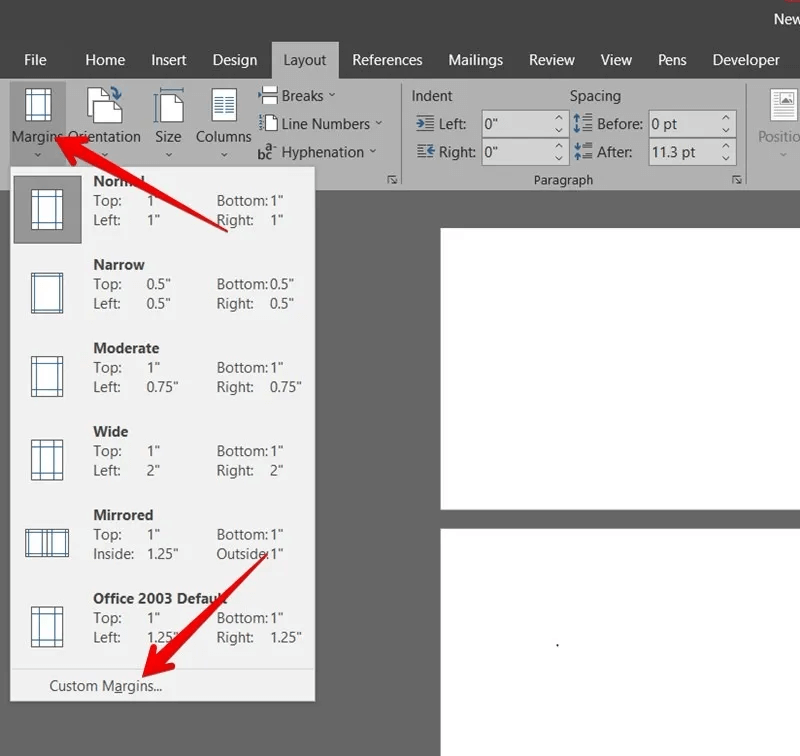
3. سيتم فتح نافذة إعداد الصفحة. اجعل قيمة الهامش “السفلي” صغيرة ، مثل 0.3 ، واضغط على مفتاح Enter. اتبع هذا بتجربة الطريقة المذكورة أعلاه.
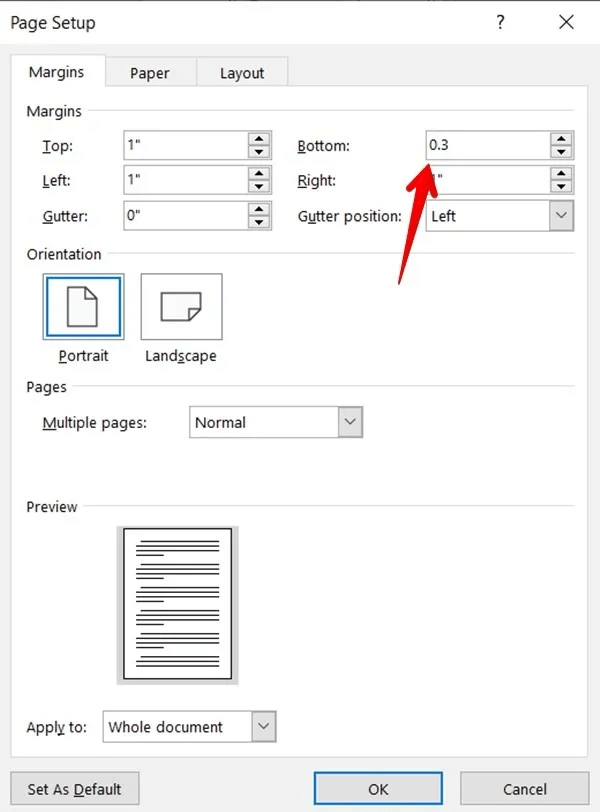
نصيحة: في نافذة إعداد الصفحة ، انتقل إلى علامة التبويب “تخطيط” وتأكد من تحديد “صفحة جديدة” في المربع المنسدل “بداية القسم”.
6. إزالة فاصل الصفحة الأمامية
إذا كانت علامة الفقرة تظهر رمز نقطي مربع بجوارها ، فستحتاج إلى تعطيل خيار “فاصل الصفحة الأمامية” في الإعدادات.
- قم بتمكين علامات الفقرات باستخدام Ctrl + Shift + 8 في Windows أو Command + 8 على macOS.
- انقر بزر الماوس الأيمن فوق علامة الفقرة وحدد خيار “الفقرة”.
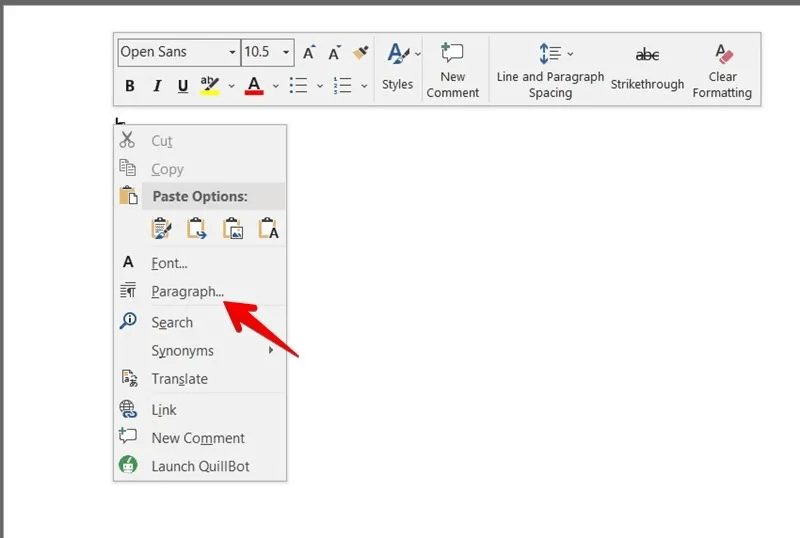
3. انتقل إلى علامة التبويب “فواصل الأسطر والصفحات” في الأعلى. ألغِ تحديد المربع بجوار “فاصل الصفحة من قبل” وانقر على “موافق”.
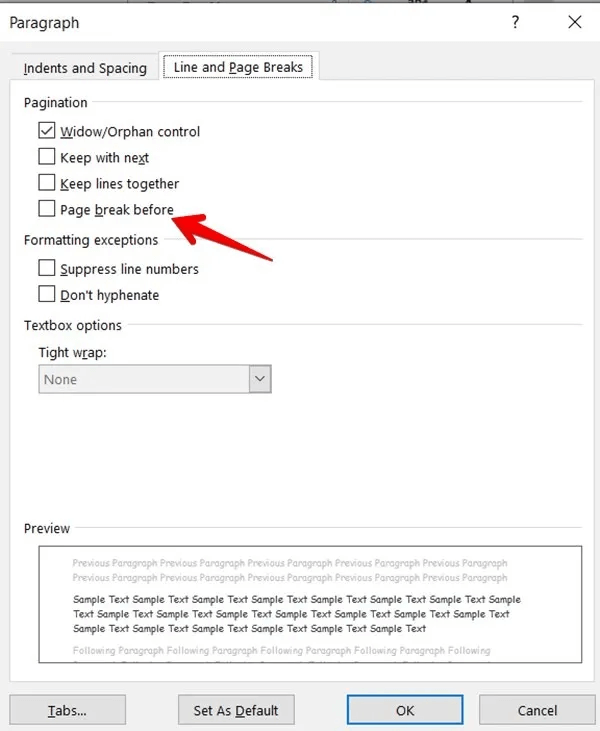
7. تحويل إلى PDF
إذا لم تنجح أي من الطرق المذكورة أعلاه في إزالة آخر صفحة فارغة ، فيجب عليك حفظها كمستند PDF. ستكون هذه الطريقة مفيدة بشكل خاص في المستندات مثل السير الذاتية.
- في مستند Word الخاص بك ، انتقل إلى “ملف -> حفظ باسم” واختر الموقع لحفظ ملف PDF الخاص بك.
- عندما تظهر نافذة “حفظ باسم” ، حدد “PDF” من مربع القائمة المنسدلة “حفظ كنوع” وانقر فوق الزر “خيارات”.
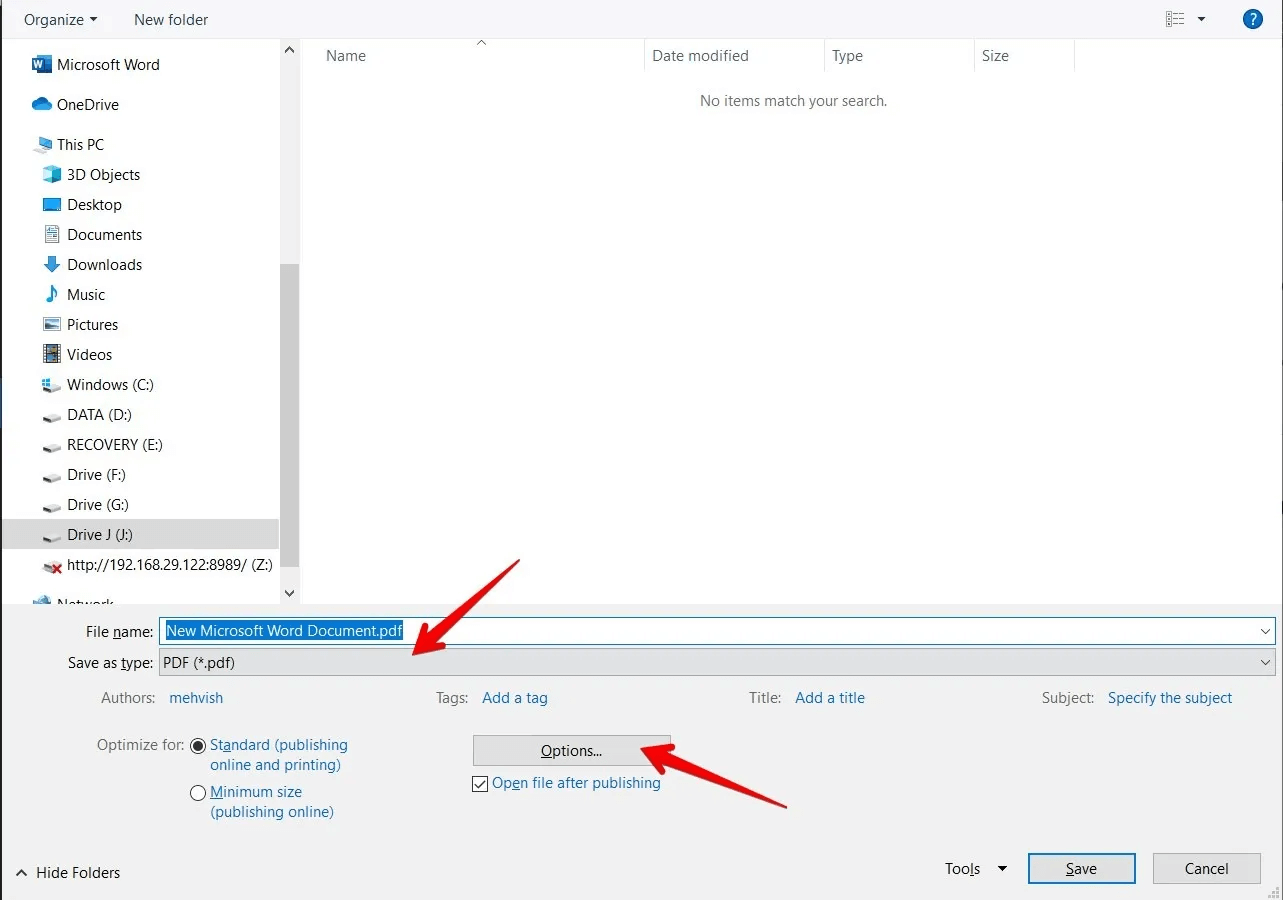
3. ضمن قسم “نطاق الصفحات” ، انقر فوق “الصفحة (الصفحات)” وأدخل نطاق الصفحات الذي تريد الاحتفاظ به في المستند. على سبيل المثال ، إذا كانت الصفحة 10 من المستند هي آخر صفحة فارغة ، فاكتب “1” في “من” و “9” في “إلى”. اضغط على “موافق” متبوعًا بـ “حفظ”.
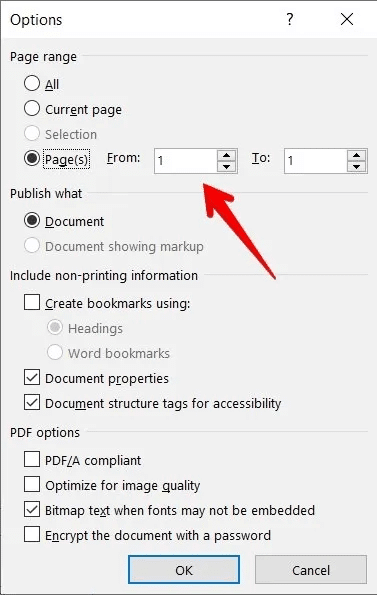
نصيحة: تابع القراءة لمعرفة كيفية تحويل ملف PDF إلى مستند Word.
8. كيفية حذف صفحة في Word للويب
لإزالة صفحة في Word للويب ، استخدم طريقة الكمبيوتر 1 أعلاه ، أي باستخدام مفتاح Backspace. ومع ذلك ، إذا لم تتمكن من حذف الصفحة باستخدام هذه الطريقة بسبب فواصل أقسام أو صفحات ، فيجب عليك فتحها في تطبيق Word لسطح المكتب.
لذلك ، انقر فوق الزر “تحرير” في مستندك عبر الإنترنت وحدد “فتح في تطبيق سطح المكتب” ، ثم استخدم الطرق الموضحة أعلاه لحذف صفحة.
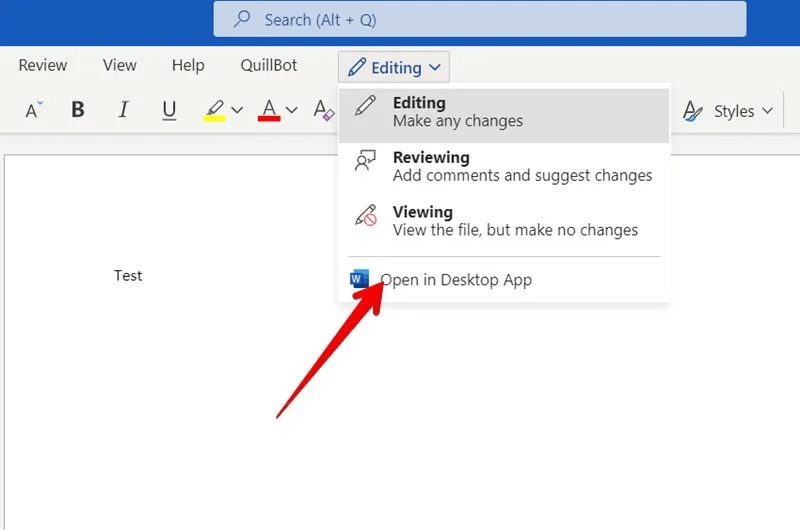
9. كيفية حذف صفحة في Word على Android و iPhone
في تطبيقات Word للأجهزة المحمولة ، اضغط على مفتاح Backspace عدة مرات على الصفحات الفارغة حتى ينتقل المؤشر إلى الصفحة السابقة. سيؤدي ذلك إلى حذف الصفحة الفارغة.
إذا كانت صفحتك تحتوي على محتوى ، فيجب عليك تحديد المحتوى وحذفه باستخدام أداة القص. للقيام بذلك، اتبع الخطوات التالية:
- اضغط لفترة طويلة على الشاشة للانتقال إلى وضع الاختيار. ستجد علامتين على الشاشة. استخدمها لتحديد المحتوى الذي تريد إزالته أولاً.
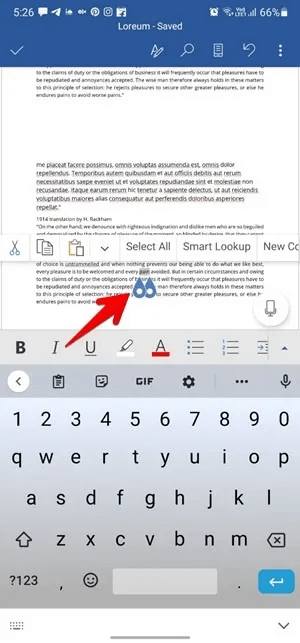
2. اضغط على أيقونة القص (المقص) في القائمة. عادة ، يجب أن يؤدي ذلك إلى حذف الصفحة أيضًا.
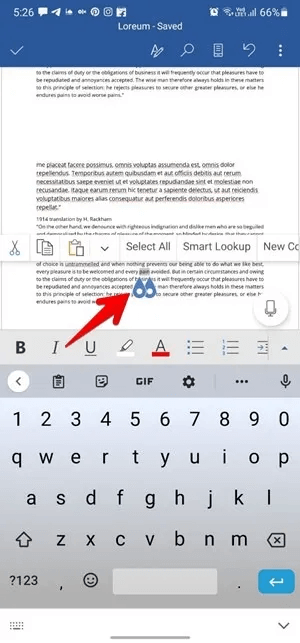
3. إذا تركت لديك صفحة فارغة ، فانقر فوق الجزء السفلي من الصفحة ، ثم استخدم مفتاح Backspace أو Delete لحذف الصفحة.
لا يمكن حذف الصفحات في Word؟
إذا لم تتمكن من حذف الصفحات في Word أو بدت الطرق شاقة ، فاستخدم الطريقتين التاليتين اللتين تعملان على جميع الأنظمة الأساسية.
حذف الصفحة باستخدام أدوات الإنترنت
يمكنك استخدام أداة عبر الإنترنت مثل Aspose لإزالة الصفحات الفارغة من مستندات Word. افتح هذا الرابط في مستعرض وأضف ملف Word. اذكر الصفحات المراد إزالتها في المربع المتاح وانقر على “إزالة الصفحات”.
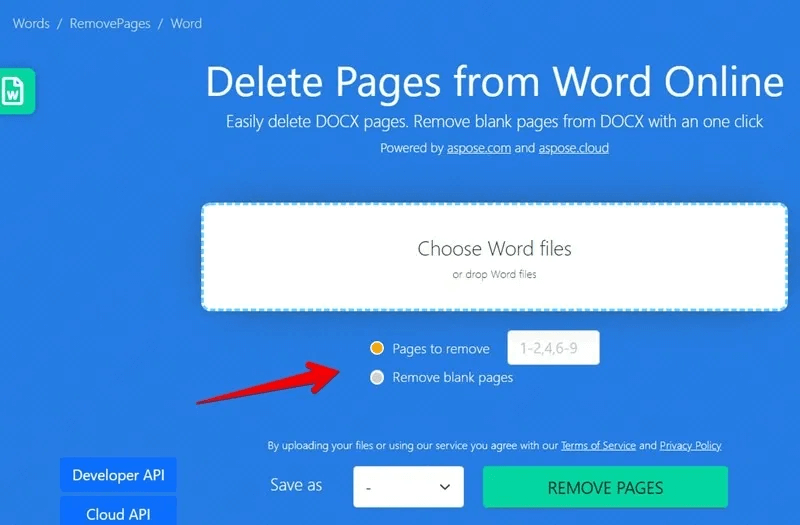
قم بإنشاء مستند جديد
إذا كان لديك عدد أقل من الصفحات في مستند Word الخاص بك ، فيجب عليك إنشاء مستند جديد لا يحتوي على أي صفحات فارغة أو غير مرغوب فيها. لذلك ، انسخ المحتوى من كل صفحة يدويًا إلى مستند Word الجديد دون نسخ الصفحات الفارغة أو غير المرغوب فيها.
أسئلة شائعة
س 1. كيف يمكنني استعادة صفحة Word المحذوفة؟
الجواب. إذا قمت بحذف الصفحة الخاطئة عن طريق الخطأ ، فاستخدم Ctrl + Z على Windows و Command + Z على macOS لاستعادة الصفحة المحذوفة.
س 2. كيف يمكنني حذف عدة صفحات في Word؟
الجواب. حدد الصفحات المطلوبة في المستند وانقر فوق مفتاح Delete ، متبوعًا بمفتاح Backspace لحذف الصفحة الفارغة.
أثناء قيامك بإزالة المحتوى ، تعرف على كيفية وضع صورتين جنبًا إلى جنب في برنامج MS Word.
