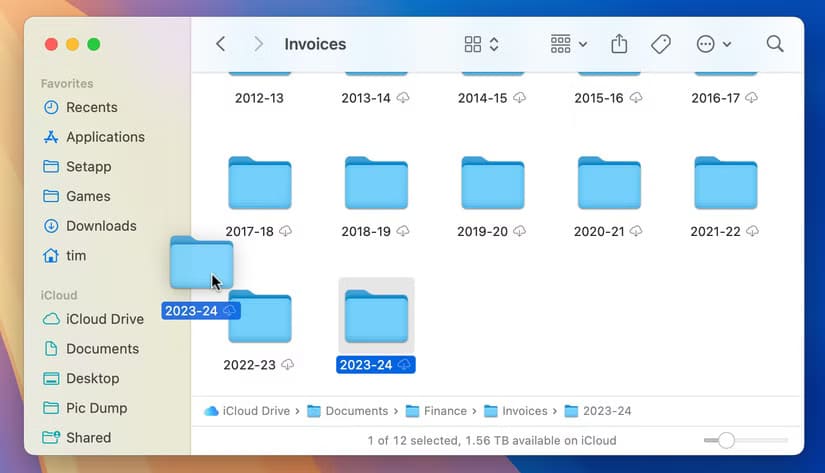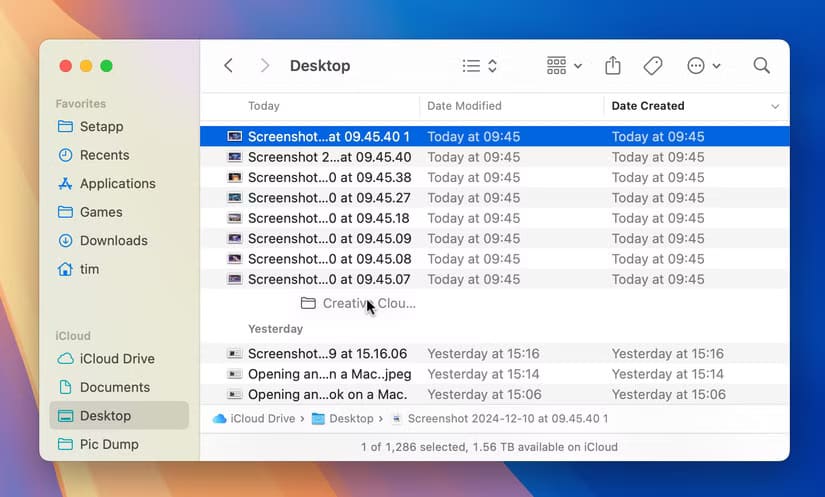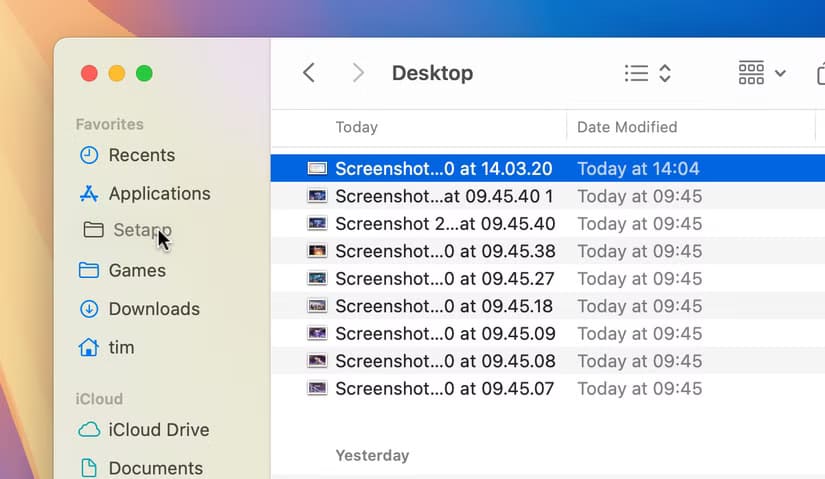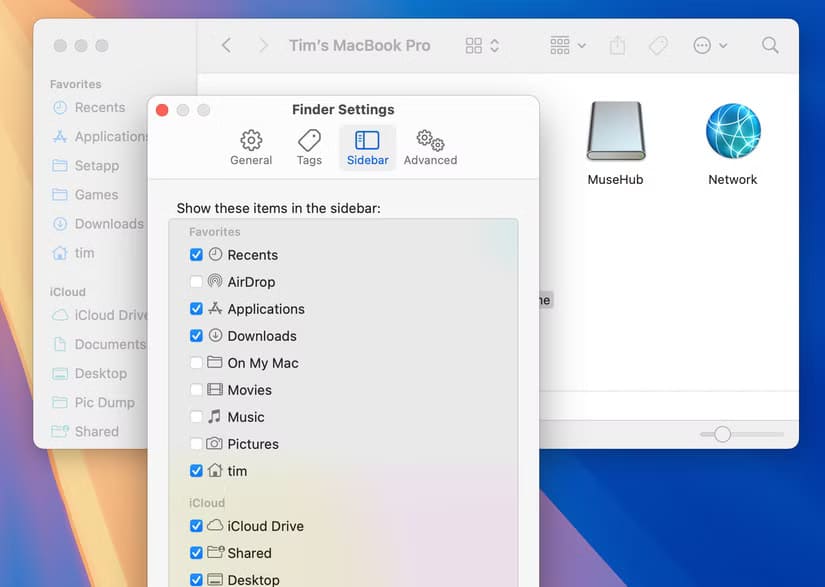كيفية تنظيم شريط Finder الجانبي على Mac لتسهيل الوصول إلى ملفاتك
شريط Finder الجانبي على جهاز Mac هو أداة رائعة للوصول السريع إلى الملفات والمجلدات التي تستخدمها بشكل متكرر. ومع ذلك، قد يصبح مزدحمًا وغير منظم بمرور الوقت، مما يصعّب عليك العثور على العناصر التي تحتاجها بسرعة. لحسن الحظ، يمكنك تخصيص الشريط الجانبي بسهولة لجعله يتناسب مع احتياجات.
يُستخدم Finder للتنقل بين محركات أقراص Mac وiCloud ومواقع التخزين الأخرى. يمكن أن يؤدي تخصيص التطبيق لإظهار ما تحتاجه بالضبط إلى زيادة إنتاجيتك بشكل كبير.
Table of Contents
Toggleالسحب والإفلات يجعل هذا الأمر سهلاً
كما هو الحال مع العديد من جوانب نظام التشغيل macOS، فإن السحب والإفلات هو صديقك. لإضافة موقع إلى الشريط الجانبي Finder، يمكنك ببساطة الانتقال إلى المجلد المرفق ثم سحب المجلد إلى القسم ذي الصلة إلى اليسار. يمكنك أيضًا تحديد المجلد الذي قمت بفتحه بالنقر فوق اسمه وسحبه في الجزء العلوي من النافذة.
يمكن لقسم “المفضلة” أن يحتوي على أي شيء: محركات الأقراص المحلية، ومواقع التخزين السحابي، والأقراص الخارجية، وأجهزة الكمبيوتر البعيدة، ومحركات الأقراص الضوئية، وأي شيء تريده. يمكنك أيضًا سحب مواقع أخرى إلى المواقع ذات الصلة، مثل المجلدات المخزنة في iCloud إلى قسم “iCloud Drive” على سبيل المثال.
علاوة على ذلك، يمكنك إزالة العناصر بسهولة بهذه الطريقة أيضًا. ما عليك سوى سحب موقع من الشريط الجانبي ثم تحريره عندما ترى ظهور علامة “X”. بدلاً من ذلك، انقر بزر الماوس الأيمن (Control+click) على العنصر ثم استخدم زر “إزالة من الشريط الجانبي” لحذفه.
أخيرًا، لا تتغافل عن ترتيب ظهور العناصر. استخدم نفس تقنية السحب والإفلات لإعادة ترتيب المواقع المفضلة لديك، في أي قسم.
يمكن أن يساعدك الشريط الجانبي المنظم بشكل صحيح في العثور على الملفات وفرزها بسرعة. يمكنك سحب الملفات والمجلدات إلى اختصارات الشريط الجانبي لنقل المحتويات أو نسخها بسرعة. معظمنا من مخلوقات العادة، لذا فإن وجود اختصار مرئي للوصول إلى الأماكن أسهل من استخدام اختصارات Finder مثل Command+Shift+G لإظهار مربع “انتقال”.
تبديل المواقع عبر إعدادات الشريط الجانبي لـ Finder
يعد السحب والإفلات أسهل وأسرع طريقة لتنظيم الشريط الجانبي لـ Finder، ولكنه ليس خيارك الوحيد. افتح نافذة Finder جديدة ثم انقر فوق Finder > Settings > Sidebar في الجزء العلوي من الشاشة لعرض قائمة كاملة بالمواقع التي يمكنك تشغيلها وإيقاف تشغيلها.
على الرغم من أنه من الأسرع إضافة مجلدات عادية عن طريق السحب والإفلات، إلا أن العثور على مواقع أكثر غموضًا قد يكون أمرًا صعبًا. يمكنك استخدام لوحة الإعدادات هذه لإضافة المواقع التي ربما قمت بإزالتها، مثل دليل الجذر “iCloud Drive”، ومواقع “الأقراص المضغوطة وأقراص DVD وأجهزة iOS”، والمجلدات “المشتركة”، و”الخوادم المتصلة” على الأجهزة البعيدة. يمكنك أيضًا تشغيل العلامات وإيقاف تشغيلها من هذه القائمة.
تذكر أنه ليس عليك إزالة العناصر بالكامل لإخفائها. يمكنك طي قسم (مثل “العلامات”) باستخدام السهم الذي يظهر عند تحريك المؤشر فوق عنوان قسم “العلامات”.
لا تنس العلامات
قد تكون العلامات أفضل ميزة في Finder لا تستخدمها. باستخدام العلامات، يمكنك ترميز ملفاتك بالألوان للمساعدة في تحديد أولوياتها وتنظيمها وفصلها عن أي شيء تعمل عليه. تظهر العلامات في الشريط الجانبي، أسفل المواقع المفيدة الأخرى.
افتح نافذة Finder جديدة ثم انقر فوق Finder > Settings > Tags لتخصيص العلامات. استخدم مربعات الاختيار لتمكين العلامات أو تعطيلها حسب ما تراه مناسبًا. انقر بزر الماوس الأيمن فوق علامة في هذه النافذة لإعادة تسميتها، أو إعادة تعيين اللون المرتبط بها. يمكنك أيضًا حذف العلامات بهذه الطريقة.
العلامات التي تقوم بتمكينها هي فقط تلك التي سيتم عرضها في الشريط الجانبي لـ Finder. يمكنك إيقاف تشغيل العلامات ولا يزال بإمكانك الوصول إليها من خلال قائمة النقر بزر الماوس الأيمن. قد يكون من الأفضل الاحتفاظ بمجموعة صغيرة من العلامات المرتبطة بالملفات التي تحتاج إلى تذكرها بشكل متكرر، بدلاً من ترك كل شيء مفعلاً.
يمكن أن يساعدك تخصيص الشريط الجانبي لـ Finder في زيادة إنتاجيتك. يجب عليك أيضًا التفكير في تمكين شريط المسار (ورمز المسار) في Finder وإنشاء بعض المجلدات الذكية المفيدة (عمليات البحث المحفوظة).
تنظيم شريط Finder الجانبي على جهاز Mac لا يقتصر فقط على تحسين مظهره بل يسهم في زيادة إنتاجيتك من خلال تقليل الوقت اللازم للوصول إلى الملفات والمجلدات. باتباع الخطوات التي شرحناها، ستتمكن من إنشاء واجهة مخصصة تناسب احتياجاتك اليومية. لا تتردد في تحديث الإعدادات كلما تغيرت أولوياتك أو أضيفت مجلدات جديدة إلى روتينك اليومي.