أفضل 9 نصائح لتخصيص شاشة القفل على Android
يشتهر Android بمرونة التخصيص. سواء كانت الشاشة الرئيسية أو درج التطبيق أو لوحة الإشعارات – يمكنك تخصيص كل شيء ليناسب احتياجاتك. إذن لماذا يجب أن تظل شاشة القفل على هاتف Android الخاص بك دون تغيير؟ لا. يمكنك تخصيص شاشة القفل بعدة طرق.
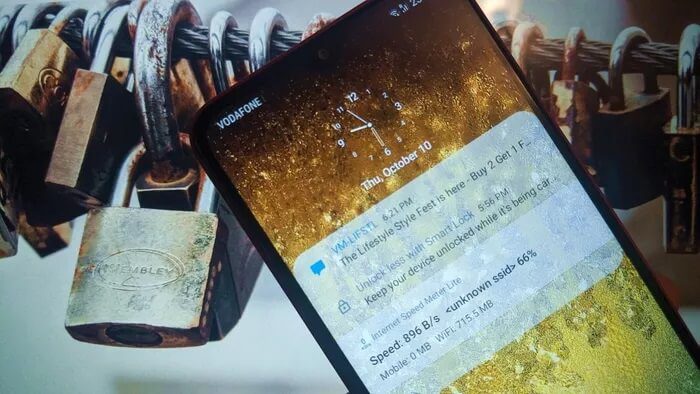
شاشة القفل هي بوابتك إلى هاتفك. في أبسط أشكاله ، يمكنك الوصول إلى إشعاراتك واتخاذ إجراء بشأنها وعرض التاريخ والوقت ومعلومات البطارية عليها ، من بين أشياء أخرى.
بصرف النظر عن ذلك ، يمكنك استخدام شاشة القفل الخاصة بك إلى أقصى إمكاناتها باتباع النصائح المذكورة هنا. دعونا نتحقق من نصائح شاشة القفل على Android.
1. تغيير نوع شاشة القفل
كما يوحي الاسم ، فإن الغرض الأساسي من شاشة القفل هو توفير الأمان لهاتفك عن طريق قفله. تقدم جميع الهواتف ثلاثة أنواع من الأقفال – النمط ورقم التعريف الشخصي وكلمة المرور. اختر الشخص الذي يعجبك. توفر الهواتف الأحدث أيضًا مصادقة بصمات الأصابع وأقفال التعرف على الوجه.
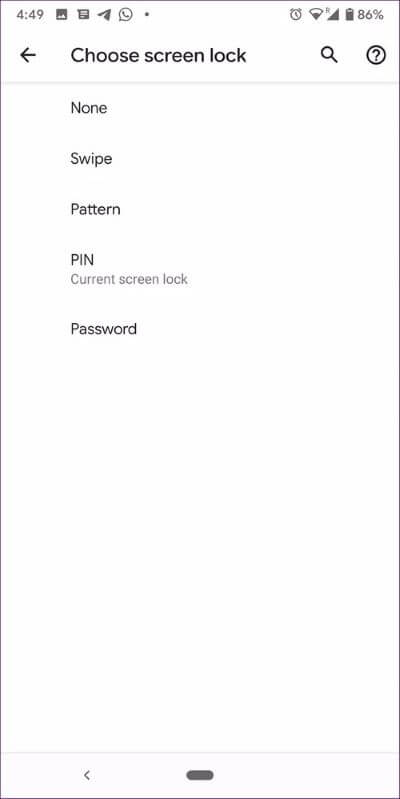
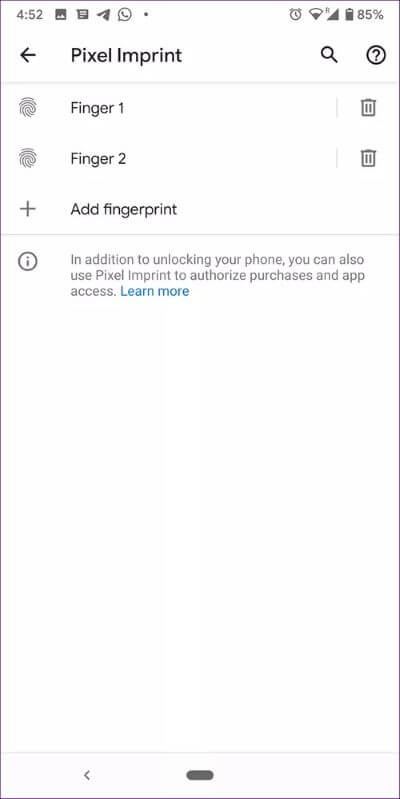
لتغيير نوع القفل ، انتقل إلى إعدادات الهاتف> الأمان> قفل الشاشة. قم بتغيير نوع وضع القفل.
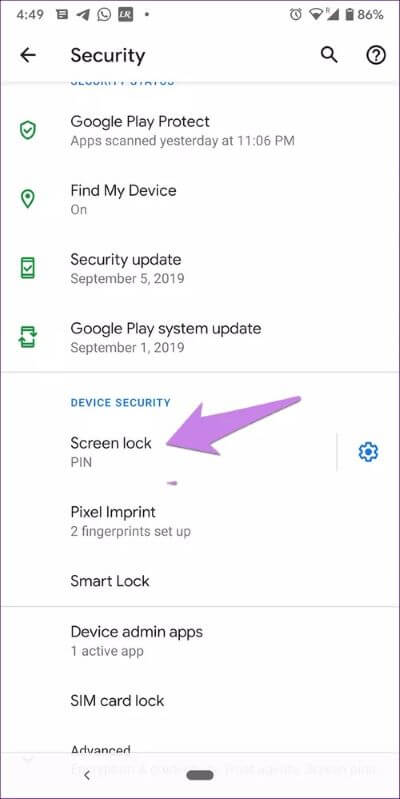
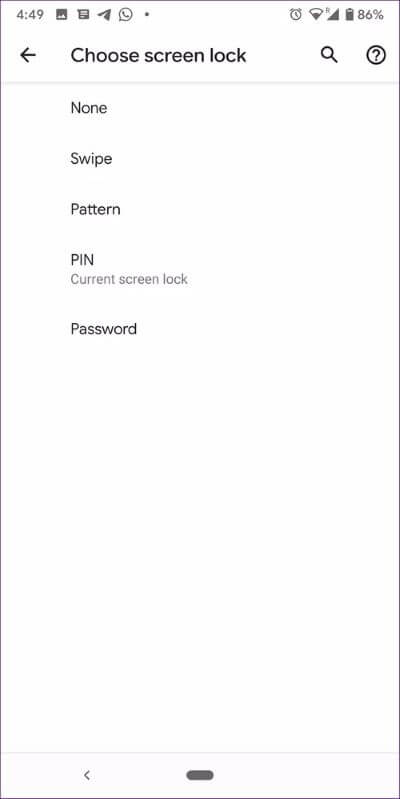
على هواتف Samsung ، انتقل إلى الإعدادات> قفل الشاشة> نوع قفل الشاشة. في بعض الهواتف ، ستجده في الإعدادات> العرض> قفل الشاشة. إذا لم يكن موجودًا في أي من هذه الإعدادات ، فاستخدم البحث في الجزء العلوي من الإعدادات للبحث عن نوع قفل الشاشة.
2. تعطيل شاشة القفل
في حالة عدم إعجابك بقفل الشاشة ، يمكنك تعطيلها باختيار لا شيء في نوع شاشة القفل. يمكنك أيضًا استخدامه بدون أي وضع قفل عن طريق اختيار Swipe. عند القيام بذلك ، سيتعين عليك التمرير على شاشة القفل لفتحها. كما هو واضح ، يمكن لأي شخص لديه وصول إلى هاتفك عرض محتواه.
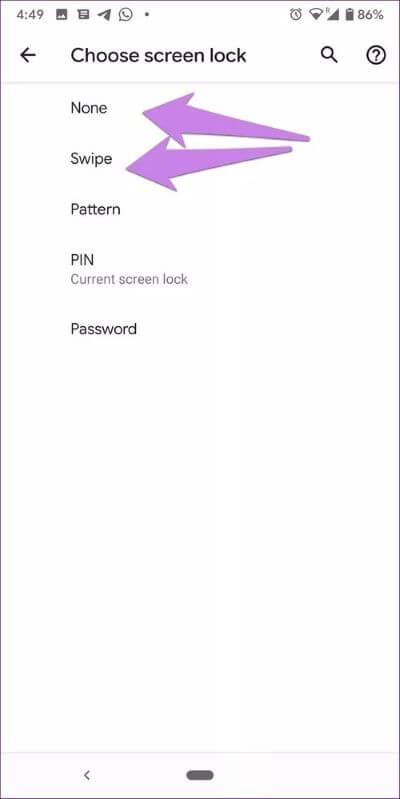
3. تعيين خلفية مختلفة من الشاشة الرئيسية
إذا كنت تعتقد أن خلفية الشاشة الرئيسية وشاشة القفل يجب أن تكون هي نفسها ، فأنت في حالة مفاجأة. تتيح لك جميع هواتف Android تعيين خلفية مختلفة لشاشة القفل.
هناك طريقتان للقيام بذلك.
من الإعدادات
انتقل إلى إعدادات الهاتف> العرض> الخلفية. في بعض الهواتف ، ستجد إعداد الخلفية مباشرة ضمن الإعدادات. اضغط عليها. افتح الصورة التي تريد الاحتفاظ بها كخلفية للشاشة واضغط على Set Wallpaper. اختر قفل الشاشة إذا كنت تريد تعيينها كخلفية لشاشة القفل فقط.
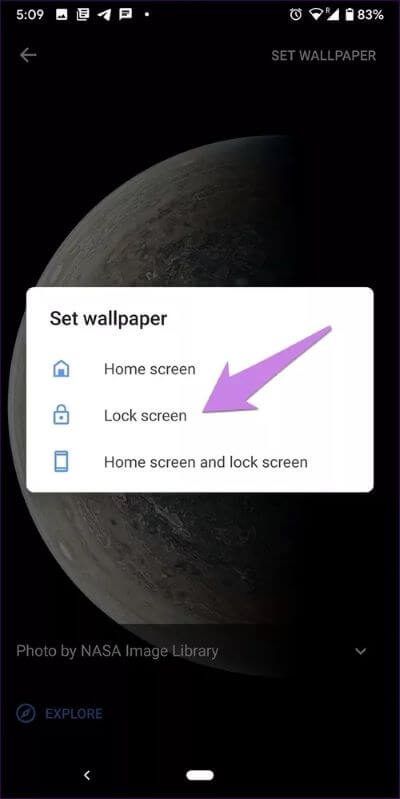
من تطبيق المعرض
تتيح لك معظم تطبيقات المعرض على Android تعيين صورة كخلفية للشاشة. قم بتشغيل الصورة في تطبيق المعرض واستخدم تعيين من الخيارات المتاحة. اختر خلفية متبوعة بقفل الشاشة من القائمة المنبثقة.
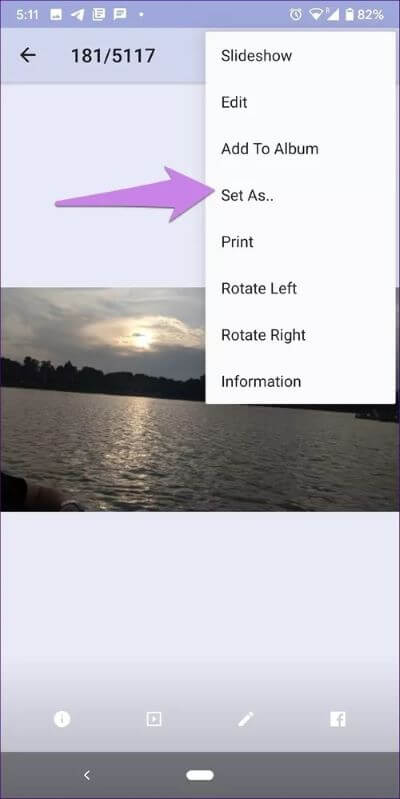
4. إضافة رسالة على شاشة القفل
يتغير المحتوى الموجود على شاشة التأمين باستمرار لأنه يأتي في الغالب من الإشعارات. في حالة رغبتك في تعيين رسالة أو نص من اختيارك على شاشة القفل ، يمكنك القيام بذلك.
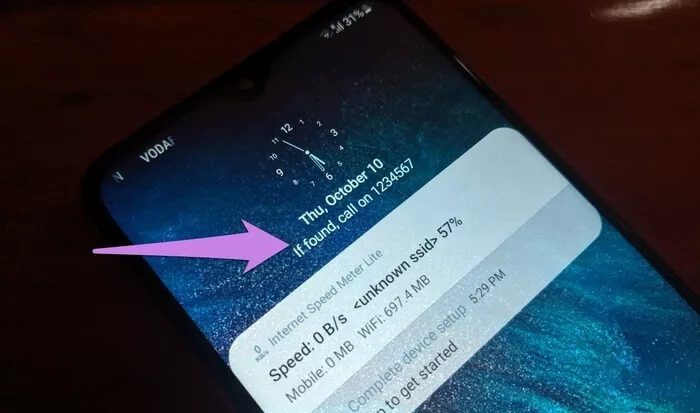
يكون هذا مفيدًا جدًا إذا نسيت هاتفك في مكان ما ، ووجدته روح طيبة القلب. عادةً ، إذا كان هاتفك مقفلاً ، فلن يتمكنوا من معرفة مالك الهاتف. ولكن إذا احتفظت بمعلومات الاتصال الخاصة بك مثل معرف البريد الإلكتروني أو رقم الهاتف كرسالة على شاشة القفل ، فيمكنهم العثور عليك بسهولة.
لتعيين رسالة شاشة القفل ، انتقل إلى الإعدادات> العرض> شاشة التأمين (حدد ضمن خيارات متقدمة)> رسالة شاشة القفل. على هواتف Samsung ، انتقل إلى الإعدادات> قفل الشاشة> معلومات الاتصال.
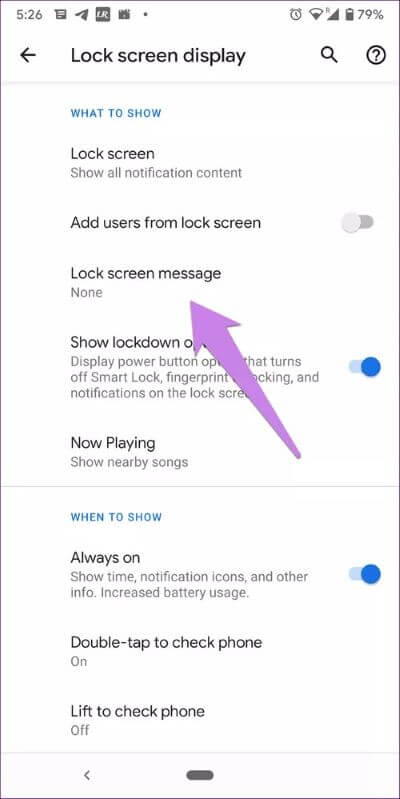
5. إضافة مستخدمين من شاشة القفل
تدعم معظم هواتف Android ، بخلاف هواتف Samsung ، حسابات المستخدمين المتعددين. باستخدام هذه الميزة ، يكون لكل مستخدم مساحة منفصلة على هاتفك. لإضافة المستخدمين أو تبديلهم ، يتعين على المرء أن يذهب إلى إعدادات المستخدمين عادةً ثم يضيف مستخدمًا. ولكن يوجد إعداد يتيح لك إضافة مستخدمين من شاشة القفل مباشرة.
لتمكين هذا الإعداد ، انتقل إلى الإعدادات> العرض> شاشة القفل (حدد ضمن خيارات متقدمة)> إضافة مستخدمين من شاشة القفل.
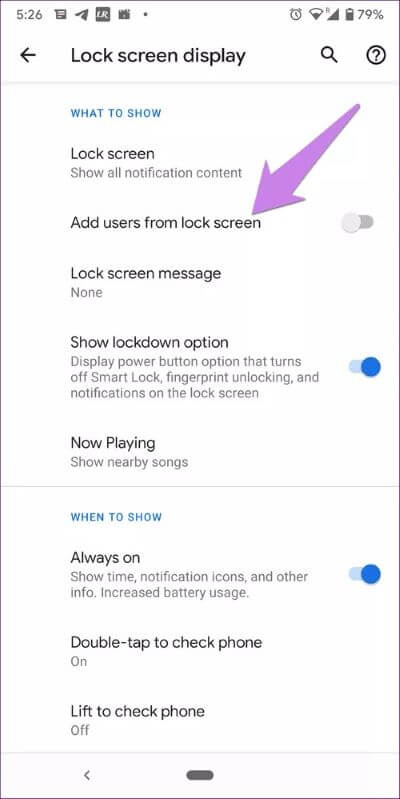
بمجرد التمكين ، ستجد رمز المستخدم أعلى الإعدادات السريعة. اضغط عليها لعرض المستخدمين الآخرين.
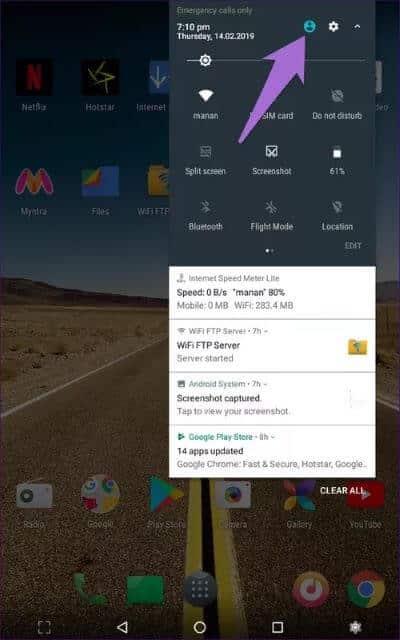
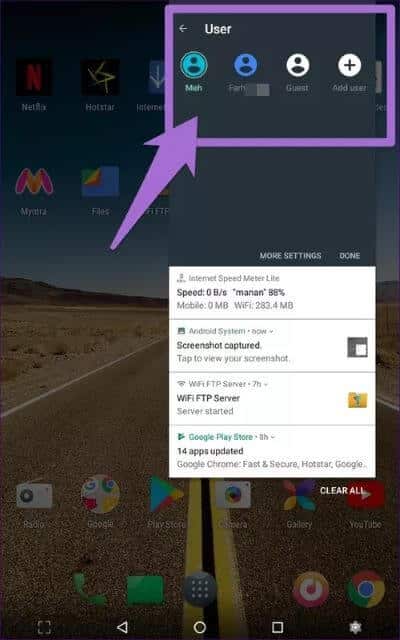
6. تعطيل محتوى الإشعارات
حتى إذا كان جهازك مقفلاً ، ستظهر إشعاراتك على شاشة القفل. في حين أن بعض الأشخاص يفضلونها بهذه الطريقة حيث لا يتعين على المرء فتح قفل الهاتف لرفض أو عرض إشعار ، فإن آخرين يكرهونه لأسباب تتعلق بالخصوصية. لحسن الحظ ، يمكنك اختيار إظهار كل محتوى الإخطار أو إخفائه.
لذلك ، انتقل إلى الإعدادات> العرض> شاشة القفل> قفل الشاشة. اختر الخيار المطلوب.
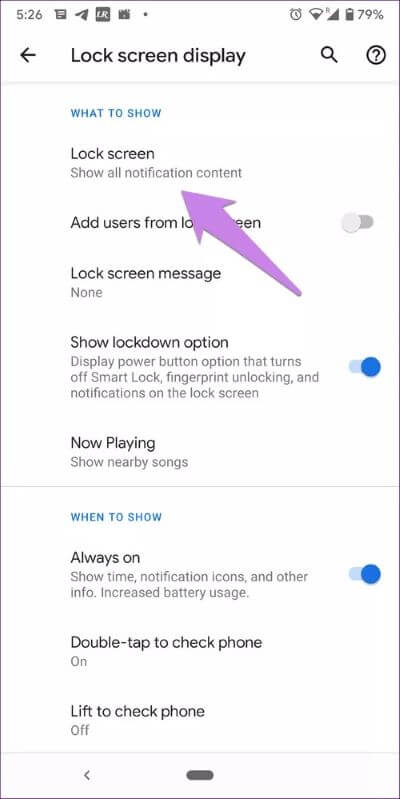
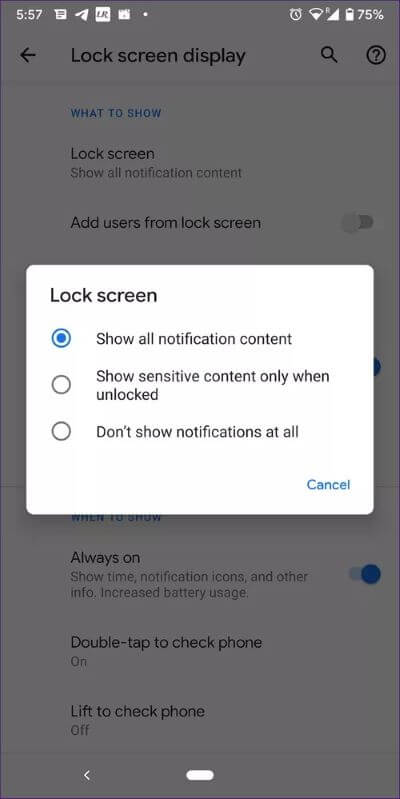
على هواتف Samsung ، انتقل إلى الإعدادات> قفل الشاشة> الإشعارات. قم بتمكين التبديل لإخفاء المحتوى إذا كنت لا تريد إظهار الإشعارات على شاشة القفل. يمكنك أيضًا اختيار نمط الإخطار.
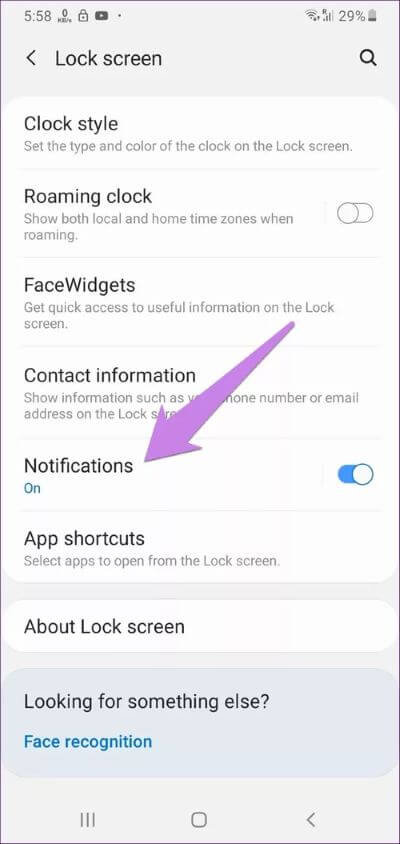
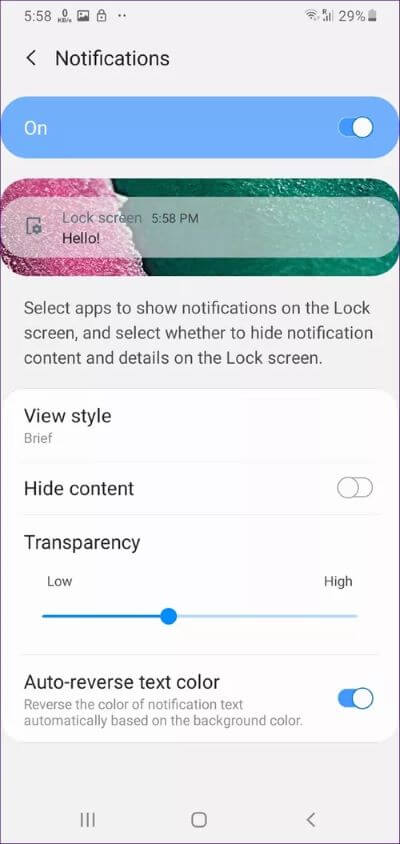
7. فتح الجهاز تلقائيًا
تتمتع هواتف Android بميزة الخروج حيث يظل هاتفك مفتوحًا عندما يفي بشروط معينة. على سبيل المثال ، سيتم تعطيل القفل عندما تكون في منزلك أو عندما يكون الهاتف في يدك. هذه الميزة تسمى القفل الذكي.
لاستخدامه ، انتقل إلى الإعدادات> الأمان> Smart Lock. أدخل رمز القفل الحالي الخاص بك ثم اختر وضع القفل الذكي. في حالة عدم عمل القفل الذكي على هاتفك ، جرّب هذه الإصلاحات.
تلميح: في بعض الهواتف ، ستجد القفل الذكي ضمن الإعدادات> قفل الشاشة> القفل الذكي.
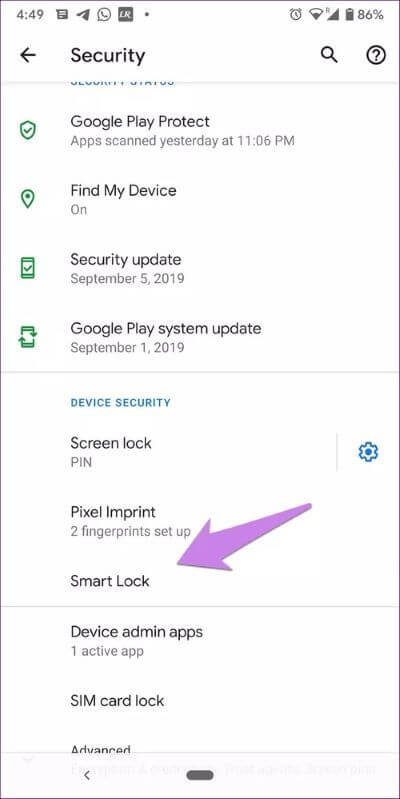
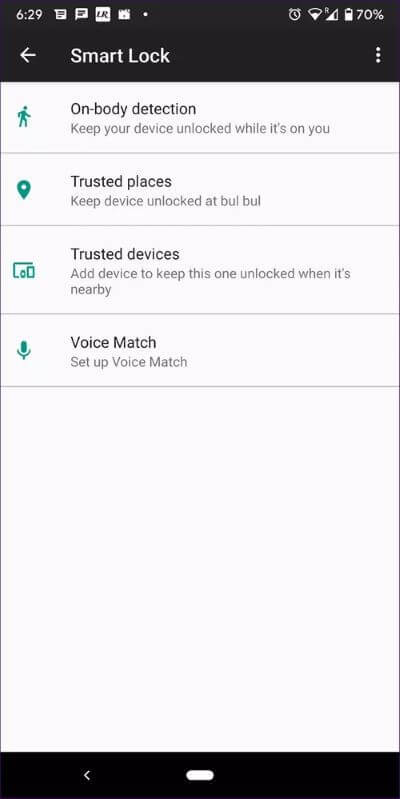
8. تخصيص شاشة القفل مع تطبيقات الطرف الثالث
بخلاف الوظائف المضمنة لشاشة القفل ، يمكنك تخصيصها بشكل أكبر باستخدام تطبيقات الطرف الثالث. يمكنك تطبيق السمات وتغيير نمط الإشعارات وإضافة المزيد من المحتوى باستخدام هذه التطبيقات. بعض تطبيقات تخصيص شاشة القفل الجيدة هي:
9. نصائح إضافية لمستخدمي Samsung
فيما يلي بعض نصائح التخصيص الخاصة لمستخدمي Samsung:
تغيير نمط ساعة قفل الشاشة
يتحقق كل مستخدم تقريبًا من الوقت على شاشة قفل هواتفهم. لهذا السبب تقدم Samsung القدرة على تخصيص نمط ساعة شاشة القفل.
لذلك ، انتقل إلى الإعدادات> قفل الشاشة> نمط الساعة. حدد نوع ساعتك وقم بتخصيص اللون.
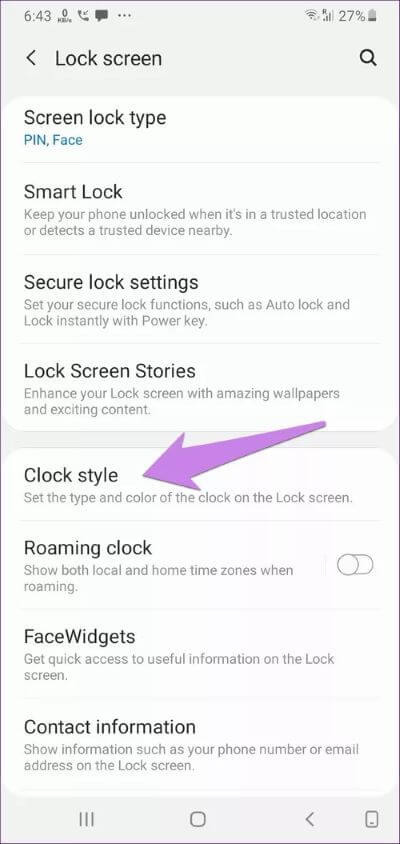
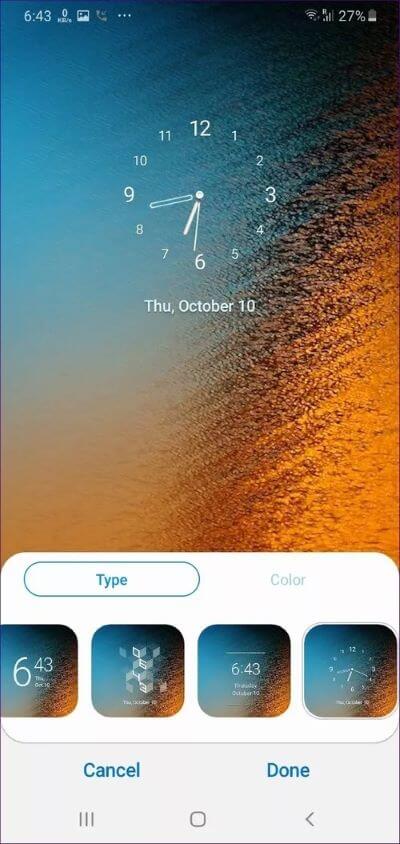
تفعيل قصص قفل الشاشة
هل تريد أن ترى شاشة قفل إعلامية مع صورة مختلفة في كل مرة تقوم فيها بإلغاء قفل هاتفك؟ قل مرحبًا لقفل قصص الشاشة. لتمكينها ، انتقل إلى الإعدادات> قفل الشاشة> قصص قفل الشاشة.
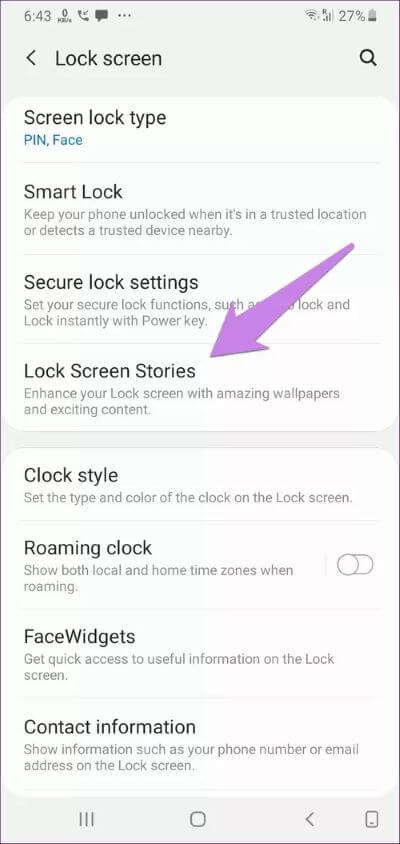
أوقات سيئة
مع وصول أوضاع المصادقة مثل مستشعر بصمات الأصابع والتعرف على الوجه ، انخفض تفاعلنا مع شاشة القفل. كما أن ميزات مثل الشاشة التي تعمل دائمًا قد ألقت الضوء على شاشة القفل. كل ما تبقى منه لا يزال قابلاً للتخصيص بالطرق المذكورة أعلاه.
هل تعرف أي طريقة أخرى لتخصيص شاشة القفل على Android؟ اسمحوا لنا أن نعرف في التعليقات أدناه.
