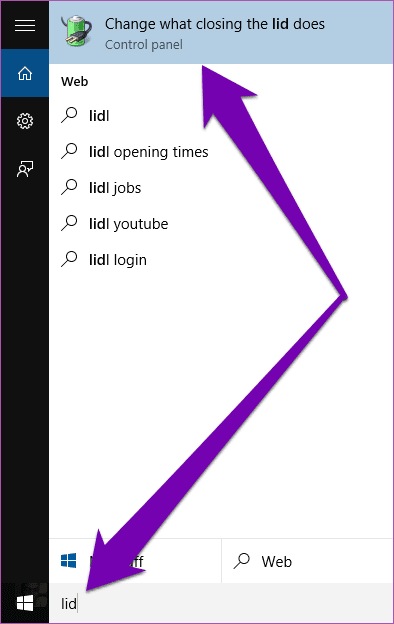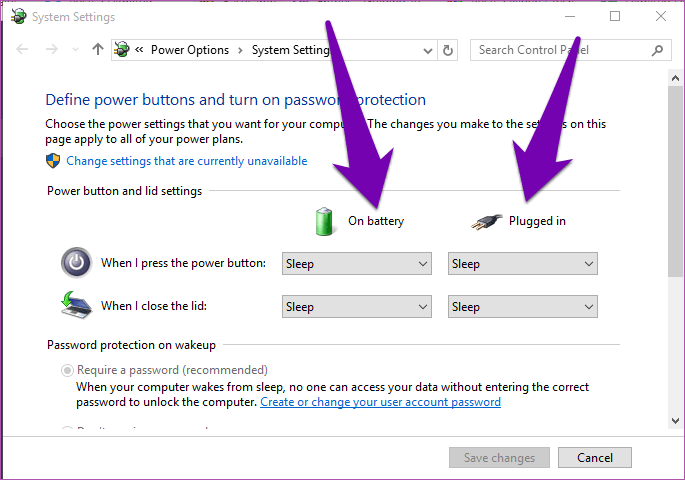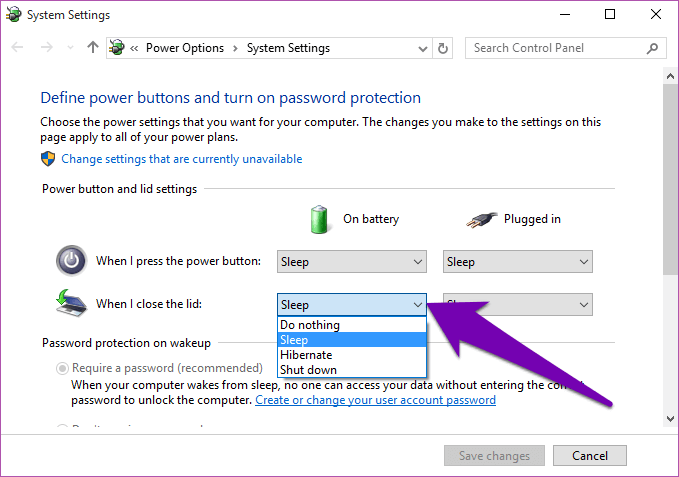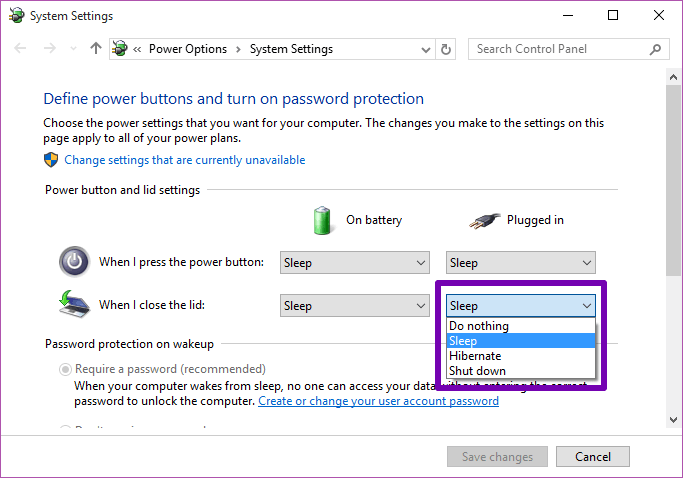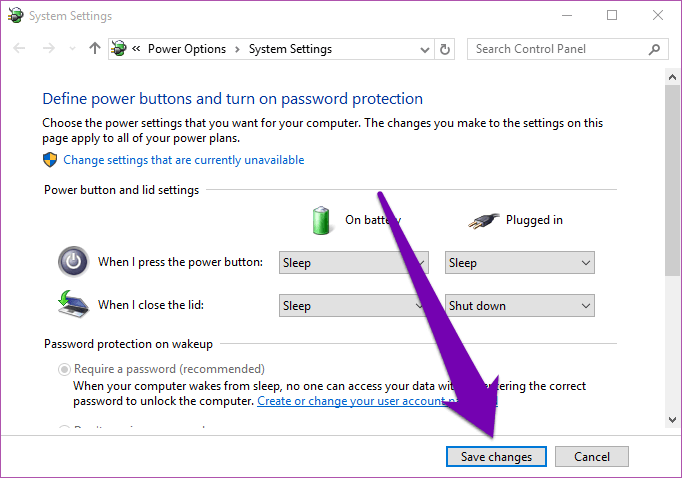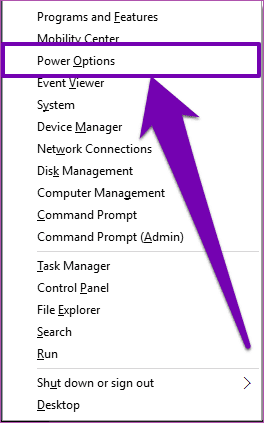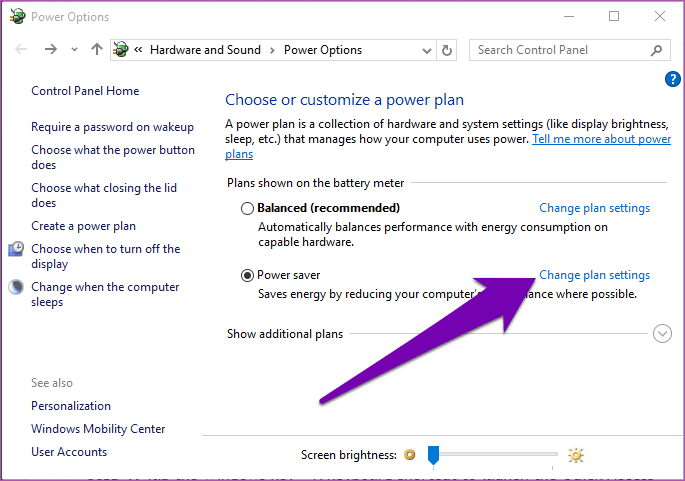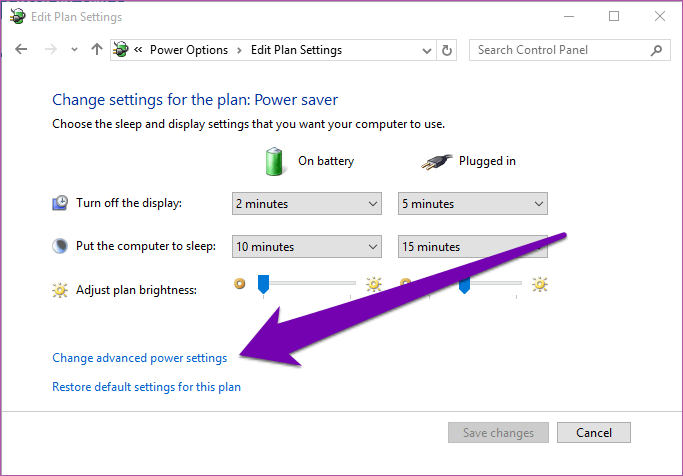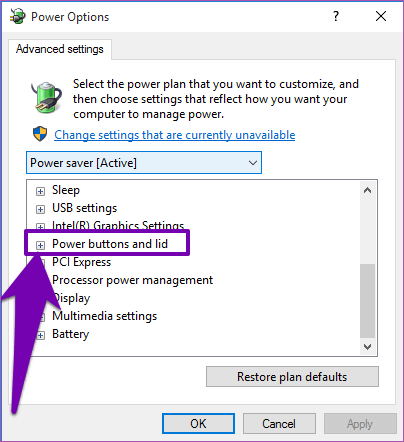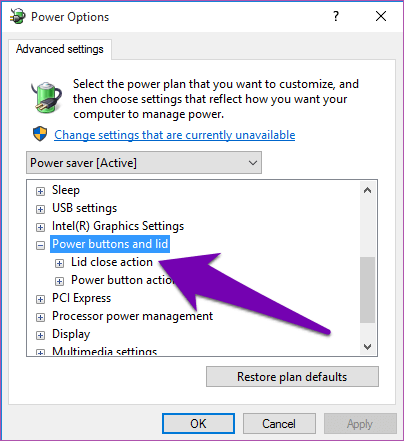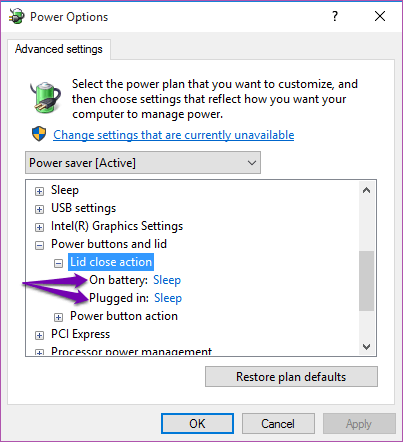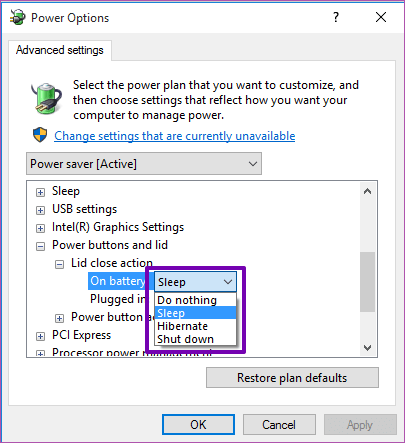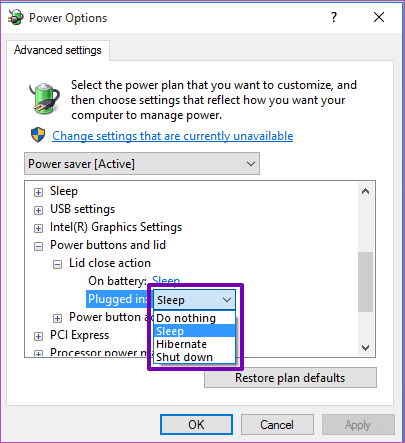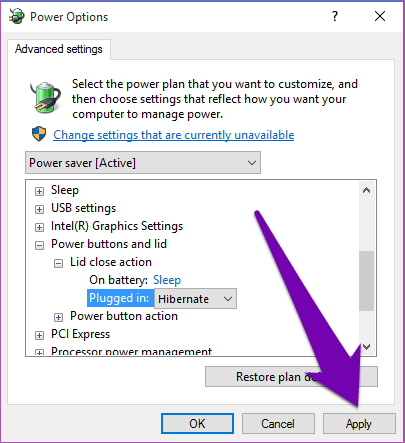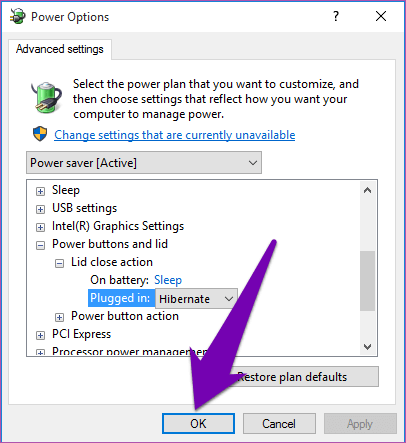كيفية تخصيص ما يفعله إغلاق غطاء الكمبيوتر والإعدادات في Windows 10
تعد الأغطية القابلة للطي واحدة من الخصائص الفيزيائية التي تجعل أجهزة الكمبيوتر المحمولة فريدة من نوعها . ومع ذلك ، فإن وظيفة غطاء الكمبيوتر المحمول هي أبعد من الجماليات وتأوي الشاشة. لهذا السبب يصعب تقدير عمر بطارية الكمبيوتر المحمول عندما يكون لديك عادة عشوائية لإغلاق غطاء الكمبيوتر المحمول الذي يعمل بنظام Windows 10.
في كل مرة تغلق فيها الكمبيوتر المحمول ، تتأثر بعض العمليات به. في المقام الأول ، يؤدي إغلاق جهاز كمبيوتر محمول يعمل بنظام Windows إلى وضعه في وضع السكون تلقائيًا. في بعض أجهزة الكمبيوتر المحمولة ، يقوم Windows بالسبات كلما تم إغلاق الغطاء.
عادةً ما يكون الإجراء الافتراضي لإغلاق الغطاء للكمبيوتر المحمول هو في نظام التشغيل المسبق. الشيء الجيد هو أنه يمكنك تخصيص هذه الإجراءات وإعادة تكوينها على نظام التشغيل Windows. متى يجب عليك تخصيص عمل غطاء الكمبيوتر المحمول ولماذا؟ – نحن نقدم سبع نصائح مفيدة أدناه.
قبل ذلك ، دعنا نتعرف على طريقتين مختلفتين لتكوين إجراء إغلاق الغطاء على جهاز كمبيوتر يعمل بنظام Windows 10.
كيفية تخصيص عمل إغلاق غطاء في WINDOWS
1. من لوحة التحكم
إليك كيف يمكنك الوصول بسهولة إلى إعدادات إجراءات إغلاق غطاء Windows من لوحة التحكم بالكمبيوتر.
الخطوة 1: اكتب المصطلح Lid في مربع البحث الخاص بالكمبيوتر.
الخطوة 2: اضغط على الخيار في نتيجة البحث – “تغيير ما يفعله إغلاق الغطاء“.
سينقلك هذا مباشرةً إلى قسم “إعدادات النظام” في “لوحة التحكم” ، حيث يمكنك بسهولة تغيير إجراء كيفية تعامل Windows مع إغلاق غطاء الكمبيوتر المحمول.
الخطوة 3: الآن ، هذا هو المكان الذي تصبح فيه الأمور مثيرة للاهتمام. في نظام Windows ، يمكنك تخصيص إجراء إغلاق غطاء الكمبيوتر المحمول استنادًا إلى حالة طاقة جهازك – عند تشغيله على البطارية أو عند توصيله بالتيار الكهربائي.
اضغط على الزر المنسدل الأول (على اليسار) لتخصيص ما يحدث عندما تغلق غطاء الكمبيوتر المحمول عند تشغيله على البطارية.
كما ذكرنا سابقًا ، يتم ضبط الخيار على وضع السكون افتراضيًا. يمكنك اختيار وضع السبات أو إيقاف التشغيل أو عدم القيام بأي شيء.
ملاحظة: يعني عدم القيام بأي شيء أن الكمبيوتر المحمول سيواصل تشغيله. لن يذهب إلى النوم ، أو السبات ، ولن يغلق.
الخطوة 4: لتخصيص إجراء الغطاء عند شحن الكمبيوتر المحمول ، انقر فوق الزر المنسدل (على اليمين).
الخطوة 5: يتم ضبط هذا الخيار أيضًا على وضع السكون افتراضيًا. اضغط على أي من الخيارات الأربعة (لا تفعل شيئًا ، أو السكون ، أو السبات ، أو إيقاف التشغيل) لتحديده.
الخطوة 6: انقر فوق الزر “حفظ التغييرات” لإكمال العملية وحفظ إجراءات إغلاق الغطاء المخصصة حديثًا.
2. تخصيص من خلال خطة الطاقة PC
هذه عملية أطول بكثير ، ولكنها تنجز المهمة. الخدعة هنا هي تغيير إعدادات إغلاق غطاء الكمبيوتر المحمول لخطة الطاقة التي يعمل عليها. يمكنك القيام بذلك من خلال قائمة خيارات الطاقة المتقدمة بالكمبيوتر.
الخطوة 1: اضغط على اختصار لوحة مفاتيح Windows + X لتشغيل قائمة الوصول السريع.
الخطوة 2: حدد خيارات الطاقة.
الخطوة 3: بجانب خطة الطاقة النشطة (متوازنة أو موفر الطاقة) ، انقر فوق “تغيير إعدادات الخطة“.
الخطوة 4: في أسفل صفحة تحرير إعدادات الخطة ، حدد “تغيير إعدادات الطاقة المتقدمة“.
ستفتح صفحة قائمة خيارات الطاقة المتقدمة.
الخطوة 5: انتقل إلى أسفل الصفحة وانقر على رمز + لتوسيع خيار “أزرار الطاقة والغطاء“.
الخطوة 6: انقر نقرًا مزدوجًا فوق خيار “Lid close action” أو اضغط على الرمز + بجانبه لتوسيع الخيار.
هنا ، ستتمكن أيضًا من تعيين إجراء إغلاق مخصص للغطاء عندما يقوم الكمبيوتر المحمول بشحن بطارية احتياطية أو يشتغل بها. بشكل افتراضي ، يتم تعيين إجراء إغلاق الغطاء لكلتا الحالتين على السكون.
الخطوة 7: للحصول على إجراءات إغلاق الغطاء أثناء وجود البطارية ، انقر فوق الإجراء الافتراضي ثم تابع لتحديد إجراء جديد من خيارات القائمة المنسدلة.
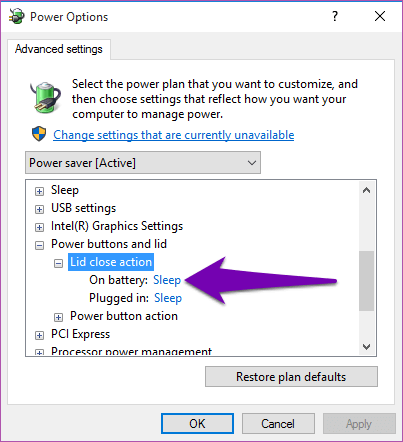
الخطوة 8: افعل الشيء نفسه بالنسبة لحالة “توصيل / شحن“. اضغط على الإجراء إغلاق الغطاء الافتراضي وحدد واحدة جديدة من خيارات القائمة المنسدلة.
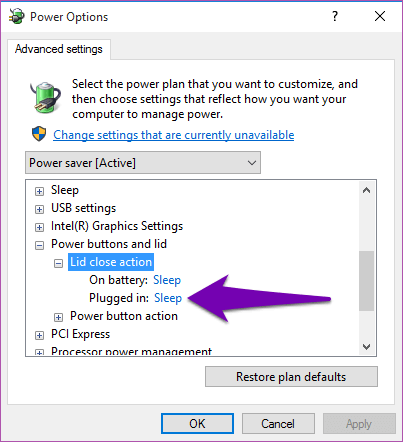
الخطوة 9: اضغط على تطبيق لتنشيط التخصيص الذي قمت به للتو.
الخطوة 10: انقر فوق “موافق” لإنهاء والخروج من قائمة “خيارات الطاقة المتقدمة“.
نصائح صارمة لإعدادات غطاء إغلاق
متى يجب عليك استخدام خيار لا شيء
إذا كنت بحاجة إلى ربط الكمبيوتر المحمول بشاشة خارجية ، فإن “عدم القيام بأي شيء” يعد إجراءً مثاليًا على الغطاء. يوفر الكمبيوتر المحمول طاقة البطارية عن طريق إيقاف تشغيل إضاءة الشاشة ولكنه يعمل على تشغيل العمليات الأخرى. يساعد ذلك أيضًا في تقليل الانحرافات عن الكمبيوتر المحمول أثناء استخدام شاشة خارجية أكبر.
لا ينصح بتعيين خيار إغلاق غطاء الكمبيوتر المحمول على “عدم القيام بأي شيء” عندما لا يكون موصولاً بالطاقة. هذا من شأنه أن يستنزف البطارية بسرعة.
لا ينبغي لك اختيار إجراء الحث الوثيق مثل “لا تفعل شيئًا” أثناء وجود الكمبيوتر المحمول في حقيبة الظهر لفترة طويلة من الزمن. قد يتسبب ذلك في تسخينه وقد يؤدي إلى تلف بعض المكونات الكهربائية في الكمبيوتر المحمول.
متى يجب عليك اختيار السبات أو النوم
إذا لم تكن تستخدم الكمبيوتر المحمول لبضع ساعات وكنت تتطلع إلى الحيلولة دون إيقاف تشغيله ، فمن المستحسن ضبط غطاء الإغلاق على Hibernate.
لا يستهلك وضع الإسبات الكمبيوتر المحمول بقدر ما يستهلك وضعه في وضع السكون.
يجب ضبط الإجراء Lid الوثيق على Sleep (السكون) إذا أغلقت الكمبيوتر المحمول في الغالب لفترات قصيرة جدًا – قل فترات الراحة القصيرة لتناول الغداء ، أو استراحات القهوة ، وما إلى ذلك ، سيعود الجهاز إلى وضع التشغيل بشكل أسرع عند فتح الغطاء. ومع ذلك ، فإن وضع الكمبيوتر المحمول في وضع السكون يستخدم طاقة بطارية أكثر من وضع السبات.
متى يجب عليك تحديد خيار إيقاف التشغيل
لا ينصح بضبط الكمبيوتر المحمول على “إيقاف التشغيل” عند إغلاق الغطاء. قد تفقد عملًا ذا قيمة إذا أغلقت أنت أو أي شخص آخر الكمبيوتر المحمول عن طريق الخطأ.
يكون إجراء إغلاق غطاء الإغلاق سهل الاستخدام كطريقة بديلة لإيقاف تشغيل جهازك. إذا كان لديك زر طاقة معيب ، على سبيل المثال ، يمكنك استخدام هذا لإغلاق الكمبيوتر المحمول في انتظار الوقت الذي تقوم فيه بإصلاح زر الطاقة.
الحفاظ على البطارية بذكاء
يعد تخصيص ميزة إغلاق غطاء الكمبيوتر المحمول ميزة رائعة يمكن أن تساعدك في الحفاظ على بطارية الكمبيوتر المحمول. من خلال الإجراءات والنصائح المذكورة أعلاه ، يجب أن تستخدمها لصالحك – احصل على ساعات إضافية من البطارية دون إيقاف تشغيل الكمبيوتر بسهولة ، إلخ.