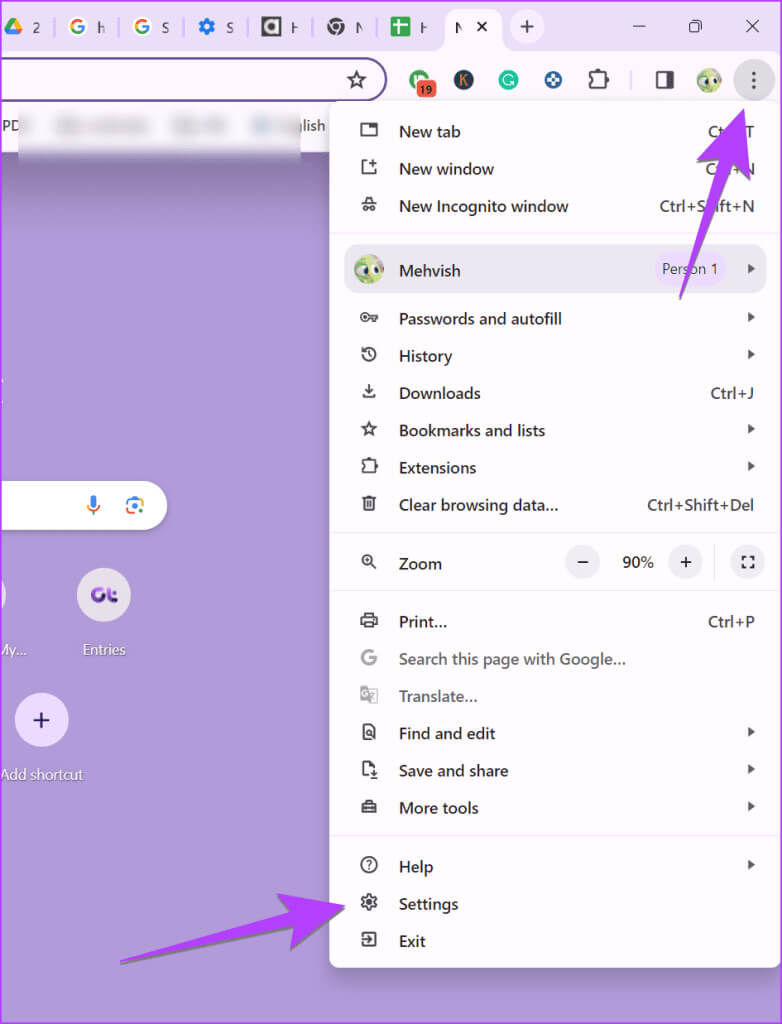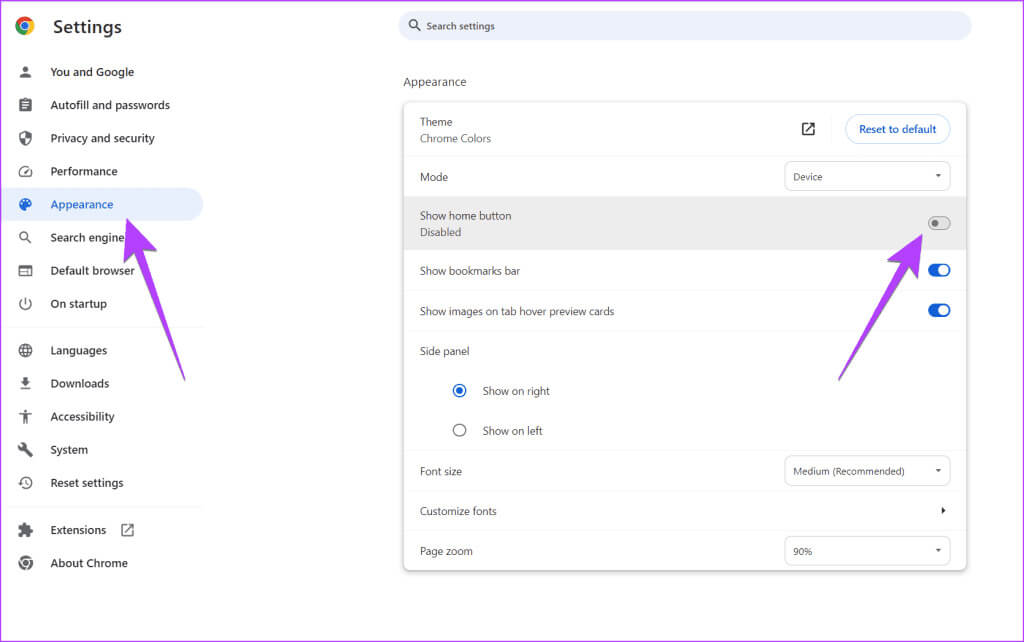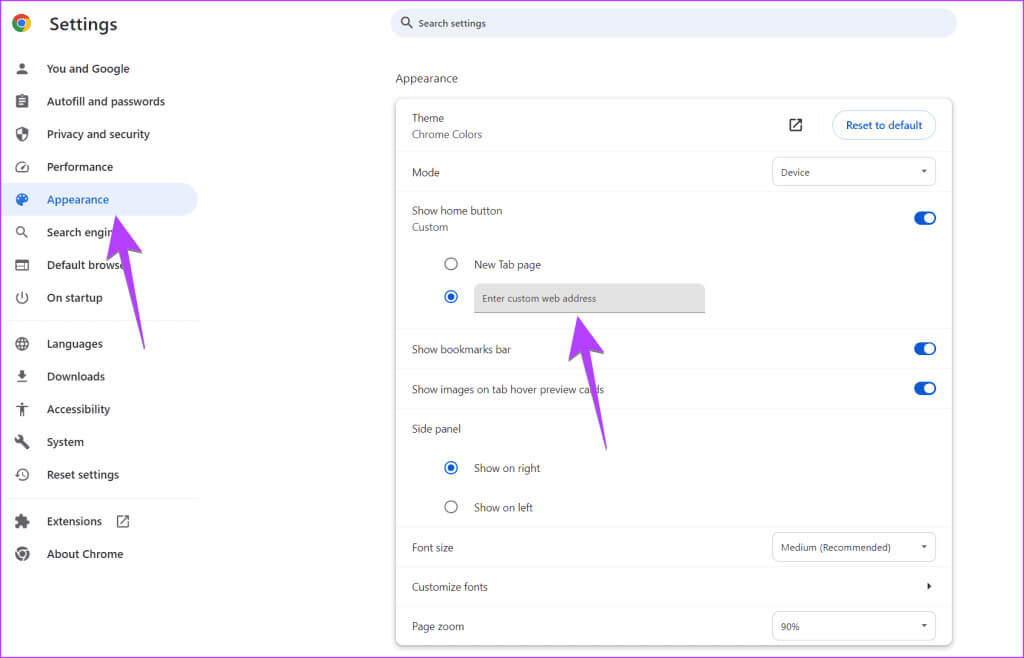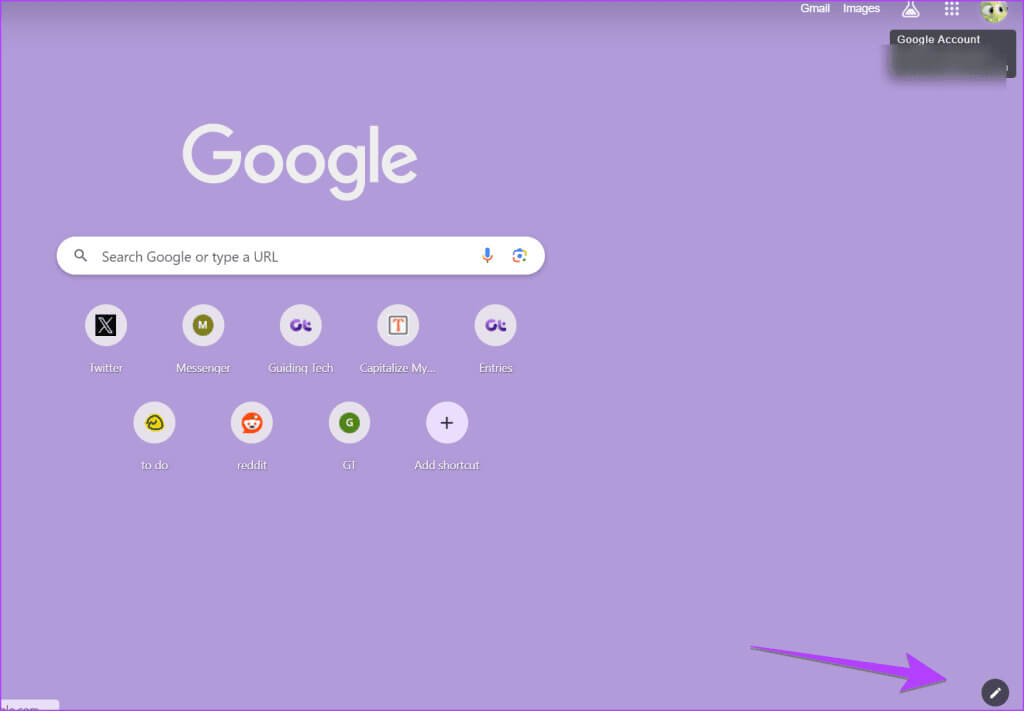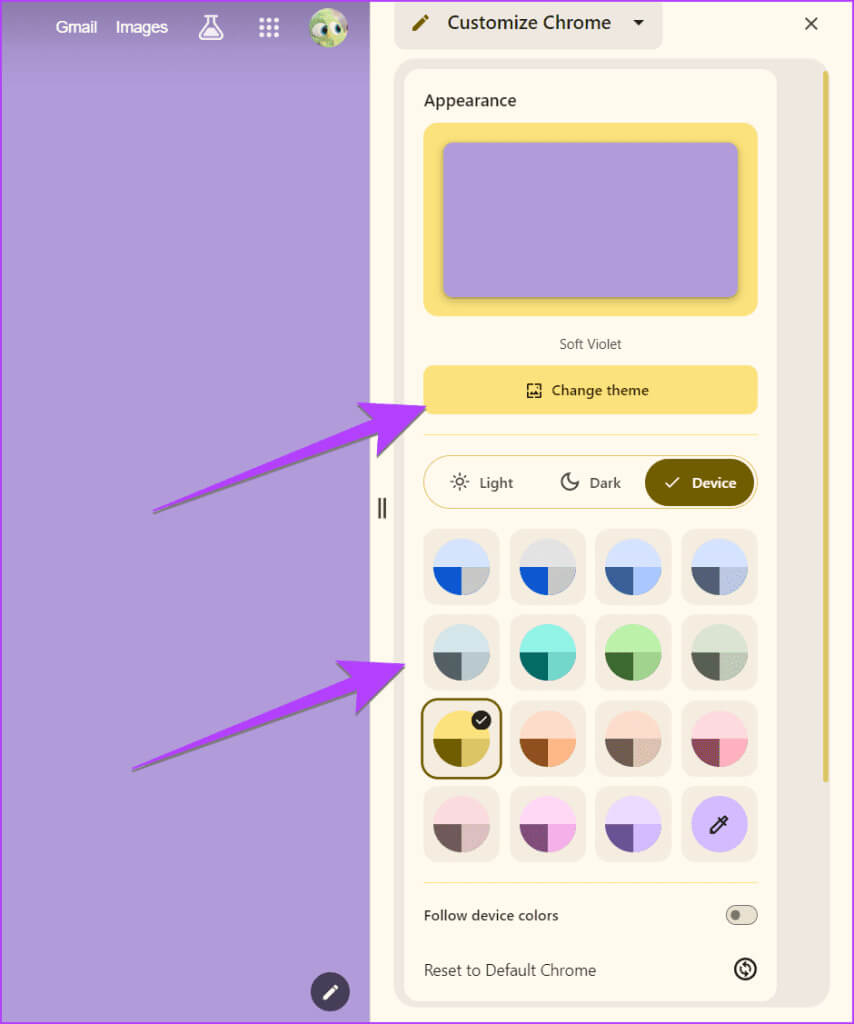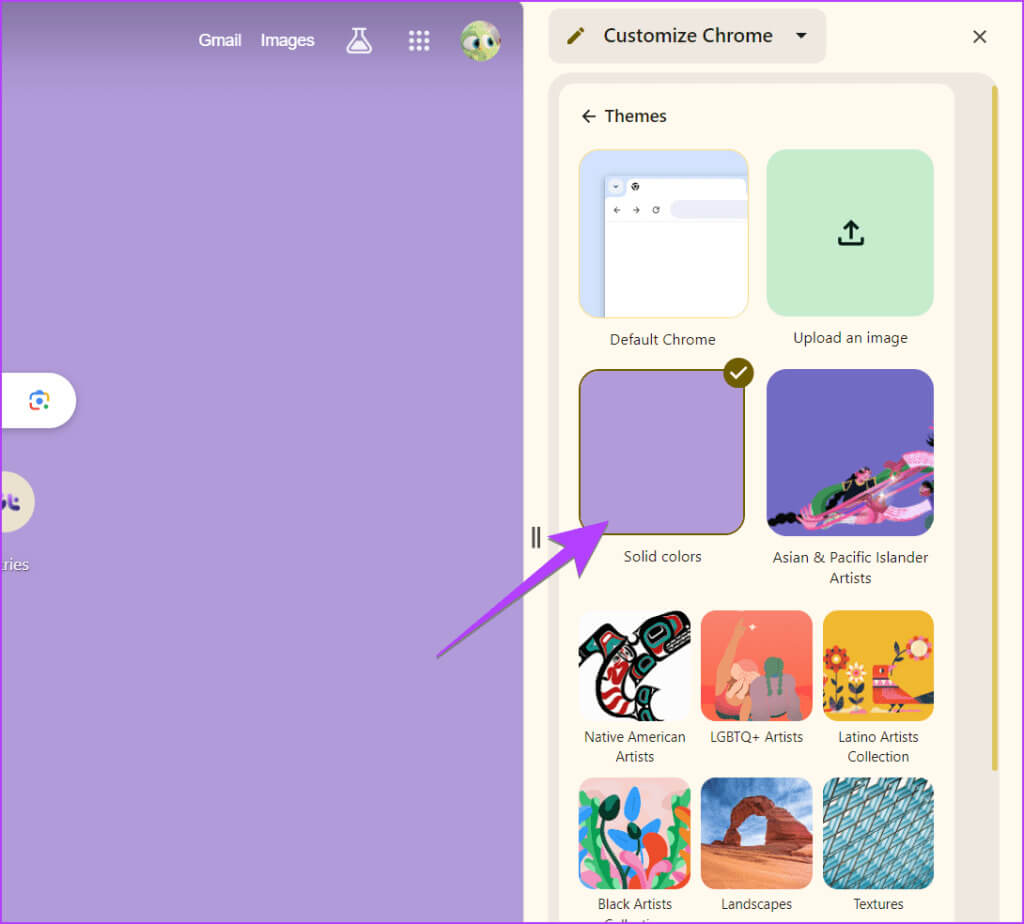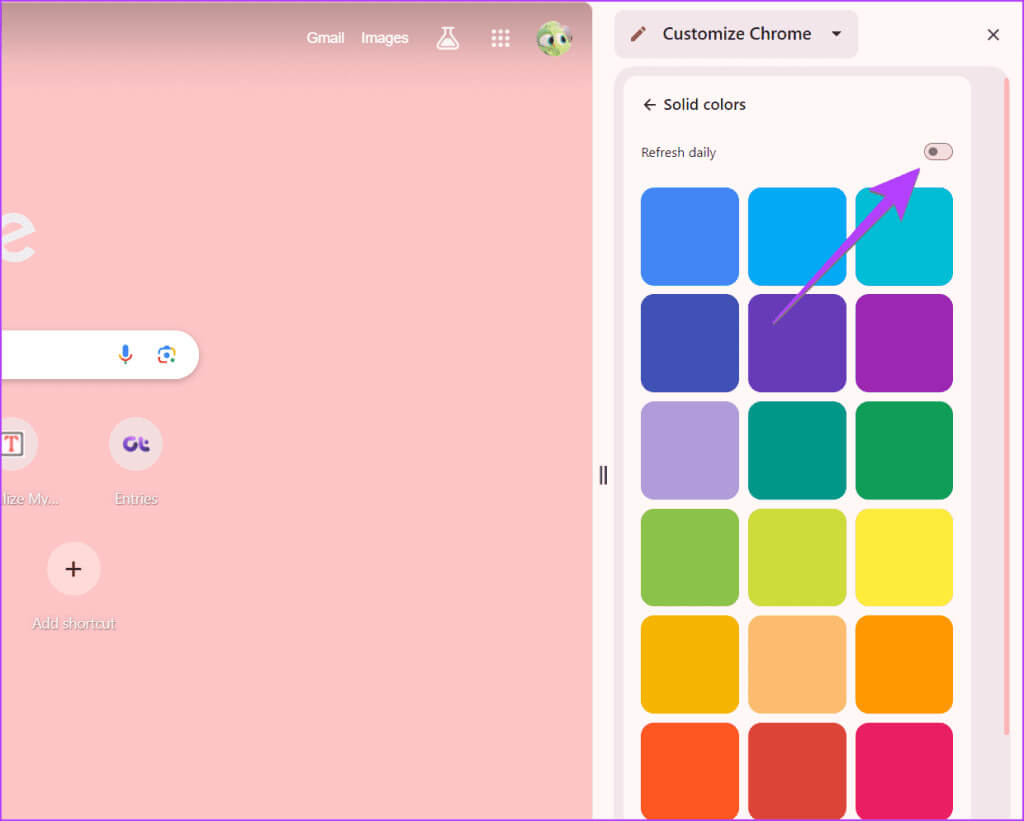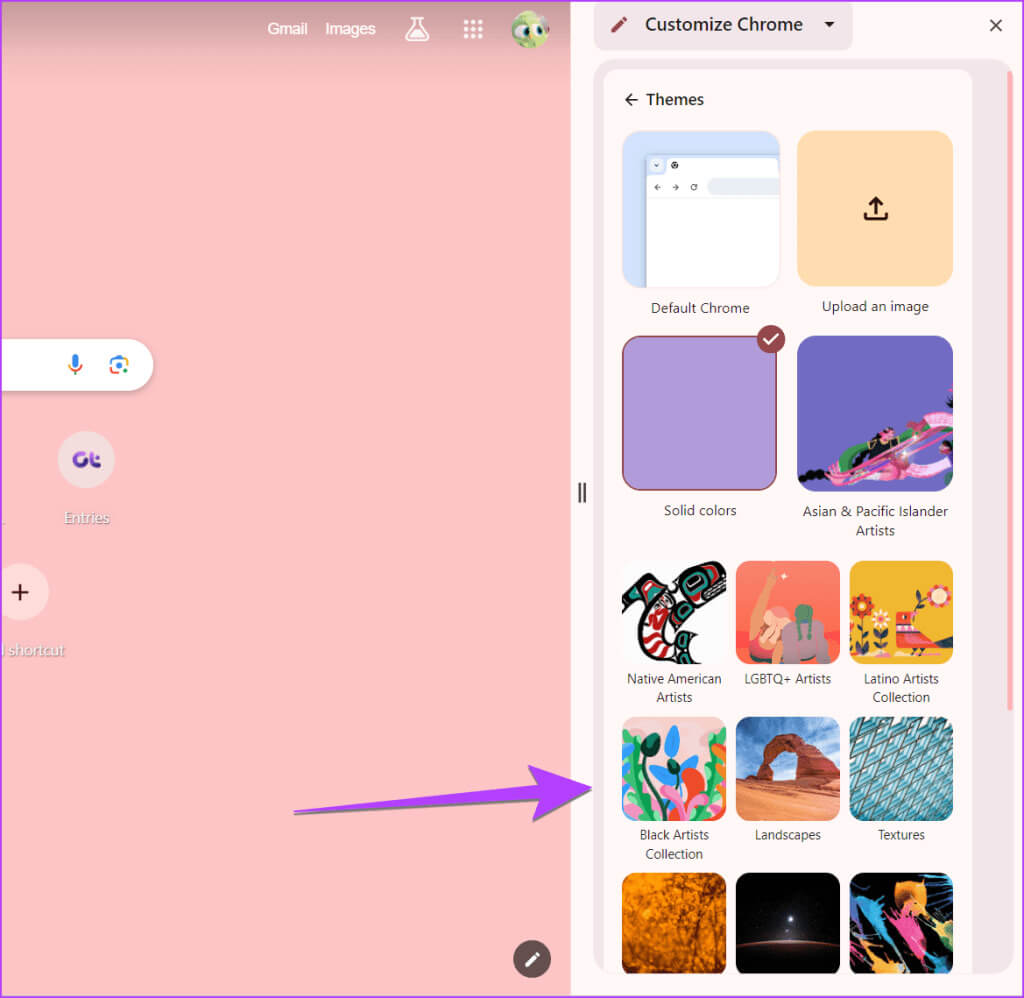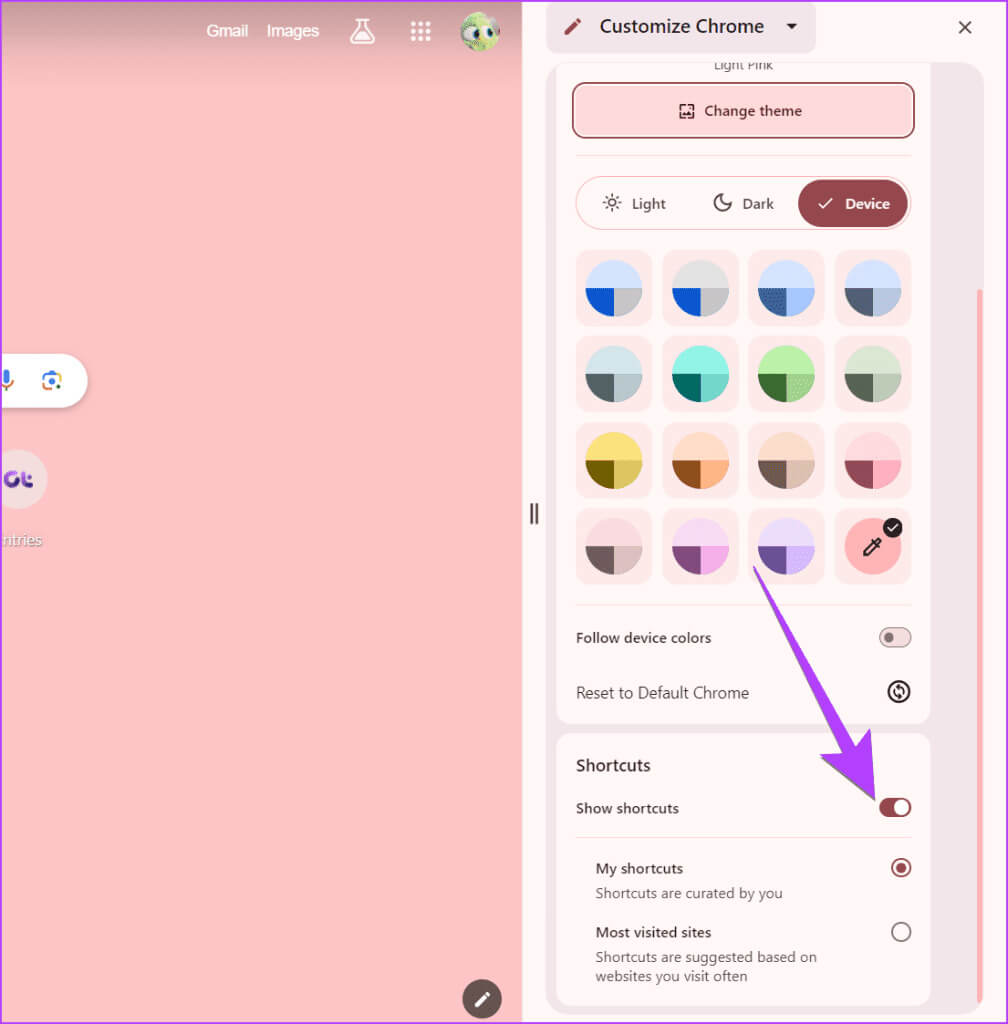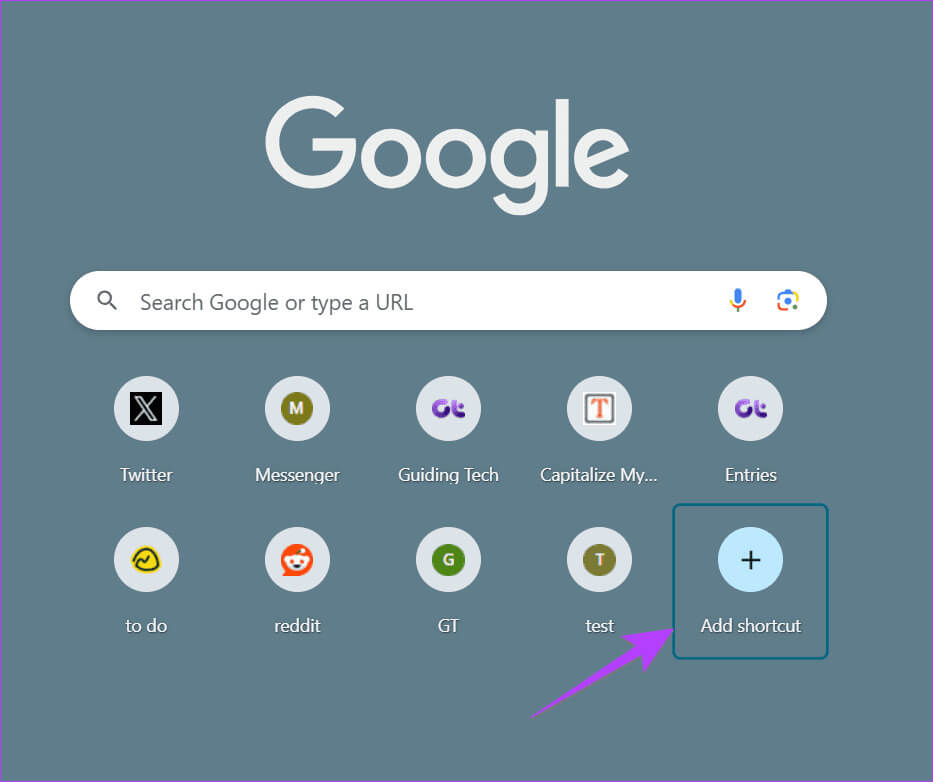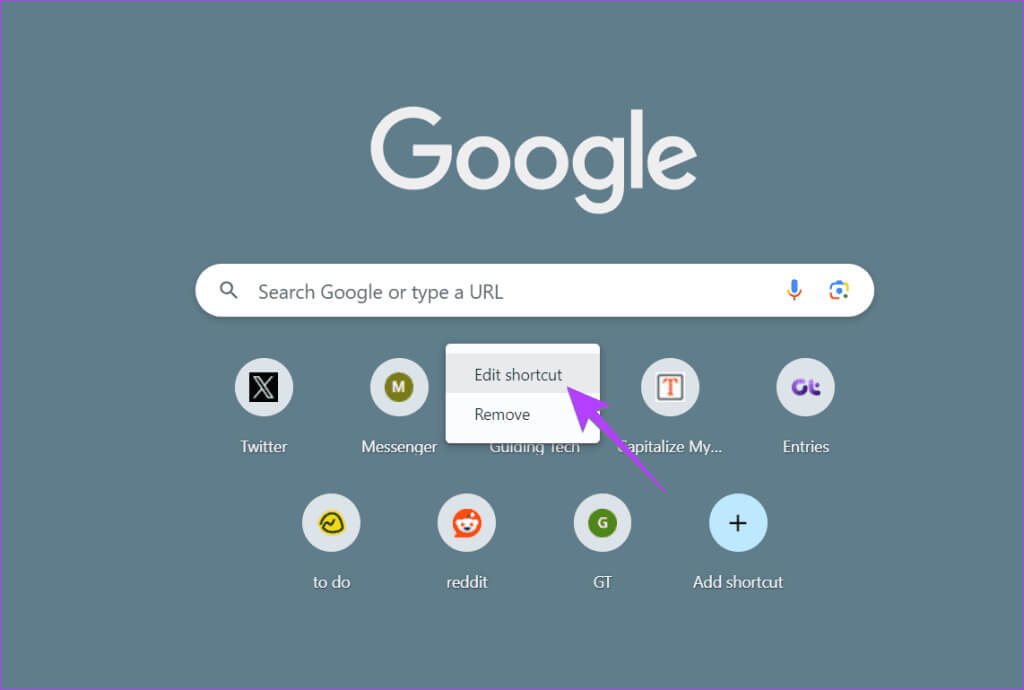10 نصائح لتخصيص صفحة Chrome الرئيسية أو صفحة علامة تبويب جديدة
يعد Google Chrome متصفحًا شائعًا يستخدمه الكثيرون يوميًا. الشيء الآخر الذي نقوم به يوميًا هو فتح الصفحة الرئيسية أو صفحة علامة التبويب الجديدة في Chrome. فلماذا لا نخصصها وفقًا لمتطلباتنا؟ دعونا نتعلم كيفية تخصيص صفحة Chrome الرئيسية مثل المحترفين.
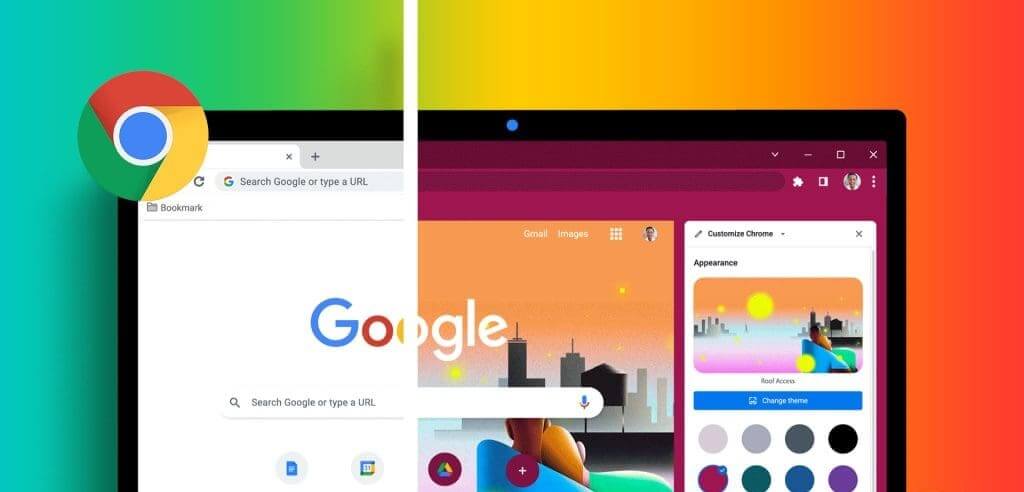
يمكنك تخصيص لون الخلفية واختصارات موقع الويب وموقع الويب الذي يجب أن يظهر عند فتح الصفحة الرئيسية وغير ذلك الكثير. هيا بنا نبدأ.
1. تمكين زر الصفحة الرئيسية في Chrome
لا يعرض Google Chrome زر الصفحة الرئيسية افتراضيًا. يمكنك تمكينه بسهولة من إعدادات Chrome. ولكن قبل أن نخبرك بالخطوات، من الضروري معرفة الفرق بين صفحة بدء التشغيل والصفحة الرئيسية وصفحة علامة التبويب الجديدة في Chrome، حيث إنها ثلاثة أشياء مختلفة.
- صفحة بدء التشغيل: هي الصفحة التي تظهر عند فتح Chrome لأول مرة على جهاز الكمبيوتر الخاص بك بعد إعادة تشغيل جهاز الكمبيوتر أو تشغيله. ويمكن ضبطها لفتح صفحة “علامة تبويب جديدة” (والتي تكون صفحة Google افتراضيًا)، أو فتح الصفحات التي كانت مفتوحة عند إغلاق Chrome آخر مرة، أو فتح مجموعة معينة من الصفحات.
- الصفحة الرئيسية: هي الصفحة التي تظهر عند النقر على زر الصفحة الرئيسية في متصفح Chrome. يمكن أن تكون نفس صفحة “علامة تبويب جديدة” (صفحة Google افتراضيًا)، أو يمكنك فتح أي عنوان URL محدد.
- صفحة علامة تبويب جديدة: تظهر هذه الصفحة عند فتح علامة تبويب جديدة في متصفح Chrome. بالنسبة للعديد من المستخدمين، هذا هو ما يسمونه الصفحة الرئيسية. تعرض هذه الصفحة، افتراضيًا، صفحة Google حيث ترى شعار Google وبحث Google واثنين من اختصارات موقع الويب القابلة للتخصيص.
ملاحظة: سنستخدم صفحة علامة التبويب الجديدة والصفحة الرئيسية بالتبادل في هذا المنشور.
والآن دعونا نتعلم كيفية تمكين زر الصفحة الرئيسية في متصفح Chrome:
الخطوة 1: في متصفح Chrome، انقر على أيقونة ثلاثية النقاط وحدد الإعدادات.
الخطوة 2: انتقل إلى المظهر من الشريط الجانبي الأيسر وقم بتمكين التبديل بجوار زر إظهار الصفحة الرئيسية.
سيظهر رمز الصفحة الرئيسية على الفور قبل شريط العناوين في الأعلى. افتراضيًا، سيفتح زر الصفحة الرئيسية صفحة علامة تبويب جديدة. ولكن يمكنك تغييره إلى موقع ويب مخصص، كما هو موضح في النصيحة التالية.
2. تغيير موقع الويب المرتبط بزر الصفحة الرئيسية في Chrome
يمكنك ربط أي صفحة ويب بزر الصفحة الرئيسية في Chrome. لذلك، عندما تنقر على زر الصفحة الرئيسية، سيتم فتح موقع الويب المرتبط.
لتعيين الصفحة الرئيسية أو تغييرها في Chrome، انتقل إلى إعدادات Chrome، ثم المظهر. حدد “إدخال عنوان ويب مخصص” ضمن زر إظهار الصفحة الرئيسية وأدخل/الصق رابط صفحة الويب التي تريد ربطها بزر الصفحة الرئيسية.
الآن، ستركز النصائح التالية على تخصيص صفحة “علامة تبويب جديدة” في Chrome.
3. افتح موقع الويب المخصص في صفحة علامة تبويب جديدة
لسوء الحظ، لا تقدم Google ميزة أصلية لربط موقع ويب بصفحة علامة تبويب جديدة. يجب عليك استخدام الملحقات لفتح موقع ويب عند فتح صفحة “علامة تبويب جديدة”. يمكنك أيضًا استخدام الملحقات لتحسين وظائف علامة التبويب الجديدة.
تحقق من أفضل الإضافات لتخصيص صفحة Chrome الرئيسية.
نصيحة: تعرف على كيفية تغيير لون علامة التبويب في Chrome.
4. تغيير لون خلفية علامة التبويب الجديدة وقم بتحديثها يوميًا
إذا لم يعجبك لون الخلفية البيضاء الافتراضي لصفحة “علامة تبويب جديدة” في Chrome، فيمكنك تغييره بسهولة إلى لون مختلف من اختيارك. يرجى تذكر أن هذا اللون سينطبق أيضًا على علامات التبويب وشريط العناوين في Chrome.
الخطوة 1: افتح صفحة علامة التبويب الجديدة وانقر على زر تخصيص Chrome في الأسفل.
الخطوة 2: أولاً، حدد لونًا من الخيارات. إذا لم تجد اللون المطلوب، فانقر على تغيير المظهر.
خطوة 3: انقر على الألوان الصلبة.
الخطوة 4: اختر اللون الذي تفضله لاستخدامه كلون للخلفية. إذا كنت تريد تجربة لون جديد كل يوم، فقم بتمكين التبديل بجوار التحديث يوميًا.
نصيحة: تحقق من الطرق الأخرى لتغيير لون الخلفية في Chrome.
5. استخدم صورة الخلفية لعلامة التبويب الجديدة وقم بالتحديث يوميًا
بدلاً من اللون الصلب الباهت، قم بتعيين صورة كخلفية لعلامة التبويب الجديدة. يقدم Chrome مجموعة واسعة من صور الخلفية.
الخطوة 1: انقر فوق الزر تخصيص Chrome في صفحة علامة التبويب الجديدة.
الخطوة 2: اذهب إلى تغيير الموضوع.
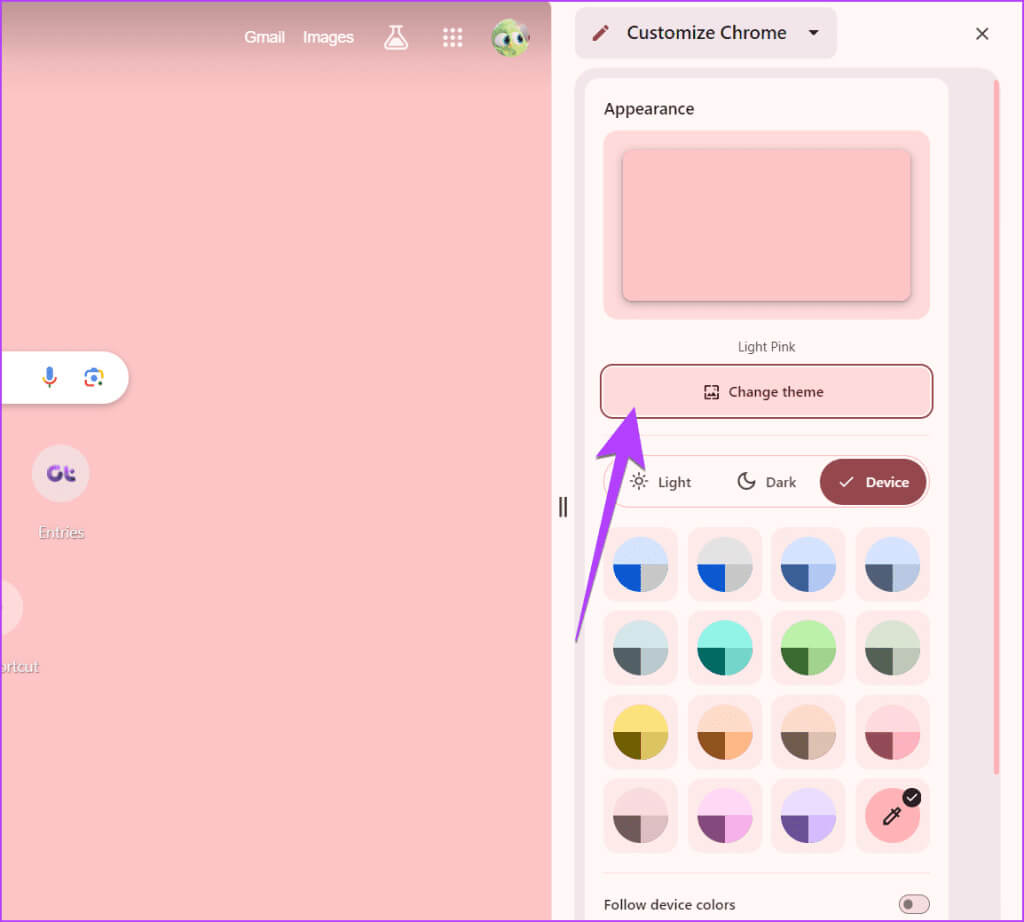
الخطوة 4: انقر على الصورة لاستخدامها كخلفية لصفحة علامة التبويب الجديدة. أو قم بتمكين تبديل التحديث اليومي لتغيير صورة الخلفية تلقائيًا يوميًا.
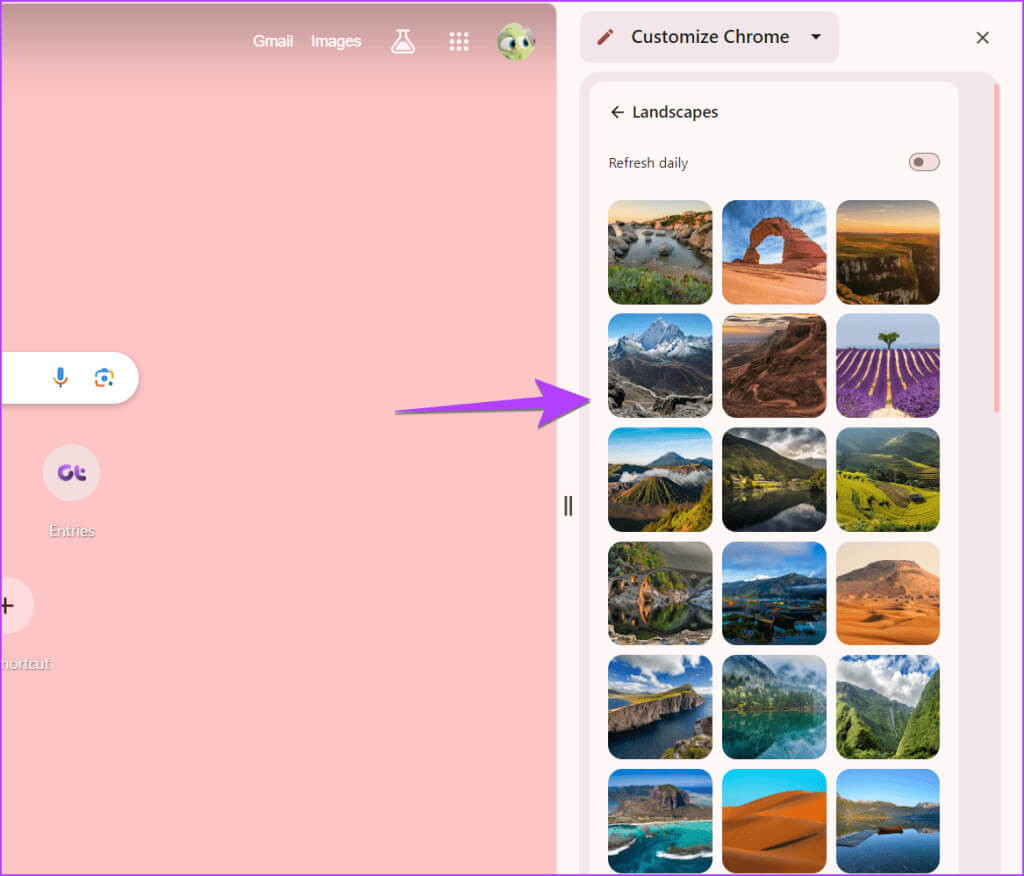
6. استخدم صورة مخصصة كخلفية لصفحة علامة التبويب الجديدة من Chrome
لا يقيدك Google Chrome بمجموعة الصور الخاصة به. يمكنك تحميل صورتك الخاصة وتعيينها كخلفية لصفحة علامة تبويب جديدة.
للقيام بذلك، اتبع الخطوتين الأوليين من الطريقة المذكورة أعلاه، أي انقر فوق تخصيص Chrome متبوعًا بتغيير السمة. بعد ذلك، انقر فوق تحميل صورة واختر الصورة من جهاز الكمبيوتر الخاص بك التي تريد تعيينها كصورة خلفية في صفحة “علامة تبويب جديدة” في Chrome.
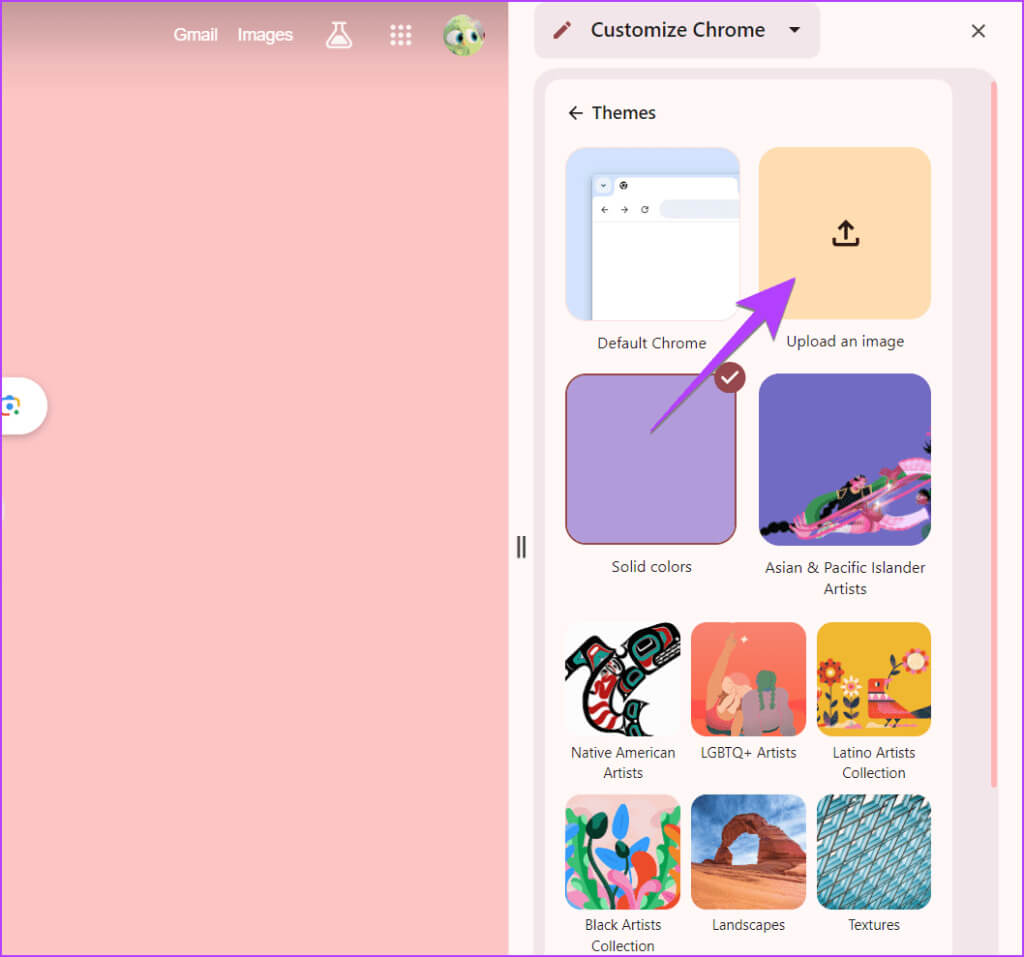
7. إخفاء أو إظهار اختصارات موقع الويب
إذا كنت ترغب في الحصول على صفحة رئيسية نظيفة، فقم بتعطيل اختصارات موقع الويب التي تظهر أسفل شريط البحث. للقيام بذلك، انقر فوق الزر تخصيص Chrome في صفحة علامة تبويب جديدة. ثم قم بإيقاف تشغيل زر التبديل بجوار إظهار الاختصارات إذا كنت تريد إيقاف تشغيلها.
إذا كنت تريد إظهار الاختصارات، فقم بتمكين التبديل. يمكنك التبديل بين الاختصارات المخصصة أو إظهار مواقع الويب الأكثر زيارة. حدد الخيار المناسب.
8. أضف اختصارات مخصصة لموقع الويب
إذا حددت اختصاراتي في النصيحة أعلاه، فيمكنك الاحتفاظ بمواقع الويب المفضلة لديك كاختصارات في صفحة “علامة تبويب جديدة” في Chrome. وبهذه الطريقة، يمكنك الوصول إليها بمجرد فتح صفحة “علامة تبويب جديدة” أو الصفحة الرئيسية في Chrome.
يتيح لك Chrome إضافة ما يصل إلى 10 اختصارات في صفحة علامة التبويب الجديدة. انقر فوق الزر “إضافة اختصار” لإضافة اختصار جديد. إذا كنت لا ترى إضافة اختصار، فيجب عليك استبدال أو إزالة أي من الاختصارات الموجودة كما هو موضح بعد ذلك.
9. تعديل أو إزالة اختصارات موقع الويب المخصصة
في صفحة “علامة تبويب جديدة”، حرك مؤشر الماوس فوق الاختصار الذي تريد تعديله أو إزالته وانقر على أيقونة النقاط الثلاث.
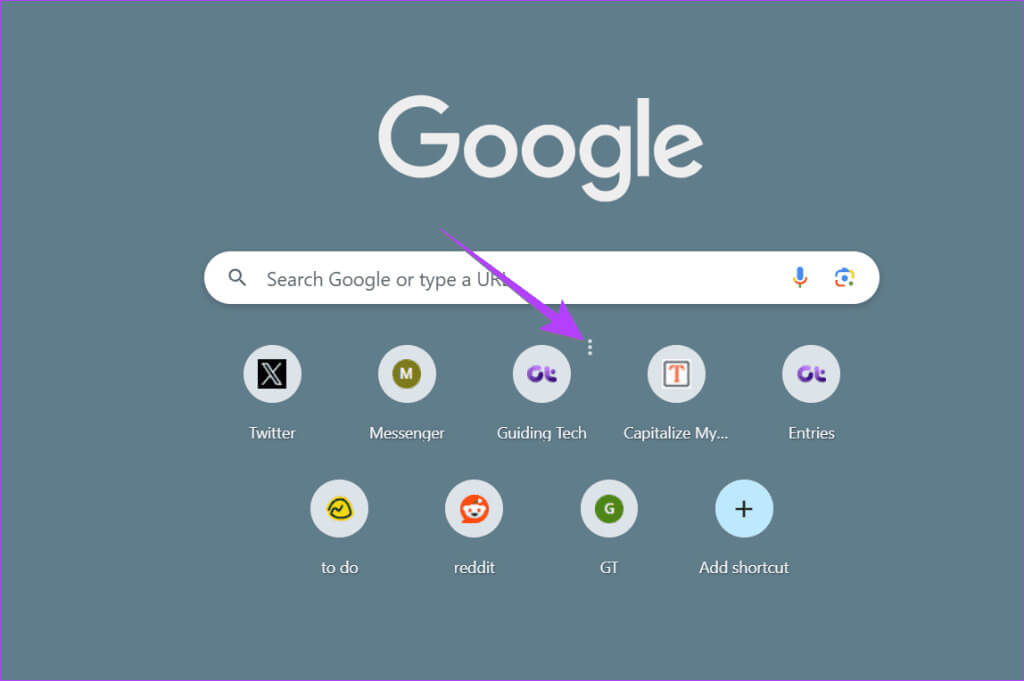
10. قم بتغيير صفحة بدء التشغيل في Chrome
كما ذكرنا سابقًا، تختلف صفحة بدء التشغيل عن الصفحة الرئيسية. لذلك، يمكنك تخصيصها بشكل مختلف عن الصفحة الرئيسية.
لتغيير صفحة بدء التشغيل في Chrome، انتقل إلى إعدادات Chrome وحدد عند بدء التشغيل من الجانب الأيسر. حدد الخيار المناسب، مثل علامة تبويب جديدة، أو المتابعة من حيث توقفت، أو فتح صفحات محددة.
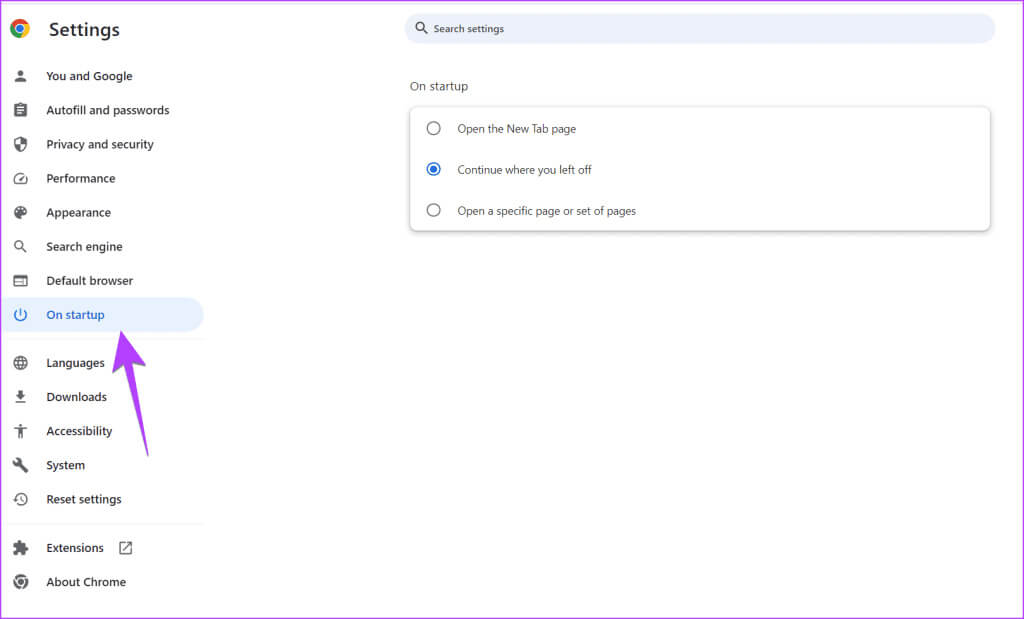
أسئلة مكررة
س1. كيفية تخصيص صفحة Chrome الرئيسية على نظام Android؟
الجواب: تمامًا كما هو الحال على جهاز الكمبيوتر، تختلف الصفحة الرئيسية عن صفحة علامة تبويب جديدة في Chrome لنظام Android. الصفحة الرئيسية هي التي تظهر عند النقر على أيقونة الصفحة الرئيسية. لتغييره إلى موقع ويب مخصص، انتقل إلى إعدادات Chrome وانقر على الصفحة الرئيسية. أدخل موقع الويب في حقل النص المحدد. يرجى ملاحظة أنه لا يمكنك تغيير صفحة “علامة تبويب جديدة” في Chrome.
س2. كيفية تغيير صفحة Chrome الرئيسية على iPhone؟
الجواب: لا يمكنك تغيير أو تخصيص الصفحة الرئيسية في Chrome على iPhone. ومع ذلك، يمكنك تعطيل موجز Discover من الظهور. للقيام بذلك، انقر على أيقونة ثلاثية النقاط وحدد الإعدادات في Chrome. قم بإيقاف تشغيل زر التبديل بجوار Discover.
س3. كيف يمكنك إضافة أو إزالة الاختصارات من صفحة “علامة تبويب جديدة” في Chrome على الهاتف المحمول؟
الجواب: لإزالة اختصار موقع ويب، اضغط عليه لفترة طويلة وحدد إزالة. للأسف، لا يمكنك إضافة اختصارات يدويًا إلى صفحة “علامة تبويب جديدة”. ومع ذلك، فإن الخدعة الناجحة هي فتح موقع الويب عدة مرات، وسيظهر في الاختصارات.
استخدم Chrome كالمحترفين
كانت تلك بعض النصائح الرائعة لتخصيص صفحة Chrome الرئيسية أو صفحة علامة التبويب الجديدة. قبل أن تذهب، كيفية تقليل استخدام ذاكرة Chrome. تحقق أيضًا من أفضل النصائح والحيل المتعلقة بأمان Chrome.