كيفية تخصيص شاشة قفل Android
جعلت فرصة التخصيص هواتف Android أكثر رغبة. في الواقع ، يمكن لمستخدمي Android تغيير كل شيء من درج التطبيق إلى لوحة الإشعارات (والمزيد). في هذا البرنامج التعليمي ، نلقي نظرة على الطرق المختلفة التي يمكنك من خلالها تخصيص شاشة قفل Android.

قم بتغيير نوع قفل الشاشة
قبل أن نبدأ في إعداد التخصيصات على شاشة القفل الخاصة بك ، دعنا نلقي نظرة على الأنواع المختلفة من أقفال الشاشة التي يمكنك استخدامها على جهاز Android الخاص بك. تساعد أقفال الشاشة هذه في منع الآخرين من الوصول إلى هاتفك دون إذنك ، وهي ميزة أمان مهمة ستحتاج إليها.
تقدم معظم أجهزة Android الآن أربعة أنواع رئيسية من أقفال الشاشة: التمرير السريع ورقم التعريف الشخصي وكلمة المرور والنمط. بالإضافة إلى ذلك ، قد يسمح لك هاتف Android الخاص بك بقفل الشاشة أو إلغاء قفلها باستخدام فحص المقاييس الحيوية – مثل قراءة بصمات الأصابع أو التعرف على الوجه. ومع ذلك ، حتى مع وجود هذه الإجراءات في مكانها الصحيح ، ستظل ترغب في الاختيار من بين الخيارات الأربعة فقط في حالة عدم عمل القياسات الحيوية الخاصة بك.
لتغيير نوع قفل الشاشة على جهازك:
- الوصول إلى قائمة الإعدادات.
- مرر لأسفل وحدد “الأمان“.
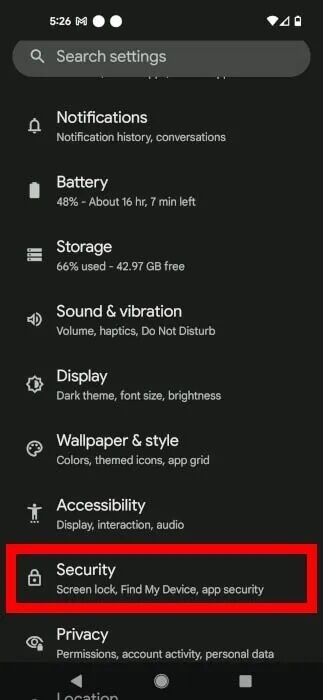
- اختر “قفل الشاشة”.
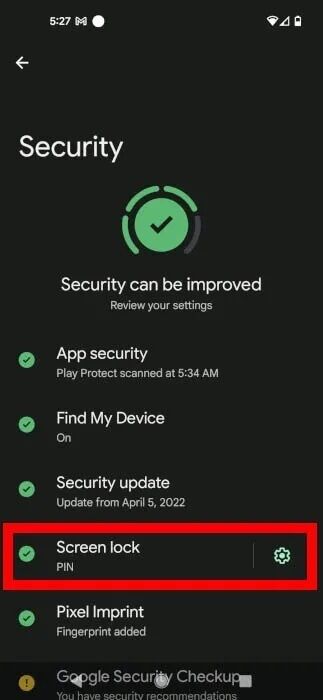
- ستتلقى مطالبة تخبرك “باختيار قفل شاشة جديد” من قائمة الخيارات.
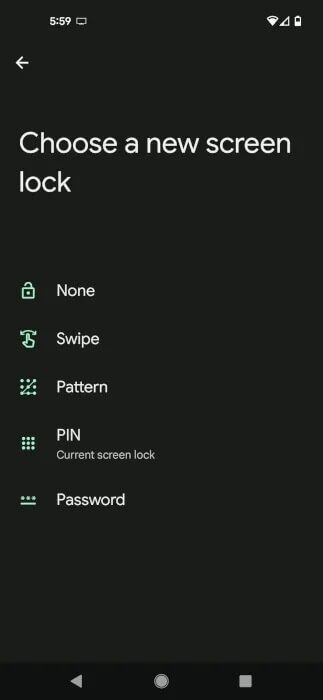
إذا لم تكن متأكدًا من الخيار الأكثر ملاءمة لك ، فإليك وصفًا موجزًا لكل خيار:
- التمرير – ما عليك سوى تمرير إصبعك على الشاشة لإلغاء القفل. لن تحصل على قدر كبير من الحماية ، ولكن يمكنك الوصول بسهولة إلى شاشتك الرئيسية أو أي تطبيقات.
- النقش – ارسم نمطًا بسيطًا على شاشتك لفتحه.
- رقم التعريف الشخصي – أنشئ رمز PIN يتكون من أربعة أرقام أو أكثر وأدخله في كل مرة ترغب فيها في إلغاء قفل شاشتك.
- كلمة المرور – قم بإنشاء مجموعة من الأحرف والأرقام المكونة من أربعة أرقام على الأقل لإلغاء قفل الشاشة.
تغيير خلفية شاشة القفل
ليس من الضروري أن يكون لديك نفس الخلفية على شاشة القفل كما تفعل على الشاشة الرئيسية. يمكنك تعيينهم كصورتين مختلفتين.
لتغيير الخلفية فقط على شاشة القفل:
- افتح قائمة الإعدادات.
- مرر لأسفل وحدد “الخلفية والنمط”.
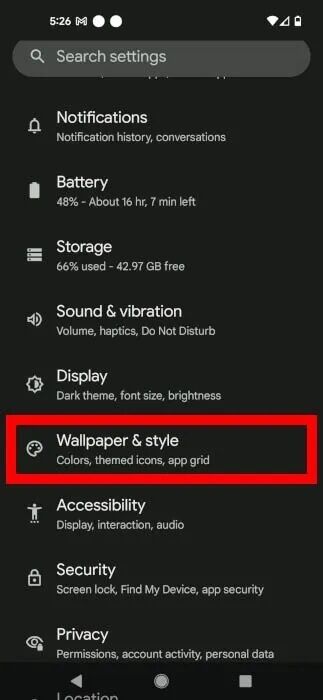
- اختر “تغيير الخلفية”.
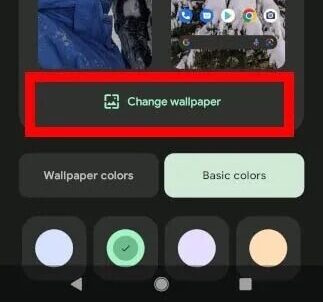
سيكون لديك الخيار للاختيار من بين صورك أو عدة فئات مختلفة من الصور. حدد الصورة التي تريد استخدامها بالنقر عليها.
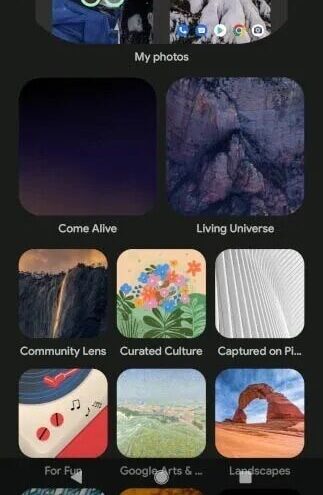
بعد معاينة الصورة ، حدد “قفل الشاشة”. انقر فوق علامة الاختيار الموجودة في أسفل اليمين لتعيين الصورة كخلفية لشاشة القفل.

ملاحظة: يمكنك أيضًا الوصول إلى قائمة Wallpaper & Style بالضغط مع الاستمرار على أي منطقة من الشاشة الرئيسية. بمجرد تحديد “الخلفية والنمط” ، اتبع باقي الخطوات أعلاه.
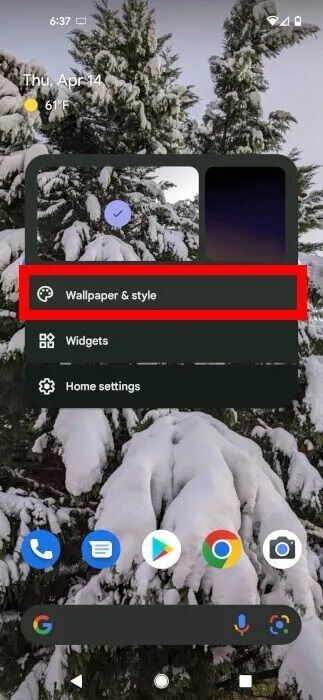
تعيين رسالة قفل الشاشة
تعيين صورة الخلفية ليس خيار التخصيص الوحيد لشاشة القفل. يمكنك أيضًا تعيين رسالة مخصصة على شاشة القفل الخاصة بك ويمكن أن تجعلها شيئًا ملهمًا أو تضع شيئًا أكثر عملية.
لتعيين الرسالة على شاشة القفل:
- افتح قائمة الإعدادات وانتقل إلى “العرض”.
- قم بالتمرير لأسفل إلى القسم بعنوان “قفل الشاشة” واختر “قفل الشاشة”.
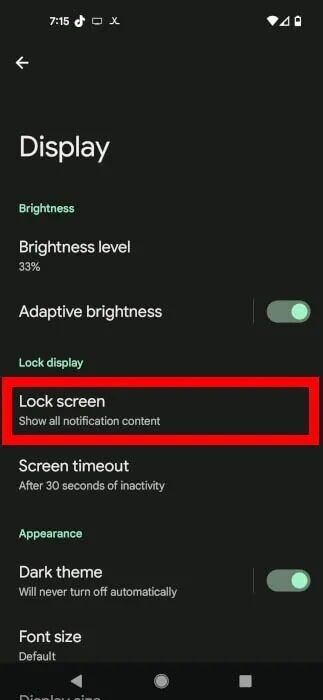
- اختر “إضافة نص على شاشة القفل” من خيارات القائمة.
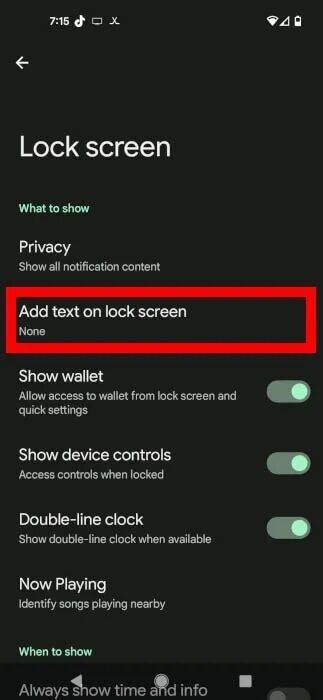
- عندما تظهر النافذة المنبثقة “إضافة نص على شاشة التأمين” ، اكتب الرسالة التي تريد ظهورها على شاشة القفل ، ثم انقر على “حفظ“.
- بمجرد قفل هاتفك مرة أخرى ، ستظهر هذه الرسالة المخصصة أسفل شاشة القفل ، كما هو موضح أدناه.
قم بتغيير إشعارات شاشة القفل
تعرض معظم هواتف Android الإشعارات الفورية على شاشة القفل بشكل افتراضي. إذا كنت تريد منع حدوث ذلك حتى لا يتمكن أي شخص من عرض رسائلك أو إشعاراتك الأخرى ، فيمكنك تعطيلها في الإعدادات.
لإخفاء هذه الإشعارات:
- انتقل إلى “الإعدادات -> العرض”.
- انقر فوق “قفل الشاشة”.
- من قائمة “قفل الشاشة” ، حدد “الخصوصية“.
اختر ما إذا كنت تريد أن تظهر جميع الإشعارات على شاشة القفل ، فقط عندما يكون Android مفتوحًا ، أو لا تظهر مطلقًا.
تطبيقات الطرف الثالث لشاشة القفل
إذا كنت تريد التلاعب بمظهر شاشة القفل بشكل أكبر ، فهناك العديد من تطبيقات قفل الشاشة المختلفة المتوفرة في متجر Google Play. تتيح لك هذه التطبيقات تطبيق سمات مختلفة وتغيير أنماط الإشعارات وإضافة المزيد من المحتوى إلى الشاشة ، مثل الأدوات. حتى أن البعض لديه خيار التقاط صورة لشخص يحاول الوصول إلى هاتفك بإدخال غير صحيح.
تتضمن بعض التطبيقات الشائعة لشاشة القفل ما يلي:
- Solo Locker (DIY Locker) – يمنحك هذا التطبيق المجاني العديد من الخيارات للتحكم في إعداد شاشة القفل. إنه أحد أكثر تطبيقات قفل الشاشة شمولاً المتاحة لنظام التشغيل Android ، وإن كان من الصعب بعض الشيء اكتشافه في البداية.
- Lockscreen Widgets – مقابل 1.99 دولارًا ، يتيح لك هذا التطبيق إضافة عناصر واجهة مستخدم إلى شاشة القفل كما فعلت الإصدارات السابقة من Android ويوجهك خلال عملية الإعداد.
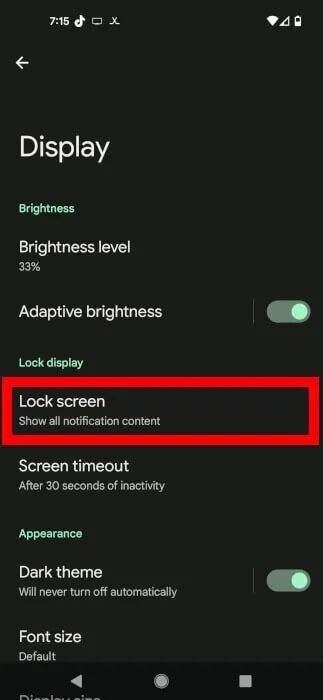
- Always On AMOLED – بشكل أساسي ، يمنحك هذا التطبيق خصائص “التشغيل دائمًا” حتى لا تضطر إلى فتح قفل جهازك للوصول إلى الإشعارات أو التطبيقات المهمة. الخيارات محدودة في الإصدار المجاني ، ولكن الإصدار المدفوع يعمل جيدًا إذا كنت تبحث عن المزيد.
- KLCK Kustom Lock Screen Maker – كما يوحي الاسم ، يتيح لك هذا التطبيق تخصيص شاشة قفل Android بالكامل. لا يزال قيد التطوير ولكنه يستحق الاختبار بالتأكيد إذا كنت ترغب في التحكم الكامل في التخصيصات.
ملاحظة: كما هو الحال مع أي تطبيق آخر في متجر Google Play ، فإن معظم تطبيقات الجهات الخارجية لشاشات القفل لها مراجعات مختلطة ، وبعضها لم يتم تحديثه منذ فترة طويلة. ابحث دائمًا عن تاريخ آخر تحديث واقرأ بعض المراجعات الحديثة قبل تنزيل أحد التطبيقات على جهازك.
أسئلة مكررة
1. هل يمكنني إضافة أدوات إلى شاشة قفل Android؟
لسوء الحظ ، لم يعد الإصدار الأصلي من Android يدعم أدوات قفل الشاشة. ومع ذلك ، توفر بعض تطبيقات الجهات الخارجية (مثل التطبيقات المذكورة أعلاه) هذا الخيار.
2. هل يسمح لك Android بتعيين شاشة توقف؟
ضمن إعدادات Android ، لديك الخيار لتعيين شاشة توقف بساعة أو ألوان أو عرض شرائح للصور باستخدام صور Google. لتعيين هذا ، انتقل إلى “الإعدادات -> العرض -> شاشة التوقف.” اختر الخيار الذي تريده وقرر متى تريد أن يبدأ.
3. هل يسمح لك Android “النقر للتحقق” ما إذا كانت شاشة القفل ممكّنة؟
نعم. يمكنك تمكين أو تعطيل “انقر للتحقق” للوقت ودفع الإشعارات بدون إلغاء قفل جهازك. لتشغيل هذه الميزة وإيقافها ، انتقل إلى “الإعدادات -> العرض -> قفل الشاشة -> انقر للتحقق من الهاتف.”
