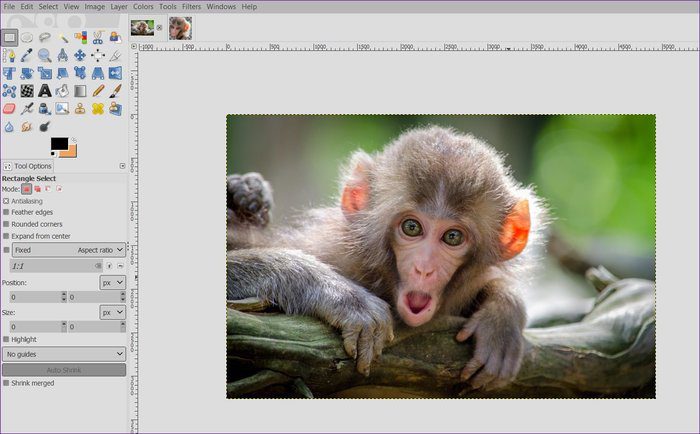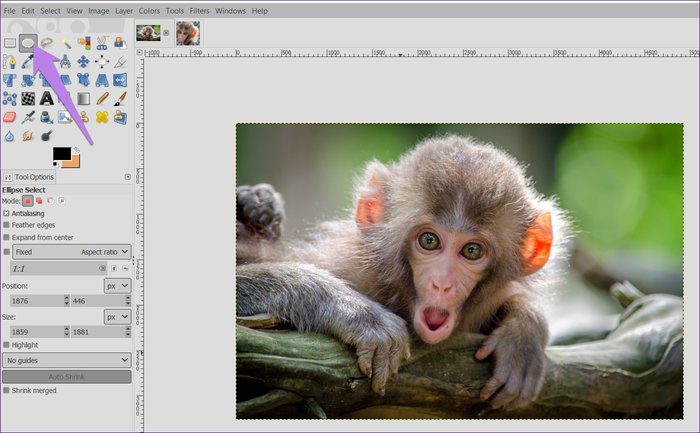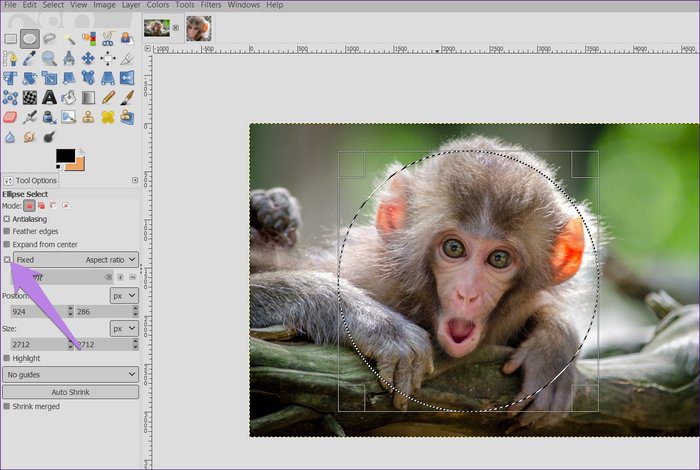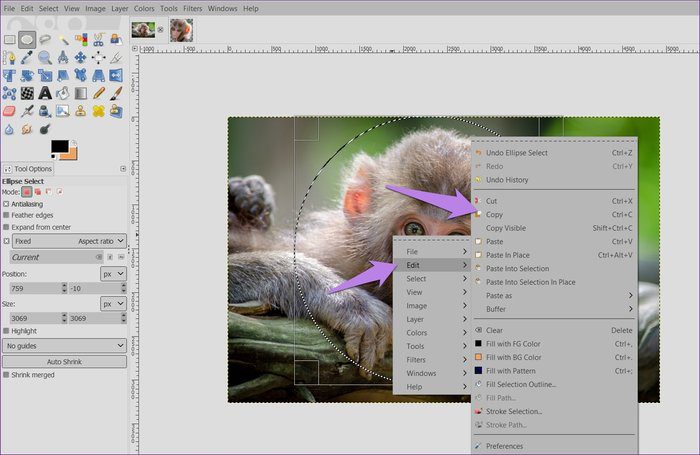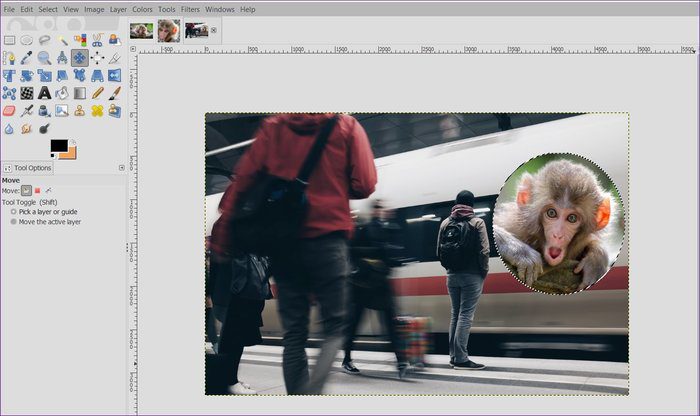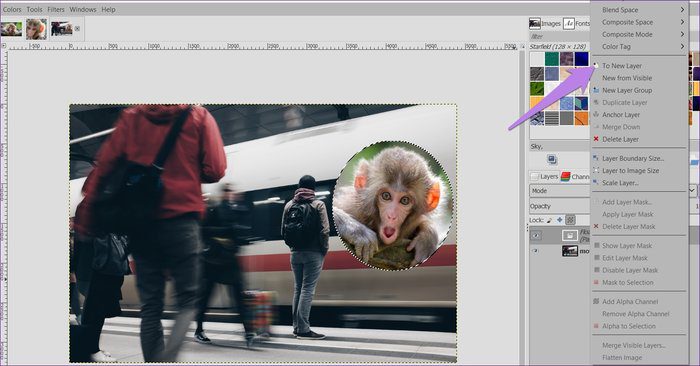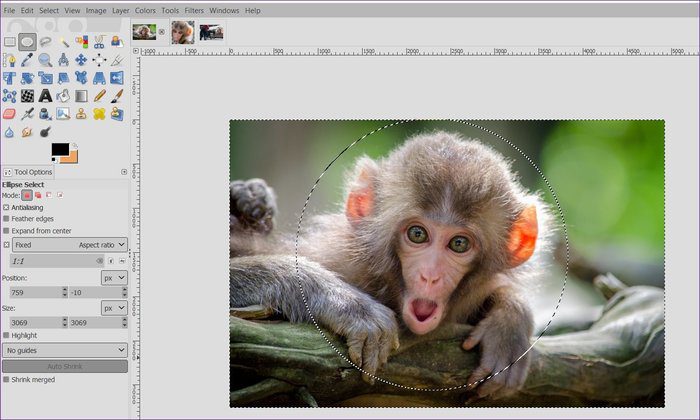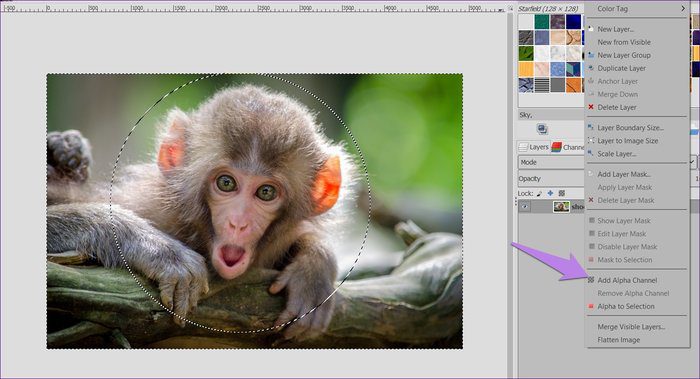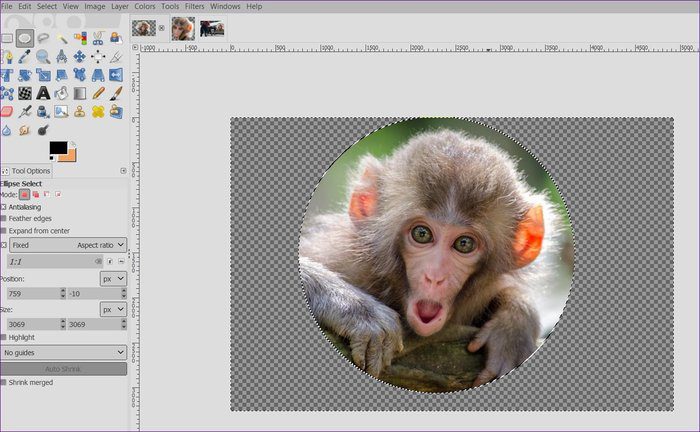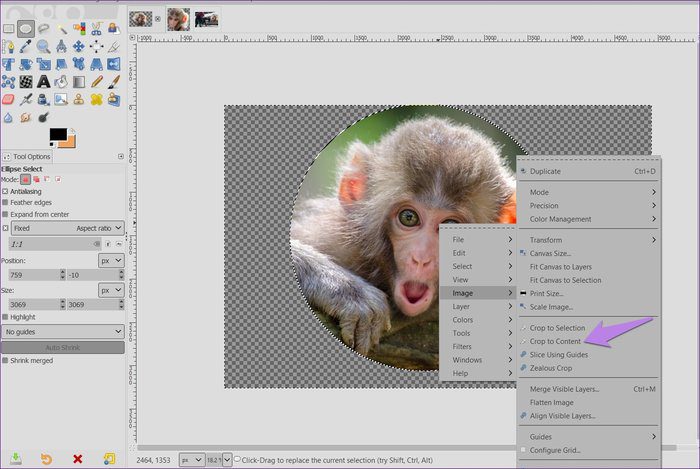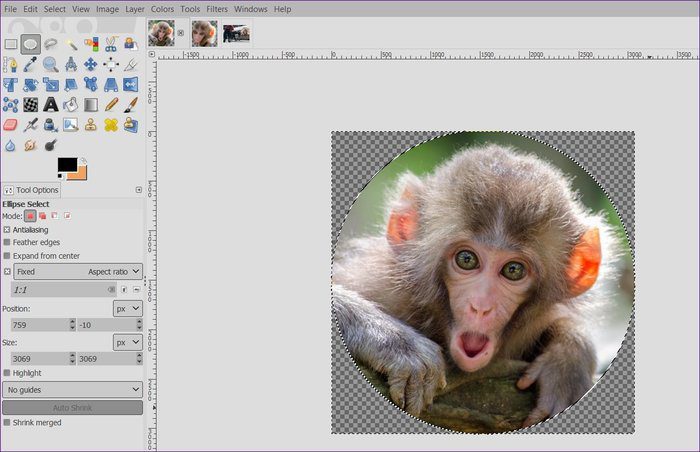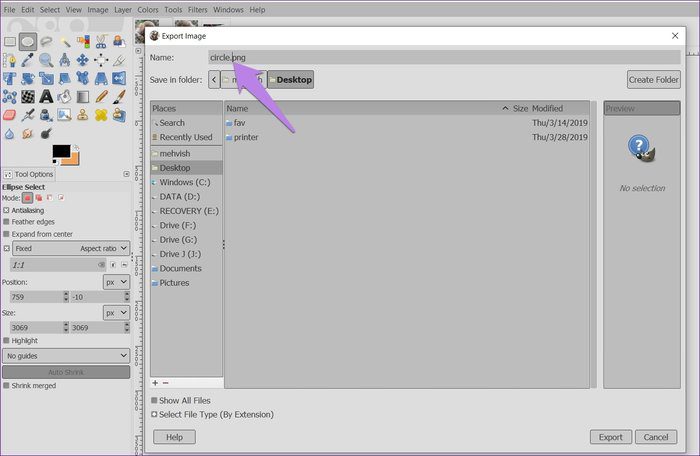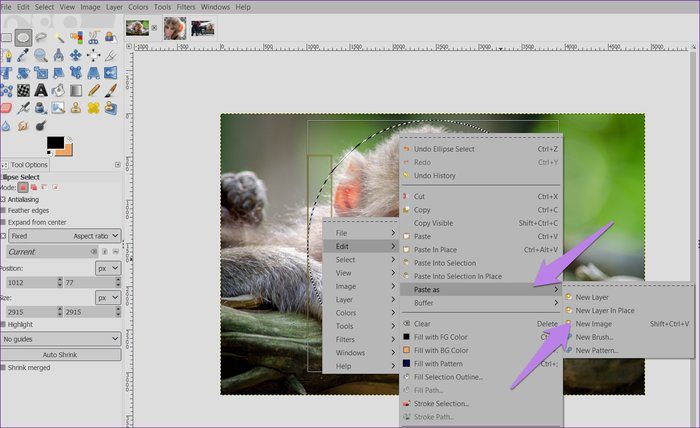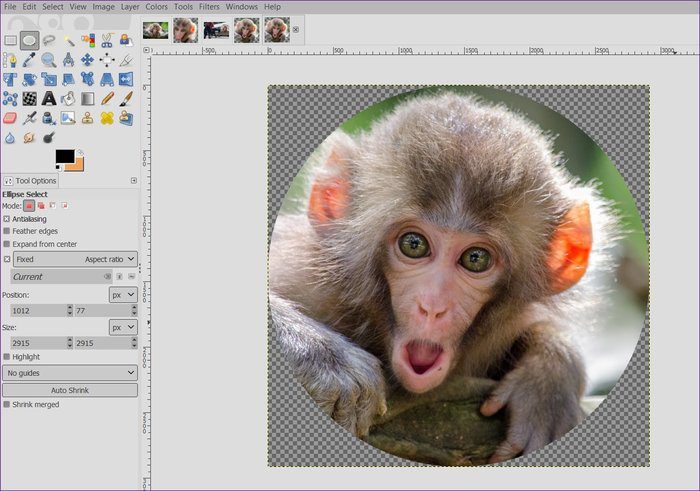كيفية عمل الصور بشكل دائري على GIMP
في أي تطبيق لتحرير الصور ، فإن أداة الاقتصاص هي الأداة الأكثر فائدة لإزالة الأجزاء غير الضرورية من الصورة. توفر جميع برامج تحرير الصور البسيطة والقوية أداة قص أساسية. ومع ذلك ، عندما يتعلق الأمر بالقص وفقًا للأشكال ، فإن عددًا قليلًا منهم لا يملكون ما يقدمونه.

GIMP هو أداة معالجة الصور المجانية المتاحة لأنظمة Windows و macOS و Linux. على الرغم من أنها كانت موجودة منذ فترة ، إلا أنها تفتقر إلى ميزة قص الشكل. ومع ذلك ، هذا لا يعني أنه لا يمكنك تحقيق نفس الشيء فيه. كل ما عليك فعله هو اتباع حل بديل. يمكنك بعد ذلك قص الصور بأي شكل.
في هذا البرنامج التعليمي ، سنخبرك بكيفية الاقتصاص صورة في شكل دائري في GIMP. يمكنك استخدام نفس الطريقة لأشكال أخرى أيضًا ، مثل البيضاوي والحروف الهجائية ، إلخ. لنبدأ.
كيفية أداء الاقتصاص دائري في GIMP
فيما يلي الخطوات:
الخطوة 1: قم بتشغيل GIMP وافتح الصورة التي تريد اقتصاصها به.
الخطوة 2: نظرًا لأن GIMP لا يقدم طريقة مضمّنة لقص صورة في شكل دائري ، فسنتلقى المساعدة من أداة التحديد Ellipse. لذلك ، انقر فوق أداة القطع الناقص في شريط الأدوات ، وهي أداة بيضاوية الشكل. بدلاً من ذلك ، اضغط المفتاح E على لوحة المفاتيح لتنشيط تلك الأداة.
الخطوة 3: استخدام الماوس الخاص بك ارسم دائرة على المنطقة المطلوبة من الصورة. بشكل افتراضي ، لن تكون الدائرة ذات الشكل الثابت. للحفاظ على الحجم ثابتًا ، حدد الخيار “ثابت” من “خيارات الأداة” الموجودة في الشريط الجانبي الأيسر. ثم ارسم دائرة.
الخطوة 4: انقر واسحب الماوس على المنطقة المحددة لتغيير موضعها. لزيادة أو تقليل حجم التحديد ، استخدم الزوايا الأربع للتحديد.
الخطوة 5: الآن ، هناك ثلاث طرق لإنشاء صورة دائرية. دعنا نتحقق منها بشكل فردي.
الأسلوب 1: لصق على صورة أخرى
إذا كنت ترغب في لصق الصورة الدائرية مباشرةً على صورة أخرى دون حفظها ، فإليك كيفية القيام بذلك.
الخطوة 1: انقر بزر الماوس الأيمن على المنطقة المحددة في الخطوة 4 أعلاه وانتقل إلى تحرير> نسخ.
الخطوة 2: افتح الصورة الثانية في GIMP باستخدام ملف> فتح.
الخطوة 3: انقر بزر الماوس الأيمن على الصورة الجديدة وانتقل إلى تحرير> لصق. بدلاً من ذلك ، استخدم الاختصار Ctrl + V (في Windows) و Command + V (في Mac).
استخدم أدوات القياس والتحريك لضبط الصورة الملصقة.
الخطوة 4: تحت طبقة في الشريط الجانبي ، انقر بزر الماوس الأيمن فوق طبقة التحديد العائمة هذه واختر طبقة جديدة.
الخطوة 5: احفظ الصورة باستخدام File> Export as.
الطريقة 2: إزالة الخلفية
هناك طريقة أخرى لإنشاء صورة دائرية وهي إزالة الخلفية. ستحصل أيضًا على صورة بخلفية شفافة باستخدام هذه الطريقة.
للقيام بذلك، اتبع الخطوات التالية:
الخطوة 1: بمجرد تحديد منطقتك الدائرية المرغوبة باستخدام أداة Ellipse ، انقر بزر الماوس الأيمن على التحديد واختر تحديد> عكس. بدلاً من ذلك ، استخدم الاختصار Ctrl + I. سترى أنه يتم تحديد المنطقة الخارجية الآن.
الخطوة 2: للحصول على خلفية شفافة ، تحتاج إلى إضافة قناة ألفا لصورتك. لذلك ، انقر بزر الماوس الأيمن فوق طبقة صورتك ضمن علامة التبويب “الطبقات” في الشريط الجانبي وانقر فوق “إضافة قناة ألفا”.
- نصيحة: الطبقات التي لا تحتوي على قناة ألفا تكون بالخط العريض.
الخطوة 3: مرة أخرى ، انقر بزر الماوس الأيمن على الصورة الرئيسية وحدد تحرير> مسح. يمكنك أيضًا الضغط على مفتاح الحذف. سيؤدي ذلك إلى إزالة الخلفية مما يتركك مع الصورة الدائرية فقط.
الخطوة 4: إذا قمت بحفظ الصورة في هذه المرحلة ، فستكون لها خلفية إضافية حولها. لجعل حجم صورتك مماثلًا لحجم الدائرة ، استخدم ميزة الاقتصاص التلقائي. وهذا هو ، انتقل إلى صورة> اقتصاص إلى المحتوى. يمكنك أيضًا النقر بزر الماوس الأيمن والنقر فوق Image> Crop to Content.
الخطوة 5: هذه الخطوة حاسمة للغاية. تحتاج إلى حفظ صورتك بتنسيق PNG للحفاظ على الشفافية. سيؤدي حفظه بتنسيق JPG أو تنسيقات أخرى إلى إضافة لون خلفية لصورتك. عندما يكون لديك صورة بخلفية شفافة ، يمكنك استخدامها أعلى أي صورة. سيبدو كما لو كان جزءًا من الصورة.
للحفظ بتنسيق PNG ، انتقل إلى ملف> تصدير باسم. احتفظ بالامتداد كـ .png.
الطريقة 3: لصق كصورة جديدة
إذا كانت الطريقة أعلاه تبدو مملة ، فهناك طريقة غير معقدة للغاية للحفاظ على خلفية شفافة لصورة دائرية.
فيما يلي الخطوات:
الخطوة 1: بمجرد تحديد منطقتك باستخدام أداة Ellipse ، انقر بزر الماوس الأيمن عليها وانتقل إلى تحرير> نسخ.
الخطوة 2: انقر بزر الماوس الأيمن مرة أخرى على نفس الصورة واختر تحرير> لصق كـ> صورة جديدة. يمكنك أيضًا استخدام الاختصار Shift + Ctrl + V (في Windows) و Shift + Command + V (في Mac).
القيام بذلك سيفتح صورتك الدائرية بخلفية شفافة. الآن كل ما عليك فعله هو حفظه بتنسيق PNG باستخدام تصدير> حفظ باسم.
حلق
الاقتصاص الصور المستديرة لها العديد من الفوائد. أنها قابلة للاستخدام على وسائل التواصل الاجتماعي كصور الملف الشخصي. مع خلفية شفافة ، يمكنك وضعها فوق أي صورة لإعطائها نظرة مميزة. في GIMP ، يمكنك حذف القسم المقطوع الدائري واستبداله بصورة جديدة أيضًا.