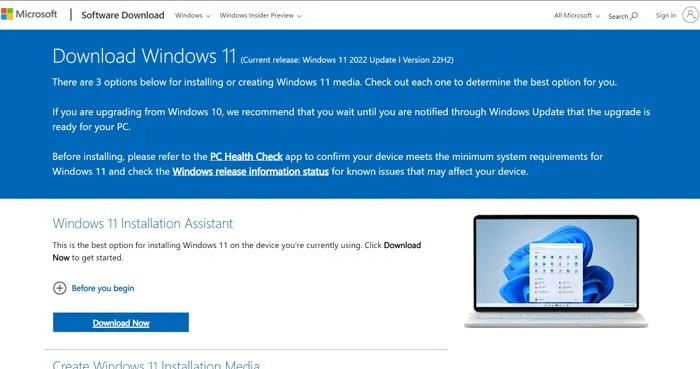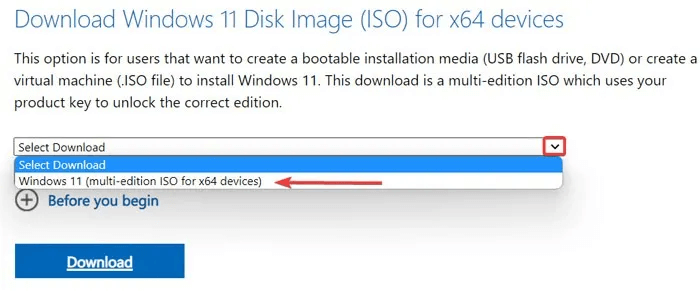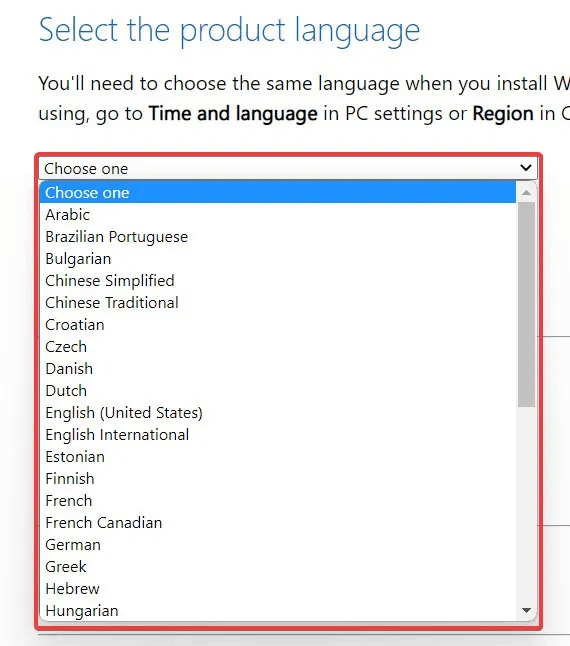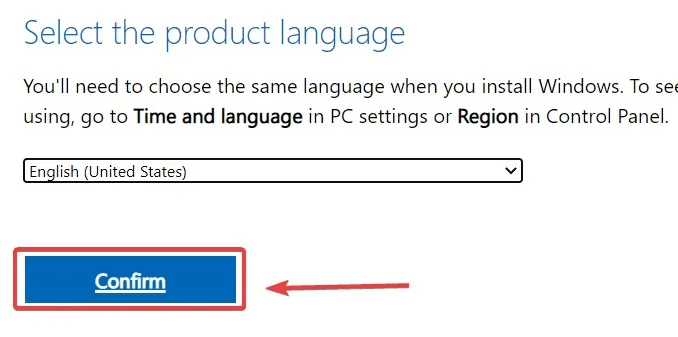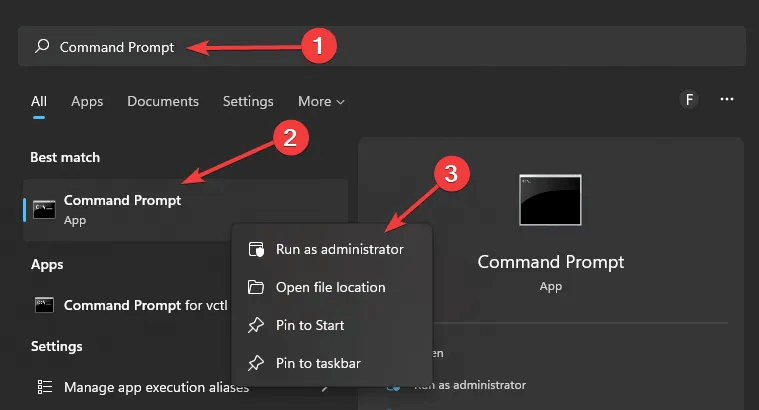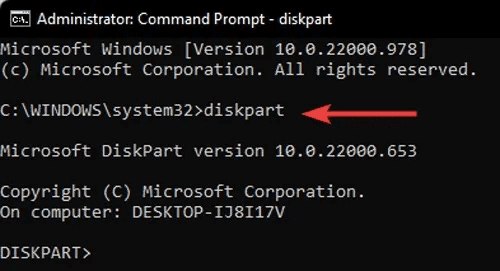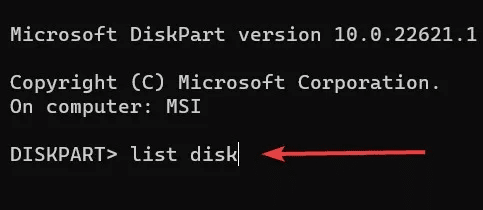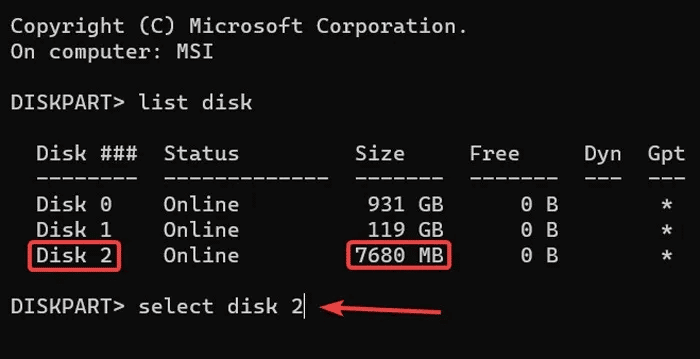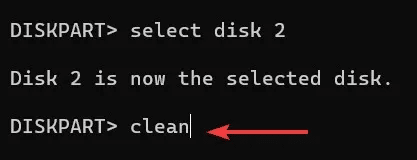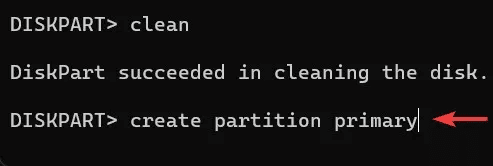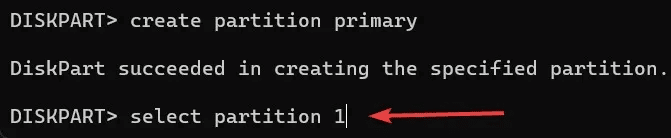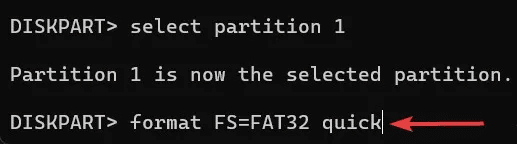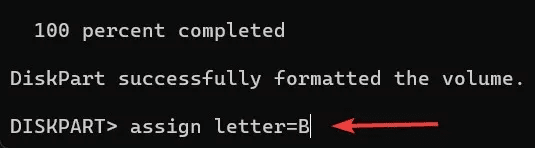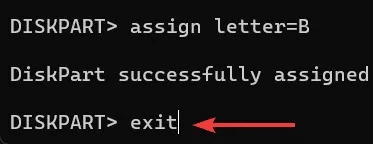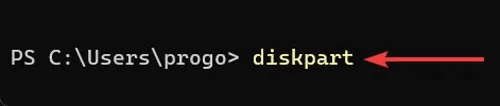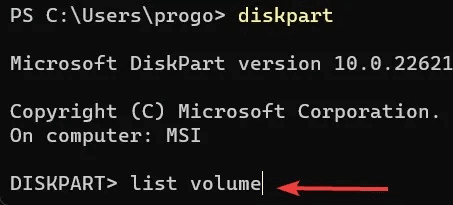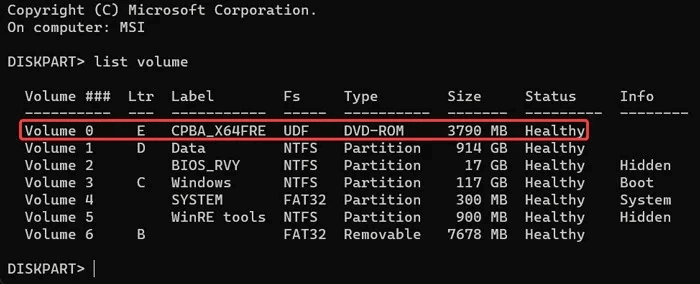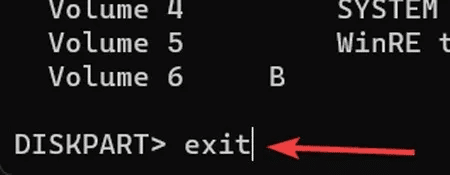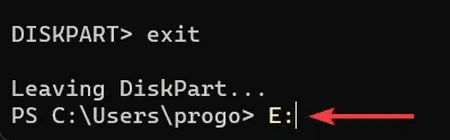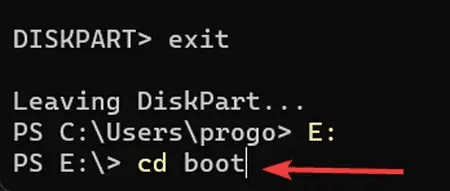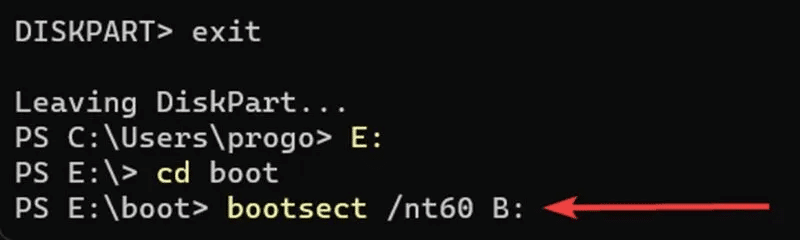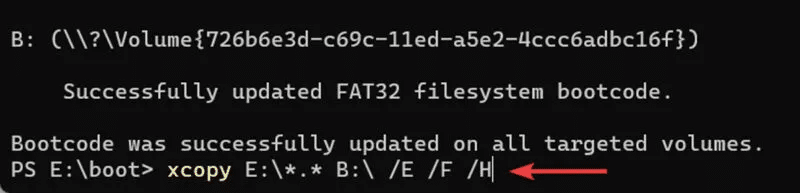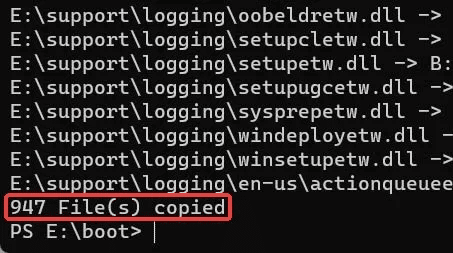كيفية إنشاء مثبت Windows 11 USB باستخدام موجه الأوامر
هناك عدة طرق لتثبيت Windows 11 ، وإحدى أكثرها ملاءمة هي إنشاء مثبت Windows 11 USB باستخدام موجه الأوامر. لا تتطلب هذه الطريقة أي برامج إضافية. تابع القراءة لمعرفة كيفية البدء في إنشاء المثبت.
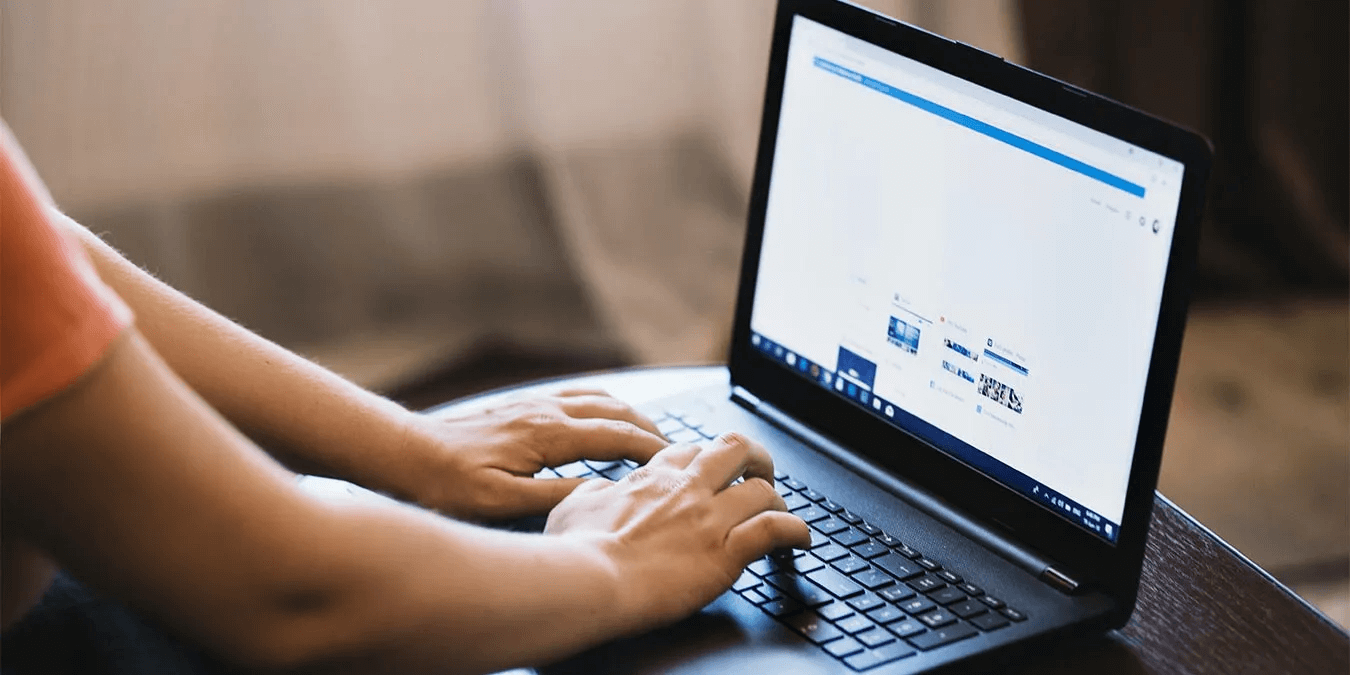
نصيحة: هل تتساءل ما الفرق بين Command Prompt و PowerShell؟ يشرح هذا الدليل الاختلافات في العمق.
الحصول على ملف Windows 11 ISO
الجزء الأول من إنشاء مثبت نظام تشغيل USB قابل للتمهيد هو الحصول على ملف ISO الخاص به. ستحتاج إلى حوالي 5.2 غيغابايت من المساحة الخالية للتنزيل. اتبع هذه الخطوات للحصول على ملف Windows 11 ISO:
- قم بزيارة موقع دعم Microsoft على الويب.
- قم بالتمرير لأسفل إلى قائمة “تنزيل صورة قرص Windows 11 (ISO) لأجهزة x64” وحدد “Windows 11 (إصدار ISO متعدد الإصدارات لأجهزة x64)” من القائمة المنسدلة. انقر فوق “تنزيل” أدناه.
- في الشاشة التالية ، حدد لغتك المفضلة من القائمة.
- انقر فوق “تأكيد” ، ثم حدد “تنزيل 64 بت” لبدء تنزيل ملف ISO.
من المفيد أن تعرف: حافظ على أمان البيانات المخزنة على محرك أقراص فلاش. تعرف على كيفية تشفير أو فك تشفير جهاز USB على Windows.
إنشاء Windows 11 Bootable USB باستخدام موجه الأوامر
بعد تنزيل ملف ISO ، قم بتوصيل محرك أقراص فلاش USB بجهاز الكمبيوتر الخاص بك وأنشئ نسخة احتياطية إذا كانت لديك ملفات مهمة عليه ، حيث سيتم تنسيقه. تابع الخطوات التالية:
- انقر فوق قائمة ابدأ ، واكتب “موجه الأوامر” ، وانقر بزر الماوس الأيمن على النتيجة ، ثم حدد “تشغيل كمسؤول”.
- افتح DiskPart بكتابة diskpart والضغط على Enter:
- لعرض قائمة الأقراص على جهاز الكمبيوتر الخاص بك ، اكتب list disk واضغط على Enter:
- حدد قرص USB المعين بكتابة الأمر التالي :.
select disk [number of the disk]
- يمكنك تحديد أي قرص هو محرك أقراص USB المحمول الخاص بك عن طريق التحقق من عمود “الحجم” في قائمة الأقراص. على سبيل المثال ، في لقطة الشاشة التالية ، يُشار إلى محرك أقراص USB سعة 8 جيجابايت باسم “القرص 2.”
- لتنظيف محرك الأقراص المحمول بالكامل ، اكتب clean واضغط على Enter:
- أنشئ قسمًا أساسيًا عن طريق كتابة ما يلي في موجه الأوامر:
create partition primary
- لتحديد القسم الجديد ، اكتب حدد القسم 1 واضغط على Enter:
- ستحتاج إلى تهيئة محرك أقراص USB المحمول لجعله قابلاً للتمهيد. اكتب هذا الأمر واضغط على Enter:
format FS=FAT32 quick
- قم بتعيين حرف لمحرك أقراص USB. تأكد من أن الحرف الذي تقوم بتعيينه لم يتم تعيينه بالفعل لمحرك أقراص آخر. (على سبيل المثال ، C غير مقبول ، لأنه تم تعيينه بالفعل للقسم حيث توجد ملفات نظام التشغيل الخاصة بك.) في هذا المثال ، نقوم بتعيين “B” كاسم محرك أقراص USB.
assign letter=B
- قم بإنهاء أداة DiskPart عن طريق كتابة exit والضغط على Enter:
- لتحميل ملف Windows 11 ISO ، اكتب ما يلي واضغط على Enter. سيعتمد المسار إلى ملف Windows ISO على مكان وجوده على جهاز الكمبيوتر الخاص بك.
PowerShell Mount-DiskImage -ImagePath “Path to Windows ISO file”
- أعد فتح DiskPart بكتابة diskpart والضغط على Enter:
- لعرض قائمة وحدات التخزين على جهازك ، اكتب list volume.
- يمكنك تحديد موقع ملف Windows 11 ISO المثبت في القائمة عن طريق التحقق من تنسيق المجلد (في هذه الحالة “UDF”) أو كتابة “(DVD-ROM)” أو التسمية أو الحجم. في هذا المثال ، ISO المركب هو المجلد 0 ، مع تعيين الحرف “E” له.
- اخرج من DiskPart عن طريق كتابة exit والضغط على Enter:
- قم بالوصول إلى ملف Windows 11 ISO المثبت باستخدام حرف حجم Windows ISO متبوعًا بنقطتين. في حالتنا ، نكتب E :.
- استخدم cd boot في مجلد التمهيد واضغط على Enter:
- لتحديث حجم محرك الأقراص المحمول برمز التمهيد المتوافق مع BOOTMGR ، اكتب ما يلي واضغط على Enter. لاحظ أننا نخصص “B” لمحرك الأقراص المحمول في هذا المثال ، لذا استبدلها بالحرف الذي اخترته. يجعل هذا الأمر محرك الأقراص مناسبًا بشكل أساسي لتشغيل نظام التشغيل Windows 11 ، حيث يكون رمز التمهيد لوحدة التخزين مسؤولاً عن تحميل الملفات المناسبة التي تبدأ نظام التشغيل.
bootsect /nt60 B:
- لنسخ ملفات تثبيت Windows 11 إلى محرك أقراص USB ، استخدم الأمر التالي. تذكر أن “E” و “B” في هذا الأمر خاصان بهذا المثال ويجب استبدالهما بتفاصيل محددة.
xcopy E:\*.* B:\ /E /F /H
- انتظر حتى تكتمل عملية النسخ.
- محرك أقراص USB القابل للتشغيل بنظام التشغيل Windows 11 جاهز الآن. يمكنك استخدام محرك أقراص USB هذا لتثبيت Windows 11 أو إعادة تثبيته على جهاز الكمبيوتر الخاص بك. ما عليك سوى إعادة تشغيل نظامك والتمهيد عبر محرك أقراص USB.
أسئلة شائعة
س1: هل هناك طرق أخرى لإنشاء محرك أقراص فلاش USB قابل للتشغيل بنظام التشغيل Windows 11؟
الجواب: إذا شعرت بالخوف من موجه الأوامر والخطوات العديدة المطلوبة لإنشاء محرك أقراص USB قابل للتشغيل بنظام التشغيل Windows 11 ، فقد ترغب في محاولة استخدام تطبيق Rufus خفيف الوزن وسريع وسهل الاستخدام.
س2: ماذا أفعل إذا كان مثبت Windows 11 USB لا يعمل؟
الجواب: هناك العديد من الأسباب لعدم عمل مثبّت Windows 11 USB الخاص بك. قد يكون ذلك بسبب منفذ أو كبل معيب ، أو محرك أقراص USB تالف أو تالف ، أو جهاز USB قديم (USB 1.0 أو 2.0) ، أو عدم توافق تنسيق USB (NTFS أو FAT32) مع وضع التمهيد (BIOS القديم أو UEFI). لتصحيح الموقف ، حاول تغيير جهاز USB ومنفذك ، والتحقق من تنسيق جهاز USB ، وضبط جهاز USB على تفضيلاتك للتمهيد.
س3: كيف يمكنني إنشاء مثبت Windows 11 USB قابل للتمهيد في نظام Mac؟
الجواب: يختلف إنشاء مثبت Windows 11 USB قابل للتمهيد على نظام Mac قليلاً. يتطلب إما استخدام Boot Camp (برنامج لأجهزة Mac المستندة إلى Intel) أو Terminal على M1 Macs أو تطبيق جهة خارجية مثل UUByte ISO Editor.
س4: كيف يمكنني إنشاء مثبت Windows 11 USB قابل للتمهيد في Ubuntu؟
الجواب: إذا كنت من مستخدمي Ubuntu ، فحاول استخدام Terminal أو تطبيقات مثل Ventoy أو WoeUSB لإنشاء مثبت Windows 11 USB قابل للتمهيد.