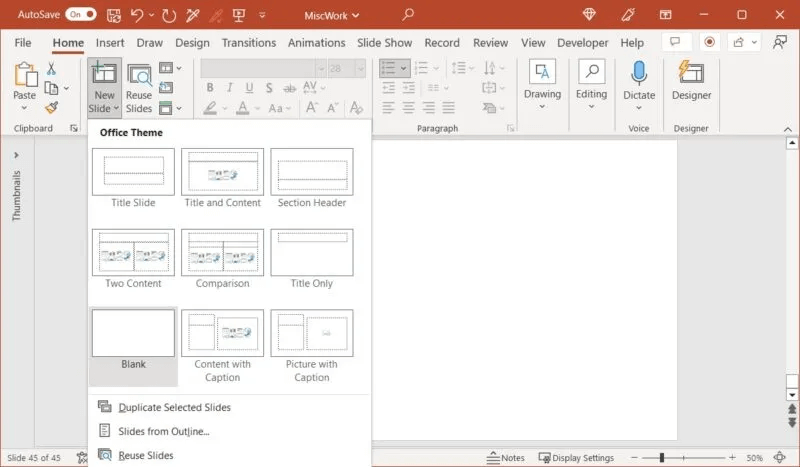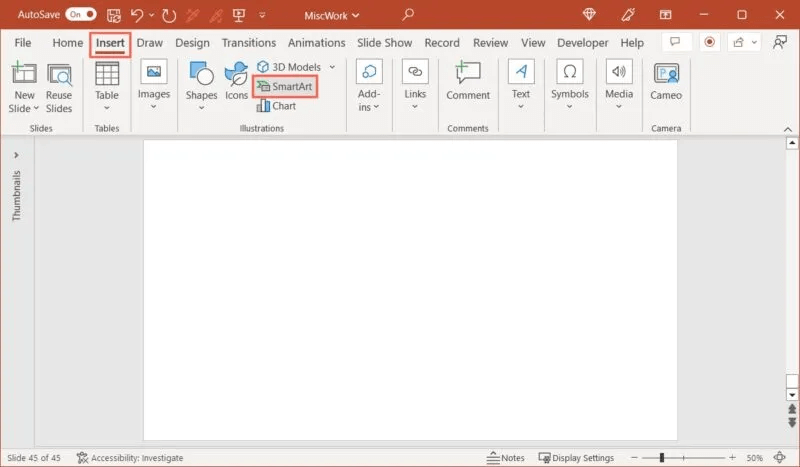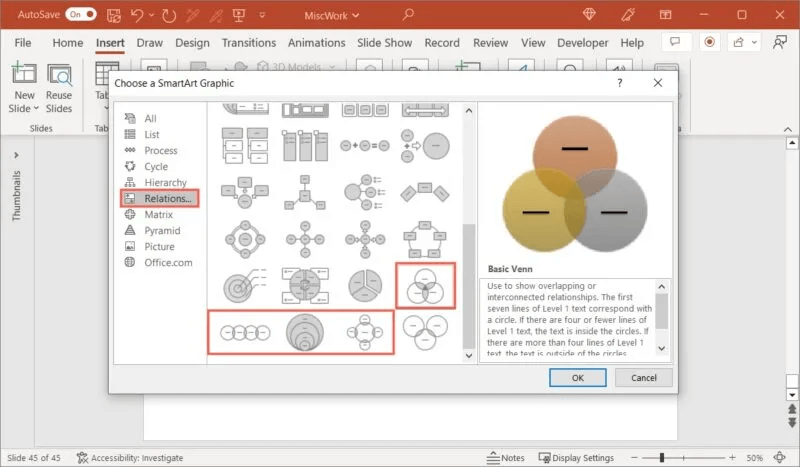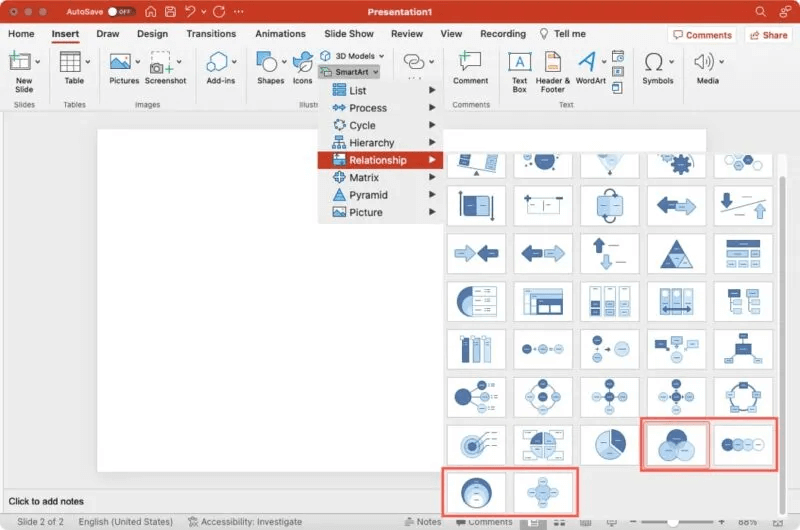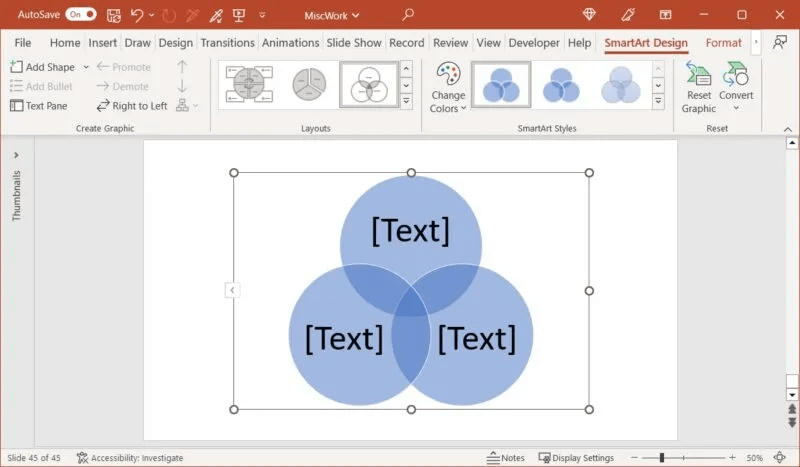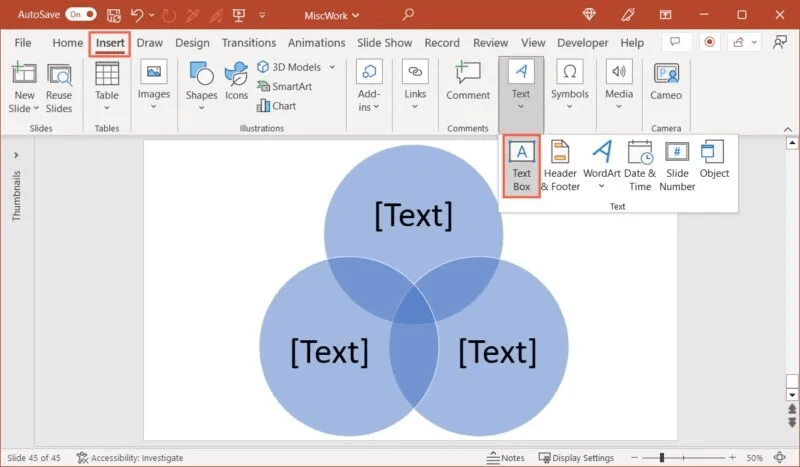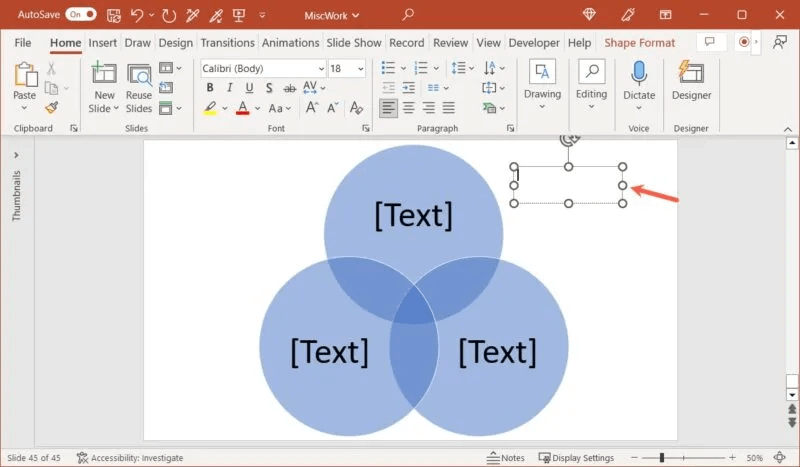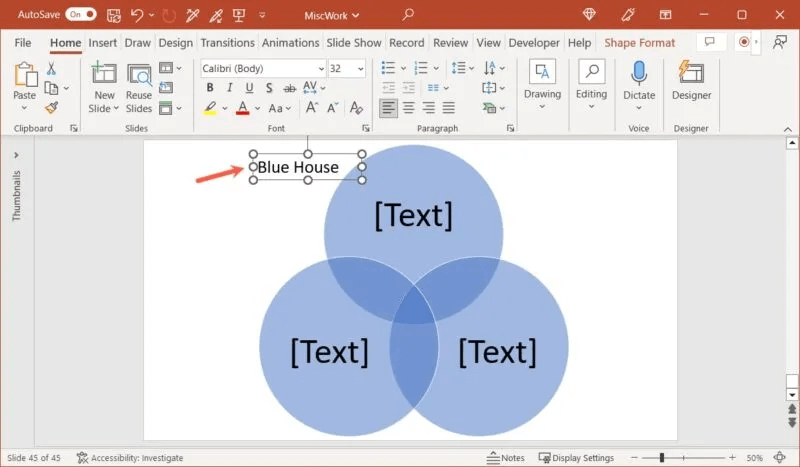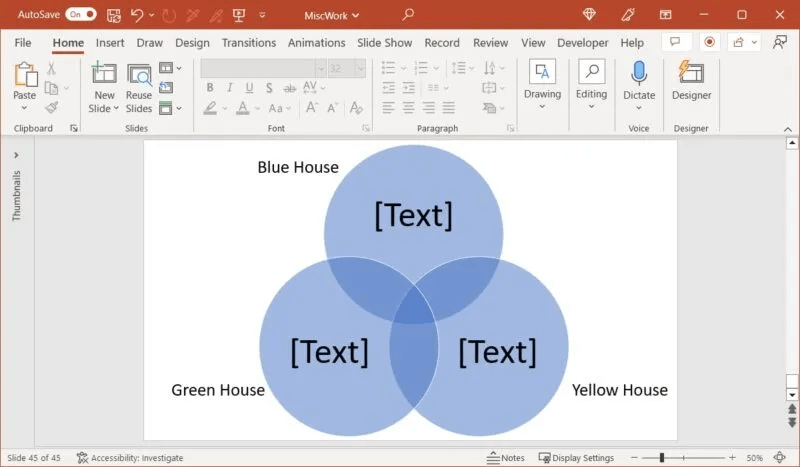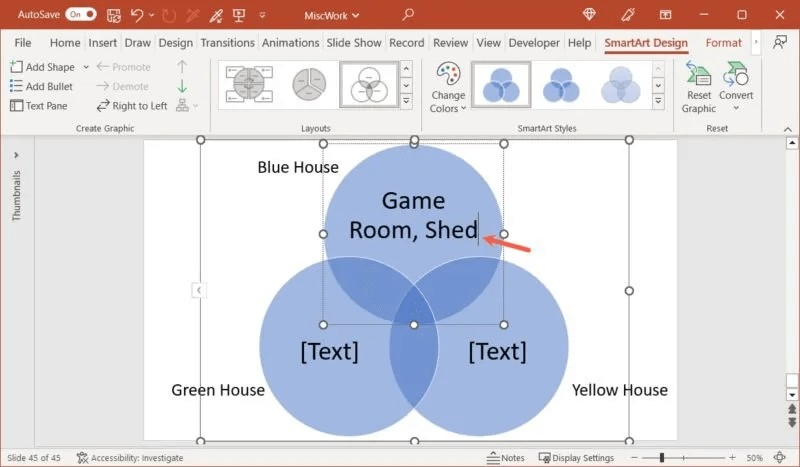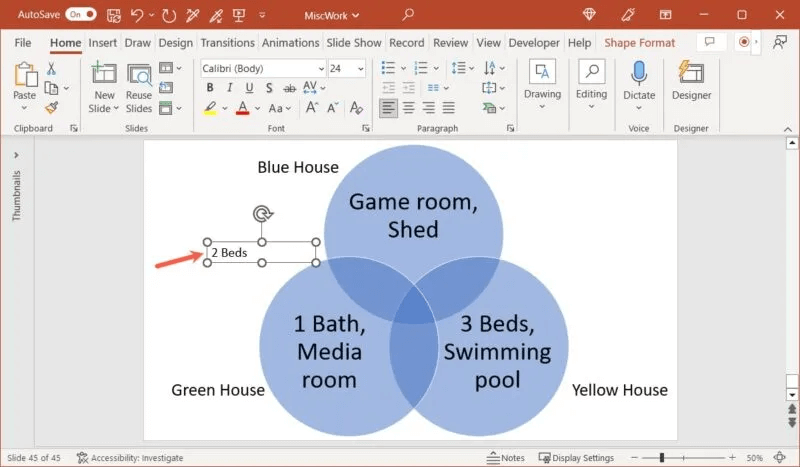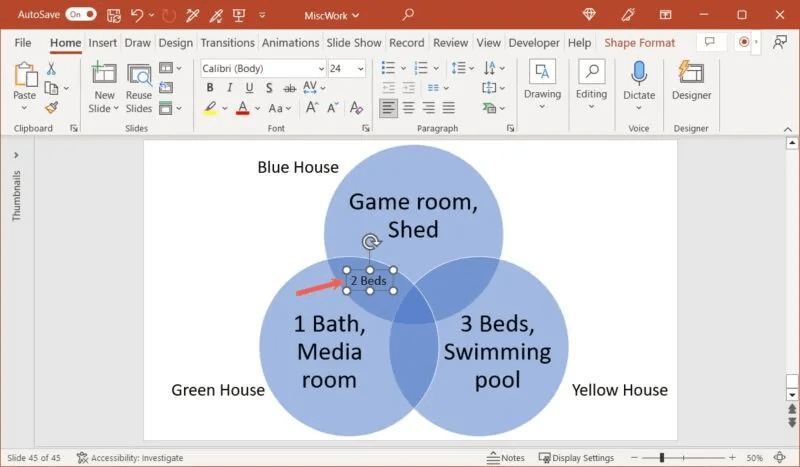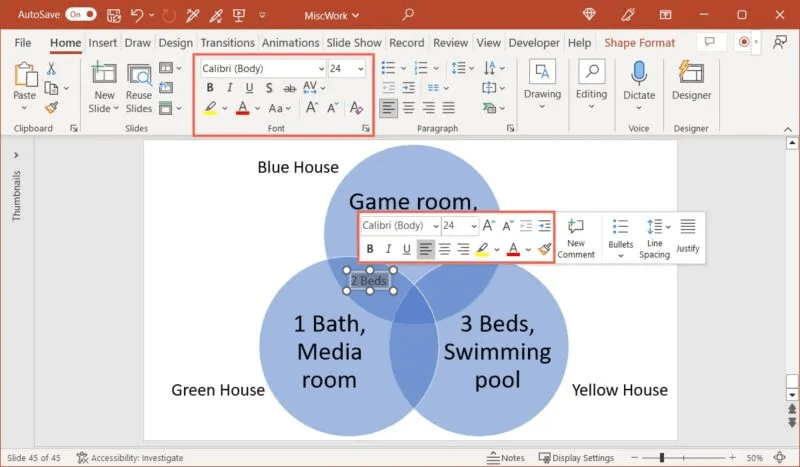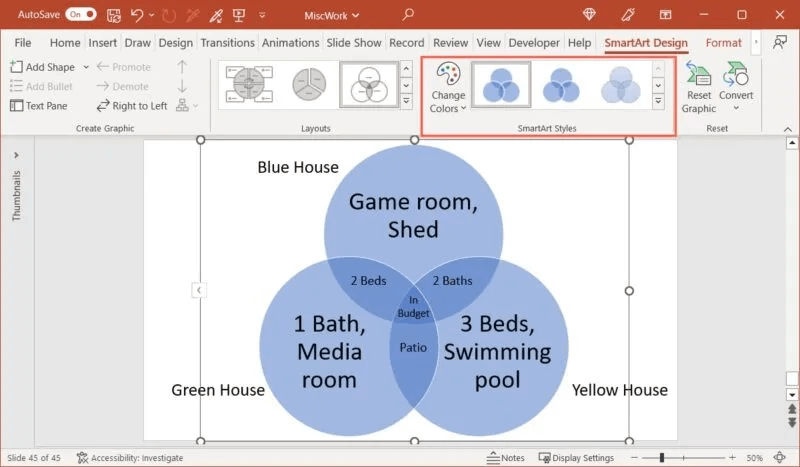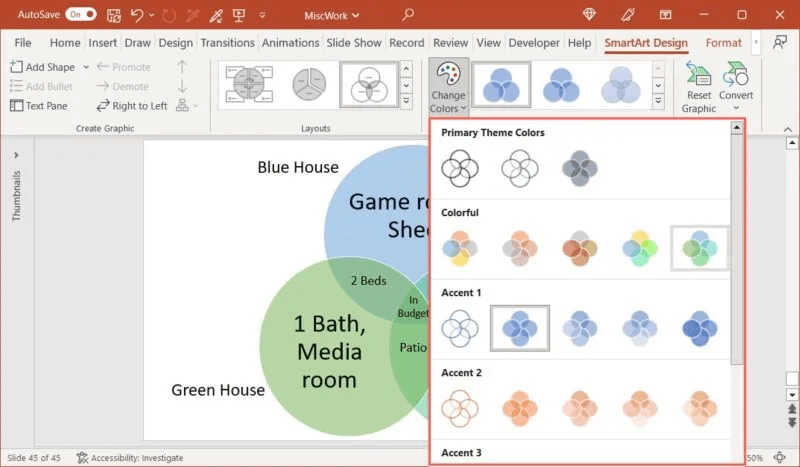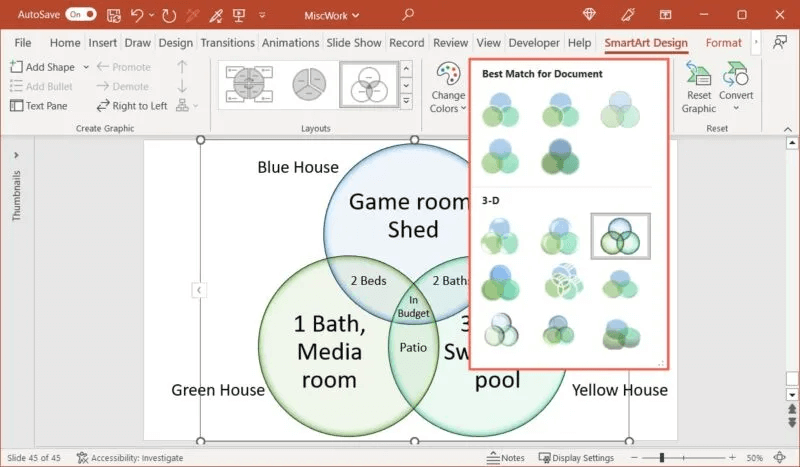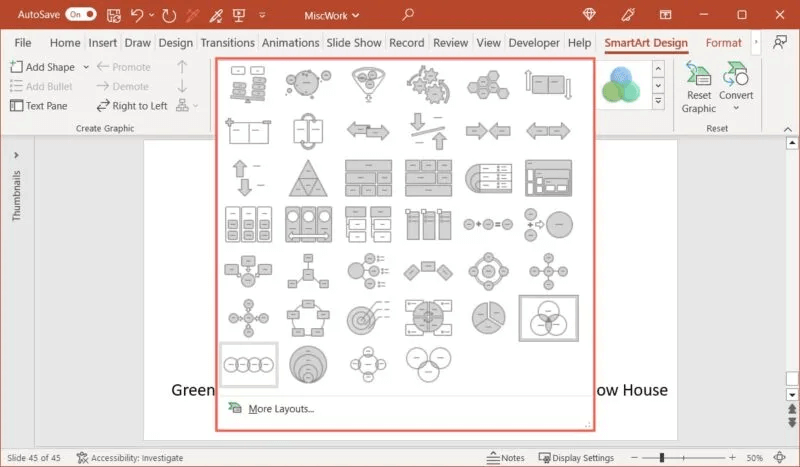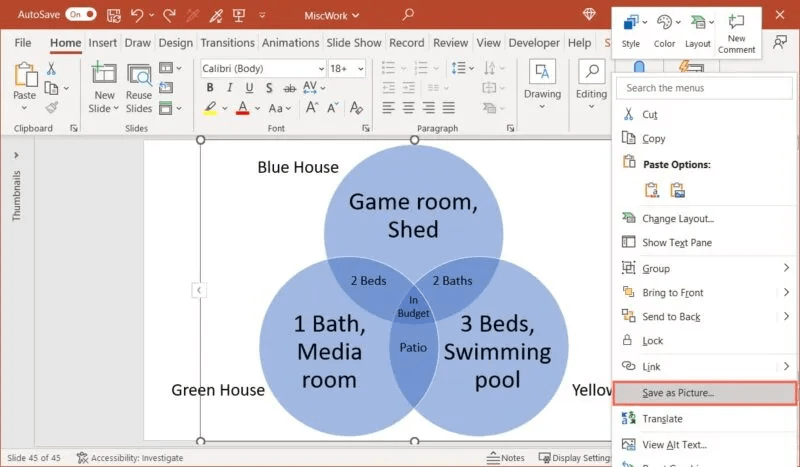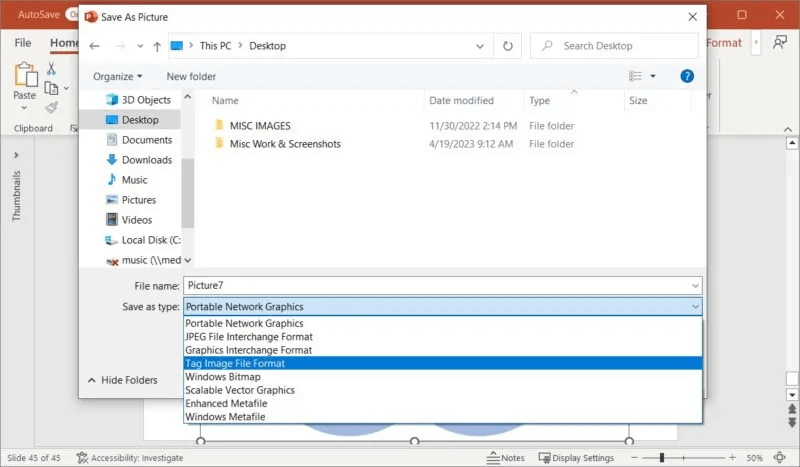كيفية إنشاء مخطط Venn في Microsoft PowerPoint
إذا كنت بحاجة إلى رسم تخطيطي يوضح العلاقات مع أوجه التشابه والاختلاف ، فإن مخطط Venn يخدمك جيدًا. يمكنك بسهولة إنشاء مخطط Venn في Microsoft PowerPoint وتخصيص مظهره.
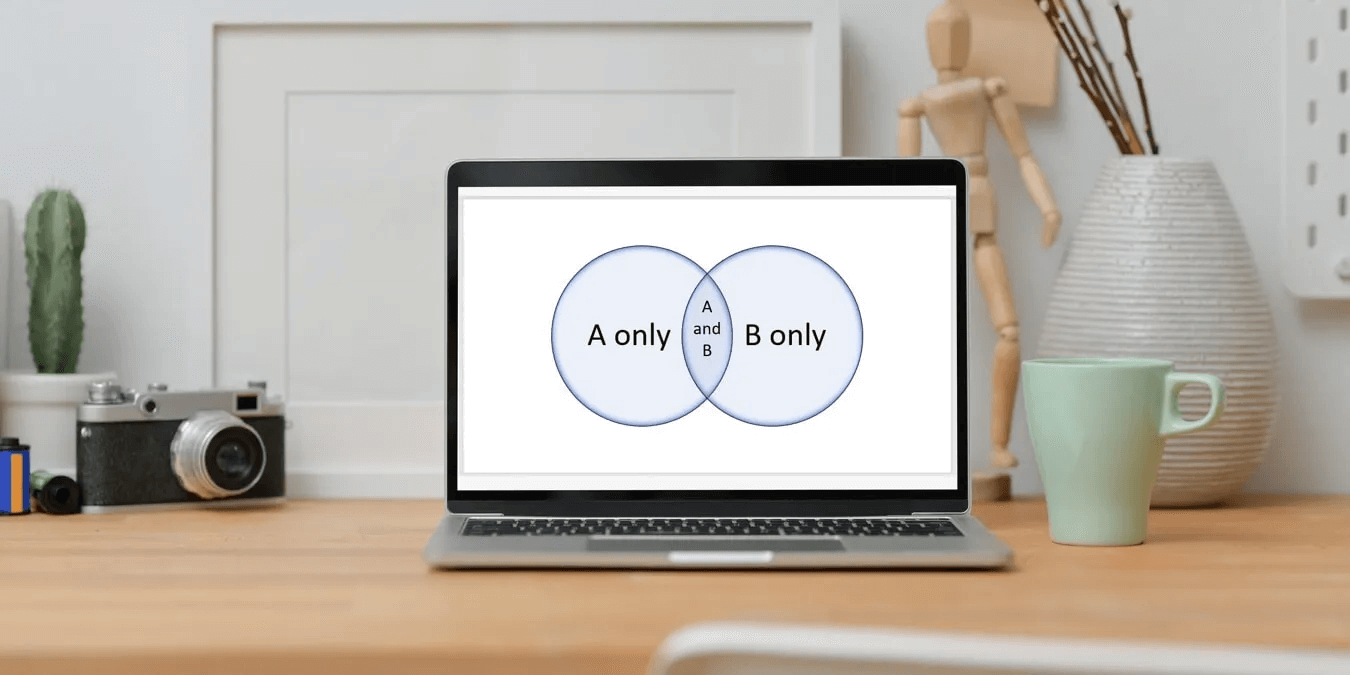
ما هو مخطط Venn؟
مخطط Venn هو مخطط يستخدم دوائر متداخلة لتوضيح العلاقات. توضح العناصر الموجودة في الدوائر الاختلافات فيما بينها ، بينما تُظهر المناطق المتداخلة في الدوائر أوجه التشابه.
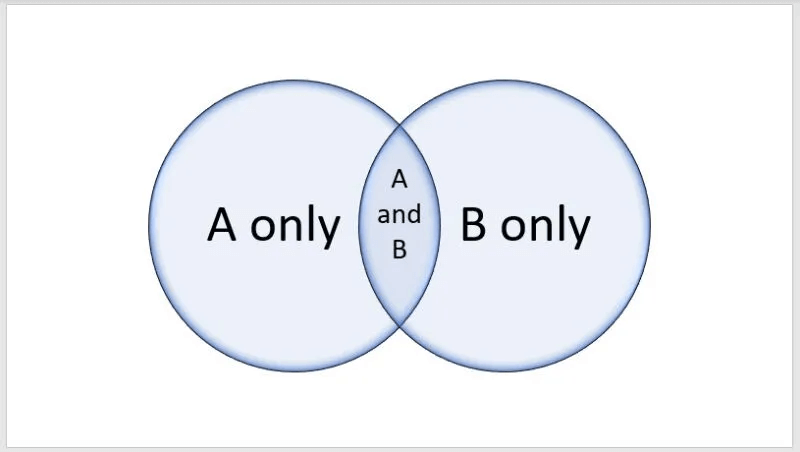
بينما تستخدم على نطاق واسع في الرياضيات والإحصاء وعلوم الكمبيوتر ، يمكنك استخدام مخطط Venn في صناعات مثل التسويق والتعليم والأعمال. يمكنك حتى استخدامه للأغراض الشخصية ، مثل البحث عن منزل ، والبحث عن وظيفة ، ووجهات الإجازات.
أنواع مخططات Venn
هناك أربعة أنواع شائعة لمخططات Venn ، يخدم كل منها غرضًا محددًا. يمكنك اختيار أي نوع يناسب بياناتك بشكل أفضل.
مخطط Venn الأساسي: يستخدم دائرتين على الأقل. يمكنك استخدام هذا النوع لمعظم أنواع العلاقات بين العناصر ، مما يجعله الأكثر شيوعًا.
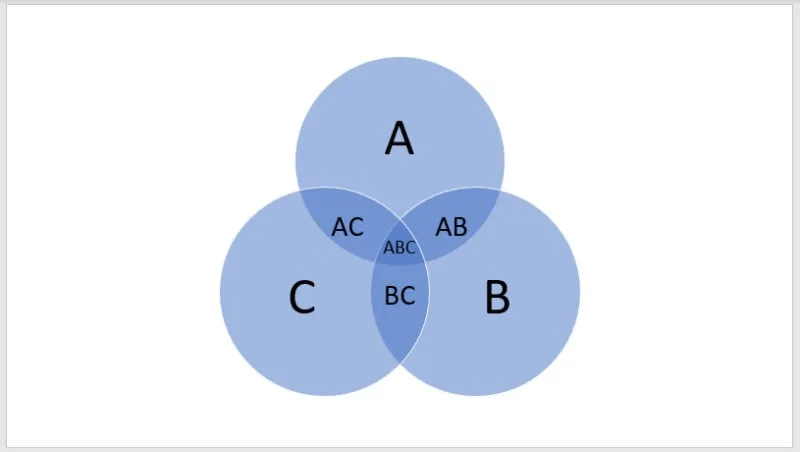
مخطط Venn الخطي: يحتوي عادةً على ثلاث دوائر متتالية على الأقل. يمكنك استخدام هذا النوع لإظهار العلاقات في تسلسل أو سلسلة.
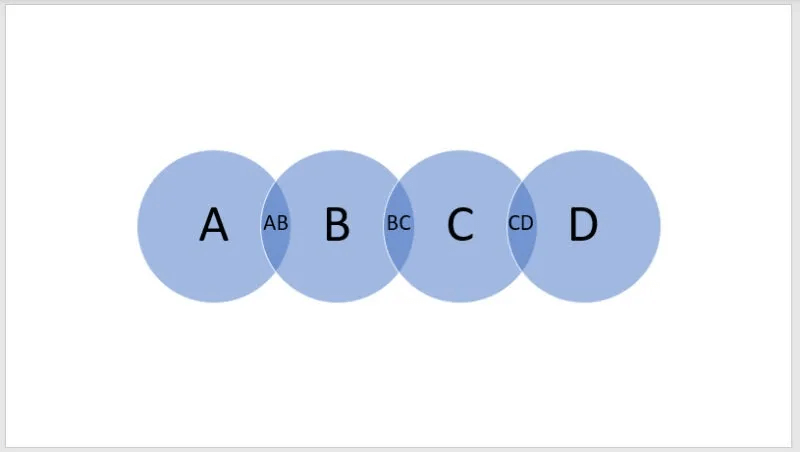
مخطط Venn المكدس: يستخدم عادة ثلاث دوائر على الأقل. يمكنك استخدام هذا النوع لإظهار العلاقات حيث تحتوي كل دائرة خارجية على الدائرة (الدوائر) الموجودة بداخلها.
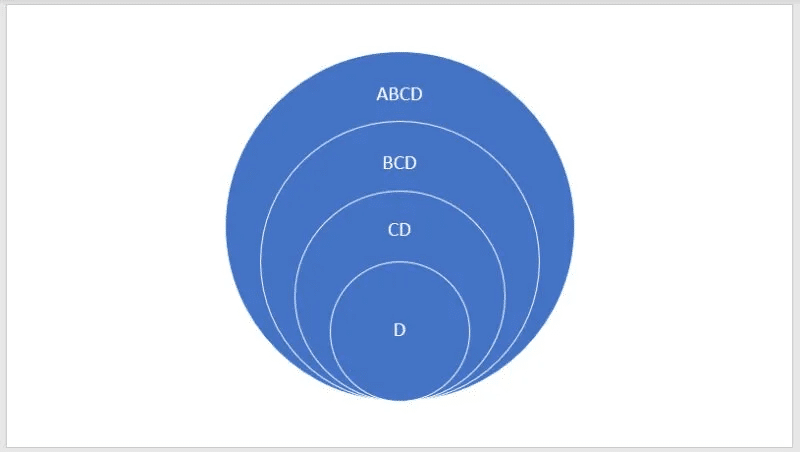
مخطط Venn شعاعي: يتضمن ثلاث دوائر على الأقل. الدوائر الخارجية تتعلق كل منها بدائرة المركز.
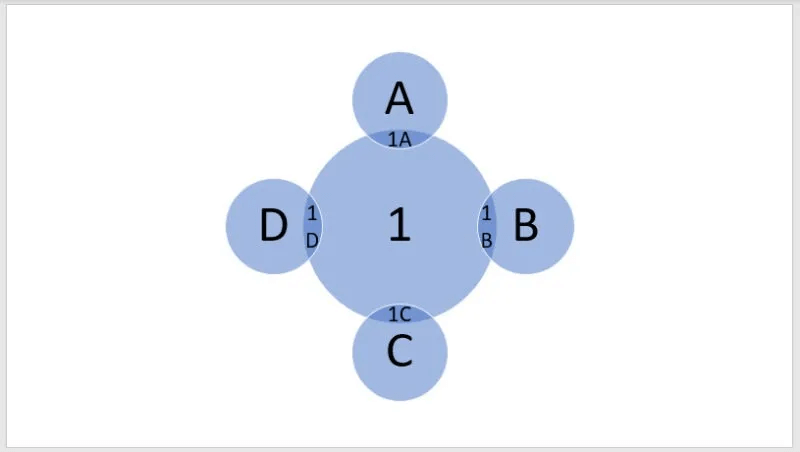
الآن بعد أن تعرفت على أنواع مخططات Venn المتوفرة ، دعنا نلقي نظرة على كيفية إنشاء واحدة في Microsoft PowerPoint.
إنشاء مخطط Venn في PowerPoint
إذا كنت مستعدًا لإنشاء مخطط Venn الخاص بك ، فيمكنك استخدام ميزة SmartArt المضمنة في Microsoft PowerPoint ، مما يتيح لك إنشاء الرسم التخطيطي في دقائق معدودة. تعمل بشكل مختلف عن ميزة الرسم البياني في PowerPoint.
أدخل الرسم التخطيطي
- انتقل إلى الشريحة حيث تريد الرسم التخطيطي أو أدخل شريحة جديدة. نحن نستخدم تخطيط الشريحة “فارغ” للحفاظ على الرسم التخطيطي كنقطة تركيز رئيسية.
- توجه إلى علامة التبويب “إدراج” وحدد “SmartArt” في قسم “الرسوم التوضيحية”.
- في نظام التشغيل Windows ، سترى نافذة SmartArt مفتوحة ، مما يتيح لك اختيار الرسم التخطيطي الخاص بك. حدد “علاقة” على اليسار واختر أحد مخططات Venn الأربعة.
- في نظام التشغيل Mac ، سترى قائمة منسدلة عند النقر فوق “SmartArt” في الشريط. انتقل إلى “العلاقة” واختر مخطط Venn من القائمة المنبثقة.
- عندما يظهر الرسم التخطيطي على الشريحة ، فقد حان الوقت للبدء في إضافة النص.
تسمية الدوائر (اختياري)
سترى العديد من مخططات Venn مع تسميات خارج الدوائر. اعتمادًا على العناصر التي تضعها داخل الدوائر ، بالإضافة إلى الغرض من الرسم التخطيطي ، قد ترغب في تضمين تسميات.
- انتقل إلى علامة التبويب “إدراج” وحدد “مربع نص” في قسم “نص” من الشريط.
- ارسم مربع النص بالحجم الذي تريده ، ولكن ضع في اعتبارك أنه يمكنك تغيير حجمه لاحقًا.
- أضف النص إلى الداخل ، ثم اسحب مربع النص وضعه بجوار الدائرة التي يتعلق بها.
- افعل نفس الشيء مع الدوائر المتبقية في مخطط Venn الخاص بك إذا كنت ترغب في ذلك.
أدخل نص الدائرة
لديك طريقتان لإدخال نص في دوائر الرسم التخطيطي.
- في الطريقة الأولى ، حدد العنصر النائب للنص داخل كل دائرة لإضافة النص الخاص بك.
- في الطريقة الثانية ، استخدم جزء النص. انقر فوق السهم الموجود على الجانب الأيسر من الرسم التخطيطي لفتح الجزء وإدخال النص الخاص بك.
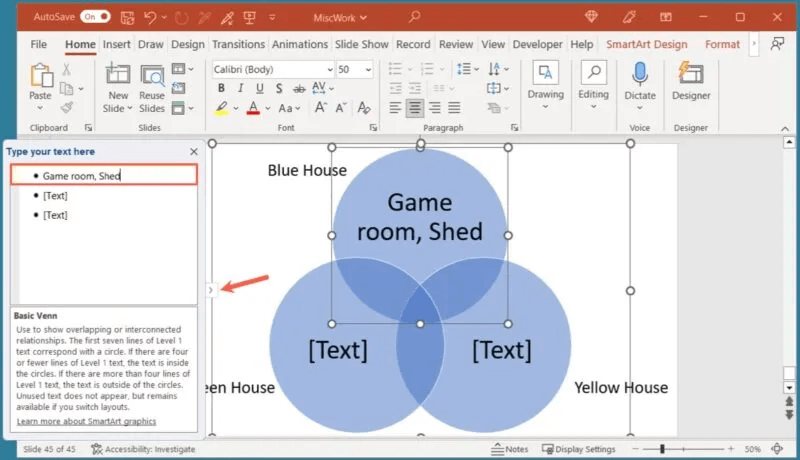
أدخل النص المتداخل
بعد إدراج العناصر في الدوائر ، يمكنك إضافة النص إلى المناطق المتداخلة. لسوء الحظ ، لا يمكنك حاليًا القيام بذلك يدويًا أو باستخدام جزء النص. ستحتاج إلى إدراج مربعات نصية ونقلها إلى الأماكن التي تريدها.
- اتبع الخطوات المذكورة أعلاه لإضافة تسميات لتحديد مربع النص ورسمه.
- أضف النص داخل المربع. تذكر أن هذا يجب أن يتضمن أوجه التشابه أو نفس العناصر للدوائر المتداخلة.
- اسحب مربع النص إلى اتحاد الدوائر.
- إذا لزم الأمر ، اسحب حافة أو زاوية لتغيير حجم مربع النص. يمكنك أيضًا تحديد النص بالداخل لتمييزه واستخدام الخيارات الموجودة في شريط الأدوات العائم (Windows فقط) أو مجموعة “الخط” في علامة التبويب “الصفحة الرئيسية” لتنسيقها.
- استمر في إضافة مربعات نصية ونقلها إلى المناطق المتداخلة الأخرى.
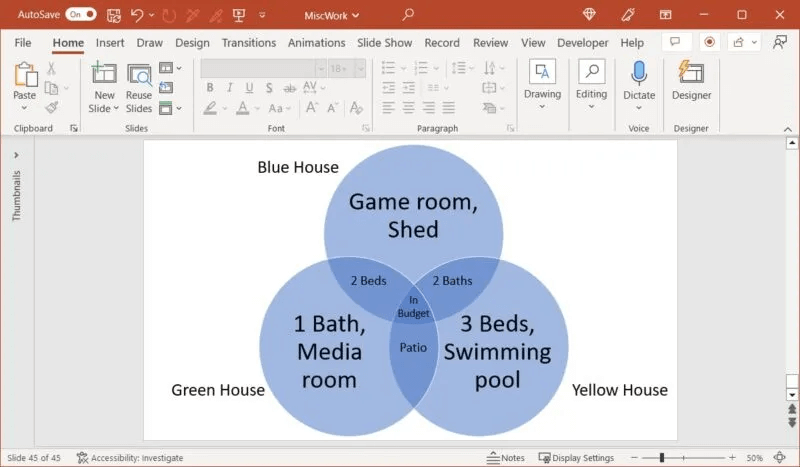
إضافة أو إزالة الدوائر
من السهل إضافة المزيد من الدوائر إلى مخطط Venn أو إزالة واحدة.
أضف دائرة
لإضافة دائرة ، انتقل إلى علامة التبويب “تصميم SmartArt” واستخدم القائمة المنسدلة “إضافة شكل” لإدراج دائرة أخرى.
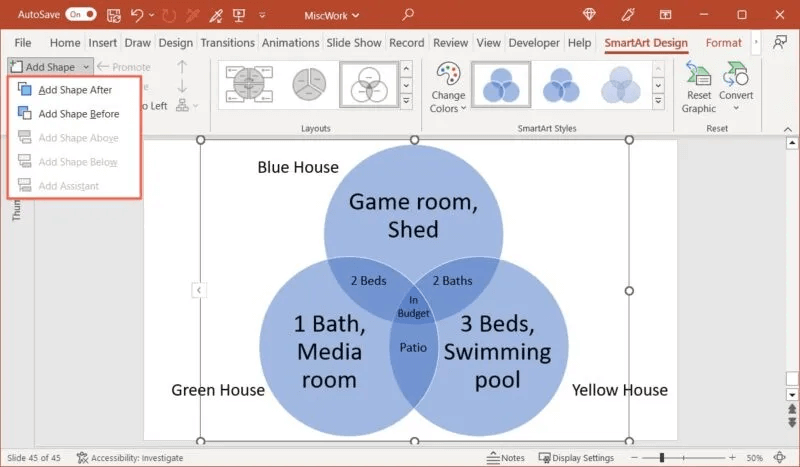
بدلاً من ذلك ، استخدم جزء النص. اضغط على Enter أو Return بعد العنصر الأخير. يؤدي هذا إلى إدراج سطر جديد من النص ودائرة أخرى في نفس الوقت.
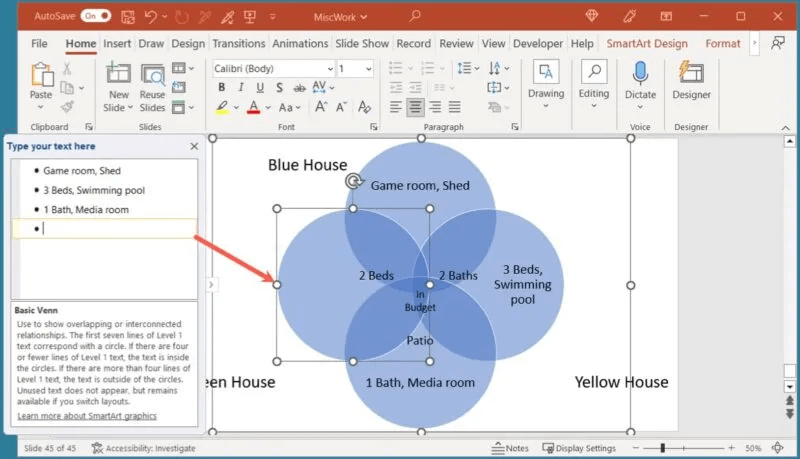
إزالة دائرة
لإزالة دائرة ، حددها داخل الرسم التخطيطي واضغط على مفتاح Delete. بدلاً من ذلك ، استخدم جزء النص لهذا أيضًا. استخدم مفتاح Delete أو Backspace لإزالة عنصر سطر ، والذي سيؤدي أيضًا إلى إزالة دائرته.
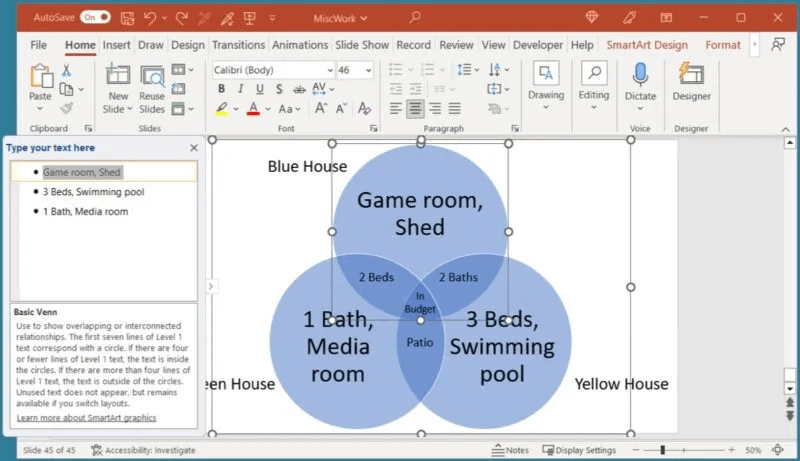
تخصيص مظهر الرسم التخطيطي
على غرار الأنواع الأخرى من الرسوم البيانية في PowerPoint ، يمكنك تخصيص ألوان وأسلوب مخطط Venn الخاص بك.
- حدد الرسم التخطيطي وانتقل إلى علامة التبويب “تصميم SmartArt”. استخدم الخيارات الموجودة في قسم “أنماط SmartArt”.
- استخدم المربع المنسدل “تغيير الألوان” لتغيير نظام الألوان.
- استخدم مربع التحديد “أنماط SmartArt” لاختيار تصميم مختلف.
- إذا كنت تريد استخدام نوع مخطط Venn مختلف ، فاختر خيارًا آخر في مربع “التخطيطات”.
كيفية حفظ مخطط Venn كصورة
إذا كنت تريد التمسك بالرسم التخطيطي الخاص بك لاستخدامه في مكان آخر ، فاحفظه خارج عرض شرائح PowerPoint.
هام: لن يتم تضمين مربعات النص التي تضيفها في الصورة ، لأنها ليست جزءًا تقنيًا من رسم SmartArt.
- انقر بزر الماوس الأيمن فوق الرسم التخطيطي وحدد “حفظ كصورة”.
- اختر موقعًا لحفظ الملف ، وقم بتسميته ، وحدد تنسيق الصورة في المربع المنسدل.
- حدد “حفظ” وأنت على استعداد.
أسئلة شائعة
س1: هل يمكنك استخدام أشكال مختلفة لمخطط Venn؟
في حين أن الدوائر هي الأشكال الرئيسية المستخدمة في مخططات Venn ، فلا يوجد سبب يمنعك من تحديد شكل مختلف. فقط تأكد من أن الأشكال تتداخل مع تلك التشابهات.
في PowerPoint ، ستحتاج إلى تحويل تصميم SmartArt إلى مجموعة من الأشكال لتغييرها. حدد الرسم التخطيطي ، وانتقل إلى علامة التبويب “تصميم SmartArt” ، واختر “تحويل -> تحويل إلى أشكال”. بعد ذلك ، حدد شكلاً ، وانتقل إلى علامة التبويب “تنسيق الشكل” ، وافتح القائمة المنسدلة “تحرير الشكل”. انتقل إلى “تغيير الشكل” واختر شكلًا جديدًا من القائمة المنبثقة.
س2: هل يمكنني تحويل نص إلى مخطط Venn في PowerPoint؟
يمكن القيام بذلك إذا كانت لديك قائمة بالعناصر التي تريد تحويلها إلى مخطط Venn ويوفر عليك البدء من نقطة الصفر.
حدد عناصرك ، وانتقل إلى علامة التبويب “الصفحة الرئيسية” ، وانقر فوق الزر “تحويل إلى رسم SmartArt” في مجموعة “الفقرة”. اختر مخطط Venn الأساسي من القائمة المنبثقة أو حدد “المزيد من رسومات SmartArt” (Windows فقط) لنوع مخطط مختلف.
س3: هل يمكنني إنشاء مخطط Venn في Microsoft Word؟
مع توفر ميزة SmartArt أيضًا في Microsoft Word ، يمكنك إنشاء مخطط Venn في هذا التطبيق عبر نفس عملية إنشاء مخطط Venn في Microsoft PowerPoint.
ابدأ بالانتقال إلى علامة التبويب “إدراج” وتحديد “SmartArt” في قسم الرسوم التوضيحية من الشريط لاختيار نوع مخطط Venn الخاص بك.