كيفية إنشاء ملف نصي في Linux
إذا كنت مستخدمًا جديدًا لنظام التشغيل Linux ، فقد ترغب في معرفة كيفية إنشاء ملف نصي في Linux. يعرف مستخدمو Linux المتمرسون أهمية تعلم كيفية إنشاء ملفات نصية ، ولهذا السبب يعد هذا طلبًا شائعًا للمبتدئين. يعد التعامل مع النص في Linux أمرًا ضروريًا في إتقان وظائفه الكاملة. لحسن الحظ ، من السهل نسبيًا التعلم.

ستوضح لك هذه المقالة بعض الطرق المختلفة لإنشاء ملف نصي بسرعة في Linux. في معظم الحالات ، يمكنك استخدام محرر نص أو سطر أوامر داخل Linux.
استخدم Nano
Nano هو محرر نصوص شائع يأتي عادةً مثبتًا مسبقًا مع أنظمة Linux المستندة إلى Ubuntu. إنه محرر مباشر وسهل الاستخدام. هناك برامج تحرير نصوص أخرى لنظام التشغيل Linux ، لكن Nano هو الأكثر ملائمة للمبتدئين. لإنشاء ملف نصي باستخدام Nano ، اتبع الخطوات التالية:
- إذا لم يكن لديك محرر نصوص Nano ، فقم بتنزيله هنا.
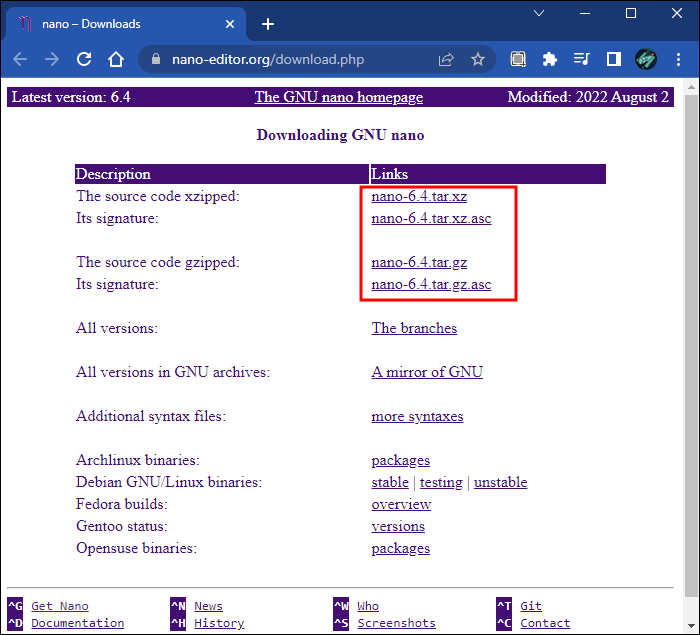
2. افتح نافذة طرفية جديدة بالضغط باستمرار على “Control + Alt + T”.
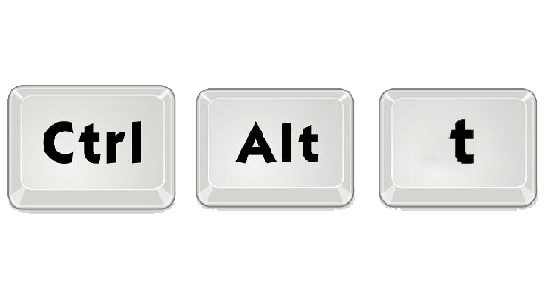
3. اكتب “nano example.txt” واضغط على Enter. استبدل “example” بالاسم الذي تريده لملفك النصي.
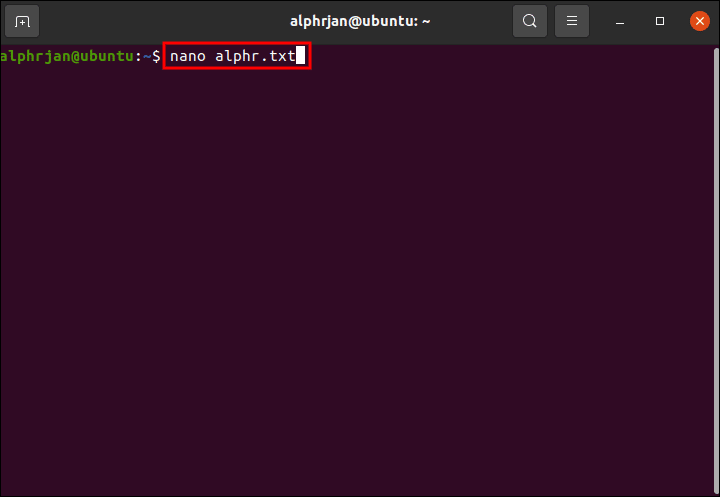
4. في الجزء السفلي من النافذة ، ستجد “قائمة الأوامر”. اضغط على “Control + G” لرؤية جميع الأوامر. ستساعدك هذه أثناء إنشاء ملف نصي جديد.
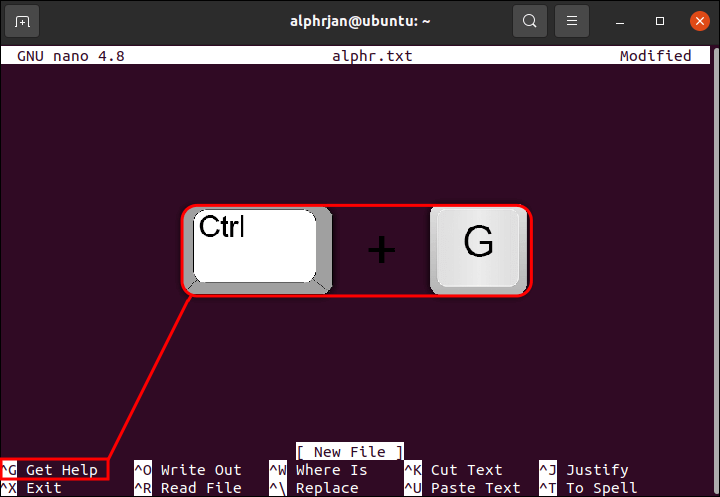
5. اكتب مستندك النصي باستخدام لوحة المفاتيح والأوامر من قائمة الأوامر.
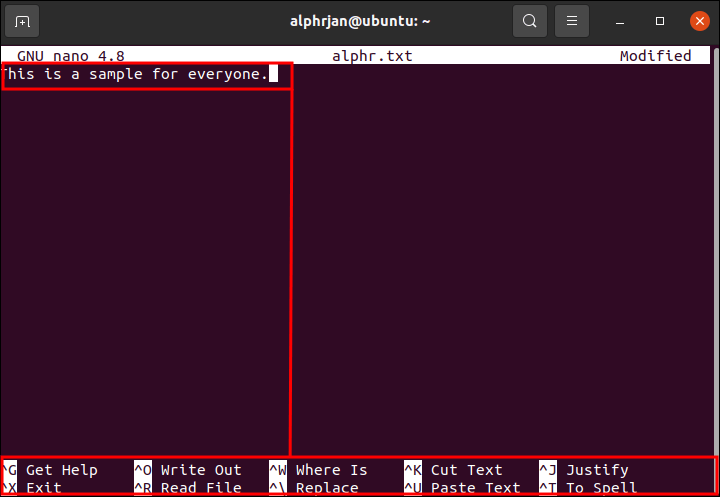
6. اضغط على “Control + O” لحفظ الملف.
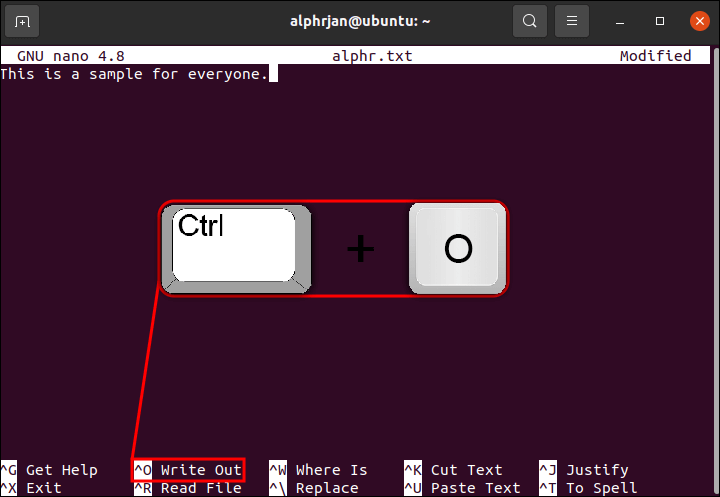
7. للعودة إلى موجه الأوامر والخروج من Nano ، اضغط مع الاستمرار على “Control + X”.
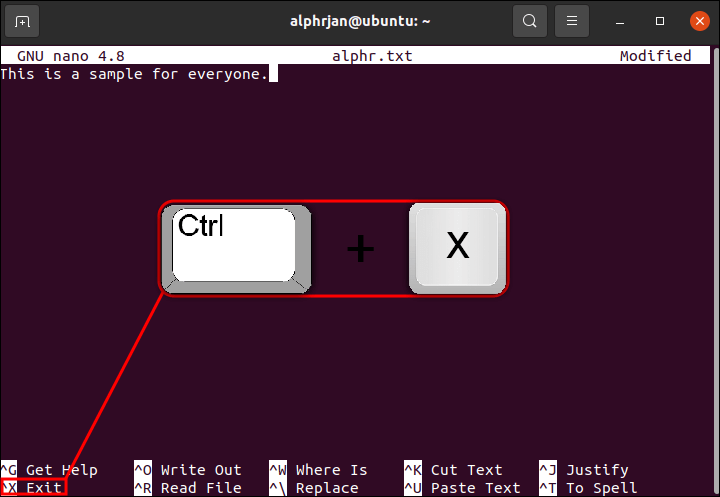
استخدم Vim
باستخدام محرر نصوص Vim ، يمكنك أيضًا إنشاء ملف نصي على نظام Linux. تأتي معظم أنظمة Linux التي تستند إلى Ubuntu مثبتة بالفعل مع Vim. Vim مشابه لـ Nano. الفرق الرئيسي هو أنه يحتوي على ميزات أكثر ومنحنى تعليمي أكثر حدة. لاستخدام هذه الطريقة لإنشاء ملف نصي ، قم بما يلي:
- إذا لم يكن لديك Vim بالفعل ، فقم بتنزيله وتثبيته.
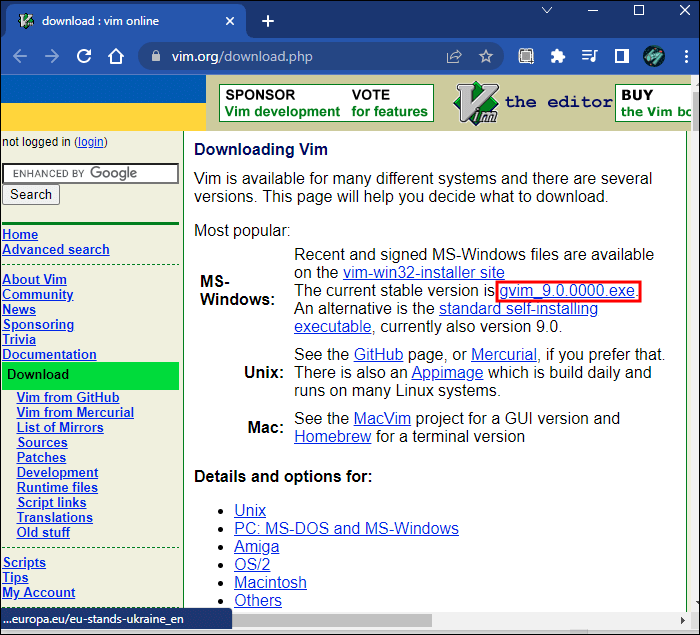
2. اضغط على “Control + Alt + T” لفتح نافذة طرفية جديدة.
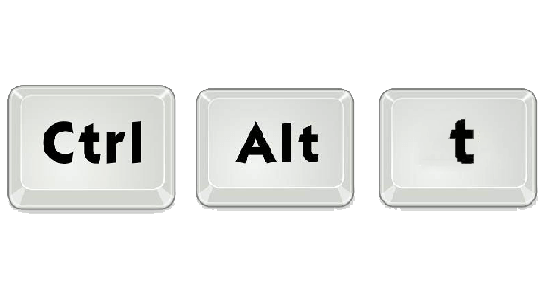
3. اكتب “vim example.txt” واضغط على مفتاح Enter. استبدل “example” بالاسم الذي اخترته للملف.
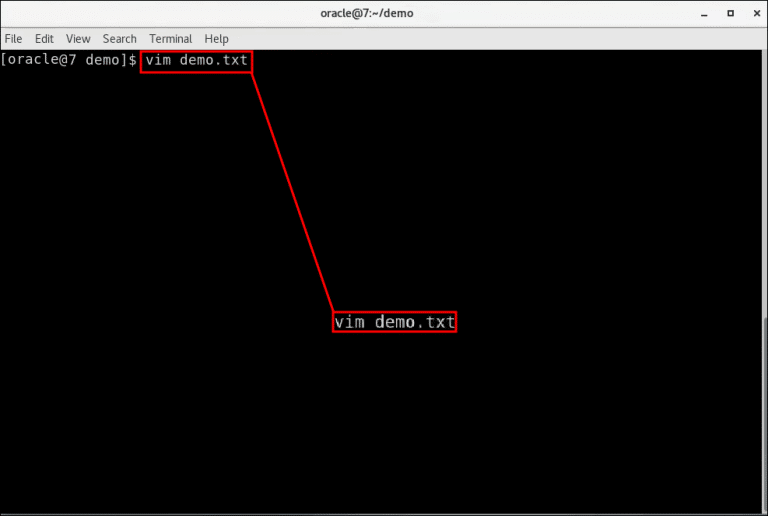
4. اضغط على مفتاح “I” لفتح Vim في “وضع الأوامر”. تظهر كلمة “إدراج” في الجزء السفلي من النافذة.
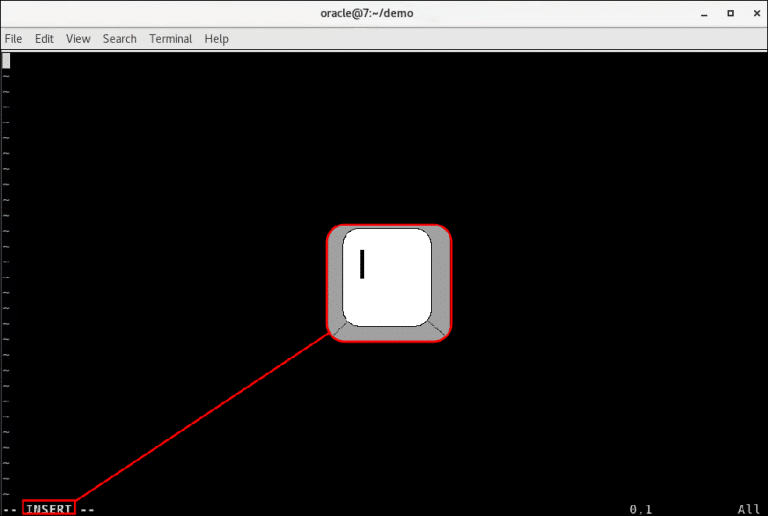
5. الآن بعد أن أصبحت في “وضع الإدراج” في Vim ، يمكنك كتابة مستندك النصي.
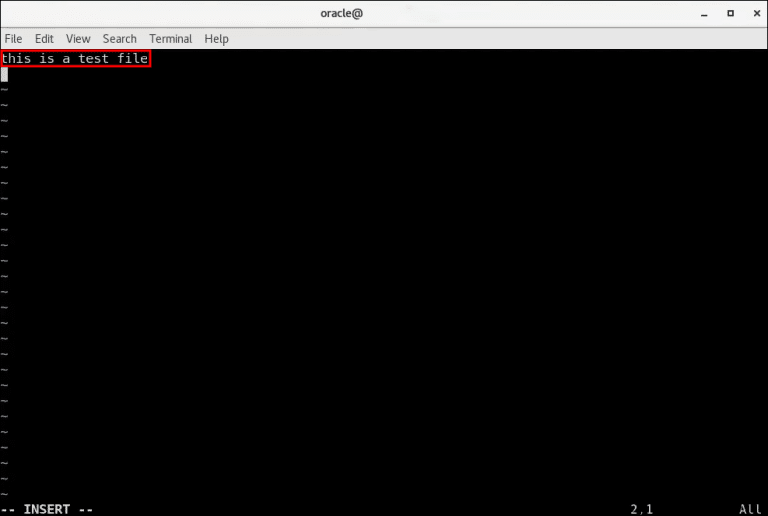
6. اضغط على مفتاح Esc لإعادتك إلى “وضع الأوامر”.
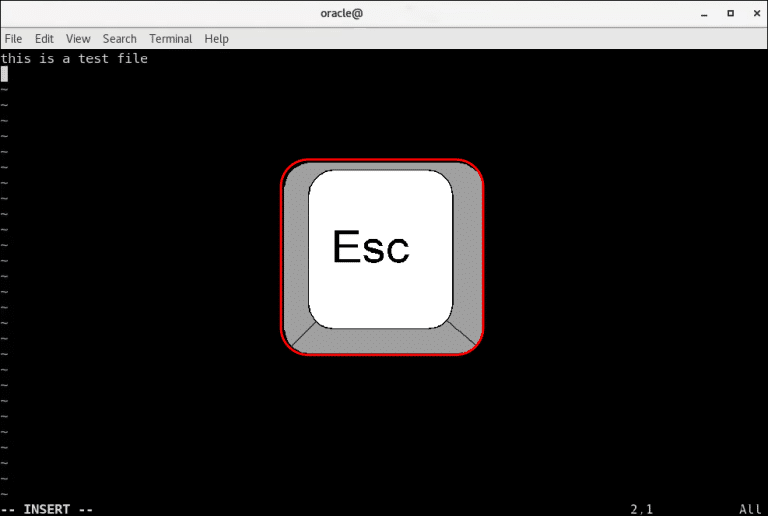
7. لحفظ ملفك ، اكتب “: w” ثم اضغط على مفتاح Enter.
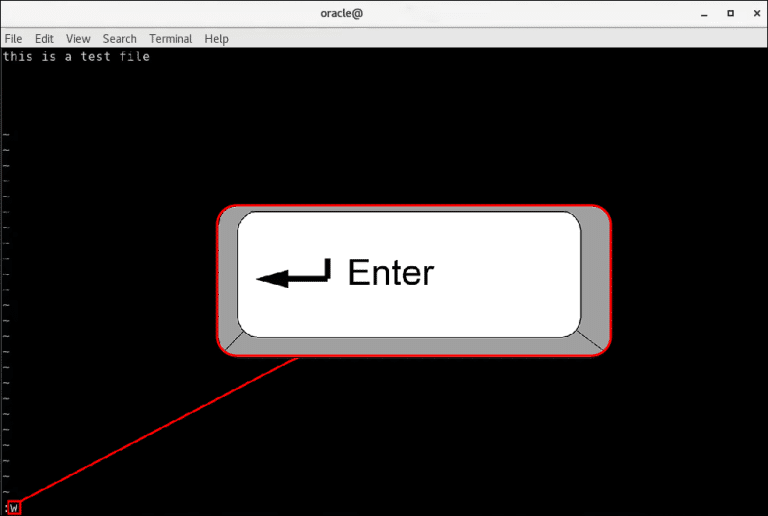
8. للعودة إلى موجه الأوامر ومغادرة Vim ، اكتب “: q” واضغط على Enter.
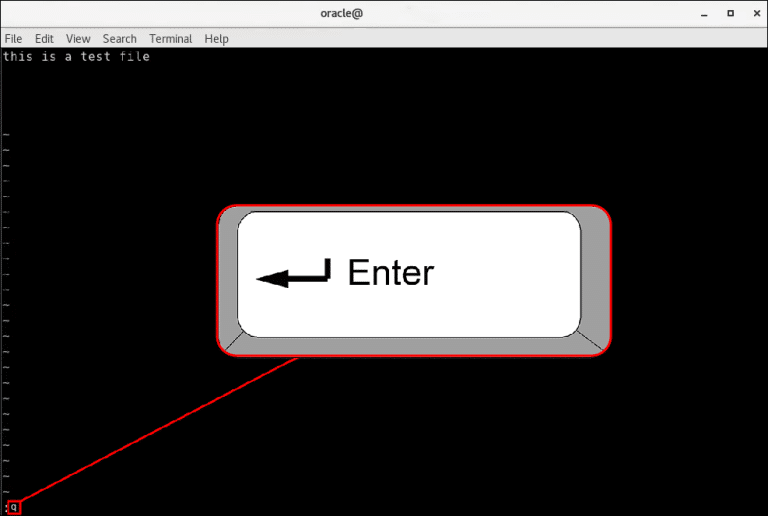
استخدم أمر Cat
إذا كنت تفضل عدم استخدام محرر نصوص ، فيمكنك إنشاء ملف نصي في Linux باستخدام الأمر Cat. إنها طريقة مفيدة لإنشاء ملف نصي وحفظه بسرعة.
- افتح نافذة طرفية جديدة بالضغط على “Control + Alt + T”.
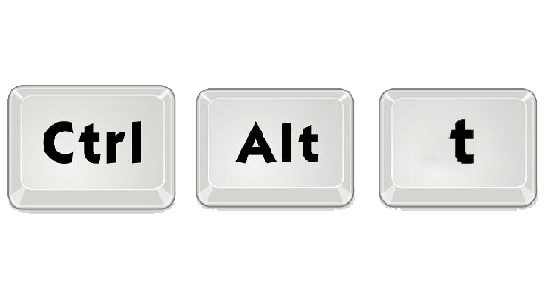
2. اكتب “$ cat> example.txt” واضغط على زر Enter ،
استبدل كلمة “مثال” بالاسم الذي ترغب في استخدامه للملف.
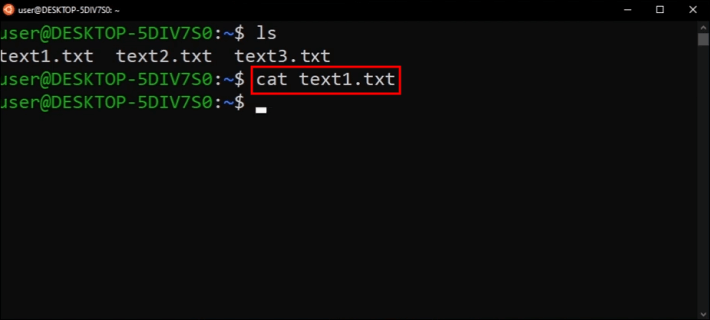
3. اكتب النص الذي تريده في الملف.
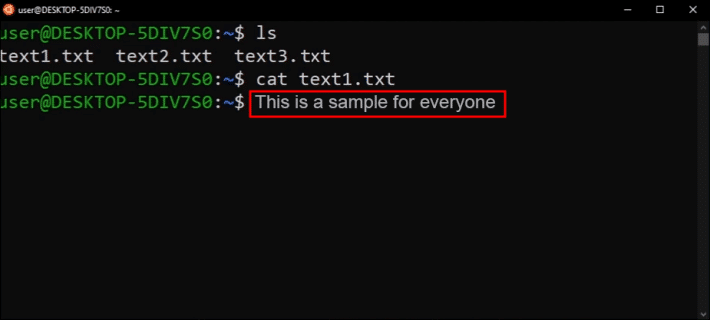
4. اضغط على مفتاح الرجوع ثم اضغط على “Control + D”. سيخبر هذا Linux أنك قد أضفت كل النص. سيظهر موجه الأوامر المعتاد.
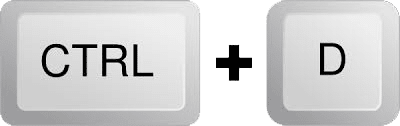
5. للتأكد من حفظ ملفك النصي ، اكتب “$ ls” وسترى الملف المحفوظ حديثًا.
استخدم أمر Touch
هناك طريقة أخرى لإنشاء ملف نصي بسرعة في Linux وهي استخدام أمر Touch. ومع ذلك ، عند استخدام هذه الطريقة ، لن تتمكن من إدخال نص الملف عند إنشائه. يعد استخدام هذه الطريقة مفيدًا للغاية عندما تريد إنشاء ملفات نصية متعددة في نفس الوقت. لأغراض توضيحية ، سنوضح لك كيفية إنشاء ملفات نصية متعددة في وقت واحد. إليك كيف يتم ذلك:
- اضغط باستمرار على “Control + Alt + T” لفتح نافذة أوامر جديدة.
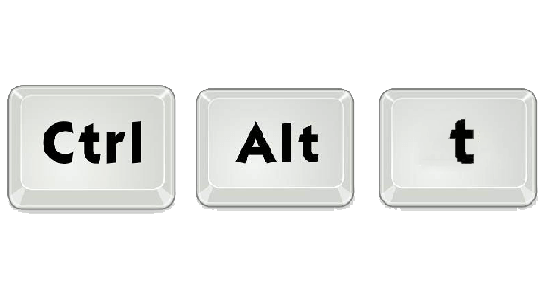
2. على سبيل المثال ، إذا كنت ترغب في إنشاء ثلاثة ملفات نصية جديدة ، فاكتب “$ touch example1.txt example2.txt example3.txt” واستبدل كلمة “مثال” بأسماء الملفات التي ترغب في استخدامها.
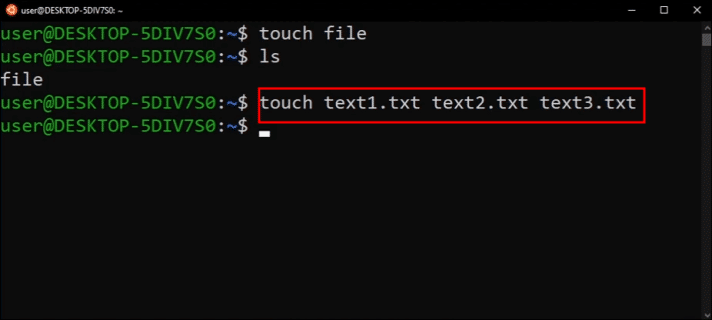
3. اضغط على مفتاح Enter لحفظ الملفات.
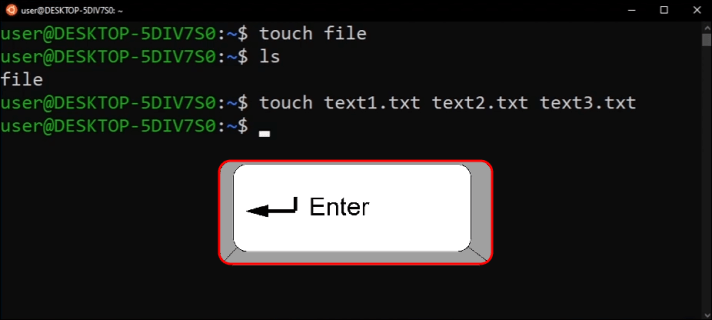
4. يمكنك التحقق للتأكد من حفظ الملفات عن طريق كتابة “$ ls”.
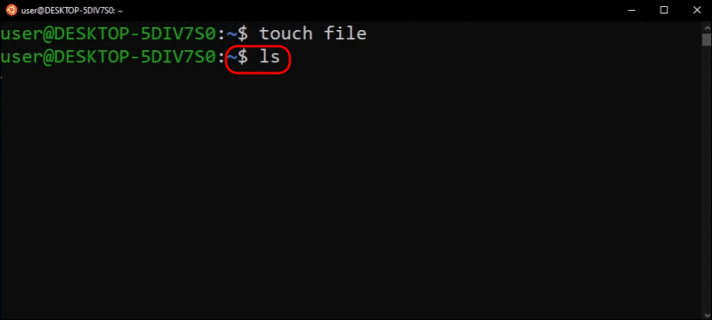
الآن بعد أن أنشأت عدة ملفات نصية باستخدام الأمر Touch ، ستحتاج إلى إضافة نص إليها. يجب القيام بذلك باستخدام محرر نصوص. سنستخدم Nano في هذا المثال.
- اكتب “$ nano example.txt” واستبدل كلمة “مثال” باسم الملف الذي أنشأته.
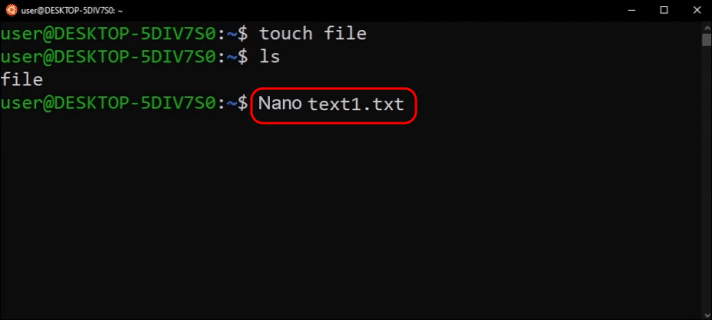
2. اضغط على زر Enter.
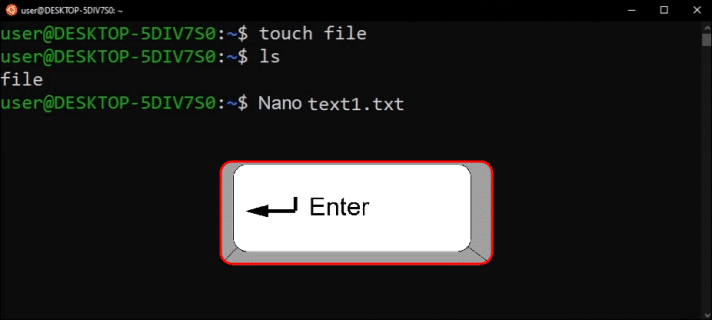
3. من هنا يمكنك كتابة النص المطلوب. بمجرد الانتهاء ، اضغط باستمرار على “Control + X” واضغط على مفتاح Enter.
حل إنشاء ملفات نصية في Linux
يمكن إنشاء ملف نصي في Linux باستخدام عدة طرق مختلفة. يمكنك استخدام أوامر Touch أو Cat داخل Linux من موجه الأوامر الطرفية. تتطلب الطرق البديلة محررات نصوص مثل Vim أو Nano ، وعادةً ما يتم إنشاؤها مسبقًا في معظم أنظمة Linux التي تستند إلى Ubuntu.
هل حاولت إنشاء ملف نصي في Linux؟ هل استخدمت إحدى الطرق الموضحة في هذه المقالة؟ واسمحوا لنا أن نعرف في قسم التعليقات أدناه.
