كيفية إنشاء قوالب في OneNote على نظامي التشغيل Windows و Mac
حتى مع المنافسة الشرسة من برامج الإنتاجية المعيارية مثل Notion و Craft و Roam Research والمزيد ، يواصل Microsoft OneNote كسب قلوب خبراء الإنتاجية. نظرًا لكون OneNote هو الأقدم من بين بقية البرامج، يقوم OneNote بتحديد الأساسيات مثل تنظيم Notes ومشاركة دفتر الملاحظات والتوافر عبر الأنظمة الأساسية والقوالب. مثلما يمكنك إنشاء قوالب في OneNote على نظامي التشغيل Windows و Mac، يمكنك أيضا البحث عن قوالب OneNote وتضمينها من الويب ، أو الأفضل من ذلك ، يمكنك إنشاء واحدة من البداية.
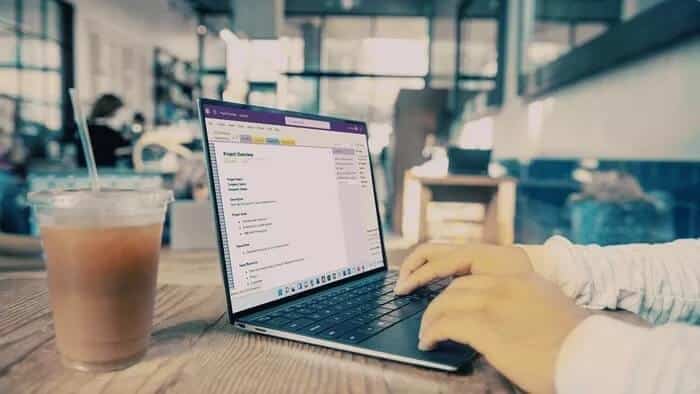
يتيح لك إنشاء قالب في OneNote إمكانية تنفيذ الخطوط وأنماط الصفحة والألوان الأكثر استخدامًا وغير ذلك بنقرة واحدة. على غرار Notion ، يعتمد OneNote أيضًا على قوالب الجهات الخارجية لمساعدتك على البدء.
ومع ذلك ، فإن الكنز الحقيقي يكمن في القوالب المخصصة بناءً على احتياجاتك وتفضيلاتك. في هذا المنشور ، سننشئ قالبًا في تطبيقات OneNote Windows و Mac.
ما هو نموذج في ONENOTE
قبل أن نوضح لك كيفية إنشاء قالب في OneNote ، دعنا نفهم ما هو القالب ولماذا تحتاج إلى إنشاء نموذج في OneNote.
القالب عبارة عن صفحة OneNote مصممة مسبقًا تأتي مع العنوان ونمط الخط واللون والعناصر الأخرى المستخدمة بشكل متكرر بشكل افتراضي. إنها تقلل بشكل كبير من وقت إنشاء صفحة OneNote.
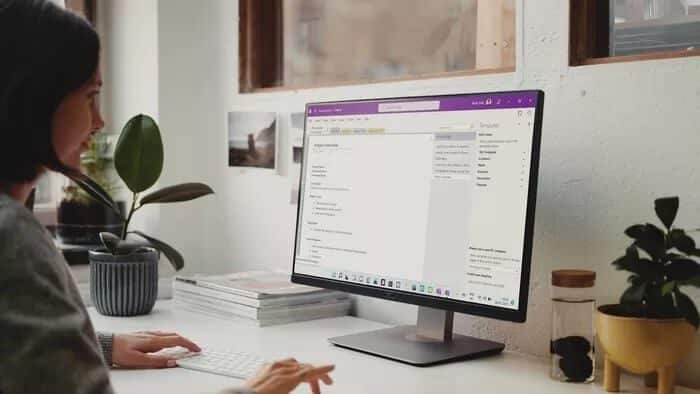
القوالب نعمة للطلاب أيضًا. يمكن للطالب إنشاء قالب لموضوع معين باستخدام أنماط وخطوط مختلفة للصفحة. ويمكنه مشاركتها مع زملائه في الفصل أو إنشاء صفحات مماثلة باستخدام نفس القالب. الاحتمالات لا حصر لها هنا.
ستعمل القوالب على تقليل الوقت المطلوب لإعداد صفحة OneNote بشكل كبير. يمكنك أيضًا العثور على القوالب التي أنشأها آخرون من الويب ، وتنفيذها في دفتر ملاحظات OneNote وإجراء التغييرات اللازمة بناءً على تفضيلاتك.
بدون مزيد من اللغط ، دعنا ننشئ نموذج OneNote.
تطبيق ONENOTE MAC و WINDOWS
يتشابه تطبيق OneNote على Mac و Windows تقريبًا في المظهر بنفس الخيارات والقوائم. خطوات إنشاء قالب على كلاهما هي نفسها أيضًا. يمكنك تنزيل التطبيق من Mac App Store أو Windows Store ، وتسجيل الدخول باستخدام بيانات اعتماد الحساب ، ومزامنة دفاتر الملاحظات والصفحات.
في المثال أدناه ، سننشئ صفحة OneNote ، ونضيف العناصر التي يمكننا إعادة استخدامها في صفحات OneNote الأخرى ، وننشئ قالبًا منها.
الخطوة 1: افتح تطبيق OneNote على نظام Mac أو Windows.
الخطوة 2: انتقل إلى دفتر الملاحظات ذي الصلة> القسم.
خطوة 3: انقر فوق إضافة صفحة في الأسفل.
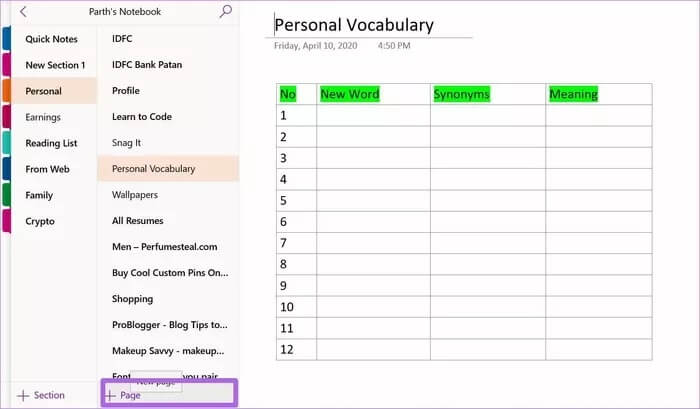
الخطوة 4: امنح صفحة OneNote اسمًا ذا صلة وابدأ في إجراء التغييرات.
في الخطوات أدناه ، نجري تغييرات بناءً على احتياجاتنا. وهذا مجرد مثال. قد تختلف طريقتك في إنشاء صفحة قالب OneNote. نقوم بإنشاء صفحة Physics OneNote بألوان وأنماط صفحة وجداول ومهام مختلفة.
الخطوة 5: انتقل إلى عرض> لون الصفحة وقم بتغيير لون صفحة OneNote بناءً على رغبتك.
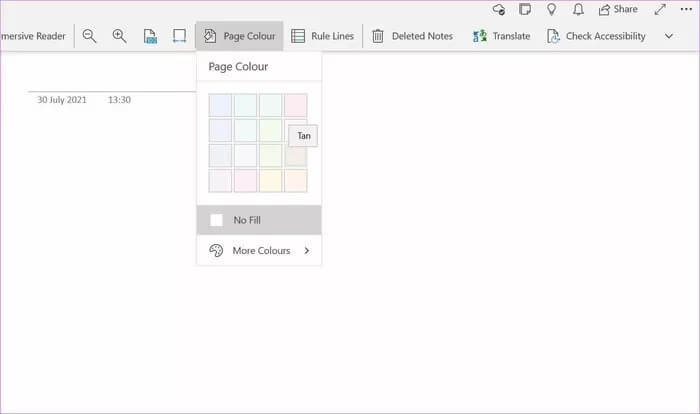
خطوة 6: انتقل إلى نمط الورق وخطوط القاعدة أو خطوط الشبكة. يمكن للمرء أيضا تغيير لون الخط.
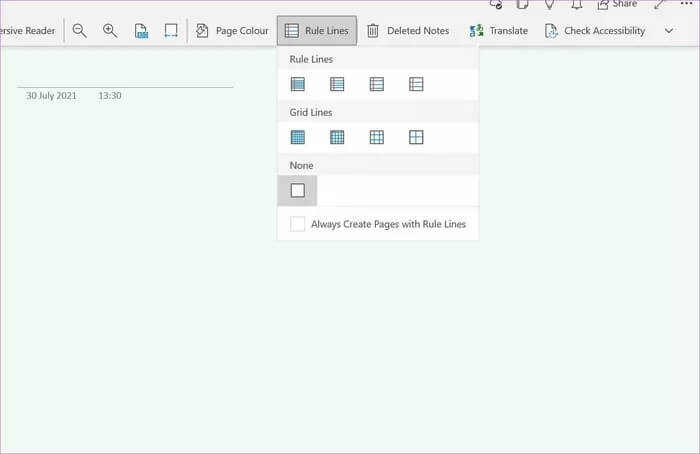
الخطوة 7: اذهب إلى إدراج وإضافة جدول 5 × 5.
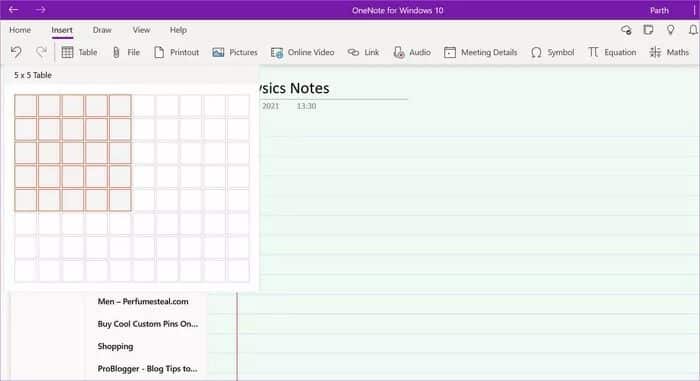
الخطوة 8: افتح الصفحة الرئيسية> المهام وأضف المهام إلى الصفحة.
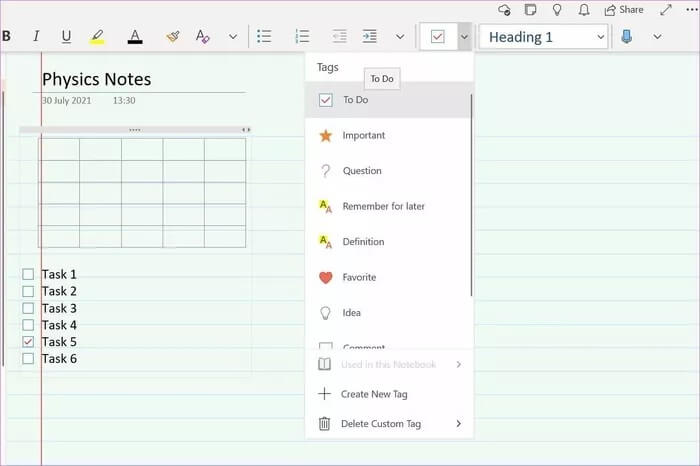
تبدو صفحة OneNote النهائية مثالية وهي شيء نرغب في إعادة استخدامه لأغراض مختلفة في المستقبل. ولذلك ، سنقوم بتحويل هذه الصفحة إلى قالب. إليك الطريقة.
خطوة 1: اذهب إلى دفتر الملاحظات مختلف> قسم> صفحة.
الخطوة 2: انقر بزر الماوس الأيمن على الصفحة وحدد تعيين كقالب افتراضي.
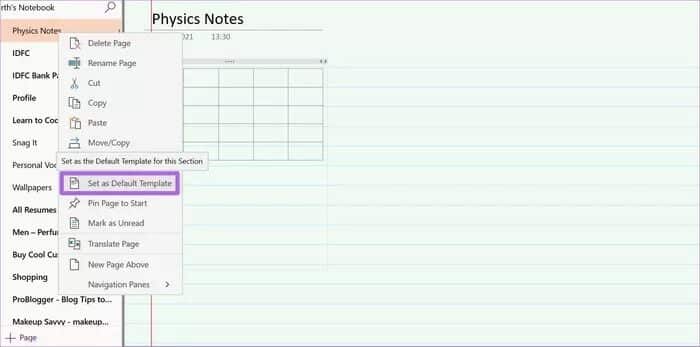
هذا كل شيء. سيتذكر OneNote صفحتك كقالب وبمجرد أن تحاول إنشاء صفحة جديدة في نفس القسم ، سيستخدم القالب وينشئ صفحة OneNote متطابقة.
تذكر أن النموذج المضاف يقتصر على هذا القسم المحدد فقط. لاستخدام نفس قالب صفحة OneNote في أقسام دفتر الملاحظات الأخرى ، يمكنك نقل الصفحة إلى دفتر ملاحظات مختلف> قسم وإنشاء قالب لذلك المقطع.
تطبيق ONENOTE DESKTOP
تحتفظ Microsoft حاليًا بتطبيقي OneNote على Windows 10. يتوفر التطبيق الحديث المظهر للتنزيل من متجر Microsoft. يعد تطبيق OneNote القديم جزءًا من حزمة Microsoft 365 التي يمكنك تنزيلها من الويب.
حاولت Microsoft إيقاف تطبيق OneNote لسطح المكتب في الماضي ، ولكن نظرًا لرد فعل عنيف من المعجبين ، أعادت الشركة التطبيق وأضفت ميزات جديدة مثل الوضع الداكن وإعادة تصميم الشريط والمزيد.
تتمثل إحدى الميزات الهائلة لاستخدام تطبيق OneNote لسطح المكتب في القوالب المضمنة ، والتي تفتقر إليها تطبيقات OneNote الأخرى. إليك كيفية استخدامها وإنشاء نموذج مخصص.
ملاحظة: يعد تطبيق OneNote لسطح المكتب جزءًا من حزمة Microsoft 365. تحتاج إلى تنزيله من الويب. يختلف تطبيق OneNote المتاح من متجر Microsoft من حيث الجماليات والوظائف.
الخطوة 1: افتح تطبيق OneNote Desktop على نظام Windows.
الخطوة 2: اذهب إلى إدراج> قوالب الصفحة.
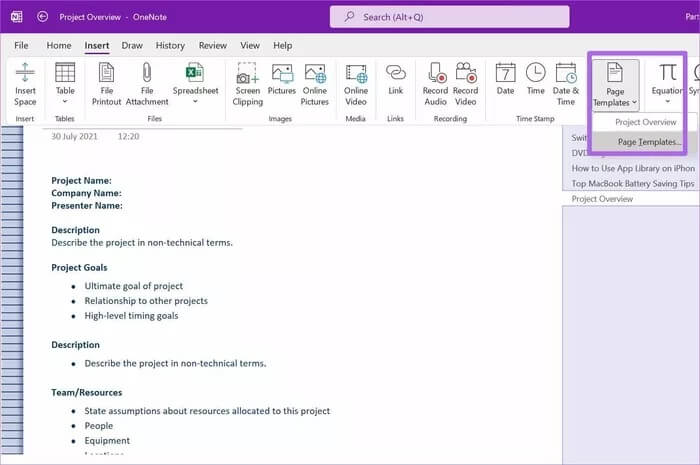
خطوة 3: سيفتح شريطًا جانبيًا به قوالب مقسمة إلى فئات معينة مثل الأكاديمي ، والفارغ ، والأعمال ، والمخططون ، والديكور.
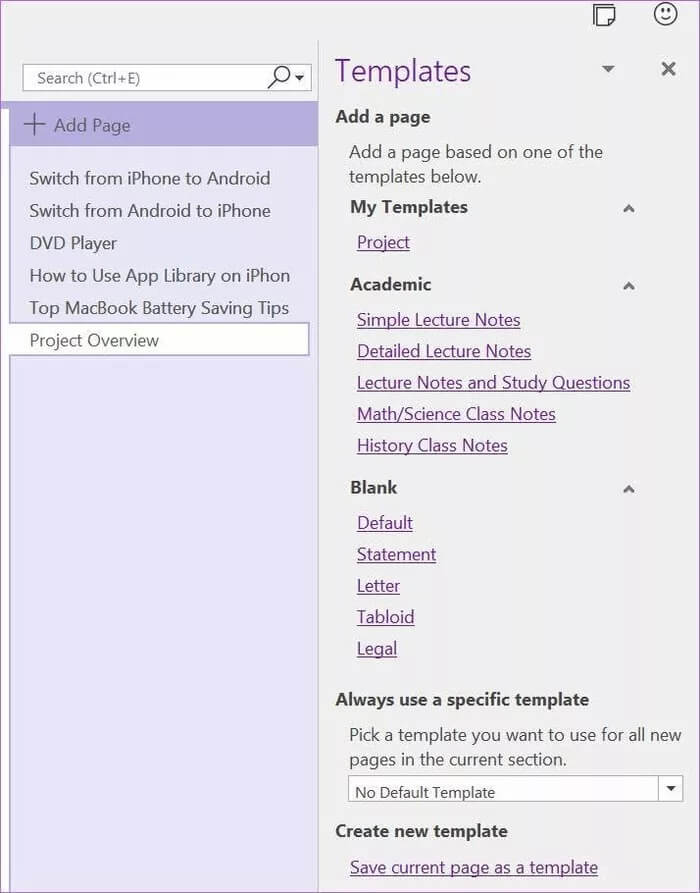
الخطوة 4: حدد النموذج الذي تريد استخدامه وقم بإجراء التغييرات اللازمة بناءً على احتياجاتك.
الخطوة 5: انقر فوق حفظ الصفحة الحالية كقالب.
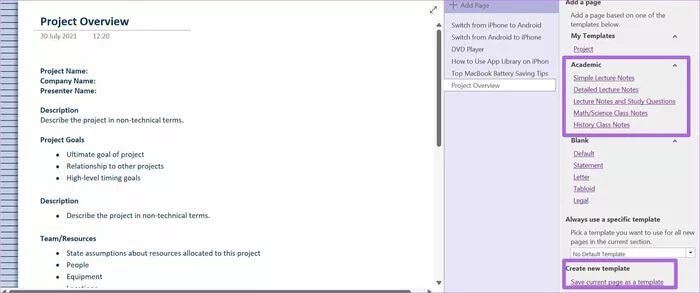
خطوة 6: امنح القالب اسمًا ذا صلة وقم بتمكين تبديل “تعيين كقالب افتراضي للصفحات الجديدة في القسم الحالي“.
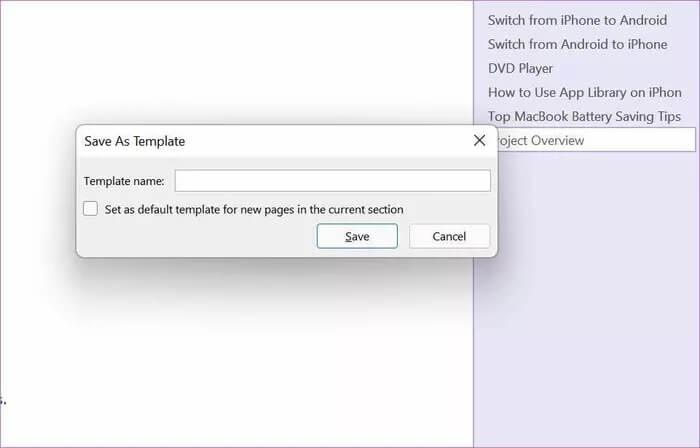
الخطوة 7: اضغط على حفظ ليصيح كل شيئ بعدها على ما يرام.
يمكنك الوصول إلى القوالب التي تم إنشاؤها من نفس قائمة “إدراج> قوالب الصفحة“.
نماذج الطرف الثالث لـ ONENOTE
تمتلئ شبكة الويب بقوالب OneNote من جهات خارجية لتلبية كل احتياجاتك. باستخدامها ، يمكنك تمكين لوحات Kanban التي تشبه Trello ، وإنشاء نظام GTD (Get Things Done) ، وإضافة تقويم ، ومخطط ، وحتى دمج مجلة شخصية في OneNote.
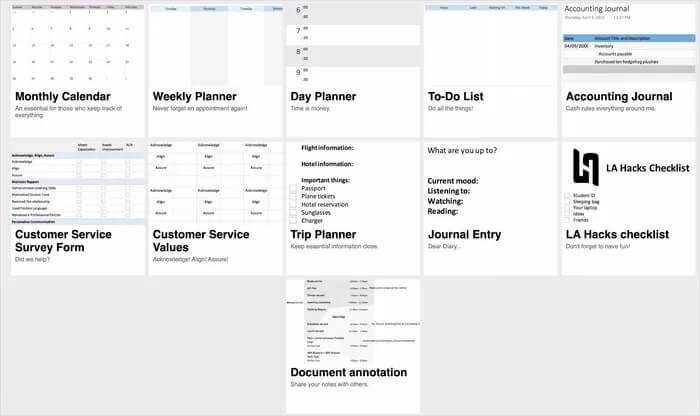
إذا كنت تبحث عن بعض الموارد الجيدة للعثور على قوالب OneNote المجانية والمدفوعة من الويب ، فقد قمنا بتجميع قائمة بمواقع الويب من أجلك. حدد قالب OneNote بناءً على احتياجاتك ، واستورده إلى دفتر الملاحظات الخاص بك ، واحفظه كقالب افتراضي باستخدام الخطوات المذكورة أعلاه.
وأيضا
ابدأ في إنشاء الملاحظات في ONENOTE
القوالب هي نعمة لشخص يعمل مع أنواع مماثلة من صفحات OneNote. إنها ميزة أساسية لمستخدمي OneNote المتمرسين. ومع ذلك ، لم تتلق وظيفة القالب أي تحديث في السنوات القليلة الماضية. نأمل أن نرى Microsoft تقدم معرض قوالب بنمط Notion وبعض عناصر محرر نمط السحب والإفلات في التحديثات المستقبلية.
ماذا تنتظر انطلق وقم بإنشاء قوالب خاصة بك في OneNote على نظامي التشغيل Windows و Mac
